Как включить и отключить ночной режим на айфоне 6, 7, 8, х и айпаде?
Режим отдыха от компьютера
Вторая вкладка программы «Timer» — это возможность применения режима отдыха от компьютера. В этой вкладке можно активировать таймер отсчёта времени до перерыва, задать своё время работы до перерыва и длительность, собственно, самого перерыва. По умолчанию CareUEyes предлагает сеансы работы по 45 минут с 3-минутным перерывом. Приближающийся перерыв при необходимости можно отложить на 3, 5 или 8 минут.

Перерыв не означает полную блокировку доступа к компьютеру. Во время перерыва на экране будем лицезреть нечто экранной заставки с возможностью продолжения работы за компьютером.

Однако в настройках CareUEyes перерыв можно сделать принудительной мерой с блокировкой доступа к компьютеру. Также в программных настройках можем установить сигнал оповещения об окончании перерыва и указать свои картинки для фона блокировки.
Ночной режим на новых устройствах
Google и многие из его партнеров-производителей добавили ночной режим в новые устройства. Те, у кого есть телефон под управлением Android 8.0 Oreo (или новее), могут без особых усилий защитить свои глаза от напряжения.
Шаги очень просты:
- Откройте приложение «Настройки».
- Выберите «Экран».
- Выберите «Режим чтения» или «Ночной режим».
- Собственно режим чтения это и есть ночной режим, тут вы можете его включить или настроить включение по расписанию.
Некоторые телефоны — от Honor, Huawei, Asus, OnePlus, Samsung и Nexus — обошли первоначальное нежелание Android сделать ночной режим стандартной функцией, включая его в меню. Некоторые производители могут называют его «Фильтр синего света», «Режим для чтения» или что-то подобное.
Некорректно установленные обновления
К сожалению, Windows 10 не всегда может самостоятельно правильно установить обновления. Скорее всего в таком случае вы будете замечать и другие проблемы с компьютером, например, сильные подвисания в системных приложениях, невозможность запуска тех или иных функций, которые ранее работали нормально и т.д.
В данном случае вам придётся удалить установленное обновление и поставить его заново по инструкции, которая была описана выше. Удалить некорректно настроенное обновление можно по следующей инструкции:
- Откройте «Параметры». Перейдите в «Обновление и безопасность».
- Раскройте «Центр обновления Windows», расположенный в левой части открытого окна.
- Нажмите на пункт «Просмотр журнала обновлений».
- Теперь кликните по пункту «Удалить обновления».
- Перед вами откроется список всех установленных обновлений. Выберите по дате последнее установленное и нажмите на «Удалить».
- Перезагрузите компьютер, чтобы применить изменения.
Настройка параметров режима
ОС Windows славится своей гибкостью, то есть возможностью настраивать все параметры под удобство пользователя. Ночной режим тоже не стал исключением. Он содержит в себе несколько настроек, каждую из которых мы рассмотрим более подробно. Перейти в настройки вы можете нажав на кнопку «Параметры ночного цвета», о которой шла речь выше.
Цветовая температура ночью
Первый параметр, который вы можете изменить – это цветовая температура. Он сделан в виде ползунка, на котором установлены значения цветовой температуры от самой тёплой до самой холодной. Вы можете крутить этот ползунок и наблюдать за изменениями цветовой гаммы в реальном времени, таким образом настраивая самую оптимальную с вашей точки зрения цветовую палитру.
 В блоке «Цветовая температура ночью» передвигаем ползунок, чтобы выбрать оптимальный цвет
В блоке «Цветовая температура ночью» передвигаем ползунок, чтобы выбрать оптимальный цвет
Запланировать
Второй настраиваемый параметр – это планировка времени активации и деактивации ночного режима. Он содержит в себе чекбокс с двумя дополнительными параметрами:
- от рассвета до заката. Активация данного параметра устанавливает стандартное время включения и выключения ночного света. Включается режим в 21:00, а выключается в 07:00;
-
установить часы. Данный параметр позволяет задать время ночного режима вручную. После выделения параметра появится возможность установить время для включения и выключения ночного света. Это весьма полезная функция, если вы живёте в географическом районе со специфической долготой дня, которая отличается от средней.
Как работает режим «ночь»?
Режим «Ночь» — эта невероятно сложная в техническом исполнении функция. Она в какой-то степени схожа с режимом HDR, помимо всего прочего компании задействуют для этой функции нейронные сети, а некоторые устанавливают отдельные чипы обработки.
Поэтому в режиме «Ночь» инженеры совместили нейронные сети, HDR и брекетинг.
- Режим HDR (расширенный динамический диапазон) — это съемка нескольких изображений с разными уровнями экспозиции, с последующим объединением кадров. По итогу кадр получается с минимально возможным количеством шумов, теней и правильным балансом белого, все это позволяет получить больше деталей по всему кадру.
- Брекетинг — это метод съемки одного и того же изображения с различными настройками(разным значением ISO, экспозиции и тд), а затем объединение их с помощью специального программного обеспечения.
Режим «Ночь» в Андроиде использует искусственный интеллект для анализа сцены, которую вы пытаетесь сфотографировать. Смартфон будет учитывать множество факторов, таких как свет, движение телефона и позицию захватываемых объектов.
Конечно, то что я описал выше, лишь вершина айсберга того, то делает смартфон во время ночного снимка.
The Verge
Камера — самая сильная сторона iPhone 13 Pro
Среди первых оказались журналисты ресурса The Verge.
Среди главных нововведений они отметили существенно возросшее время работы от аккумулятора. С раннего утра на смартфон постоянно снимали фото и видео в разрешении 4K. К 23:00 на обычной «прошке» осталось около 20% заряда.
Интенсивной нагрузки было примерно на 4 часа. При более умеренном использовании айфон дошёл до 20% через 7 часов.
Про автономность iPhone 13 Pro Max сейчас сказать ничего не могут, слишком мало тестировали девайс. Но с учетом того, что iPhone 12 Pro Max работал около двух дней, то и от нового флагмана ждут лучших результатов.
Что касается слегка изменённого корпуса, то чехлы от iPhone 12 Pro не подойдут к iPhone 13 Pro из-за увеличенного блока камер.
Что касается нового LTPO-дисплея с частотой обновления 120 Гц, то его называют одним из лучших, хотя в мире Android-устройств такая частота — не новинка. Главное отличие от многих аналогов: при прокрутке текста он остаётся максимально читаемым, а не размывается. Чувствуется, как айфон динамически меняет герцовку в зависимости от скорости движения пальцем.
Сам дисплей несильно влияет на энергопотребление из-за того, что он постоянно меняет частоту обновления изображения.
Наконец, издание отмечает сильно прокачавшуюся основную камеру. Apple не играется со 100-кратным зумом, а работает над качеством при 3-кратном. Разница с прошлым поколением ощущается, особенно, в портретном режиме и при ночной съемке.
Снято в макрорежиме
Широкоугольная камера стала ещё лучше снимать видео. Журналисты не видят ей равных вообще, и это, в основном, заслуга технологии смещения датчика из iPhone 12 Pro Max. В этом году айфоны уходят от привычной желтизны, фильтры для лайв-съёмки позволяют снимать фото и видео в более холодных тонах.
Про кинематографическую съёмку особо не высказывались, поскольку не хватило времени на её тестирование. Журналисты заявляют, что новинка хороша в портретной съемке видео, однако не уверены, что это действительно такой уровень, как заявлено.
В общем, обновление с iPhone 12 Pro до iPhone 13 Pro более, чем оправданно. Подобное год назад сказать было нельзя.
Режим отдыха от компьютера
Вторая вкладка программы «Timer» — это возможность применения режима отдыха от компьютера. В этой вкладке можно активировать таймер отсчёта времени до перерыва, задать своё время работы до перерыва и длительность, собственно, самого перерыва.
Перерыв не означает полную блокировку доступа к компьютеру. Во время перерыва на экране будем лицезреть нечто экранной заставки с возможностью продолжения работы за компьютером.
Однако в настройках CareUEyes перерыв можно сделать принудительной мерой с блокировкой доступа к компьютеру. Также в программных настройках можем установить сигнал оповещения об окончании перерыва и указать свои картинки для фона блокировки.
Настройка параметров режима
ОС Windows славится своей гибкостью, то есть возможностью настраивать все параметры под удобство пользователя. Ночной режим тоже не стал исключением. Он содержит в себе несколько настроек, каждую из которых мы рассмотрим более подробно. Перейти в настройки вы можете нажав на кнопку «Параметры ночного цвета», о которой шла речь выше.
Цветовая температура ночью
Первый параметр, который вы можете изменить – это цветовая температура. Он сделан в виде ползунка, на котором установлены значения цветовой температуры от самой тёплой до самой холодной. Вы можете крутить этот ползунок и наблюдать за изменениями цветовой гаммы в реальном времени, таким образом настраивая самую оптимальную с вашей точки зрения цветовую палитру.
 В блоке «Цветовая температура ночью» передвигаем ползунок, чтобы выбрать оптимальный цвет
В блоке «Цветовая температура ночью» передвигаем ползунок, чтобы выбрать оптимальный цвет
Запланировать
Второй настраиваемый параметр – это планировка времени активации и деактивации ночного режима. Он содержит в себе чекбокс с двумя дополнительными параметрами:
- от рассвета до заката. Активация данного параметра устанавливает стандартное время включения и выключения ночного света. Включается режим в 21:00, а выключается в 07:00;
-
установить часы. Данный параметр позволяет задать время ночного режима вручную. После выделения параметра появится возможность установить время для включения и выключения ночного света. Это весьма полезная функция, если вы живёте в географическом районе со специфической долготой дня, которая отличается от средней.
Отмечаем параметр «Установить часы», меняем значения согласно своему режиму
Преимущества и недостатки VPN по сравнению с прокси
Какие именно преимущества предоставляет VPN? Является ли подобное подключение наилучшим вариантом, или прокси-соединение имеет больше плюсов? Для ответа на этот вопрос рассмотрим положительные стороны VPN-подключения:
- Защита информации: при передаче через VPN информация шифруется, а значит не может быть перехвачена или зафиксирована в публичных сетях. В этом его основное отличие от прокси: при подключении через прокси шифрования данных не происходит, и данные защищены в меньшей степени.
- Сокрытие личности: в сети не узнают ваш IP адрес, что может быть полезно. Кроме того, скрыв IP адрес, вы можете обойти региональные ограничения. При этом мы настоятельно не рекомендуем использовать VPN-подключения для нарушения каких-либо законов вашей страны.
- Организация общей рабочей сети с зашифрованным через VPN подключением очень полезна в крупных компаниях для связи между устройствами сотрудников.
Эти преимущества тесно связаны с целями, для которых обычно используется VPN. Но недостатки у VPN-подключения тоже имеются. Среди них:
- Замедление скорости: из-за шифрования и наличия сервера, который выступает посредником, скорость доступа к сайтам существенно снижается. В итоге даже при высокой скорости подключения к интернету вы можете иметь довольно медленное интернет-соединение. Впрочем, и при соединении через прокси скорость может значительно уменьшиться в зависимости от местоположения сервера.
- Дороговизна: стабильный и быстрый VPN-сервер стоит весьма дорого, а бесплатные решения обычно совсем неэффективны. С прокси примерно такая же ситуация — бесплатные решения годятся только для самых простых и недолгих задач.
- Сбои и разрывы связи: в зависимости от степени нагрузки и качества сервера VPN-подключения могут сбоить или прерываться. Это сильно раздражает и затрудняет работу в сети.
- Трудности настройки: иногда могут возникнуть проблемы с настройкой VPN-подключения. Настроить прокси-соединение проще.
Таким образом, VPN безопаснее, чем прокси, хотя и сложнее в настройке. Что касается скорости и стабильности, то тут всё зависит от способа подключения и выбранного сервера.
Приложения Ночной режим для Андроид
Если вышеуказанные инструкции не помогли вам, не стоит беспокоиться.
Есть множество сторонних приложений для Андроид позволяющих отключить синий цвет и настроить под себя теплоту экрана.
Таких приложений очень много и они все не поместятся в этой статье, но несколько бесплатных я все таки назову:
Night Mode
Developer:
Bruno Barão
Price:
Free
Фильтр синего света — Заснуть легко
Developer:
Hardy-infinity
Price:
Free
Twilight: Синий светофильтр для здорового сна
Developer:
Urbandroid (Petr Nálevka)
Price:
Free
Dimly — Screen Dimmer
Developer:
Ricardo Solano
Price:
Free
Ночной экран
Developer:
Arrows app
Price:
Free
Как установить ночной режим на старых версиях Android
Если у человека телефон и операционная система Android со старой версией, подключить услугу по затемнению экрана становится немного сложнее. Но это выполнимо при помощи следующей инструкции.
- Заходят в настройки телефона.
- Перетаскивают окошко в самый низ, выбирают пункт «О телефоне».
- Кликают по версии сборки меню, ожидая системное уведомление.
- Открывают Play Market, где скачивают приложение Night Mode Enabler. Его можно установить повторно, если раннее оно было удалено.
- Когда новое приложение скачено, его открывают. Внутри можно обнаружить единственную кнопку для включения ночного чтения.
- Нажимают на кнопку, переходят в новое меню. Здесь нужно использовать кнопку Включено.
В отличие от новых версий, функция затемнения здесь работает немного иначе. Экран будет автоматически становиться темнее, когда появится закат в соответствии с часовым поясом. Не для каждого пользователя это удобно. Поэтому можно подобрать расписание самостоятельно, или по необходимости включать функцию затемнения вручную.
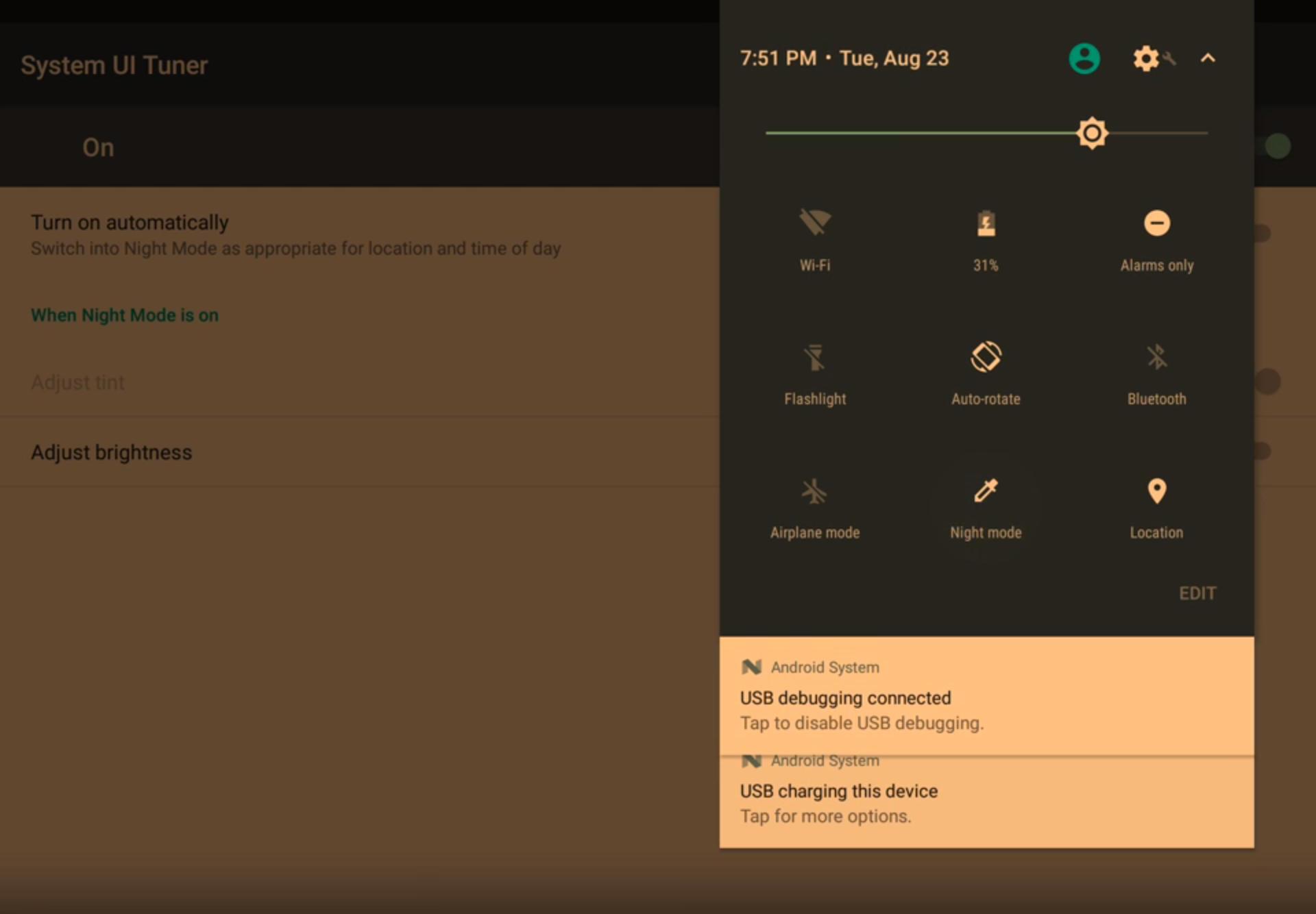
Желтый спектр на телефоне.
Функция ночного режима полезна для каждого, так как практически все люди используют смартфон в темноте. Например, перед сном. Если просто затемнить экран, корректируя яркость, останется идентичное перенапряжение глаз. Поэтому рекомендуется использовать желтый фильтр света, чтобы сохранить зрение в порядке. Опцию можно включать и выключать самостоятельно или использовать автоматический режим.
Драйвер видеокарты
Программная настройка освещения экрана с помощью обращения к видеокарте предусмотрена для устройств от многих производителей (скажем, Intel или AMD, др.).
Чтобы запустить настройку характеристик экрана с помощью драйвера, например, от фирмы Nvidia, нужно вызвать меню контекста правой мышкой в любом поле рабочего стола, выбрать в списке «Панель управления» (при работе с разными видеокартами это меню может слегка не совпадать):
Для того чтобы включилась настройка яркости, перемещаемся через «Видео» в «Регулировку параметров цвета…» и переходим ко второму пункту из четырёх (не забудьте включить чекбокс настроек Nvidia). О функции «перетаскивания» ползунков вам уже известно:
настройки опций ночного режима виндовс 10
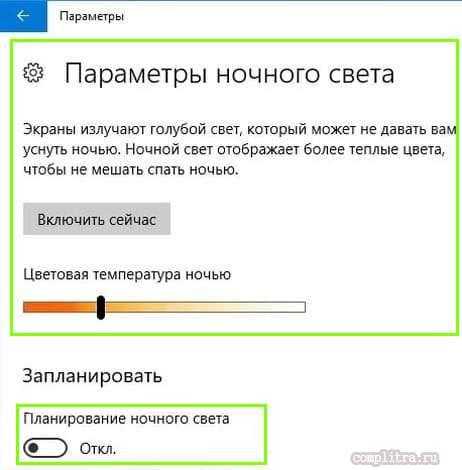
Я предпочитаю в определённых опциях ручные режимы управления, и если подобных взглядов придерживаетесь и вы — то, установите более симпатичные для вас даты — скрин ниже))…
…или возможно, что очень радостно, запланировать переходы/выходы из ночного режима.

Если же вы пользуетесь какой-то более ранней версией Виндовс — тоже здорово! тем паче, что настроить освещённость экрана (в том числе окромя ночного режима многое иное!!) возможно опциями монитора: интенсивность и всякие яркости настраиваются абсолютно под себя, причём — щелчком пальчика.
Сводка всех полезных сочетаний клавиш для Win 10 — а также поподробнее приглядимся к добавленным в ОС виндовс 10 «сочетаниям» клавиш, которых не так и мало…
Видео о том, как включить/отключить ночной режим в Windows 10 (как убрать иконку Центр уведомлений Windows с панели инструментов)..?
Как включить ночной режим на Айфоне с учетом времени восхода и захода солнца?
Apple разработала функцию «Ночной режим», которая позволяет вручную или автоматически сместить спектр подсветки в более теплую область видимого диапазона, тем самым помогая вам быстрее и лучше заснуть.
Если вам нравится идея использования такой функции, и вы хотите, чтобы она автоматически включалась при наступлении темноты, то вам нужно выполнить несколько простых шагов:
- Запустите «Настройки» с домашнего экрана.
- Нажмите «Экран и настройки яркости».
- Выберите «Ночной режим».
- Установите переключатель «По расписанию в положение Включено».
- Выберите С/По, если там не указано Закат/Восход, в противном случае дальше ничего делать не нужно.
- Укажите «Закат/Восход».
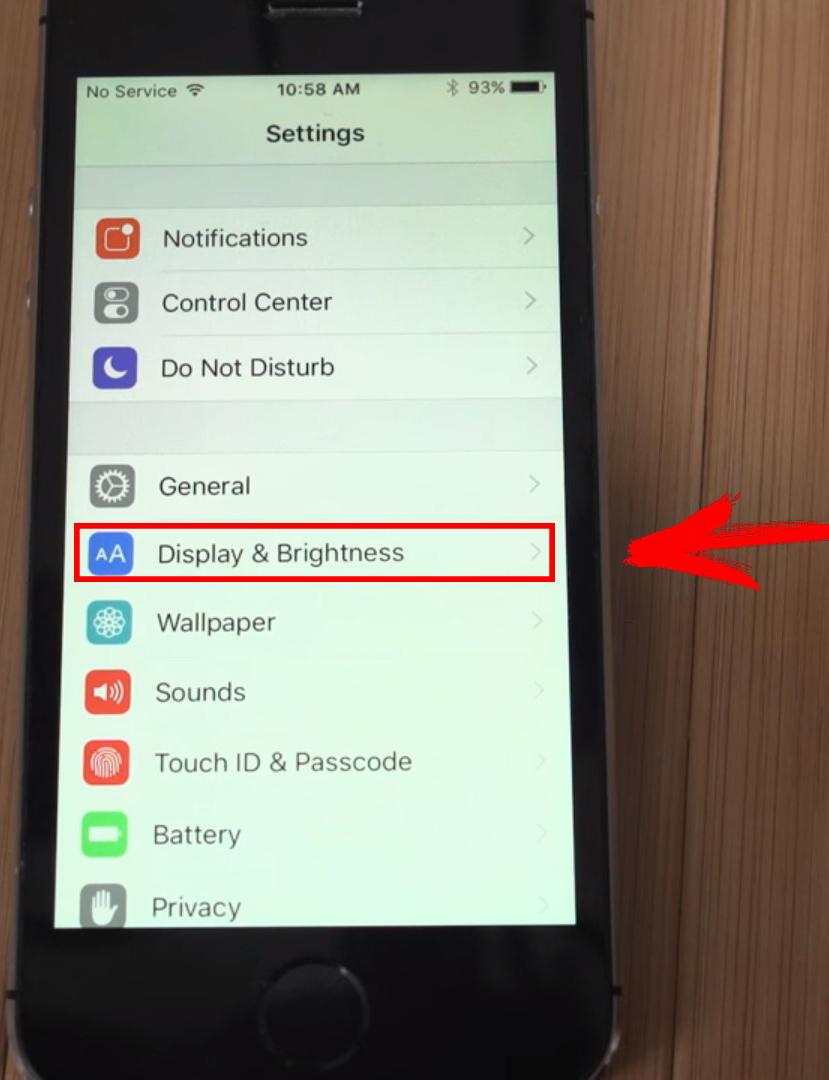
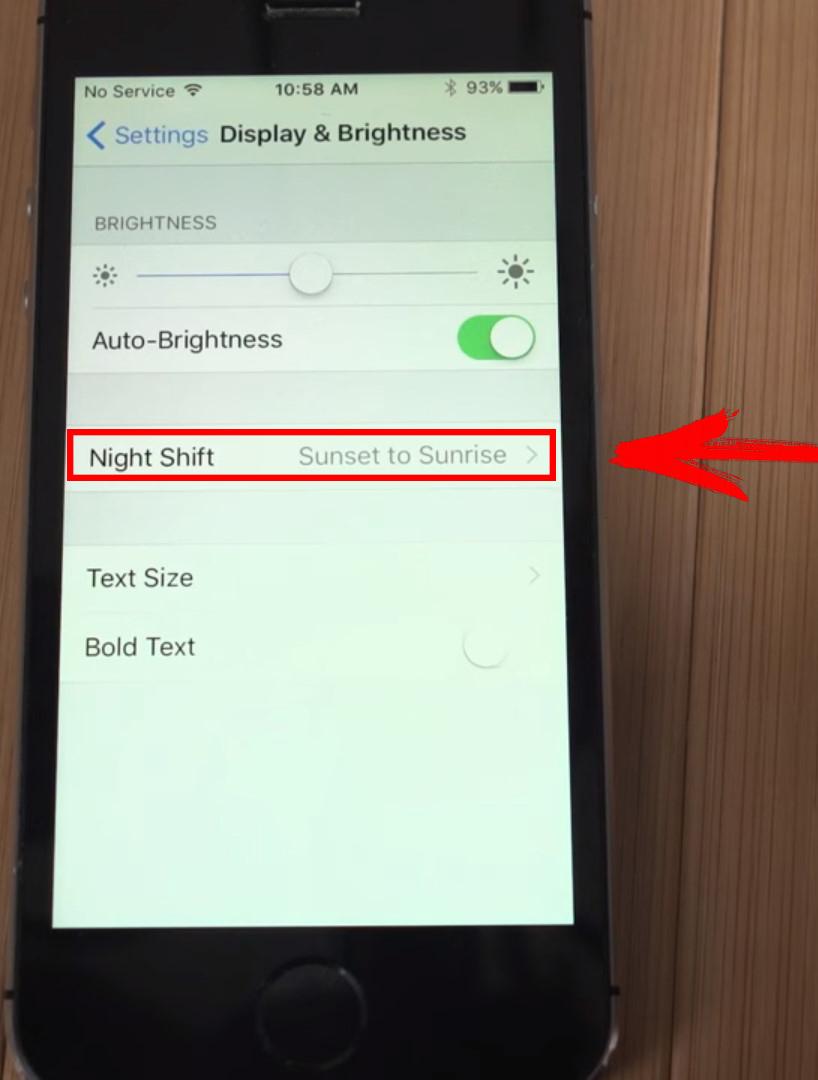
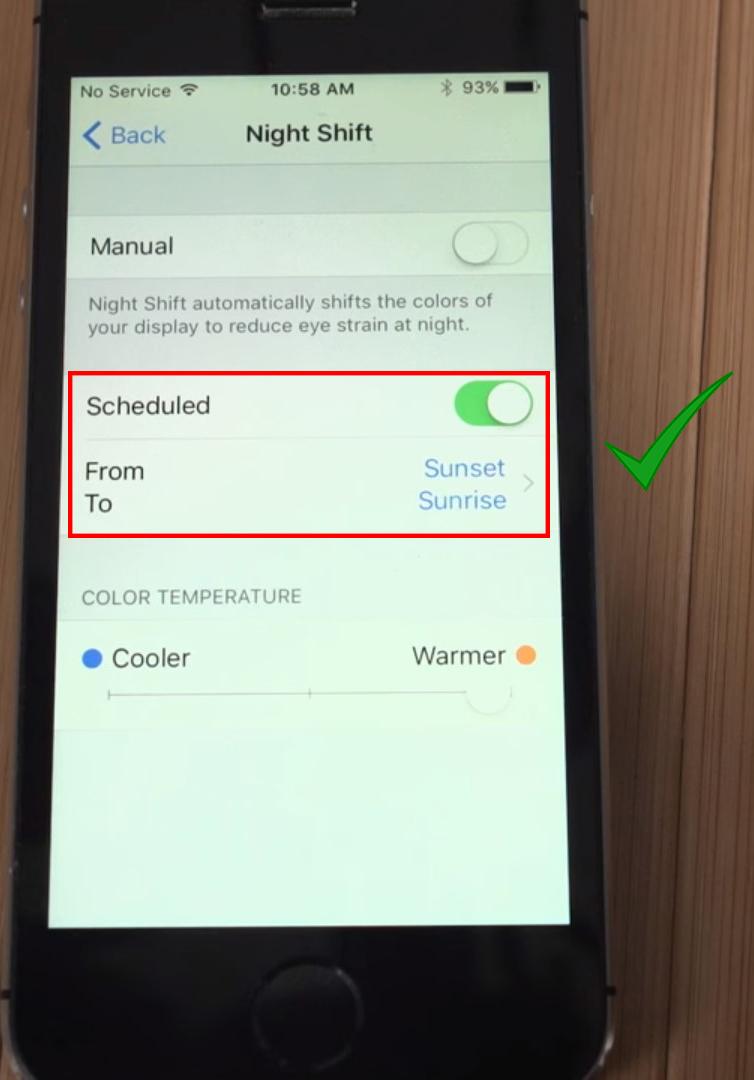
Данные о закате и восходе солнца будут автоматически устанавливаться в зависимости от вашего местоположения подобно тому, как приложение Погода выдает вам климатические данные, определяя ваши координаты. Некоторые пользователи утверждали, что эта опция не показывается на их устройствах, потому что функция определения местоположения не работает в их часовом поясе.
Как включить «Ночной свет» в Windows 10
Активировать опцию «тёплого» освещения экрана можно двумя способами: в окне с уведомлениями и в разделе «Параметры». Первый способ гораздо быстрее, чем второй. Рассмотрим сначала его:
- На своей клавиатуре зажмите одновременно две клавиши Win и A.
- В правой части окна появится область с уведомлениями о последних действиях и плитками внизу. Если плиток только четыре, нажмите на ссылку «Развернуть», чтобы их стало больше.Кликните по «Развернуть», чтобы увидеть больше плиток
- В предпоследнем ряду найдите плитку «Ночной свет». Щёлкните по нему левой кнопкой мыши. Вы сразу увидите, что экран сменил холодные оттенки на тёплые.Найдите плитку «Ночной свет» и кликните по ней левой кнопкой мыши
Активировать ночной режим можно и другим методом: с помощью окна «Параметры».
- В системном меню «Пуск» отыщите пункт «Параметры». Он будет с иконкой в виде шестерёнки.Найдите раздел «Параметры» в меню «Пуск»
- В появившемся большом окне откройте первый раздел «Система».Откройте раздел «Система» в окне «Параметры Windows»
- Вы сразу попадёте в необходимую вам первую вкладку «Дисплей».
- В пункте «Ночной свет», перетащите переключатель на позицию «Вкл.».Переставьте переключатель на позицию «Вкл.» левой кнопкой мыши
Настройка «Ночного света» на Windows 10
Под переключателем «Ночного света» находится ссылка «Параметры ночного света». Кликните по ней левой кнопкой мыши, чтобы открыть настройки режима. Что можно изменить в открывшемся разделе с параметрами?
Измените настройки режима в разделе «Параметры ночного света»
- Кнопка «Включить сейчас». По умолчанию Windows 10 не будет включать режим «Ночного света», если у вас не зашло солнце (это время определяется автоматически системой). Даже если вы активировали режим в разделе «Дисплей», он может включиться не сразу, если у вас ещё на улице светит солнце. Чтобы принудительно включить этот режим нажмите на кнопку «Включить сейчас». После этого кнопка поменяет название на «Выключить сейчас».Режим «Ночной свет» был принудительно включён
- Цветовая температура ночью. Настройте интенсивность тёплых оттенков с помощью линейки. Перетаскивайте его левой кнопкой мыши влево или вправо, чтобы изменить цвет экрана. Вы можете его сделать насыщенно-оранжевым или розоватым.
- Планирование ночного света. Вы вправе включить или отключить функцию запланированного «Ночного света». Для этого просто поставьте «бегунок» в нужную позицию.
- Время для планирования ночного режима. «Ночной свет» с тёплыми оттенками будет включаться автоматически в период от заката до рассвета. Само время при этом определяется системой.
- Если вы хотите поставить свой конкретный промежуток времени для этого режима, поставьте отметку рядом с «Установить часы». Определитесь со временем включения и отключения «Ночного света».Установите промежуток времени для работы «Ночного света»
Ночной режим на старых телефонах
Если ваш телефон работает на Андроид 7.0 или более новой версии, вам повезло! Ночной режим уже есть в вашем телефоне.

night mode
В Андроид 7.0 по неизвестной причине, ночной режим скрыт и его нельзя просто включить. Однако есть способ обойти эту проблему.
Во-первых, активируйте System UI Tuner на вашем телефоне.
- Опустите шторку уведомлений, потянув за нее дважды (или один раз двумя пальцами).
- Нажмите и удерживайте значок шестеренки в правом в верхнем углу около 10 секунд, чтобы активировать интерфейс.
- После, чего появиться сообщение “Поздравляем! System UI Tuner добавлен в настройки.”
Теперь установите приложение для работы с ночным режимом. Его можно скачать из Play Маркета.
Night Mode Enabler
Developer:
Mike Evans
Price:
Free
Приложение имеет толко одну функцию, кнопка с надписью “Включить ночной режим”. При нажатии на нее вы перейдете в меню скрытых настроек в системном UI Tuner.
Ночной режим на Андроид включается на закате в независимости от вашего местоположения. Если это не то, чего вы хотели, не переживайте. Есть возможность изменить эту настройку и включать или выключать ночной режим по своему усмотрению.
- Дважды проведите по вверху экрана телефона, чтобы открыть меню Быстрые настройки.
- Нажмите Изменить
- Прокрутите вниз до ночного режима.
- Передвиньте тумблер на против “Включать ночной режим автоматически с учетом местоположения и времени суток”.
Что такое цифровой шум?
Фотоаппарат — не идеальный инструмент и тоже способен ошибаться. Несовершенства проявляются в появлении цифрового шума на фотографии — своеобразной зернистости, похожей на ту, что присутствует на пленочных снимках. Для того, чтобы увидеть его как можно более четко, достаточно просто осветлить фото. Конечно же, производители современных моделей камер стараются полностью побороть этот дефект, и результат виден: по сравнению с более старыми образцами, в новейших моделях проблема шума уже не так беспокоит фотографов.
Отчего же появляется дефект? Все дело в повышенной чувствительности сенсора, при которой фото “шумит” еще сильнее
Если обратить внимание на более темные области кадра, то сразу станет заметно, что они поражены гораздо сильнее светлых. Эти затемненные участки способны не просто приобретать шероховатость, но и покрываться точками разных цветов — о хорошем качестве фотографии и речи идти не может
К счастью, на многих устройствах внедрена функция подавления шумов, которая помогает сгладить результат. Другой вариант — заниматься обработкой в редакторе после того, как фото “отщелканы”. Только не забудьте снимать в формате RAW.

Настраиваем ночной режим windows 10
Windows 10: Настраиваем ночной режим.
Каким именно образом должна выглядеть цветовая температура экрана в ночном режиме, можно отрегулировать в «Настройках»:
- Откройте центр уведомлений в панели задач.
- Кликните правой кнопкой мышки на плитку с надписью «Ночной свет» и выберите опцию «Перейти к параметрам».
- В открывшемся окне кликните на пункт «Параметры ночного света».
- Теперь у вас будет возможность отрегулировать «Цветовую температуру ночью» в соответствии с личными предпочтениями. Выбранная вами цветовая температура в режиме реального времени будет сразу же отображаться на экране.
Как включить «ночной свет» в windows 10
Активировать опцию «тёплого» освещения экрана можно двумя способами: в окне с уведомлениями и в разделе «Параметры». Первый способ гораздо быстрее, чем второй. Рассмотрим сначала его:
- На своей клавиатуре зажмите одновременно две клавиши Win и A.
- В правой части окна появится область с уведомлениями о последних действиях и плитками внизу. Если плиток только четыре, нажмите на ссылку «Развернуть», чтобы их стало больше.Кликните по «Развернуть», чтобы увидеть больше плиток
- В предпоследнем ряду найдите плитку «Ночной свет». Щёлкните по нему левой кнопкой мыши. Вы сразу увидите, что экран сменил холодные оттенки на тёплые.Найдите плитку «Ночной свет» и кликните по ней левой кнопкой мыши
Активировать ночной режим можно и другим методом: с помощью окна «Параметры».
- В системном меню «Пуск» отыщите пункт «Параметры». Он будет с иконкой в виде шестерёнки.Найдите раздел «Параметры» в меню «Пуск»
- В появившемся большом окне откройте первый раздел «Система».Откройте раздел «Система» в окне «Параметры Windows»
- Вы сразу попадёте в необходимую вам первую вкладку «Дисплей».
- В пункте «Ночной свет», перетащите переключатель на позицию «Вкл.».Переставьте переключатель на позицию «Вкл.» левой кнопкой мыши
Как включить темный режим на Samsung Galaxy S10, S9 и Note 9
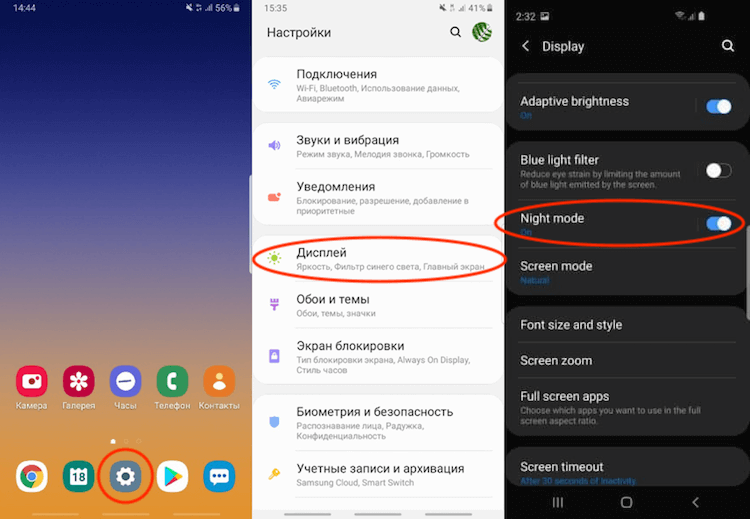
Как вы поймете из этой инструкции, включить темный режим, или Night Mode, на Galaxy S10 и на любом другом смартфоне Samsung с интерфейсом One UI довольно просто. Вот как это сделать:
- Перейдите в настройки телефона, тапнув по соответствующему значку.
- Пролистайте меню вниз до тех пор, пока не увидите раздел «Дисплей», а затем тапните по нему.
- Перейдите к пункту «Ночной режим» и затем нажмите на переключатель с правой стороны, чтобы включить его.
Это все, что нужно сделать. Компания Samsung заявила, что в будущем обновлении One UI появится возможность настроить ночной режим, чтобы он автоматически включался ночью и выключался днем. Когда это полезное обновление для «Ночного режима» станет доступным, мы напишем материал, в котором расскажем, как настроить этот параметр. А пока вы ждете появления нового параметра от Samsung, почитайте наш интересный материал с подробной инструкцией о том, как получить Root-права на Galaxy S10 или о том, как улучшить работу сканера отпечатков пальцев в Galaxy S10.
Как включить ночной режим в windows 10?

Видимо Microsoft не выдержала и решила добавить и в свою Windows 10 ночной режим, как например у apple – Night Shift. Это стало одним из самых важных, но не очень афишируемых возможностей новой сборки Windows 10 Creators Update, которая уже сейчас доступна всем желающим. Описывать процесс установки тут не буден, он очень простой и составляешь лишь пару кликов далее.
Как установить Windows 10 Creators Update
Для начала загрузите на свой ПК специальное приложение для обновления Upgrade Assistant:
Запустите программу и подождите, пока она проверит операционную систему и выполнит поиск подходящей версии. Затем нужно несколько раз нажать далее, подождать предварительной установки, система автоматически пере запуститься и сама все установить примерно за 15-20 минут, в зависимости от мощности вашего компьютера.
Чтобы включить ночной режим сначала нужно перейти в настройки или все параметры Windows (это не старая панель управления), затем открыть “Система” и включить параметр “Ночной свет”:
Альтернативный способ открыть этот пункт: 1) На рабочем столе нажать правой кнопкой мыши и выбрать пункт “Параметры экрана” 2) Нажать правой кнопкой по иконке пуска, затем выбрать пункт система и из списка слева выбрать экран.
После того как активировали пункт “Ночной свет”, нажимаем на ссылку ниже “Параметры ночного света”:
Здесь вы можете подобрать для себя цветовую температуру, варьирующаяся и в зависимости от особенностей каждого дисплея, а также автоматическое включение «Ночного света».
В качестве альтернативы можно использовать стандартную схему «от заката до рассвета» или выбрать конкретное время для активации и деактивации.
Официально, данное обновление будет прислано всем пользователям 11 апреля, но вы уже сейчас можете установить его воспользовавшись нашей ссылкой:
Скачать Помощника по обновлению Windows 10
Windows 10 Creators Update Обзор – Что в нем полезного обычному…
GeForse GTX 1080 Ti оказался на 35% мощнее Gtx 1080
Вперёд >
pc-insider.ru
Как отключить ночной режим в Windows 10
Чтобы компьютер перестал работать в режиме «Ночной свет» и вернулся в обычный, просто отключите его любым из трёх представленных ниже способов.
Через окно уведомлений
Отключается «Ночной свет» через то же окно с уведомлениями, которые рассматривали в разделе «Как включить «Ночной свет» в Windows 10» в этой статье. Это способ отключения очень быстрый:
- Снова зажмите уже знакомую комбинацию клавиш Win + A, чтобы появилась область уведомлений в правой части экрана.
- Найдите плитку с режимом «Ночной свет». Её цвет будет насыщеннее, чем у других плиток, которые отключены.
- Щёлкните левой кнопкой мыши по этой плитке — она сразу потускнеет, а экран вернётся в обычный режим с холодными оттенками.Режим «Ночной свет» был отключён в области уведомлений
Через меню «Параметры»
Как деактивировать «Ночной свет» в разделе «Дисплей»? Достаточно просто щёлкнуть по переключателю, чтобы экран вернулся в обычный режим.
- Через меню «Пуск» запустите окно «Параметры» с помощью иконки в виде шестерёнки, которая находится над кнопкой отключения.
- Откройте первый блок «Система».
- Во вкладке «Дисплей» передвиньте переключатель «Ночного света» на позицию «Откл.».Переставьте переключатель на позицию «Откл.»
Отключение с помощью «Редактора реестра»
Деактивировать «Ночной свет» в Windows 10 можно необычным способом: за счёт «Редактора реестра». Им пользуются редко. Многие люди даже и не знают об этом методе, но всё же полезно иметь его в виду.
Перед самой процедурой отключения ночного режима нужно включить показ расширения файлов в «Проводнике Windows». Как это сделать?
- Откройте «Панель управления» через меню «Пуск». Этот раздел будет в списке программ и сервисов.Найдите раздел «Панель управления» в меню «Пуск»
- Теперь переключитесь на мелкие значки и запустите в списке блок с названием «Параметры Проводника».Откройте раздел «Параметры Проводника»
- В новом маленьком окне открываем раздел «Вид». Находим параметр «Скрывать расширения для зарегистрированных типов файлов». Отключите его, сняв отметку.Найдите пункт «Скрывать расширения для зарегистрированных типов файлов»
- Щёлкните по «Применить», а затем по ОК, чтобы закрыть окно.
Теперь переходим непосредственно к отключению «Ночного света».
- По свободной области на «Рабочем столе» кликните правой кнопкой мыши. В контекстном меню выберите «Создать», а затем «Документ Microsoft Word».Выберите «Создать» в контексном меню, а затем «Документ Microsoft Word»
- Откройте созданный документ. Скопируйте и вставьте следующий текст: Windows Registry Editor Version 5.00 «Data»=hex:02,00,00,00,5e,b6,ca,5c,aa,bc,d2,01,00,00,00,00,43,42,01,00,ca,14, 0e,15,00,ca,1e,0e,07,00,ca,32,00,ca,3c,00,00Вставьте текст в документ Microsoft Word
- Сохраните изменения и переименуйте файл на Windows Registry Editor Version 5.00.
- Измените расширение файла на .reg. Для этого кликните по файлу правой кнопкой мыши и выберите последний пункт «Свойства». В поле с названием файла напишите вместо .doc .reg. Нажмите на ОК, чтобы сохранить изменения.Вместо .doc напишите .reg
- Кликните по «Да», чтобы подтвердить изменение расширения.Подтвердите изменения файла
- В результате файл поменяет иконку. Запустите его двойным щелчком левой кнопки мыши.Иконка текстового файла изменилась
- Нажмите на «Да», чтобы разрешить «Редактору реестра» вносить изменения в систему.Кликните по «Да», чтобы разрешить «Редактору реестра» вносить изменения
Режим «Ночной свет» очень полезен для людей, которые сидят по ночам за компьютером: уменьшается нервное перенапряжение, снижается нагрузка на глаза. Активировать эту опцию можно как в окне уведомлений, которое вызывается горячей комбинацией клавиш Win + A, так и в системном разделе «Параметры». В блоке «Параметры ночного света» вы можете настроить время включения и отключения ночного режима, а также изменить интенсивность тёплого освещения.
Windows 10 позволяет включить режим ночного света (ранее известный как синий свет), чтобы снизить нагрузку на глаза.
Когда он включен, цветовая гамма экрана становится более комфортной для ваших глаз в ночное время за счет уменьшения синего света. Цвета становятся более теплыми и усталость глаз будет меньше. Некоторые пользователи столкнулись со странной проблемой, когда не могут активировать или выключить этот режим (кнопка становиться недотупной светло-серой в настройках приложения.
Как активировать ночной режим на старых версиях Android – пошаговая инструкция
Если у вас Android 7.0 Nougat или более старая версия Android, вам не повезло. Ночной режим предварительно установлен в вашей операционной системе, но вы должны работать, чтобы получить к нему доступ. Вы не можете просто активировать его. Однако есть простой обходной путь.
Сначала добавьте тюнер системного пользовательского интерфейса в настройки вашего устройства, затем сделайте следующее:
- Проведите два раза вниз в верхней части экрана вашего устройства. Это расширит меню быстрых настроек.
- Нажмите и удерживайте значок шестеренки в правом верхнем углу, чтобы получить доступ к меню настроек. Пусть он исчезнет примерно через 10 секунд.
- В меню настроек вы увидите сообщение «Поздравляем! Системный интерфейс тюнера был добавлен в настройки. «
Затем установите ночной режим. Вы можете найти его в Google Play.
В приложении есть только одна опция: кнопка с надписью «Активировать ночной режим». Нажав на нее, вы попадете прямо в скрытое меню настроек в системном пользовательском интерфейсе тюнера. Оказавшись там, активируйте переключатель. 
Ночной режим на Android начинается на закате, где бы вы ни находились. Если это не то, что вы хотите, не бойтесь ничего! Вы можете переопределить этот параметр и включить или отключить его по желанию.
- Проведите дважды вниз в верхней части экрана вашего устройства, чтобы открыть меню быстрых настроек.
- Нажмите «Изменить» .
- Выделите ночной режим, чтобы переключиться в самом низу.
- Длительно нажмите на переключатель и перетащите его в темно-серую область в верхней части меню.
Теперь вы можете включать и выключать эту функцию как плитку «Быстрые настройки», что позволяет отменять автоматические настройки.
Приложения поддерживающие ночной режим
Приведенные выше инструкции не относятся к вам, если вы используете Android One или Android, но вам не о чем беспокоиться. 
Многие сторонние приложения позволяют настроить дисплей вашего телефона, чтобы отключить синий свет на устройствах Android.
Существует слишком много приложений такого типа, чтобы перечислять их здесь, но некоторые бесплатные приложения, которые стоит изучить, это ночной режим, фильтр синего света, сумерки, тусклый экран и ночной экран.
У вас есть любимое приложение ночного режима, которое мы не перечислили здесь, которое стоит посмотреть?
