Возможности режима разработчика и отладка
Инженерные коды
Первый, самый главный секрет – это инженерные коды. Обычным пользователям они вряд ли пригодятся. В основном, они используются работниками в сервисных центрах, когда нужно узнать что-то об устройстве или выполнить системную команду.
Инженерные коды – это USSD-команды. Введите их и нажмите «Вызов», после чего выбранная операция выполнится. Они, кстати, появились задолго до современных смартфонов.
Стандартные коды
*#06# — узнать IMEI (уникальное число телефона, подобие ID) (другие способы узнать IMEI здесь);
*#*#4636#*#* — информация и настройка;
*#*#8351#*#* — включить запись телефонных разговоров;
*#*#4636#*#* — предоставит полезные данные об устройстве:
- о телефоне;
- о батарее;
- статистика и использование телефона и батареи.
*#*#7780#*#* — отформатирует смартфон или планшет, но оставит все приложения, будь то системные или загруженные. Также останутся все файлы на внешней SD-карте.
*2767*3855# — полностью отформатирует девайс.
*#*#34971539#*#* — позволяет управлять прошивкой камеры, а также получить о ней информацию. После введения кода вы можете выбрать:
- обновление прошивки камеры в образ (ни в коем случае не делать!);
- обновление прошивки камеры;
- данные о прошивке камеры;
- количество выполняемых ранее прошивок камеры.
*#*#7594#*#* — позволит изменить функцию при длительном зажатии кнопки питания. Другими словами, вы можете назначить для нее выключение или перезагрузку гаджета, включение/выключение мобильных данных и так далее;
*#*#273283*255*663 282*#*#* — позволяет сделать резервное копирование любых файлов на устройстве;
*#*#197328640#*#* — открывает меню обслуживания. Вы можете протестировать ваш гаджет, а также сменить настройки WLAN, Bluetooth и GPS;
*#*#232339#*#* или *#*#526#*#* или *#*#528#*#* — настройки WLAN;
*#*#232338#*#* — поможет узнать МАС-адрес Wi-FI;
*#*#1472365#*#* — тест GPS системы;
*#*#1575#*#* — GPS;
*#*#232331#*#* — Bluetooth;
*#*#232337#*# — поможет узнать адрес Bluetooth.
Коды для тестирования
Они запускают различные тесты устройства.
*#*#0283#*#* — тестирование передающей инфраструктуры;
*#*#0*#*#* — экрана (LCD);
*#*#0673#*#* или *#*#0289#*#* — звука;
*#*#0842#*#* — девайса (подсветки и вибрации);
*#*#2663#*#* — сенсора;
*#*#2664#*#* — еще один тест сенсора;
*#*#0588#*#* — датчика движения;
*#*#3264#*#* — RAM.
Включение режима разработчика Windows 10 в настройках системы
Проще всего включить режим разработчика в операционной системе Windows 10 через настройки компьютера. Данный способ включения является основным, и он доступен на любой сборке Windows. Включается режим разработчика следующим образом:
- Нужно зайти в параметры компьютера. Для этого потребуется нажать на «Пуск» и выбрать значок с шестеренкой или нажать на клавиатуре сочетание Windows+I, чтобы сразу открыть список параметров системы;
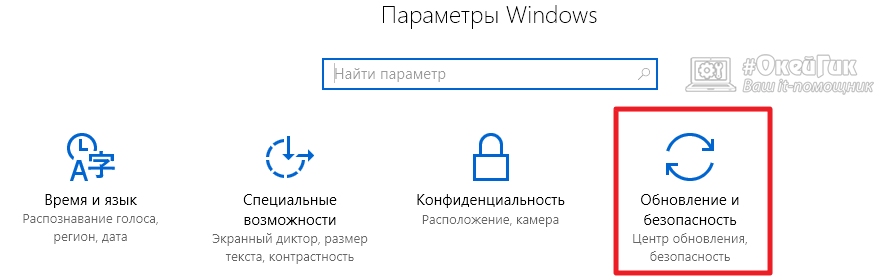
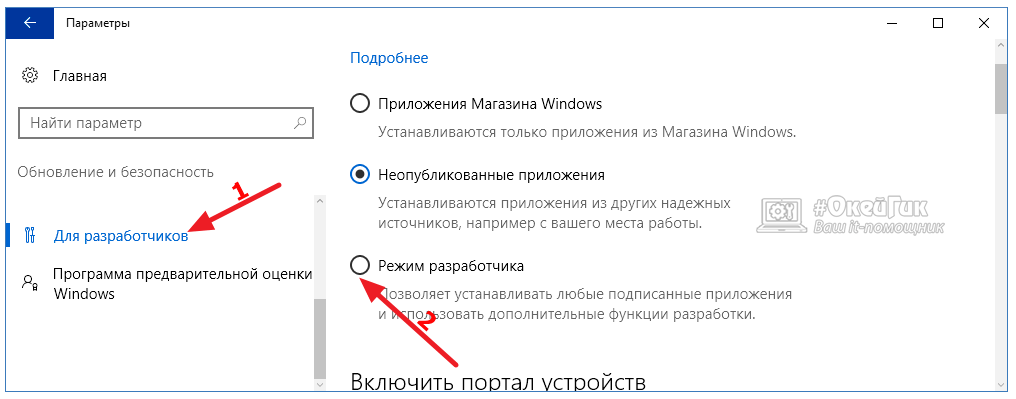

Перезагрузите компьютер, чтобы внесенные изменения в параметры вступили в силу.
После описанных выше действий режим разработчиков полноценно включится в системе. В параметрах компьютера можно будет вносить изменения в различные опции для разработчиков, а также появится возможность устанавливать неподписанные приложения.
Но не всегда включение режима разработчика Windows 10 через настройки системы проходит гладко. Пользователь при активации опции может столкнуться с ошибкой «Не удалось установить пакет режима разработчиков, код 0x80004005».

Чаще всего данная ошибка связана с тем, что операционная система не может подключиться к серверам Microsoft и загрузить на компьютер файлы, которые требуются для активации режима разработчика. Например, это может происходить по следующим причинам:
- Плохое интернет-соединение, которое постоянно обрывается и не позволяет выкачать необходимые файлы для активации режима разработчика;
- Блокировка на системном уровне доступа к серверам Microsoft. Это может быть сделано через изменение файла hosts или по причине работы в системе сторонних программ, которые направлены на отключение шпионских функций Windows;
- К серверам Microsoft не позволяет подключиться антивирус. Если в системе используется антивирус, попробуйте его отключить.
Также вероятна ситуация, когда в настройках «Для разработчиков» пункты изменения параметров неактивны, а в верхней части окна отображается ошибка, что некоторыми параметрами компьютера управляет организация. В такой ситуации можно попробовать восстановить реестр или, что проще, активировать режим разработчика другими способами, описанными ниже.
Включить или отключить режим разработчика в Windows 10
Способ 1. Включение или отключение режима разработчика в настройках Windows 10
-
Нажмите Windows + I, чтобы открыть «Настройки», затем щелкните значок «Обновление и безопасность».
- Из левого меню обязательно выберите «Для разработчиков».
- Теперь по вашему выбору выберите приложения Магазина Windows, Неопубликованные приложения или Режим разработчика.
-
Если вы выбрали Неопубликованные приложения или режим разработчика, нажмите «Да» для продолжения.
- После завершения нажмите «Настройки» и перезагрузите компьютер.
Способ 2. Включение или отключение режима разработчика в редакторе реестра
- Нажмите Windows + R, затем введите regedit и нажмите Enter, чтобы открыть редактор реестра.
- Перейдите к следующему разделу реестра:HKEY_LOCAL_MACHINE \ SOFTWARE \ Microsoft \ Windows \ CurrentVersion \ AppModelUnlock
- Щелкните правой кнопкой мыши на AppModelUnlock и выберите New> DWORD (32-bit) значение.
- Введите это вновь созданное DWORD как AllowAllTrustedApps и нажмите Enter.
- Аналогично создайте новый DWORD с именем AllowDevelopmentWithoutDevLicense.
- Теперь, в зависимости от вашего выбора, установите указанные выше ключи реестра как:Приложения Магазина Windows. Задайте значение AllowAllTrustedApps и AllowDevelopmentWithoutDevLicense равным 0 Неопубликованные приложения — установите значение AllowAllTrustedApps равным 1 и AllowDevelopmentWithoutDevLicense равным 0Режим разработчика. Задайте значение AllowAllTrustedApps и AllowDevelopmentWithoutDevLicense равным 1
- Закройте все и перезагрузите компьютер.
Способ 3: Включение или отключение режима разработчика в редакторе групповой политики
- Нажмите Windows Key + R, затем введите gpedit.msc и нажмите Enter.
- Перейдите по следующему пути:Конфигурация компьютера> Административные шаблоны> Компоненты Windows> Развертывание пакета приложений
- Обязательно выберите «Развертывание пакета приложений», затем в правой области окна дважды щелкните « Разрешить все доверенные приложения для установки и « Разрешить разработку приложений Windows Store и установку их изполитики интегрированной среды разработки (IDE) ».
- Чтобы включить режим разработчика в Windows 10, установите указанные выше политики в положение «Включено», а затем нажмите «Применить», а затем «ОК».
Примечание. Если в будущем вам нужно отключить режим разработчика в Windows 10, просто установите указанные выше политики в значение «Отключено».
- Перезагрузите компьютер, чтобы сохранить изменения.
Меньше ограничений на создание символических ссылок
Используя режим разработчика в Windows 10, мы снимаем ряд ограничений при использовании . Раньше их можно было создавать только при наличии повышенных привилегий, сейчас же их может использовать любой пользователь.
Таким образом, вы сможете под управлением любой учетной записи открыть обычную командную строку (не от имени администратора) и использовать команду mklink для создания символической ссылки.
Включить или отключить режим разработчика в Windows 10:
раньше, чтобы разрабатывать, устанавливать или тестировать приложения в Windows, вам необходимо приобрести лицензию разработчика от Microsoft, которая должна обновляться каждые 30 или 90 дней, но с момента появления Windows 10 больше не требуется лицензии разработчика. Вам просто нужно включить режим разработчика, и вы можете начать установку или тестирование своих приложений в Windows 10. Режим разработчиков поможет вам протестировать ваши приложения на наличие ошибок и дальнейших улучшений, прежде чем отправлять их в Windows App Store.
Вы всегда можете выбрать уровень безопасности своего устройства, используя следующие настройки:
Приложения Магазина Windows.
Неопубликованные приложения:
Режим разработчика:
Поэтому, если вы разработчик или вам нужно протестировать стороннее приложение на своем устройстве, вам нужно включить режим разработчика в Windows 10. Но некоторые люди также должны отключить эту функцию, так как не каждый использует режим разработчика, поэтому, не теряя посмотрим, как включить или отключить режим разработчика в Windows 10 с помощью приведенного ниже руководства.
Как включить или отключить режим разработчика Windows 10
В операционной системе Windows 10 имеется «Режим разработчика» необходимый программистам и обычным пользователям для установки приложений Windows не из Магазина Microsoft (Microsoft Store), проведения исследований и экспериментов. Эта полезная функция включается в настройках системы.
В режиме разработчика пользователь может тестировать самостоятельно созданные приложения, не из Windows Store, не подписанные сертификатом. В режиме разработки доступна отладка приложений UWP в Visual Studio, появится возможность для изменения настроек операционной системы из одного места, снимаются некоторые ограничения, действующие в обычном режиме работы ОС.
- Как включить режим разработчика Windows 10 — 1 способ
- Включение режима разработчика Windows 10 в Редакторе локальной групповой политики — 2 способ
- Включение режима разработчика в Редакторе реестра — 3 способ
- Как выключить режим разработчика Windows 10
- Выводы статьи
Для доступа к расширенным возможностям системы, необходимо включить режим разработчика Windows. Большинству обычных пользователей активация режима разработчика не потребуется, потому что данный функционал им не нужен.
При установке пакета режима разработчика, в некоторых случаях, появляется ошибка «Не удалось установить пакет режима разработчика. Код ошибки 0x80004005». Возможные причины появления ошибки:
- Нет доступа к серверам Майкрософт, например, из-за блокировки серверов в файле hosts.
- Отсутствие или неправильная настройка интернета.
- Блокирование интернет-соединения сторонним антивирусом, установленным на компьютере.
- Изменение настроек операционной системы, вызванное действиями сторонних приложений, например, по борьбе со «шпионством» Windows
- Недоступность режима разработчика из-за изменений в политиках Windows. В приложении «Параметры» появляется сообщение: «Некоторыми параметрами управляет ваша организация». Это следствие изменений в локальных групповых политиках, реестре, административных правах, сделанными администратором компьютера или сторонними программами.
Устраните причины проблемы, загрузите пакет режима разработчика на компьютер.
В статье вы найдете инструкции про включение режима разработчика в Windows 10 тремя разными способами, и про отключение режима разработчика на компьютере.
Сети
- Показывать сертификации беспроводных мониторов.
- Подробная запись в журнал Wi-Fi. При выборе сети указывать в журнале RSSI для каждого SSID.
- Переключаться на мобильную связь. Принудительное переключение на мобильные сети при слабом сигнале Wi-Fi.
- Всегда включать поиск сетей Wi-Fi. Включение или отключение поиска Wi-Fi в зависимости от объема трафика.
- Не отключать передачу данных даже при активном подключении к сети Wi-Fi (для быстрого переключения между сетями).
- Конфигурация USB:
- зарядка;
- MTP (передача мультимедиа);
- PTP (передача изображений);
- RNDIS (USB Ethernet);
- аудиоисточник и MIDI.
- Отключать абсолютный уровень громкости Bluetooth при возникновении проблем на удаленных устройствах, например, при слишком громком звучании.
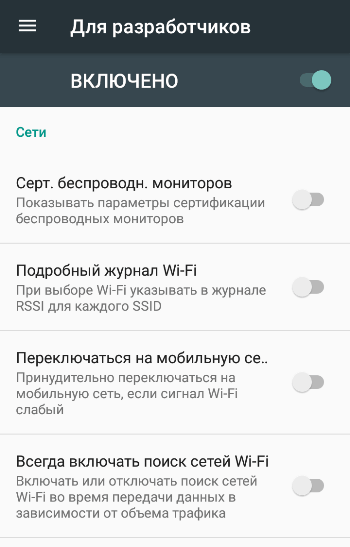
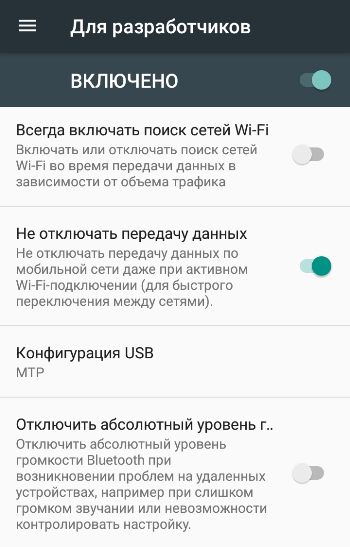
Включаем режим Бога в Windows 10
05.09.2015
Windows
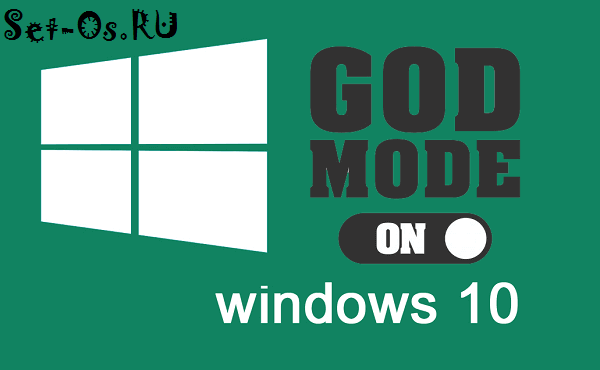
Возможно Вы уже слышали о том, что такое Режим бога в Виндовс 10. Для тех кто ещё не в курсе — поясню. Нет, это не бесплатная линцезия на винду, не увеличение скорости работы компьютера в 5 раз и не доступ к базам данных Майкрософта. Это просто набор всех необходимых для полного управления системой инструментов в одной папке на рабочем столе. Активация «режима бога» никак не сказывается на работе компьютера или ноутбука. Просто пропадает необходимость лазить в дебрях панели управления и параметров системы в поисках нужной настройки. Всё будет в виде ярлыков в одной директории. Как активировать режим бога в Windows 10?! Очень просто.
1. Проверяем, чтобы у Вашей учётной записи были права администратора, иначе «фокус» не удастся. Чтобы это сделать, надо зайти в Параметры системы, найти раздел Учетные записи пользователей (Accounts) и посмотреть там информацию о своей учётке.
2. На рабочем столе кликаем правой кнопкой мышки и выбираем пункт меню Создать >>> Папку.
3. Теперь самая суть GodMode-а — нужно правильно обозвать папку вот таким именем:
GodMode. {ED7BA470-8E54-465E-825C-99712043E01C}
В итоге имя у папки будет — «GodMode», хотя это не суть важно, слово до скобок можно менять. Главное — не менять то, что внутри скобок!
Результат должен быть вот такой:. Собственно, всё! Готово! Godmode Windows 10 включен успешно
Далее просто заходим в папку и видим ярлыки всех важных параметров и настроек десятки:
Собственно, всё! Готово! Godmode Windows 10 включен успешно. Далее просто заходим в папку и видим ярлыки всех важных параметров и настроек десятки:
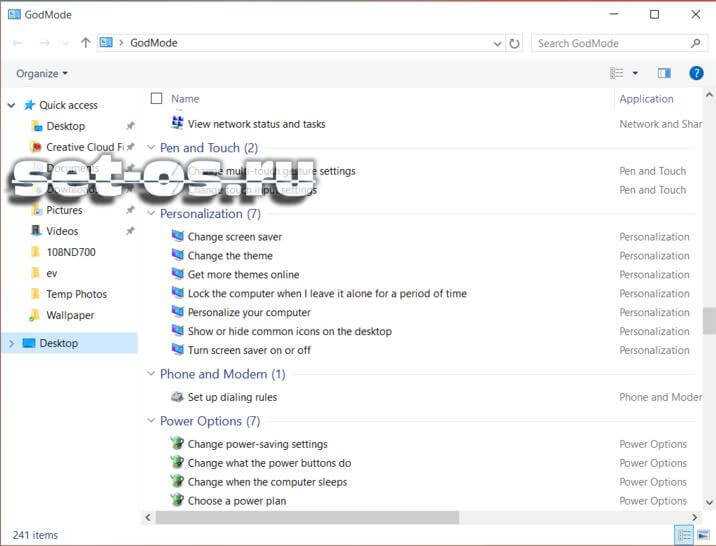
Причём часть из них настолько продвинутые, что их не удастся найти даже в «Панели управления».
Примечание: не обязательно создавать папку со всеми настройками Виндовс 10. Система даёт возможность сделать себе быстрый доступ к конкретным настройкам компьютера. Для этого нужно так же создать директорию на рабочем столе и правильно её обозвать:
●Action Center.{BB64F8A7-BEE7-4E1A-AB8D-7D8273F7FDB6}
●Backup and Restore.{B98A2BEA-7D42-4558-8BD1-832F41BAC6FD}
●Biometric Devices.{0142e4d0-fb7a-11dc-ba4a-000ffe7ab428}
●Credential Manager.{1206F5F1-0569-412C-8FEC-3204630DFB70}
●Default Location.{00C6D95F-329C-409a-81D7-C46C66EA7F33}
●Devices and Printers.{A8A91A66-3A7D-4424-8D24-04E180695C7A}
●Display.{C555438B-3C23-4769-A71F-B6D3D9B6053A}
●HomeGroup.{67CA7650-96E6-4FDD-BB43-A8E774F73A57}
●Location and Other Sensors. {E9950154-C418-419e-A90A-20C5287AE24B}
●Notification Area Icons.{05d7b0f4-2121-4eff-bf6b-ed3f69b894d9}
●Recovery.{9FE63AFD-59CF-4419-9775-ABCC3849F861}
●RemoteApp and Desktop Connections.{241D7C96-F8BF-4F85-B01F-E2B043341A4B}
●Speech Recognition.{58E3C745-D971-4081-9034-86E34B30836A}
●Troubleshooting.{C58C4893-3BE0-4B45-ABB5-A63E4B8C8651}
●Administrative Tools.{D20EA4E1-3957-11d2-A40B-0C5020524153}
●All .NET Frameworks and COM Libraries.{1D2680C9-0E2A-469d-B787-065558BC7D43}
●All Tasks (Control Panel). {ED7BA470-8E54-465E-825C-99712043E01C}
AutoPlay.{9C60DE1E-E5FC-40f4-A487-460851A8D915}
●BitLocker Drive Encryption. {D9EF8727-CAC2-4e60-809E-86F80A666C91}
●Computer Folder.{20D04FE0-3AEA-1069-A2D8-08002B30309D}
●Default Programs.{17cd9488-1228-4b2f-88ce-4298e93e0966}
●Ease of Access Center.{D555645E-D4F8-4c29-A827-D93C859C4F2A}
●Font Settings.{93412589-74D4-4E4E-AD0E-E0CB621440FD}
●Get Programs.{15eae92e-f17a-4431-9f28-805e482dafd4}
●Manage Wireless Networks. {1FA9085F-25A2-489B-85D4-86326EEDCD87}
●Network and Sharing Center. {8E908FC9-BECC-40f6-915B-F4CA0E70D03D}
●Network Connections.{7007ACC7-3202-11D1-AAD2-00805FC1270E}
●Network Folder.{208D2C60-3AEA-1069-A2D7-08002B30309D}
●Parental Controls.{96AE8D84-A250-4520-95A5-A47A7E3C548B}
●Performance Information and Tools.{78F3955E-3B90-4184-BD14-5397C15F1EFC}
●Personalization.{ED834ED6-4B5A-4bfe-8F11-A626DCB6A921}
●Power Options.{025A5937-A6BE-4686-A844-36FE4BEC8B6D}
●Programs and Features.{7b81be6a-ce2b-4676-a29e-eb907a5126c5}
●Sync Center.{9C73F5E5-7AE7-4E32-A8E8-8D23B85255BF}
●System.{BB06C0E4-D293-4f75-8A90-CB05B6477EEE}
●User Accounts.{60632754-c523-4b62-b45c-4172da012619}
●Windows Firewall.{4026492F-2F69-46B8-B9BF-5654FC07E423}
●Windows SideShow.{E95A4861-D57A-4be1-AD0F-35267E261739}
●Windows Update.{36eef7db-88ad-4e81-ad49-0e313f0c35f8}
godmode windows 10, активировать режим бога, папка режим бога, режим бога виндовс
Как включить отладку по usb на андроид
Чтобы включить режим отладки usb на андроид устройстве – зайдите в меню “Для разработчиков”, найдите пункт “отладка по USB” или “USB Debugging” и активируйте его!
Естественно, полезность данного параметра никто не отменяет, но и для безопасности стоит отключать режим отладки по USB, когда вы его не используете.
Фиктивное местоположение
Ни для кого не секрет, что телефоны и планшеты на Андроид могут отслеживать, узнавая ваше текущее местоположение. Но наверняка мало кто знает, что в Android есть функция, позволяющая сообщать сервисам, приложениям фейковое местоположение устройства. Иными словами, вам стоит активировать функцию и после выбрать программу для которой будет отображаться неверное местоположение вашего девайса.
Отключить абсолютный уровень
Если поискать, то в сети можно наткнуться на множество вопросов касательно изменения громкости Bluetooth-колонок, гарнитур и прочих устройств при помощи Андроид-смартфона. По неизвестным причинам работает это далеко не всегда, звук становится то громче, то тише. Если вы столкнулись с подобной проблемой и хотели бы избавить от нее, то не забудьте активировать функцию «отключение абсолютного уровня». В противном случае не стоит трогать данный параметр для продолжения нормального функционирования устройства.
Визуальный отклик
Активировав данную функцию вы увидите на экране небольшие точки, позволяющие узнать, куда именно было совершенно нажатие. Полезно в нескольких случаях: разработчикам, для людей, которые испытывают проблемы с точечными движениями, а также в момент записи видео с экрана устройства для большей наглядности.
В данной статье мы постарались объяснить, что такое «Режим разработчика», как его включить, отключить и какими полезными функциями можно воспользоваться не боясь повредить смартфон/планшет. Конечно, в настройках разработчика есть и масса других параметров, но большинство из них не имеет практического значения для рядовых пользователей, а предназначены в первую очередь для людей занимающихся разработкой программ.
Что представляет собой «Режим разработчика» в Windows 10 и чем он полезен
«Режим разработчика» представляет собой среду «десятки», в которой программисты могут создавать приложения и проводить их отладку через Visual Studio, чтобы на выходе получить программу, которая работает без сбоев в Windows 10. Однако эта новая функция «десятки» может быть успешно использована и обычными юзерами для определённых целей. При активированной среде система даёт клиентам ОС больше свободы и возможностей. Основные из них следующие:
- инсталляция утилит не из магазина Windows Store, то есть тех приложений с расширением appx, у которых отсутствует подпись корпорации Microsoft;
- запуск приложений с расширенными правами;
- отображение скрытых папок и файлов и прочее.
Сбой установки пакета режима разработчика
Иногда из-за проблем с сетью или административных конфликтов пакет режима разработчика может установиться неправильно. Пакет режима разработчика требуется для удаленного развертывания на этом компьютере для включения SSH с помощью портала устройств из браузера или обнаружения устройств, но не для локальной разработки. Даже столкнувшись с этими проблемами, вы все равно сможете развернуть приложение локально с помощью Visual Studio или с этого устройства на другом.
Пути обхода этих проблем и другую информацию см. на форуме Известные проблемы.
Примечание
Если режим разработчика не устанавливается правильно, мы рекомендуем отправить нам отзыв. В приложении Центр отзывов выберите Добавить новый отзыв, затем выберите категорию Платформа разработки и подкатегорию Режим разработчика. Отправка отзыва поможет корпорации Майкрософт устранить проблему, с которой вы столкнулись.
Сбой поиска пакета
«В Центре обновления Windows пакет режима разработчика не найден. Код ошибки 0x80004005. Подробнее».
Эта ошибка может возникать из-за проблемы сетевого подключения, неверной настройки корпоративных параметров или из-за отсутствия пакета.
Устранение проблемы:
- Убедитесь, что компьютер подключен к Интернету.
- Если вы работаете на компьютере, подсоединенном к домену, обратитесь к своему сетевому администратору. Пакет режима разработчика, как и все компоненты по требованию, блокируется по умолчанию в службах WSUS.
2.1. Чтобы разблокировать пакет режима разработчика в текущих и предыдущих выпусках, следует разрешить следующие обновления WSUS: 4016509, 3180030 и 3197985. - Проверьте наличие обновлений Windows в разделе «Параметры» > «Обновления и безопасность» > «Обновления Windows».
- Убедитесь, что пакет режима разработчика для Windows находится в разделе «Параметры» > «Система» > «Приложения и возможности» > «Управление дополнительными возможностями» > «Добавить возможность». Если его там нет, Windows не удастся найти правильный пакет для вашего компьютера.
После выполнения любого из описанных шагов отключите, а затем повторно включите режим разработчика, чтобы проверить его исправность.
Сбой установки пакета
«Не удалось установить пакет режима разработчика. Код ошибки 0x80004005. Подробнее».
Эта ошибка может возникать из-за наличия несовместимостей между вашей сборкой Windows и пакетом режима разработчика
Устранение проблемы:
- Проверьте наличие обновлений Windows в разделе «Параметры» > «Обновления и безопасность» > «Обновления Windows».
- Перезагрузите компьютер, чтобы убедиться, что все обновления были применены.
Как включить режим разработчика на Андроид
Чтобы включить режим разработчика на своём смартфоне выполним следующие шаги:
- Открываем Настройки телефона и находим пункт О телефоне. Обычно этот блок располагается в самом конце списка доступных опций. Название настройки также может отличаться: Сведения о телефоне, Информация или что-то подобное
- Теперь нам необходимо найти строчку, в которой будет прописан Номер сборки нашей прошивки.Этот пункт может быть сразу в меню О телефоне, а может быть заложен в одном из под-меню, таких как О прошивке, Дополнительно и прочих
- Дело за малым. Нам нужно несколько раз (обычно, это 7 касаний) подряд быстро тапнуть (нажать) на пункт Номер сборки.Просто начинаем “постукивать” пальцем по экрану над нужным пунктом. Спустя 4-5 нажатий выскочит предупреждение с содержанием вроде: Вы почти у цели. Осталось 3 шагов – или что-то в этом духе. Это означает, что мы всё делаем правильноНе останавливаемся и продолжаем стучать по экрану ещё несколько раз. Не бойтесь пропустить оповещение о том, что активация режима разработчика прошла успешно, даже если вы не успеете остановиться, лишние нажатия никак не повлияют на работу системы и не выключат Функции для разработчиков.Наконец, перед нами появится оповещение: Вы стали разработчиком!
- Собственно, это всё, что требовалось сделать. Чтобы убедиться, что нам теперь доступны функции для разработчиков Андроид, открываем Настройки и ищем там соответствующий пункт меню. Вероятно, он также будет расположен где-то внизу, рядом с разделом О телефоне
До Android 4.2
- Зайдите в «Настройки» своего телефона и кликните по пункту «Режим разработчика»;
- Если такой пункт отсутствует, можно попробовать найти вкладку «Скрытые настройки» и активировать ее;
- Как только вы активируете опцию, сможете использовать все дополнительные возможности, доступные в этом режиме.
Для Android выше 4.2
Все версии операционных систем Android, которые вышли после 4.2, по умолчанию скрывают режим разработчика в телефоне, поэтому его нужно активировать другим способом. В большинстве случаев данная инструкция универсальна будет для всех последующих версий, вплоть до 9.0. Порядок действий следующий:
- Зайдите в «Настройки» своего аппарата и кликните по пункту «О телефоне»;
- Далее пролистните до вкладки «Номер сборки» или «Версия ядра»и нажимайте по ней;
- Вам необходимо нажать быстро по вкладке примерно 5-7 раз, пока не появится уведомление о том, что «Вы стали разработчиком»;
- В большинстве случаев система будет оповещать вас о том, сколько шагов (кликов) осталось до активации режима;
- Теперь возвращаетесь назад в «Настройки» своего телефона и кликаете по «Расширенные настройки;
- В этом разделе находите пункт «Для разработчиков» и пользуетесь опциями, которые вам необходимы. А их там реально много. Более детально можете почитать в нашей отдельной статье.
В Android 8, 9 и 10
1. Перейдите в настройки и откройте раздел «Система». Далее зайдите в «О телефоне/планшете/устройстве» и семь раз подряд нажмите на «Номер сборки».
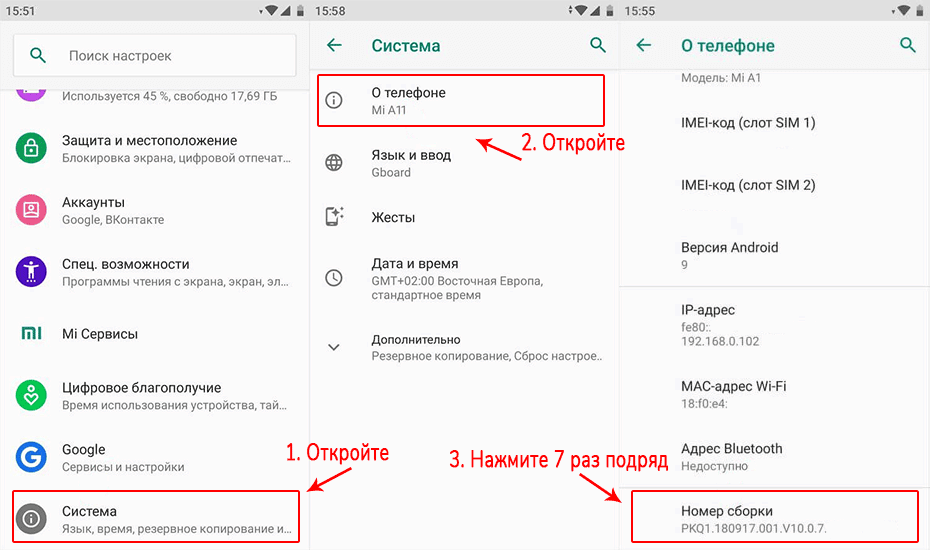
2. Новый пункт меню появится в настройках — «Система», чтобы увидеть его, раскройте дополнительные параметры.
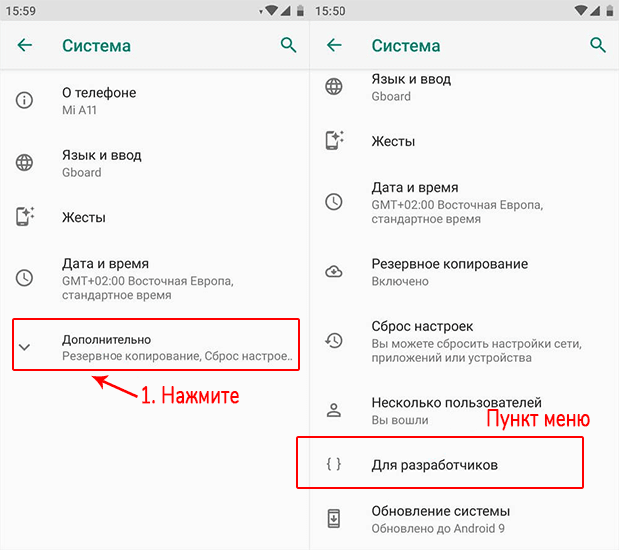
В Android 7 и раньше
1. Откройте настройки телефона и промотайте список меню до самого низа, нам нужен раздел — «О телефоне / планшете / устройстве». Откройте его.
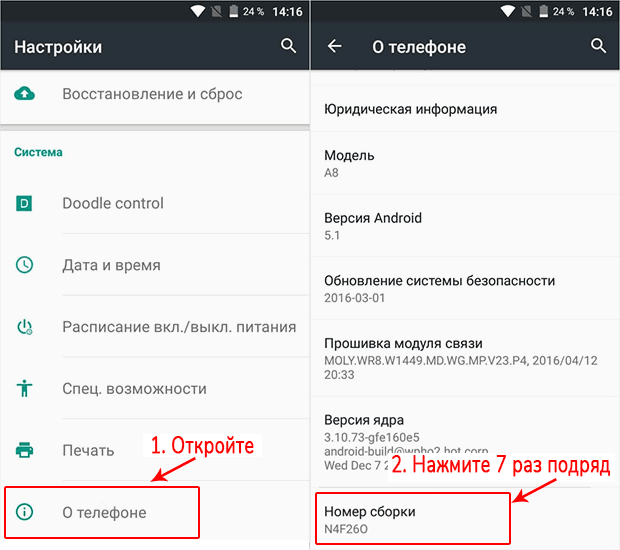
2. Пролистайте до пункта «Номер сборки» и нажмите на него семь раз подряд, пока не высветится сообщение о том, что вы стали разработчиком.
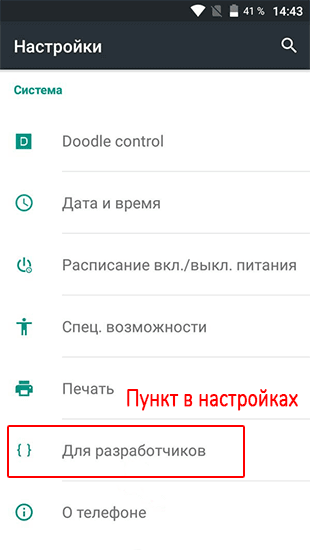
В меню основных настроек появится соответствующий пункт.
Режим разработчика в MIUI на Xiaomi
В прошивке MIUI на Xiaomi, меню для разработчиков активируется похожим образом. Пункт «О телефоне» находится первым в меню настроек. Зайдите в него и отыщите параметр «Версия MIUI». Быстро тапнув по нему 7 раз подряд, на экране появится уведомление «Вы стали разработчиком!».


После активации режима, перейдите в главное меню настроек и найдите там пункт «Расширенные настройки» (в группе «Система и устройство»). Меню «Для разработчиков» находится в конце списка, это третий снизу пункт.

Методы активации режима разработчика
После активации режима вы можете установить на свой компьютер любое программное обеспечение (даже неподписанное Microsoft), запускать сценарии PowerShell локально и использовать оболочку разработки Bash. Это лишь малая часть всех возможностей. Теперь поговорим о самих способах активации. Всего существует 4 способа правильно использовать режим разработчика.
Способ 1: «Параметры» ОС
Начнем с самого простого и очевидного метода. Для его реализации воспользуемся основным окном параметров Windows 10. Выполните следующие действия:
- Разверните окно «Параметры», нажав комбинацию клавиш Win + I. Оттуда перейдите в категорию «Обновление и безопасность».

Затем перейдите в подраздел «Разработчикам». В левой половине окна вы увидите список подразделов. Затем установите флажок рядом со строкой «Режим разработчика».

На экране появится уведомление о преимуществах и недостатках включенного режима. Чтобы продолжить операцию, нажмите «Да» в окне уведомления.

Впоследствии под строчкой «Режим разработчика» появится описание процессов, выполняемых системой. Для этого нужно будет найти и установить специальный пакет обновлений. После завершения установки вам необходимо перезагрузить устройство без ошибок.

Способ 2: «Редактор локальной политики»
Сразу заметим, что этот метод не подойдет пользователям, использующим Windows 10 Home. Дело в том, что в этой редакции просто нет необходимой утилиты. Если вы один из них, используйте другой метод.
-
Запустите окно утилиты «Выполнить», одновременно нажав Win и R. Введите в нем команду gpedit.msc, затем нажмите кнопку «ОК», расположенную внизу.
См. Также: Запуск «Редактора локальной политики» в Windows 10
- В левой половине открывшегося окна вы увидите древовидное расположение папок. Найдите каталог распространения пакета приложения, открыв один за другим следующие каталоги:
Конфигурация компьютера / Административные шаблоны / Компоненты Windows / Развертывание пакета приложений
В указанной папке найдите файл, отмеченный на скриншоте ниже. Откройте его двойным щелчком ЛКМ.

Установите флажок рядом со строкой «Включено» вверху окна. Немедленно нажмите кнопку «ОК», чтобы применить настройки.

Точно так же вы должны «включить» файл «Разрешить установку всех доверенных приложений» из того же списка.

После выполнения шагов закройте окна и перезапустите систему.
Способ 3: Изменение ключей реестра
Чтобы успешно запустить режим разработчика с помощью «Редактора реестра», выполните следующие действия:
-
Откройте системное окно поиска и введите в него запрос «редактор». В списке предлагаемых совпадений щелкните запись «Редактор реестра».
См. Также: Как открыть редактор реестра в Windows 10
- В открывшемся окне перейдите к следующему каталогу в дереве каталогов:
HKEY_LOCAL_MACHINE \ SOFTWARE \ Microsoft \ Windows \ CurrentVersion \ AppModelUnlock
В каталоге «AppModelUnlock» с правой стороны должны быть найдены следующие ключи:
- «Разрешить разработку без лицензии на разработку»
- «Разрешить все доверенные приложения»
Откройте их один за другим и измените значение каждого на цифру «1». Закройте все открытые окна после применения изменений.

Если вы не нашли таких файлов, создайте их вручную. Щелкните в любом месте ПКМ, а затем выберите «Создать» и «Параметр DWORD (32 бита)» в контекстном меню. Дайте им имена, указанные выше, затем напишите значение «1».

Способ 4: «Командная строка»
Этот метод, по сути, выполняет те же действия, что и предыдущий, только все манипуляции вставляются в одну строку. Процесс выглядит так:
-
Откройте окно системного поиска, нажав специальную кнопку на «Панели задач». В поле для ввода запросов напишите слово cmd. Среди найденных совпадений будет необходимая «Командная строка». Выберите подпункт «Запуск от имени администратора», который будет справа от строки с названием программы.
См. Также: Способы вызова «Командной строки» от имени администратора
- Теперь скопируйте приведенный ниже текст, вставьте его в поле «Командная строка», затем нажмите «Enter» для обработки запроса:
reg add “HKEY_LOCAL_MACHINE \ SOFTWARE \ Microsoft \ Windows \ CurrentVersion \ AppModelUnlock” / t REG_DWORD / f / v “AllowAllTrustedApps” / d “1”

Через несколько секунд появится строка, уведомляющая об успешном завершении процедуры. Скопируйте и введите второй запрос:
reg add “HKEY_LOCAL_MACHINE \ SOFTWARE \ Microsoft \ Windows \ CurrentVersion \ AppModelUnlock” / t REG_DWORD / f / v “AllowDevelopmentWithoutDevLicense” / d “1”
Снова нажмите Enter, чтобы начать пакетную обработку.

После выполнения обеих команд закройте командную строку и перезагрузите устройство.
Узнать больше: Программы для отключения наблюдения в Windows 10
ЗаметкиNotes
В ранних версиях Windows 10 Mobile параметр «Аварийные дампы» был задан предварительно в меню «Параметры разработчика».In early versions of Windows 10 Mobile, a Crash Dumps option was present in the Developer Settings menu. Он был перемещен на портал устройств, чтобы его можно было использовать удаленно, а не только через USB-порт.This has been moved to Device Portal so that it can be used remotely rather than just over USB.
Существует ряд средств, которые вы можете использовать для развертывания приложения с компьютера с Windows 10 на мобильном устройстве с Windows 10.There are several tools you can use to deploy an app from a Windows 10 PC to a Windows 10 device. Оба устройства должны быть подключены к одной подсети с помощью проводного или беспроводного подключения или соединены друг с другом через USB.Both devices must be connected to the same subnet of the network by a wired or wireless connection, or they must be connected by USB. При использовании любого из указанных способов будет установлен только пакет приложения (.appx/.appxbundle); сертификаты установлены не будут.Both of the ways listed install only the app package (.appx/.appxbundle); they do not install certificates.
- Используйте средство развертывания приложений для Windows 10 (WinAppDeployCmd).Use the Windows 10 Application Deployment (WinAppDeployCmd) tool. Узнайте больше о средстве WinAppDeployCmd.Learn more about the WinAppDeployCmd tool.
- Вы можете использовать портал устройств для развертывания из браузера на мобильном устройстве с Windows 10 версии 1511 или более поздней версии.You can use Device Portal to deploy from your browser to a mobile device running Windows 10, Version 1511 or later. Используйте страницу портала устройств для отправки пакета приложения (APPX-файл) и установки его на устройство.Use the page in Device Portal to upload an app package (.appx) and install it on the device.
Почему не работает режим разработчика в Windows 10
В некоторых случаях при попытке использовать режим появляются ошибки. В большинстве случаев виноваты в этом:
- антивирус (не относится к встроенному брандмауэру);
- специальные утилиты для деактивации «слежки»;
- нестабильное подключение к интернету.
Иногда возможно изменение параметров, напрямую связанных с режимом. Обычно в подобной ситуации помогает один из двух последних методов, описанных выше.
Таким образом, режим разработчика чаще всего включают с помощью соответствующего раздела параметров ОС. Однако, если кнопка в нем неактивна, то следует прибегнуть к другим способам. В случае, если появляется ошибка, необходимо временно отключить антивирус и программы, которые могут блокировать передачу данных.
Как включить режим разработчика на андроиде?
Режим разработчика — это особый режим в операционный системе Android, позволяющий активировать множество дополнительных функций, которые скрыты в смартфоне или планшете. Какие? К примеру, с его помощью можно включить отладку по USB или поработать с дополнительными режимами дисплея.
Ничего сложного в самом процессе включения режима нет, однако вы должны понимать, что с некоторыми подразделами режима для разработчиков нужно работать предельно аккуратно, ведь необдуманные действия могут привести к неприятностям.
Сначала нужно зайти в «Настройки».
Далее — найти раздел «О телефоне», «О планшете» или «Об устройстве» (обычно находится в нижней части меню).
Теперь найдите здесь пункт «Номер сборки». По нему нужно тапнуть ровно 7 раз.
В некоторых случаях указывается, сколько шагов осталось до включения режима «Для разработчиков». В других после 7 нажатий будет показана надпись «Вы стали разработчиком». Больше нажимать на пункт «Номер сборки» не нужно.
К слову, на некоторых прошивках нужно нажимать 7 раз на другие пункты. Так, на Xiaomi и прошивке MIUI надо тапать на пункт «Версия MIUI». Но это исключение.
Режим включен? Скорее всего, нет — вы лишь вывели соответствующий пункт в меню. Откройте его.
Видите переключатель, показанный на скриншоте? Переместите его вправо.
Подтвердите активацию режима на смартфоне, нажав ОК.
Вот теперь режим «Для разработчиков» включен.
Можете начинать работать с режимом. К примеру, можете включить отладку по USB.
Весьма полезная опция в некоторых случаях. Конечно же, здесь и масса других настроек:
Пользуйтесь ими аккуратно — не навредите своему смартфону или планшету!
