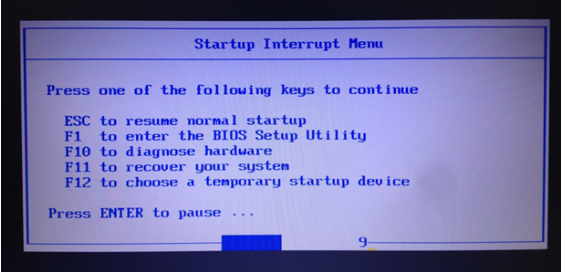Как зайти в биос на ноутбуке asus
Входим в BIOS на ASUS
Рассмотрим самые популярные клавиши и их комбинации для входа в BIOS на ноутбуках ASUS разных серий:
- X-серия. Если имя вашего ноутбука начинается с «X», а далее идут другие числа и буквы, значит, ваше устройство X-серии. Для входа на них используется либо клавиша F2, либо комбинация Ctrl+F2. Однако на очень старых моделях этой серии вместо данных клавиш может использоваться F12;
- K-серия. Здесь же обычно используется F8;
- Другие серии, обозначенные буквами английского алфавита. У ASUS есть и менее распространённые серии, по типу двух предыдущих. Названия начинаются от A до Z (исключения: буквы K и X). На большинстве из них используется клавиша F2 или сочетание Ctrl+F2/Fn+F2. На старых моделях за вход в BIOS отвечает Delete;
- UL/UX-серии тоже выполняют вход в BIOS нажатием на F2 или через её комбинацию с Ctrl/Fn;
- FX-серия. В этой серии представлены современные и производительные устройства, поэтому для входа в BIOS на таких моделях рекомендуется использовать Delete или комбинацию Ctrl+Delete. Однако на более старых устройствах это может быть F2.
Несмотря на то, что ноутбуки от одного производителя, процесс входа в BIOS может различаться между ними в зависимости от модели, серии и (возможно) индивидуальных характеристик устройства. Самыми популярными клавишами для входа в БИОС практически на всех устройствах являются: F2, F8, Delete, а самыми редкими — F4, F5, F10, F11, F12, Esc. Иногда могут встречаться их комбинации с использованием Shift, Ctrl или Fn. Самая ходовая комбинация клавиш для ноутбуков ASUS — это Ctrl+F2. Для входа подойдёт только одна клавиша или их сочетание, остальные система будет игнорировать.

Узнать, какую именно клавишу/комбинацию нужно нажать, можно, изучив техническую документацию к ноутбуку. Делается это как при помощи документов, которые идут при покупке, так и просмотром на официальном сайте. Введите модель устройства и на ее персональной странице перейдите в раздел «Поддержка».

На вкладке «Руководства и документация» можно найти необходимые справочные файлы.

Ещё на экране загрузки ПК иногда появляется следующая надпись: «Please use (нужная клавиша) to enter setup» (она может выглядеть иначе, но нести тот же смысл). Чтобы войти в BIOS, вам нужно будет нажать клавишу, которая приведена в сообщении.
Как сбросить БИОС на заводские настройки в ноутбуках и ПК

В случае, когда устройство начинает работать со сбоями, может потребоваться узнать, как сбросить БИОС на заводские настройки. BIOS представляет собой комплекс контролирующих микропрограмм, загружающих операционную систему (Windows, Linux и др.) на компьютерах и ноутбуках.
Это базовая система ввода и вывода, находящаяся в материнской плате. Ключевые функции данного элемента – установка системного времени, приоритета загрузки, параметров питания и т. д.
Зачем может понадобиться сброс BIOS
Заводские настройки BIOS наиболее безопасные и оптимальные. Поэтому возврат к ним помогает решить на компьютере или ноутбуке многие проблемы. Среди них:
- Сброс пароля в случае его утраты;
- Для разгона (были заданы критические параметры для частоты шины либо таймингов памяти);
- Когда была сделана некорректная настройка с указанием ошибочного параметра;
- Компьютер перестал загружаться.
В этих и многих других ситуациях понимание, как обнулить БИОС, может помочь сэкономить существенное количество времени и сил. Если компьютер еще находится на гарантии, то лучше обратиться в магазин или сервисный центр, так как можно из-за вмешательства лишиться права на бесплатное обслуживание.
Сброс БИОС разными способами
Прежде чем выяснить, как обнулить БИОС на компьютере, следует разобраться в способах входа в систему. Попасть в BIOS можно таким способом: при запуске или перезагрузке начинаем нажимать клавишу F2 либо Delete (это будет зависеть от того, какая материнская плата установлена в устройстве, можно попробовать нажимать разными вариантами до получения нужного результата).
Управление осуществляется в таком режиме с использованием пяти кнопок. Стрелки вправо и влево позволят делать перемещение по разным разделам, выбирая интересующие параметры конфигурации.
Кнопка Enter помогает применить выбранную настройку или зайти в раздел. Чтобы выйти, используется ESC. Теперь можно разбираться, как скинуть БИОС на заводские настройки – это делается нажатием клавиши F9.
Чтобы затем сохранить внесенные изменения, следует использовать F10 (также поможет выйти после из меню).
Существует несколько совсем иных способов, как сбросить BIOS на заводские настройки. Это может быть:
- Создание программ для записи различных значений в порты;
- Замыкание микросхем у контактов;
- Всевозможные операции с перемычками и проч.
Но самым простым и понятным для многих является способ с обычным вытягиванием батарейки, отвечающей за обеспечение постоянного питания для памяти БИОС даже в случае выключения компьютера. Что нам потребуется выполнить:
- Отключить сетевой шнур от сети питания, чтобы системный блок был обесточен;
- Найти на материнской плате батарейку плоской формы (обычно находится поближе к краю системной платы, достаточно крупного размера);
- Тонкой отверткой вытащить батарейку (если есть держатели, аккуратно их отогнуть).
После извлечения батарейки должно пройти не менее 5 мин. (в некоторых случаях придется подождать около суток). После она устанавливается обратно, и держатели также аккуратно возвращаются на свое место. Далее следует включить для компьютера питание и загрузиться. Теперь все настройки должны быть сброшены на стандартные.
Разница между процессом на ПК и ноутбуке
Без особой надобности разбираться в том, как обнулить БИОС на ноутбуке или компьютере, не стоит, особенно, если система нормально загружается. Сброс настроек на компьютере происходит проще, чем на ноутбуке.
В случае с ноутбуками гораздо целесообразнее обратиться в сервисный центр (лучше в авторизованный производителем).
Чаще всего пользователи ноутбуков хотят применить обнуление BIOS по причине забытого пароля, так как проблем с переразгоном обычно не бывает (попросту нет соответствующих опций).
Так, сброс до заводских настроек ноутбука Asus делается с помощью нажатия клавиши F2 (вход в настройки) при загрузке, перехода на опцию «Boot», выбора функции Boot Booster (нужно установить отключение на пункт). Далее нужно стандартно сохранить установки и сделать перезагрузку.
Во всех остальных случаях у разных производителей процесс может отличаться, с компьютерами в этом плане несколько легче.
При поисках решения, как сбросить настройки БИОСа по умолчанию следует учитывать один важный момент. Платы с хорошим качеством даже в случае извлечения батарейки могут удерживать параметры полчаса и более. На этот случай вблизи с батарейкой предусматривается специальный джампер (перемычка).
Имеет маркировку CLR или приставку CMOS. Замкнув ее контакты, настройки сбрасываются моментально.
Теперь вызнаете как совершить сброс биоса к заводским настройкам.
Разделы Биоса
- Power – отвечает за потребление электричества в элементах системы
- Main – содержит информацию об объеме и типе памяти, а также про дату и время
- Boot – определяет в каком порядке загружаются системные параметры
- Advanced – содержит настройки расширенного типа. Если вы неопытный пользователь, то вам не стоит ничего менять в данном разделе.
- Exit – выход из настроек.
Для перехода по разделам служат стрелки на клавиатуре, а для выбора какого-либо раздела используется Enter. Для внесения новых значений в раздел меню используются кнопки PgUp или PgDn.
| Версия BIOS | Кнопки для входа |
| ALR Advanced Logic Research, Inc. | F2, Ctrl+Alt+Esc |
| AMD (Advanced Micro Devices, Inc.) | F1 |
| AMI (American Megatrends, Inc.) | Del, F2 |
| Award | Del, Ctrl+Alt+Esc |
| DTK (Dalatech Enterprises Co.) | Esc |
| Phoenix | Ctrl+Alt+Esc, Ctrl+Alt+S, Ctrl+Alt+Ins |
Как войти в БИОС на ноутбуке Asus?
С помощью БИОС можно настроить компьютер под себя, разогнать процессор и оперативную память, а также устранить некоторые неисправности в операционной системе. Рассказываем, как зайти в БИОС на примере марки Asus.


С точки зрения стабильности ноутбуки менее практичные устройства, чем стационарные компьютеры. Они чаще ломаются и сложнее поддаются ремонту. Во многом это связано с компактностью портативных устройств. Причем неполадки происходят не только аппаратной части девайса, но и в программной. Во многих случаях на помощь пользователю может прийти БИОС. Его интерфейс зависит от множества факторов. Он будет различаться даже в рамках одного производителя. Поэтому какой-то универсальной формулы для того, чтобы зайти в БИОС нет. Тем не менее, мы решили рассказать в общих чертах рассказать про то, как войти в БИОС на ноутбуках ASUS.
Как зайти в биос на ноутбуке
Зайти в биос на ноутбуке обычно несколько сложнее, чем на компьютере. Во-первых, не всегда есть сообщения, указывающие на клавишу входа в BIOS. Во-вторых, бывает даже так, что загрузочный экран не появляется и приходится загружаться в BIOS через Windows. Для начала попробуйте классические Del , F2 , F9 , F12 . Причём по возможности сначала пробуйте по одной клавише. Так вы точно успеете в заданный промежуток и проследите за тем, какая клавиша вызвала BIOS.
Ноутбуки HP
На ноутбуке HP вход в BIOS обычно осуществляется кнопкой ESC (если на экране не давно других указаний). Включите компьютер, жмите ESC пока не появится меню. После того, как появится список действий, нажмите F10. Расшифровка пунктов меню:
- F1 — System Information (системная информация)
- F2 — System Diagnostics (диагностика системы)
- F9 — Boot Device Options (настройка загрузочных устройств)
- F10 — Настройки BIOS
- F11 — Восстановление системы

Если у вас таких пунктов нет или по какой-то причине вы не можете зайти в биос, смотрите статью как войти в биос на ноутбуке asus.
Ноутбуки ASUS
На ноутбуках ASUS за вход в BIOS обычно отвечает клавиша F2 . На моём K551LB с установленной Windows 10 даётся очень мало времени на вызов BIOS. Отключение быстрого запуска не помогает. Поэтому просто начинайте жать F2 ещё до того, как появится загрузочный экран. Кстати на официальном сайта асус в разделе FAQ рекомендуется нажать и удерживать клавишу F2 до тех пор, пока не появится экран BIOS. Так что смело пользуйтесь данной инструкции — официалы одобряют.
Ноутбуки Lenovo
Зайти в биос на ноутбуке леново не составит никакого труда. Официальный FAQ гласит, что нужно нажимать F1 либо постоянно жать Enter во время включения до тех пор, пока не появится меню прерывания BIOS. Один из вариантов такого меню:
Далее, следуя указаниям меню, нажмите F1. Если ни один из вариантов вам не помог, прочтите более подробную инструкцию как зайти в биос на ноутбуке Lenovo.
Ноутбуки Acer
Как зайти в биос на ноутбуке Асер? Чаще всего в ноутбуках фирмы Acer используется либо F1 либо F2 . Иногда используется комбинация клавиш Ctrl + Alt + Esc . Ещё варианты: Ctrl + Alt + Del , Ctrl + F2 . Время идёт и появляются новые модели ноутбуков, поэтому в последних моделях клавиши могут измениться. Если ни один из вариантов не работает, попробуйте внимательно посмотреть на первый загрузочный экран. Обычно там написано какую клавишу нужно нажать, чтобы войти в BIOS. Если после всего вышенаписанного вы не смогли это сделать, прочтите статью как зайти в биос на ноутбуках асер.
Что такое BIOS
Если не цитировать википедию и говорить простым языком, то BIOS нужен для корректного функционирования компьютерного железа и операционной системы. Он расположен в чипе материнской платы и не зависит от того, какая ОС будет установлена на носитель. Некоторые производители устанавливают несколько экземпляров БИОС в свои материнки для того, чтобы можно было восстановить исходную версию ПО в случае неполадки. BIOS довольно сложно вывести из строя: он защищен от неопытного пользователя. Тем не менее, он часто становится неисправным во время обновления прошивки. Но всему свое время, об этом мы поговори чуть ниже.
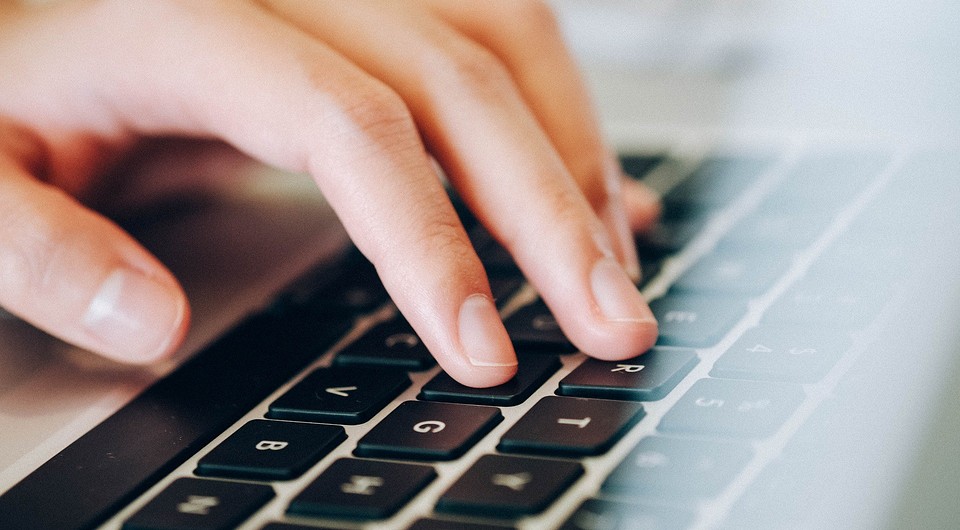
БИОС может быть полезен в случае, когда вы хотите разогнать процессор или оперативную память. Их параметры, такие, как частота и напряжение не получится изменить с помощью какой-либо программы. Но далеко не всё железо поддается оверклокингу. Поэтому самое распространенное применение BIOS — переустановка операционной системы. В некоторых случаях можно выполнить инсталляцию, используя интерфейс операционной системы, но как быть, если ОС не подает признаков жизни? Выход только один — BIOS.
Однако, возможности API расширяются с каждым годом. Раньше материнские платы практически не предоставляли пользователю никаких возможностей. Чаще всего всё сводилось к простому мониторингу системных показателей. Однако сейчас функционал стал значительно шире.
Некоторые важные моменты при работе с БИОС
Как показывает практика, вопрос о том, как зайти в БИОС, нельзя назвать проблематичным, ведь ничего особо сложного здесь нет. Конечно, у рядового пользователя, может, и не получится зайти в БИОС, однако, при должном освоении программы этому процессу можно с легкостью научиться.
Бывает и так, что зайти в БИОС, работающую на ноутбуке ASUS, не получается из-за отсутствия стандартных кнопок в настройках вызова этого компонента . В таком случае, для того чтобы зайти в БИОС, нужно перепробовать все F кнопки на ноутбуке АСУС. Ведь БИОС на ноутбуке обязательно должна присутствовать, следовательно можно выйти на нее.
Следует отметить, что вход в БИОС осуществляется, как правило, только посредством перечисленных выше стандартных кнопок, причем не только на ноутбуке ASUS. Естественно, как уже отмечалось, кнопки ноута для вызова компонента могут быть изменены, но, как правило, производители устройств не прибегают к такого рода модернизациям, понимая, что пользователям будет намного сложнее настраивать модули в таком случае. Именно поэтому проблем с БИОС практически не возникает, особенно если речь идет уже об опытных юзерах.
Ну и, конечно же, очень хотелось бы напомнить о том, что в этом компоненте не следует изменять параметры того, что непонятно. Дело в том, что БИОС является довольно сложной и сбалансированной системой, где абсолютно все компоненты отвечают за какую-то свою часть обеспечения компьютера. Нетрудно догадаться, что при изменении какого-либо модуля все остальные, от него зависящие, могут попросту перестать запускаться и в конечном итоге устройство просто не загрузится. Естественно, такое развитие событий не нужно никому, ведь в этом случае придется нести свой аппарат в специальные мастерские, которые могут заняться восстановлением компьютера. А это обойдется его владельцу в довольно немалую сумму. Причем никто не может гарантировать, что такая процедура закончится успешно.
Почему BIOS не загружается с флешки/диска
1) Отключён контроллер USB в BIOS
2) Неправильно записана загрузочная флешка
3) После перезагрузки компьютера, установка начинается сначала
Довольно часто бывает следующая ситуация. Вы вставили флешку, с нее компьютер загрузился и началась установка, потом он перезагрузился, и установка началась вновь. И так по кругу.
В этом случае просто выньте флешку и перезагрузите компьютер. Он загрузиться с жесткого диска (куда уже были скопированы установочные файлы с флешки) — и установка продолжиться (а не начнется заново).

Показательный пример: USB 2.0 и USB3.0
5) USB-HDD, USB-FDD и др.
В BIOS при настройке очередности загрузки, обычно, нужно выбирать USB-HDD, но в некоторых случаях BIOS не видит флешку. Попробуйте в таком случае поменять USB-HDD на USB-FDD.
6) Ошибка «Reboot and Select proper Boot device or Insert Boot Media in selected Boot device and press a key»
Возникает часто, если у вас подключен, например, диск (дискета) к компьютеру, на котором нет загрузочных записей. Просто выньте и отключите все носители, кроме того, с которого предполагается установка (например, USB-флешки).
7) Отключить от компьютера все доп. оборудование
8) Включите режим Legacy
В разделе Boot нужно изменить режим загрузки с EFI (UEFI) на Legacy (если есть). По этому поводу давал рекомендацию выше. Дело в том, что не все ОС Windows поддерживают «новую» фишку (к тому же нужно правильно записать флешку для данного режима установки).
9) Выключите Secure Boot
10) Включите Launch CSM (если имеется (обычно раздел Boot))
В BIOS в разделе Boot измените режим Launch CSM в состояние Enable/Включено (если он есть).
На этом статью завершаю, удачной работы!
Что представляет собой BIOS Setup?

В случае, если вы выставите неверные настройки БИОС, всегда можно восстановить параметры по-умолчанию на вкладке Exit
В переводе с английского «setup» означает «настройка».То есть BIOS Setup — это параметры, позволяющие настроить систему ноутбука. Этот раздел нужен не только для того, чтобы исправить ошибки, но и улучшить производительность компьютера. Опытные пользователи знают, что отключение неиспользуемых задач увеличивает скорость ноутбука. Если неопытный пользователь пожелает отключить пару задач, то может очень просто сломать устройство.
Изначально БИОС планировался производителями как программа, позволяющая управлять клавиатурой и мышью, но в связи с широкой популярностью и необходимостью он стал контролировать огромное количество процессов. Стоит отметить, что БИОС продолжает совершенствоваться.
Как настроить биос на ноутбуке асус
Казалось бы, чего стоит переустановить операционную систему на компьютере, сложно ничего нет, тем более если это делал уже много раз. Самое первое, что нужно сделать, так это выставить в BIOS загрузку с диска либо флешки, где находится дистрибутив с установкой операционной системы. Оказывается, не всегда всё происходит как, обычно, в ноутбуке ASUS X550c была предустановлена операционная система Windows 8, производитель настроил BIOS таким образом, что найти приоритет загрузки, то есть загрузку с диска или флешки, не сразу получается.

Для изменения настроек нужно зайти в BIOS, нажав клавишу F2 при включении компьютера.
Во вкладке Boot нужно у пункта Launch CSM установить параметр Enabled. Если он не активен, зачастую так и бывает, нужно перейти во вкладку Security и напротив Secure Boot Control установить Disabled.

После этого нажать клавишу F10 и повторно войти в BIOS. После перезагрузки пункт Launch CSM станет активен. Как я писал выше, нужно изменить параметр на Enabled.

Появится пункт Launch PXE OpROM с параметром Disabled, его менять не нужно. Для дальнейших настроек потребуется сохранение и перезагрузка, нажимайте клавишу F10 , заходите снова в BIOS. После перезагрузки снова нужно войти во вкладку Boot. Теперь у нас доступны две загрузочные области.

Первой загрузочной опцией в приоритете нужно установить DVD диск. Сохраняем настройки перезагружаемся. После этих не сложных манипуляций первая загрузка будет с диска. Дальнейший процесс установки операционной системы описывать нет смысла, я думаю далее Вы уже и сами справитесь.
Для начала нам потребуется зайти в биос.
Для этого нажимаем кнопку включения и до отображения логотипа Asus или загрузки Window сразу начинаем нажимать клавишу «F2» или «Delet».
Если все правильно будет сделано мы увидим биос, как и на фото.

Здесь краткая характеристика ноутбука, но нас это не интересует. Вот сейчас начнется самое интересное.
Переходим в вкладку «Security».

Спускаемся до «Secure Boot menu» и заходим в данное опции. Там видим.

И здесь выключаем «Secure Boot Control», то есть переставляем с «Enabled» на «Disabled».
Дальше возвращаемся до начального меню, то есть до вкладки «Security», через клавишу «Esc».
И переходим в вкладку «Boot».

И здесь включаем опцию «Launch CSM». Делаем, как на фотографии.
После выбора, появится окошко с предупреждением, которое краткое говоря означает «Что бы настройки, либо опция стала активна потребуется перезагрузка.»
Ну так сохраняем настройки и перезагружаем ноутбук. Нажимаем «F10» и выбираем «Y (Yes)», жмем «Enter» и ноутбук Asus X751La перезагружается.
Опять же входим в BIOS и переходим в вкладку «BOOT», там должны увидеть новую опцию.

Здесь выставляем приоритет загрузки с устройств, в данном примере я выставил свою флешку, так же можно привод выставить на загрузку.
P.S.: Приоритет выставляется клавишами «+» и «-«.
Вот почти вся настройка закончена ноутбука Asus X751LA на загрузку с флешки.
И окончательное действие будет это сохранение настроек. Их так же сохраняем через «F10» и «Enter».

И ноутбук перезагружается и производит загрузку с флешки или привода, у меня в примере произошла загрузка с флешки и успешно установил Windows.
P.S.: Рекомендую после установки Windows перенастроить BIOS на загрузку с жесткого диска.
Вот и вся настройка биос ноутбука Asus X751LA для загрузки с флешки или привода.
Обновление БИОС HP из Windows
Я сделал немного по-другому. Я запустил утилиту и сразу выбрал опцию Update BIOS. Вентилятор в этот момент начал работать на максимум, поэтому было немного тревожно. Дальше появилось предупреждающее окно, где сказано, что ноутбук следует подключить к сети, не выключатьне переводить в сон.
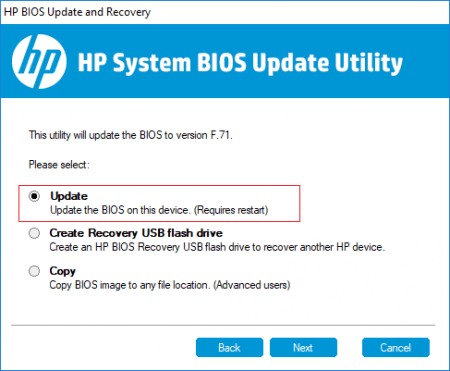
После апдейта, ноутбук перезагружается и начинается обновление BIOS.
В данной статье мы затронули две темы – разбор входа в настройки BIOS HP и расшифровка параметров, а также обновление BIOS.
Это интересно: Что означают звуковые сигналы БИОС при включении компьютера?

Основной элемент внешней отделки корпуса такого устройства представляет собой глянцевый элемент из пластика. Крышка корпуса ноутбука выполнена из структурированного материала.
Также в конструкции были использованы металлические элементы. В экране используется TN-film матрицы. Такая технология позволяет поддерживать нужный уровень отображения информации как для мультимедиа приложений, так и для повседневной работы на компьютере. Электронная начинка в моделях представленной серии варьируется от базовых до начально-игровых мощностей.
Это дает возможность любому пользователю выбрать устройство конкретно под свои нужды. Ноутбуки Hewlett-Packard серии g6 работают под управлением операционных систем Windows, Linux, Хром ОС. Для связи аппаратной части компьютера с операционной системой служит BIOS – специальная система настроек. В ней пользователь может настраивать подключение и отключение периферийных устройств, а также изменять приоритет загрузки жестких дисков и внешних носителей. Можно также выполнять тонкую настройку отдельных элементов ноутбука.
Что представляет собой BIOS?
Под BIOS имеется в виду особый элемент программного обеспечения, который реализован на уровне микросхем и позволяет ОС использовать все возможности аппаратной части устройства. В HPPaviliong6 прошита специальная версия данной программы. Давайте рассмотрим особенности работы с BIOS.
Чтобы войти в меню настроек BIOS, необходимо выполнить следующие действия:
Прежде чем обсуждать операции с BIOS, нужно отметить, что изменением настроек в данном меню должен заниматься опытный пользователь, который имеет представление о проводимых изменениях. Иначе возможно возникновение проблем, связанных с неисправностью по причине неверно выполненных изменений.
Пункты меню BIOS
Далее разберем отдельно каждый пункт настроек BIOS.
Основные настройки BIOS для операционной системы Windows
Перед тем, как приступать к установке ОС на ноутбуке серии g6, следует установить соответствующие настройки в BIOS. Вы уже знаете, как войти в BIOS. Теперь следуем в пункт «Настройка системы» и выбираем «Boot». При помощи нажатия клавиш F5 и F6 отмечаем устройство, на котором находится установочный образ с операционной системой Windows.
Устройство необходимо поставить в самый верхний уровень дерева приоритетов. Данное действие позволит системе запустить установку с этого носителя при запуске устройства. Перед выходом из BIOS выберите пункт с сохранением настроек. Теперь просто перезагрузите устройство. Установка операционной системы должна начаться автоматически.
Прежде чем приступать к настройке чего-либо, всегда лучше детально изучить инструкцию. Это проще, чем разбираться в последствии с возникшими неполадками. Мало знать, как правильно войти в BIOS, нужно уметь еще его правильно настроить. Ведь только при корректно выставленных настройках BIOS устройство будет работать стабильно и без сбоев.
При установке новой ОС без внесения соответствующих изменений в настройки BIOS, могут появится проблемы, связанные с функциональностью и производительностью устройства. Только при правильной настройке параметров вы сможете раскрыть весь потенциал ноутбука серии g6 на все 100%.
День добрый!
На ноутбуках от HP вход в BIOS несколько не стандартный (если на большинстве устройств используется кнопки F2 или Delete, то у них ESC). Причем, нередко это происходит через доп. системное меню. Наверное, поэтому не у каждого пользователя получается сразу разобраться с этим вопросом…
Кроме этого, также стоит отметить еще один момент: год выхода устройства. В зависимости от этого, процесс входа может «подразделиться» еще на пару-тройку вариантов. В общем, все несколько запутано …
Пожалуй, пора заканчивать вступление, и перейти непосредственно к решению вопроса. И так…
Заключение
Вот и все, что касается вопроса, как правильно настроить БИОС. Как уже понятно, специфичные настройки, которые могут понадобиться в экстренных ситуациях, в данном материале не рассматривались. Но вот некоторые интересные параметры все же были затронуты. Впрочем, если у кого-то есть желание изучить настройки БИОС, так сказать, в большем объеме, труда это не составит. По крайней мере, можно почитать техническую документацию или использовать подсказки, которые обычно отображаются в правой части экрана при входе в то или иное меню. Но сами настройки почти всегда автоматизированы и установлены на использование наилучших значений по умолчанию.
Ну а проблема установки приоритетных устройств для загрузки даты и времени, думается, особых сложностей не вызовет, поскольку действия являются идентичными даже в устройствах от разных производителей. Здесь самое главное — найти соответствующий раздел, причем для понимания названий потребуется минимальное знание английского языка.
Если вы решили самостоятельно провести установку операционной системы, то должны знать некоторые правила настройки ноутбука, без которых нельзя обойтись. Давайте сегодня снова узнаем, как производится настройка BIOS ноутбука для установки операционной системы Windows Seven или 8.
Мы взяли ноутбук Asus модели K 42. Кстати, модель K 52 настраивается таким же образом.
Итак. Включаем наш ноутбук и производим вход в БИОС, который происходит по нажатию клавиши «F2».
После того, как мы произвели вход во внутреннюю систему настройки, нам нужно найти вкладку «Boot», которая отображает все подключенные устройства, с которых можно произвести запуск ноутбука.
На против надписи UEFI BOOT, должно стоять Enabled.

Теперь, напротив первого девайса, нам нужно установить наш винчестер или привод, если ставить будем с диска.
Жмём интер и выбираем наш жесткий диск ST9320325AS.
И подтверждаем выбор интером.

Перейдите в пункт «Hard Disk Preority».

Тут жмем на кнопку «Enter» и выставляем вместо жесткого диска нашу флешку.

После этого производим сохранение настроек и перезагружаем ноутбук.
Это делаем во вкладке SAVE AND EXIT

Все, настройка системы для загрузки с флешки выполнена. Теперь, после того, как ноутбук перезагрузится, произойдет запуск с флешки на которой вы установили образ операционной системы.
В том случае, если требуется установка с оптического привода посредством DVD-диска, то на первом месте оставляйте жесткий диск, а на втором устанавливайте оптический привод. Данные манипуляции производятся клавишей «F6».
В ранее опубликованных инструкциях, мы уже разбирали настройки системы БИОС на ноутбуках компании Asus и они в принципе одинаковы.
Несмотря на подобие устройств, многие устаревшие версии ноутбуков могут иметь разные типы BIOS, что сказывается на методах его настройки.
Также, более современные модели ноутбуков, уже имеют БИОС на русском языке, где можно проще провести настройку.
На этом мы заканчиваем нашу инструкцию, но советуем следить за нашим сайтом, чтобы не пропускать свежие подсказки.
Для просмотра визуальной версии данной инструкции, смотрите видео находящееся под текстом:

BIOS — это базовая система взаимодействия пользователя с компьютером. Она отвечает за проверку важных компонентов устройства на работоспособность во время загрузки, также с её помощью можно несколько расширить возможности своего ПК, если произвести корректные настройки.