Как включить компьютер с клавиатуры или мышки. bios
Осуществляем старт компьютера с помощью периферийных устройств
Данная функция имеется на многих материнских платах, но имеет существенные отличия у разных производителей. Например, у Asus имеется возможность включения без кнопки включения с помощью клавиатуры и определенных сочетаний клавиш, которые предусмотрели разработчики.
Так же чаще всего имеется нюанс в подключении периферии именно по PS\2 интерфейсу, а не USB.
Независимо от того, какой производитель у вас, рассмотрим ситуацию в общем.
Для начала вам нужно зайти в BIOS. Для этого существует специальная кнопка, которая чаще всего Del, F2, F4.
- После входа в меню биос вам необходимо найти раздел настроек APM (Advanced Power Management).
- Зайдя в него, вы можете обнаружить в нем настройку, связанную с включением: Power on Keyboard и Power on Moue (включение с клавиатуры и мыши соответственно). Вам необходимо включить одну из них, которая нужна вам. Так же на некоторых платах появится выбор конкретного сочетания клавиш.

На картинке выше я выделил эти настройки. Как видите, в ней отключен старт с нажатия мыши и включен старт с клавиатуры при нажатии на пробел. Если у вас будут установлены подобные настройки, то вы сможете включить как выключенный компьютер, так и после спящего режима.
Да, здесь не может быть общей для всех инструкции, но данной информации вам должно хватить для того, чтобы сориентироваться непосредственно на вашем ПК. Едем дальше.
Как включить ПК без кнопки POWER?
Илья Петров Мастер (1760) 8 лет назад
это зависит от возможностей твоей материнки, разные мамки поддерживают (или не поддерживают) разные режимы включения, к примеру на работе у меня комп может включаться по нажатии пробела. ESC или CTRL+ESC.была мать которая включала комп по движени мыши, или нажатии спец кнопки на клаве если таковая была.
вообщем посмотри в биосе (при включении компа нажми DEL или F2, на китайских мамках очно f2) во вкладке power managment setup параметр примерно такой power on by: и там выбери что больше понравится.кстати дома комп включается по наборе пароля на клаве, а кнопку power я вообще отключил =)
помимо всего прочего можно включить комп замыканием проводков на блоке питания, из блока идет такой большой пучек проводов в материнскую плату, втыкается такая большая фишечка, вот на ней можно маникюрными ножницами или проволочкой замкнуть два соседних провода зеленый+черный, и комп включится сам. зеленый провод там только один, так что не перепутаешь, а в черный в любой можно.
ps: с тебя лучший ответ =)
Маргарита Евсеева Мастер (1333) 8 лет назад
с рабочего стола alt+f4
Вячеслав Онтужев Мыслитель (5309) 8 лет назад
Эээээ. Нууу. НИКАК! Кнопку POWER придумали умные люди, значит она нужна!Так же можно спросить, а как включить телевизор без пульта не расстоянии? Конечно можно протянуть палочку, а как это сделать иначе.
Валера Алистархов Мастер (1119) 8 лет назад
на материнке есть два контакта в которые вставляется кнопка просто замкни их на сек. и всё. Только будь осторожнее если не знаеш не лезь.
Кирилл Еремин Ученик (108) 8 лет назад
Grif Ученик (142) 8 лет назад
Замыкаешь контакты возле батарейки, чаще всего, они должны быть подписаны чуть ниже. простой плоской отверткой. должно работать.
трмро трмро2 Ученик (107) 8 лет назад
никак потому что ни кто не занимался тем что бы создавать другие способы есть эта кнопка и больше ни чего нет из-за ненадобности
costa Гуру (3615) 8 лет назад
В розетку включить
Лёша Березкин Ученик (226) 3 месяца назад
Рук тут такие тупые люди тебе пишут) вот сижу вспоминаю как с материнки запускать какие именно контакты замыкать
Установка Wi-Fi в ОС Win7 в ручном режиме
Для настройки соединения вручную выбираем «Сеть» в системном трее, далее «Центр управления сетями и общим доступом». Жмем «Настройка нового подключения или сети». На следующем этапе отмечаем параметр «Подключение беспроводного соединения вручную» и щелкаем кнопку «Далее».
В следующем диалоге заполните все соответствующие поля: укажите имя сети, тип шифрования и уровень безопасности. В большинстве случаев предлагаемые по умолчанию параметры можно не менять – использовать AES и WPA2. В поле «Ключ безопасности» надо ввести пароль от подключения. Для большей безопасности установите флажок «Скрыть символы», чтобы пароль не смогли прочесть из-за Вашего плеча.
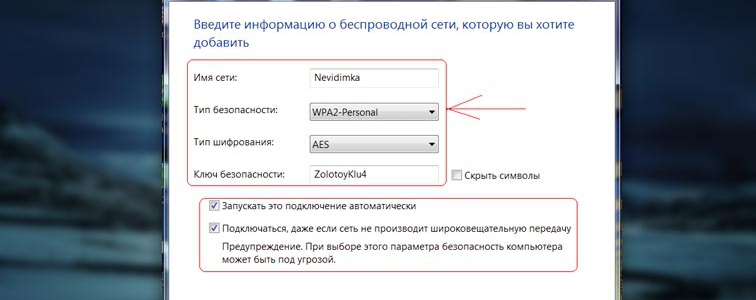 Установка вай фай на виндовс 7 вручном режиме
Установка вай фай на виндовс 7 вручном режиме
Последний штрих – если вы планируете в дальнейшем использовать это соединение в качестве основного, то отметьте флажок «Запускать это подключение автоматически». Затем нажмите кнопку «OK».
Если клавиатура отказывается работать
Как настроить клавиатуру на компьютере Windows 7:
1. Если клавиатура не распознается операционной системой и не загораются специальные индикаторы, это означает одно из двух: либо клавиатура отключена от питания, либо она просто неисправна. Для исправления этих проблем следует подключить устройство к PS/2 и USB (без переходников). Если клавиатура по-прежнему не будет работать, значит, она действительно неисправна либо у нее поврежден кабель. Данная проблема может быть следствием разрядки или отсутствия в ней источников питания.
2. В случае если клавиатура неисправна только в windows 7, а до этого она прекрасно работала. Она не функционирует из-за сбоев в системе, причинами могут служить: блокировка клавиатуры софтом, попадание вируса, неисправность драйвера, изменения реестра либо проблемы с системными файлами.
Если это началось через какое-то время после установки системы, нужно удалить ее драйвер. Для этого нажмите «Диспетчер устройств» на панели управления. В открывшемся списке нажмите «Клавиатура», откройте ее меню, затем выберите «Удалить». Выполните перезагрузку компьютера. Настройка клавиатуры в windows 7.
Остальные проблемы Windows 7 можно исправить с помощью системного восстановления: нажмите «Пуск», затем открыть все программы («Стандартные», «Служебные», «Восстановление системы»). Теперь выберите необходимую точку контроля, установленную до сбоя. Обязательно дождитесь окончания восстановления.
Таким образом, все изменения: установка, настройки реестра и софта, обновления операционной системы будут аннулированы и все, что вызывало блокировку клавиатуры, больше не будет действовать. Если проблема возникла из-за попадания вируса, вам поможет антивирус.
3. Операционная система не видит клавиатуру и распознает ее как неизвестное устройство. Обычно, это бывает с нестандартными моделями, имеющими свой драйвер. В данном случае воспользуйтесь инсталляцией драйвера с диска, входящего в комплект клавиатуры или на сайте производителя.
Как включить компьютер? Разные способы включения компьютера. | Компьютер с нуля!

Казалось бы глупейший вопрос, и глупейший урок в этом блоге. Очевидно, что раз вы уже читаете эти строки, то наверное ваш компьютер все-таки включен. Как вам это удалось? Называется «приплыли». В этом уроке я расскажу, какими способами можно включать ваш компьютер, кроме как нажав на большую кнопку с надписью Power на системном блоке.
Для тех, кто все-таки не знает, как включить компьютер (будем считать что компьютер с которого вы сейчас читаете этот урок для вас включил кто-то другой)
1) Действие
Сначала убедитесь, что ваш компьютер включен в электро розетку. Как правило компьютер состоит из нескольких устройств и они подключаются в розетку через переноску с пятью-шестью розетками и выключателем.
В компьютерных магазинах эту переноску почему-то горделиво называют сетевой фильтр (наверное, чтобы придать значимости дешевой китайской переноске и продать ее подороже).
На самом деле этот «фильтр» ничегошеньки не фильтрует, и не стоит надеяться, что он однажды спасет ваш компьютер от перепада напряжения, или от двух фаз, врубленных по ошибке пьяным электриком.
2) Действие
Найдите системный блок, он же «процессор» (неправильное название), он же «системник«, он же большой железный коллайдер ящик с пластмассовой «мордой» под столом или на / в столе, хотя иногда системный блок может быть не больше коробки конфет по величине) и нажмите на нем самую большую (как правило) кнопку спереди (иногда сверху). На кнопке или возле нее может быть надпись Power, а может надписи не быть а вместо надписи чаще всего может быть вот такая вот штучка:
Вот она! загогулина! «Нажми на кнопку — получишь результат, и твоя мечта осуществится!» — (группа «Технология»)
Кстати! Знаете, что эта палка с кружочком означает, и почему именно такую закорючку размещают на кнопке включения почти любого устройства? Догадайтесь!
Как настроить это самое включение/выключение
Эта замечательная настройка (я про включение компьютера нажатиями кнопок на клавиатуре) обитает в разделе BIOS (напоминаю, что чтобы туда попасть надо нажимать кнопочку DEL на самой ранней стадии загрузки компьютера, т.е. практически сразу после включения) Power — APM Configuration:
..и зовется Power On by PS/2 Keyboard:
Как Вы наверняка уже поняли, здесь есть небольшая загвоздка, а именно, важно, чтобы Ваша клавиатура (или одна из них) была подключена к разъему PS/2 (кругленький такой), а не USB, — иначе ничего не получится. Если клавиатура именно такая, то смело выставляем оную настройку в нужное нам положение (т.е
выбираем между пунктами, которые обозначают кнопки по которым можно включить компьютер с клавиатуры, — Space Bar (пробел), Power Key (кнопка питания, есть на «расширенных» клавиатурах) или Ctrl-Esc) и, не забыв сохранить настройки, выключаем компьютер дабы опробовать новшество
Если клавиатура именно такая, то смело выставляем оную настройку в нужное нам положение (т.е. выбираем между пунктами, которые обозначают кнопки по которым можно включить компьютер с клавиатуры, — Space Bar (пробел), Power Key (кнопка питания, есть на «расширенных» клавиатурах) или Ctrl-Esc) и, не забыв сохранить настройки, выключаем компьютер дабы опробовать новшество.
Если же BIOS у Вас выглядит вот так:
То Вам надо пройти в раздел Power Management Setup и выставить там настройку Power On by Keyboard:
..в одно из доступных и необходимых Вам положений.
Вуаля, — остается только ловким движением руки включать любимого железного друга не наклоняясь под стол и не хлопая, если она конечно у Вас есть, дверцей корпуса.
>Послесловие
Вот так вот все просто и удобно.К слову, довольно полезная опция для.. розыгрышей неопытных пользователей
Сочетание «горячих клавиш» для различных моделей ноутбуков
На ноутбуках Samsung
Fn + F1 – Открытие службы системных настроек.
Fn + F1 – Открытие службы системных настроек.
Fn + F2 – Уменьшение яркости дисплея.
Fn + F3 – Увеличение яркости дисплея.
Fn + F4 – Переключение рабочего стола на второй монитор.
Fn + F5 – Отключение сенсорной панели (тачпад).
Fn + F7 – Уменьшение громкости звука.
Fn + F8 – Увеличение громкости звука.
Fn + F11 – Активация работы вентилятора на полную мощность.
Fn + F12 – Активация адаптера беспроводной сети Wi-Fi.
На ноутбуках HP
- Fn + F1 – Вызов справочника поддержки.
- Fn + F2 – Уменьшение яркости дисплея.
- Fn + F3 – Увеличение яркости дисплея.
- Fn + F4 – Отключение сенсорной панели (тачпад).
- Fn + F6 – Перемотка назад в видео, музыке.
- Fn + F7 – Остановка воспроизведения видео, музыки.
- Fn + F8 – Перемотка вперед в видео, музыке.
- Fn + F9 – Уменьшение громкости звука.
- Fn + F10 – Увеличение громкости звука.
- Fn + F11 – Отключение звука.
- Fn + F12 – Активация адаптера беспроводной сети Wi-Fi.
На ноутбуках ASUS
- Fn + F1 – Переход в спящий режим.
- Fn + F2 – Активация адаптера беспроводной сети Wi-Fi.
- Fn + F3 – Уменьшение яркости подсветки клавиатуры.
- Fn + F4 – Увеличение яркости подсветки клавиатуры.
- Fn + F5 – Уменьшение яркости дисплея.
- Fn + F6 – Увеличение яркости дисплея.
- Fn + F7 – Отключение питания дисплея.
- Fn + F8 – Переключение рабочего стола на второй монитор.
- Fn + F9 – Отключение сенсорной панели (тачпад).
- Fn + F10 – Отключение звука.
- Fn + F11 – Уменьшение громкости звука.
- Fn + F12 – Увеличение громкости звука.
На ноутбуках Acer
- Fn + F3 – Активация адаптера беспроводной сети Wi-Fi.
- Fn + F4 – Переход в спящий режим.
- Fn + F5 – Переключение рабочего стола на второй монитор.
- Fn + F6 – Отключение питания дисплея.
- Fn + F7 – Отключение сенсорной панели (тачпад).
- Fn + F8 – Отключение звука.
- Fn + F12 – Активация клавиши Scroll Lock.
На ноутбуках Lenovo
- Fn + F1 – Отключение звука.
- Fn + F2 – Уменьшение громкости звука.
- Fn + F3 – Увеличение громкости звука.
- Fn + F4 – Излечение DVD-привода.
- Fn + F6 – Отключение питания дисплея.
- Fn + F7 – Активация адаптера беспроводной сети Wi-Fi.
- Fn + F8 – Отключение микрофона.
- Fn + F9 – Отключение камеры.
- Fn + F10 – Переключение рабочего стола на второй монитор.
- Fn + F11 – Уменьшение яркости дисплея.
- Fn + F12 – Увеличение яркости дисплея.
Среди инструментов в Windows 10 есть еще приложение PowerToys, в котором есть функционал Keyboard Manager, позволяющий изменить сочетания клавиш, в том числе для смены языка в Windows 10 и не только.
Использование «тач-панели» или «скролл-болла»
«Тач-панель» – устройство для работы с курсором. Самым ярким представителем использования «тач-панели» является смартфон, или планшетный компьютер, которые, собственно, и являются этим устройством. Водя пальцем по экрану, Вы можете управлять курсором. Данный способ работы без мыши подходит некоторым моделям ноутбуков и моноблоков.
Важно! Не стоит путать «тач-панель» и «тач-пад». «Тач-пад» является отдельным от экрана устройством-манипулятором
«Тач-панель» – встроена в монитор.
На некоторых современных моделях клавиатур присутствует аналог мыши – «скролл-болл». Он представляет собой утопленный в корпусе подвижный шар. Водя по нему ладонью, Вы можете передвигать курсор по экрану монитора. Эмуляция щелчка мыши производится посредством нажатия на шар, либо по использованию специальных кнопок, имитирующих кнопки мыши.

Работа на компьютере с помощью «скролл-болл»
Сочетание «горячих клавиш» для различных моделей ноутбуков
Несмотря на то, что ноутбуки разных моделей мало чем отличаются друг от друга, все-таки различия у них есть.
Скорее всего вы замечали, что даже переключение языка ввода текста происходит нажатием разных клавиш. На каких-то моделях это Alt+Shift, а на каких-то это совершенно другие кнопки.
В частности при использовании комбинаций «горячих клавиш» тоже есть различия на ноутбуках различных марок .
На ноутбуках Samsung
Fn + F1 – Открытие службы системных настроек.
Fn + F1 – Открытие службы системных настроек.
Fn + F2 – Уменьшение яркости дисплея.
Fn + F3 – Увеличение яркости дисплея.
Fn + F4 – Переключение рабочего стола на второй монитор.
Fn + F5 – Отключение сенсорной панели (тачпад).
Fn + F6 – Отключение звука.
Fn + F7 – Уменьшение громкости звука.
Fn + F8 – Увеличение громкости звука.
Fn + F11 – Активация работы вентилятора на полную мощность.
Fn + F12 – Активация адаптера беспроводной сети Wi-Fi.
На ноутбуках HP
- Fn + F1 – Вызов справочника поддержки.
- Fn + F2 – Уменьшение яркости дисплея.
- Fn + F3 – Увеличение яркости дисплея.
- Fn + F4 – Отключение сенсорной панели (тачпад).
- Fn + F6 – Перемотка назад в видео, музыке.
- Fn + F7 – Остановка воспроизведения видео, музыки.
- Fn + F8 – Перемотка вперед в видео, музыке.
- Fn + F9 – Уменьшение громкости звука.
- Fn + F10 – Увеличение громкости звука.
- Fn + F11 – Отключение звука.
- Fn + F12 – Активация адаптера беспроводной сети Wi-Fi.
На ноутбуках ASUS
- Fn + F1 – Переход в спящий режим.
- Fn + F2 – Активация адаптера беспроводной сети Wi-Fi.
- Fn + F3 – Уменьшение яркости подсветки клавиатуры.
- Fn + F4 – Увеличение яркости подсветки клавиатуры.
- Fn + F5 – Уменьшение яркости дисплея.
- Fn + F6 – Увеличение яркости дисплея.
- Fn + F7 – Отключение питания дисплея.
- Fn + F8 – Переключение рабочего стола на второй монитор.
- Fn + F9 – Отключение сенсорной панели (тачпад).
- Fn + F10 – Отключение звука.
- Fn + F11 – Уменьшение громкости звука.
- Fn + F12 – Увеличение громкости звука.
На ноутбуках Acer
- Fn + F3 – Активация адаптера беспроводной сети Wi-Fi.
- Fn + F4 – Переход в спящий режим.
- Fn + F5 – Переключение рабочего стола на второй монитор.
- Fn + F6 – Отключение питания дисплея.
- Fn + F7 – Отключение сенсорной панели (тачпад).
- Fn + F8 – Отключение звука.
- Fn + F12 – Активация клавиши Scroll Lock.
На ноутбуках Lenovo
- Fn + F1 – Отключение звука.
- Fn + F2 – Уменьшение громкости звука.
- Fn + F3 – Увеличение громкости звука.
- Fn + F4 – Излечение DVD-привода.
- Fn + F6 – Отключение питания дисплея.
- Fn + F7 – Активация адаптера беспроводной сети Wi-Fi.
- Fn + F8 – Отключение микрофона.
- Fn + F9 – Отключение камеры.
- Fn + F10 – Переключение рабочего стола на второй монитор.
- Fn + F11 – Уменьшение яркости дисплея.
- Fn + F12 – Увеличение яркости дисплея.
Среди инструментов в Windows 10 есть еще приложение PowerToys, в котором есть функционал Keyboard Manager, позволяющий изменить сочетания клавиш, в том числе для смены языка в Windows 10 и не только.
Удаленный старт
В данном способе вам снова необходимо будет попасть в настройки BIOS. Там вам необходимо найти пункт, связанный с LAN. Чаще всего название такой настройки: Wake up on Lan, но может быть и другое – обращайтесь к инструкции вашего железа.
Дальше нам требуется программа, которая будет посылать пакет на ваш компьютер с удаленного устройства. Если это другой компьютер, то рекомендую вот эту, а если смартфон, то тут в зависимости от системы найдите подходящую вам (PC Wake Up для Android отличный вариант).
Все, что вам потребуется это знать свой белый (статичный) IP адрес и MAC адрес.
Выяснить, какой у вас IP можно просто перейдя на сайт. MAC-адрес узнается при помощи командной строки:
- Нажимаем клавиши Win и R на клавиатуре.
- Вводим в открывшееся окно «выполнить» команду «cmd» и кликаем по кнопке ОК.
- В открывшемся окне пишем команду «ipconfig/all».
- Ищем значение «Физический адрес» с вашим сетевым адаптером. (формат будет примерно такой 10-10-10-10-10, но в приложении на смартфоне необходимо использовать двоеточия вместо дефиса).
Дальнейшие действия будут прописаны в инструкции того приложения, которое вы будете использовать.
Как включить Wi-Fi на ноутбуках HP
На первоначальном этапе, надо посмотреть в каком состоянии на данный момент времени на ноутбуке находится подключение к беспроводной сети. Для этого посмотрите на значки, на некоторых моделях ноутбука HP они могут отличаться. Значок может находиться вверху панели (клавиша F12 с изображением антенны) или на панели задач в правом нижнем углу. Если у Вас значок антенна и она светиться, то Wi-Fi подключен, если не светиться – выключен. На некоторых моделях возле значка «мачта» может быть проставлена «Х». В этом случае соединение отключено.
Определившись с соединением Wi-Fi, если работает, то смело можно заходить в интернет, если нет, то приступаем к дальнейшим действиям.
- Включаем Wi-Fi через «HP Connection Manager». Нажимаем кнопку «Пуск», далее выбираем «Все программы», а затем «HP Connection Manager». Запускаем эту программу. После этого необходимо нажать кнопку питания, которая находится рядом с соответствующим устройством. Если вышеуказанная программа уже работает, то находим ее на панели задач в правом нижнем углу и просто щелкаем по ней мышью, а затем и на кнопку питания, которая находится рядом с необходимым устройством.
- Включаем Wi-Fi при помощи горячих клавиш. Когда на данной модели операционная система загружена, чтобы включить Wi-Fi нужно нажать на клавишу «Fn». Она находится на клавиатуре в нижнем левом углу. При нажатии данной клавиши нажимаем одновременно клавишу «F12», где изображена антенна. Если F12 горит желтым цветом, то доступ в Интернет выключен, если белым или синим, то активирован.
Дополнительно
Если кнопки на клавиатуре не работают, можно просто приобрести к ноутбуку новую клавиатуру. Это позволит сэкономить деньги на покупке аппарата.
Другой вариант – отнесите прибор в сервисный центр. После осмотра мастер выполнит замену неактивных клавиш, что позволит быстро устанавливать соединение с сетью.
Включить Wi-Fi с помощью кнопки Fn и клавишей с соответствующим значком – один из самых простых способов установки соединения с сетью. Если не работает одна из них, можно выполнить подключение другими способами. Если придерживаться алгоритма действий, с процедурой не возникнет проблем.
Сегодня трудно представить себе современную квартиру или тем более офис, не оснащенные соответствующим набором оргтехники: компьютеры, ноутбуки, планшеты, мобильные телефоны. А там, где есть в наличии все эти приборы, естественным образом должен быть и интернет. Он прочно вошел в нашу жизнь, заняв там одно из самых видных мест. В интернете мы учимся, работаем, развлекаемся, отдыхаем, общаемся. Поэтому комфортное обеспечение выхода во Всемирную паутину для себя и близких – это проблема, которую рано или поздно приходится решать каждому человеку. Благо теперь у нас есть надежный помощник, позволяющий осуществить максимально эффективное и простое решение этого вопроса без особых дополнительных интеллектуальных и финансовых затрат. Речь идет, конечно, о технологии Wi-Fi.

Но для того чтобы воспользоваться «воздушным» интернетом, нужно знать, где найти и как включить вай фай на компьютере. Ответы на эти вопросы мы и постарались изложить в текущей статье.
Как запустить биос без клавиатуры на ноутбуке или пк
Разобрались с тем, как запустить комп без клавиатуры и мыши. Один из способов требовал использования предварительных настроек, выполненных через биос. Логичный вопрос теперь – а можно ли войти в настройки без клавиатуры.
Раньше нужно было в системном блоке искать переключатель CMOS, переключать его в другое положение на несколько секунд, а потом возвращать в исходное положение.
После появления Windows 8, достаточно выполнить 4 шага:
- В параметрах Windows выбираем «Обновление и восстановление»
- Нажимаем на «Восстановлении» и в «Особых вариантах загрузки» – на «Перезагрузить сейчас»
- После перезагрузки выбираем «Диагностика» и следом – «Дополнительные параметры»
- Кликаем на «Параметры встроенного ПО UEFI»
Как включить компьютер с клавиатуры или с помощью мыши

Представьте себе ситуацию, вы решили поставить системный блок компьютера за столом или под столом, чтобы к примеру, не надоедал шум, или просто на столе нет свободного места, и чтобы включить его, вам приходится обходить вокруг стола или еще хуже лазить под ним.
Как вы догадались, в этой статье речь пойдет о том, как включить компьютер с помощью клавиатуры или мышки.
Обратите внимание, что данный способ работает, только тогда когда клавиатура или мышь подключена к разъемам PS/2, которые находятся сзади системного блока. Если у Вас клавиатура подключена к USB разъемам, данный способ работать не будет
Как запустить биос без клавиатуры на ноутбуке или пк
Разобрались с тем, как запустить комп без клавиатуры и мыши. Один из способов требовал использования предварительных настроек, выполненных через биос. Логичный вопрос теперь — а можно ли войти в настройки без клавиатуры.
Раньше нужно было в системном блоке искать переключатель CMOS, переключать его в другое положение на несколько секунд, а потом возвращать в исходное положение.
После появления Windows 8, достаточно выполнить 4 шага:
- В параметрах Windows выбираем «Обновление и восстановление»
- Нажимаем на «Восстановлении» и в «Особых вариантах загрузки» — на «Перезагрузить сейчас»
- После перезагрузки выбираем «Диагностика» и следом — «Дополнительные параметры»
- Кликаем на «Параметры встроенного ПО UEFI»
Какие есть альтернативы системной экранной клавиатуре
Если встроенная виртуальная клавиатура по какой‑то причине вас не устраивает, можете скачать аналоги от сторонних разработчиков. Найти такие программы для macOS нам не удалось, но перечислим несколько вариантов для Windows.
Например, Free Virtual Keyboard — бесплатная виртуальная клавиатура с дополнительными настройками внешнего вида. Программа позволяет выбирать цвет клавиш, степень прозрачности и вид раскладки. Других преимуществ, по сравнению с нативным приложением, нет.
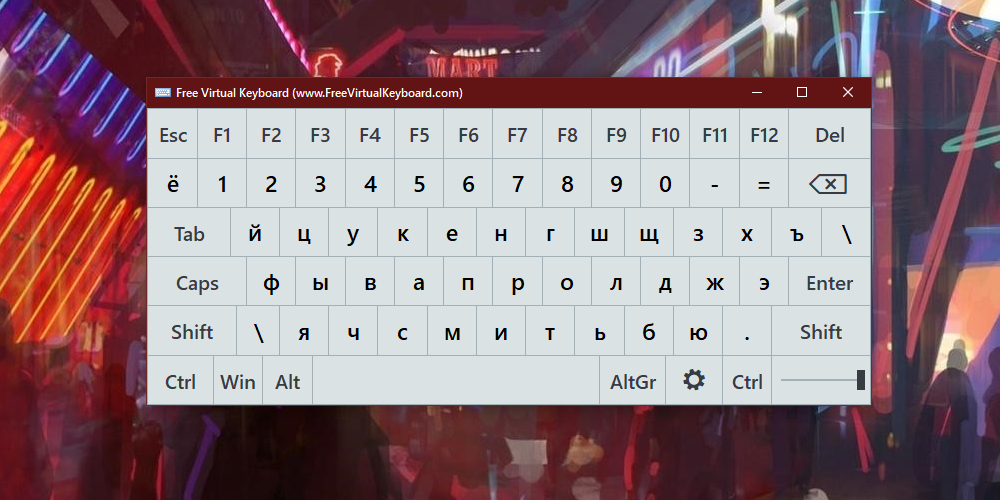
Вы также можете попробовать Comfort On‑Screen Keyboard Pro. Эта клавиатура предлагает ещё больше настроек интерфейса, отображает вспомогательные иконки на горячих клавишах и поддерживает жесты для сенсорного ввода. Но программа платная и после пробного месяца попросит у вас 1 490 рублей.
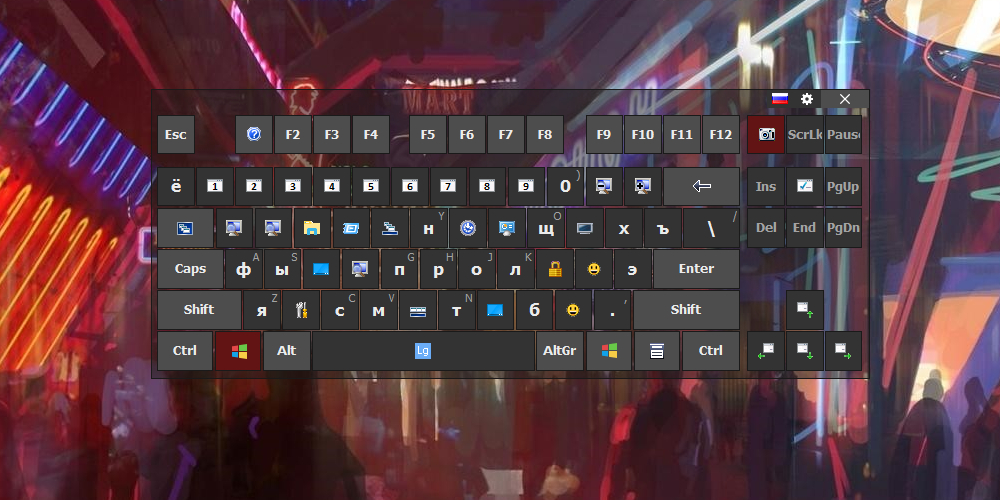
Кроме того, существуют виртуальные онлайн‑клавиатуры вроде Virtualkeyboard, allcalc и Virtual‑keyboard. Их не нужно устанавливать на компьютер, но есть серьёзный недостаток: печатать текст можно только на текущей странице браузера.
Подключение беспроводных клавиатур
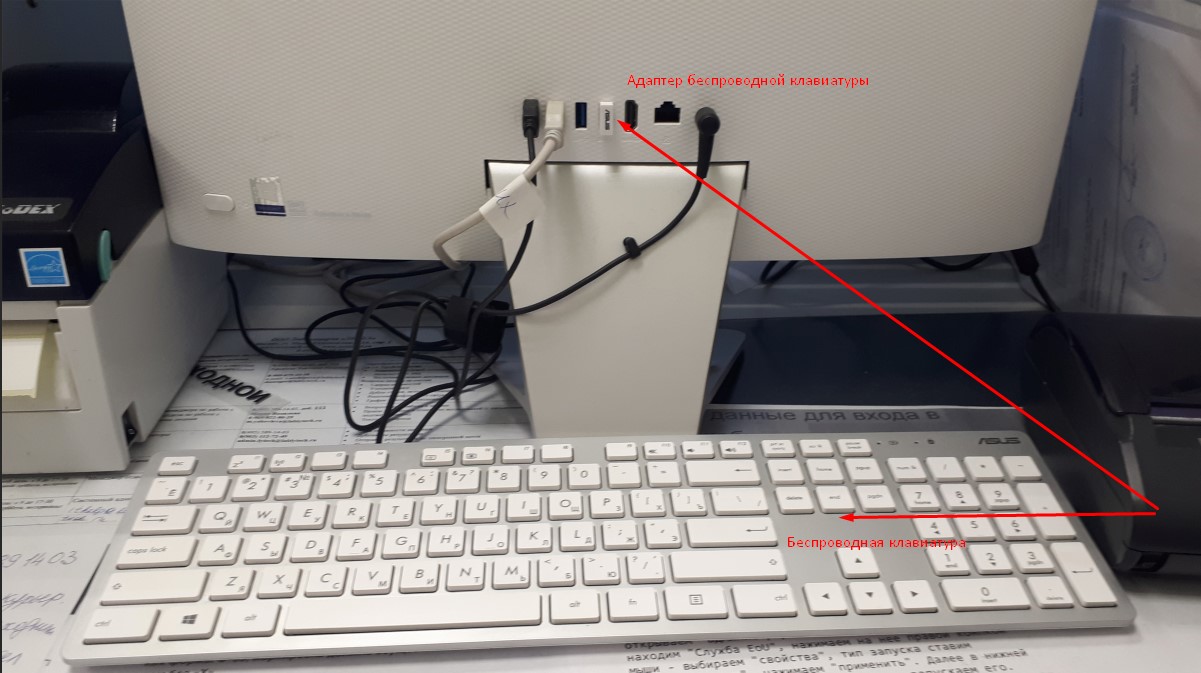
Беспроводные компьютерные составляющие появляются в магазинах все чаще и чаще. Для этого необходимо вставить аккумулятор в клавиатуру и перевести состояние устройства в режим «Вкл.». В USB-разъем воткнуть специальный USB-приемник, который поставляется в комплекте. Установить драйверы для подключаемого оборудования, как и в примере выше. Осуществить синхронизацию устройства с компьютером. Для этого нужно зайти в программу, установленную вместе с драйверами, а затем выбрать в появившемся списке соответствующее оборудование. В некоторых случаях достаточно просто вставить аккумулятор или батарейки в клавиатуру, затем включить в USB приемник и перезагрузить компьютер.
Но есть еще вариант без задействования USB – приемника. Для этого пользователю необходимо вставить аккумулятор или батарейки в устройство ввода. Перевести устройство в режим «Вкл.». Включить на компьютере Bluetooth. Найти клавиатуру в выпадающем окне и синхронизировать ее с машиной. Подождать установки драйверов. И всеее!
Ну вот клавиатуру подключили, можно продолжать изучение ее возможностей.
Как работать без мышки с помощью клавиатуры
Согласно статистике, одним из наиболее часто заменяемых периферийных устройств персонального компьютера является мышь. Кроме того, у большинства моделей материнских плат сохранились разъемы PS/2, сиреневый – для клавиатуры, зеленый – для мыши. При отключении устройства из этого разъема и его повторном включении, в противовес USB, требуется перезагрузка операционной системы. Можно ли работать с компьютером без мыши, к примеру, его перезапустить или выключить? Да, можно.

Как работать без мышки с помощью клавиатуры
Для использования персонального компьютера без мыши имеется несколько основных способов:
- работа с комбинациями клавиш (сочетания клавиш, «горячие» клавиши, «ускорители»);
- запуск эмулятора мыши с клавиатуры;
- использование «тач-панели» или «скролл-болла»;
- использование обработчика команд (для Windows 95 – 7), или «PowerShell» (для Windows 8 – 10);
- использование дополнительного программного обеспечения (программных оболочек, коммандеров, shell).
Решение проблем с клавиатурой в Windows 7
Существует широкий перечень затруднений с этим устройством ввода, но среди них можно выделить основные, которые чаще встречаются и досаждают законопослушным пользователям:
- Иногда ОС не может определить клаву и на ней не светятся лампочки, указывающие ее режимы работы. В этом случае следует посмотреть корректность подсоединения к ПК. Если используются переходники, то выполнить непосредственное соединение с разъемами «PS/2» или «USB». Проверить состояние провода, на нем не должно быть повреждений, перегибов и надрезов. У беспроводных устройств часто причиной неполадок служат разряженные элементы питания.
- Некоторые системные сбои могут блокировать функционирование клавы, а также вредоносные приложения, заразившие систему. Нередко она отказывается работать после внесений корректировок в реестр либо наличия поврежденных системных файлов. При этом целесообразно осуществить сброс последних изменений, то есть откатить ОС к точке восстановления датированной временем, когда все функционировало в нормальном режиме.
- При возникновении неполадок сразу после инсталляции «Семерки» помогает переустановка драйвера клавы с предварительным его удалением.
- В случае подключения специальной клавиатуры нестандартной модели, Windows 7 ее не увидит, пока не установить подходящий драйвер. Программное обеспечение обычно идет в комплекте с устройством либо его можно инсталлировать с официального ресурса производителя оборудования.
Драйвер
С целью переустановки драйвера потребуется исполнить следующие шаги:
Через ПУ войти в «Диспетчер устройств»;
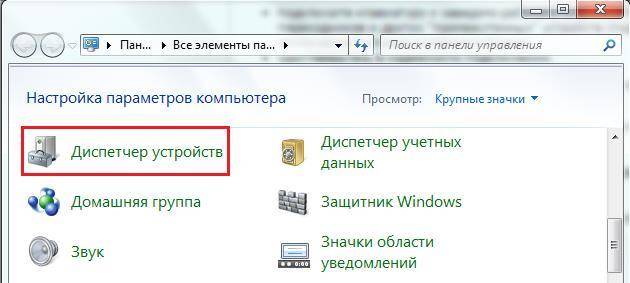
- 2. Клацнуть ПКМ по клаве и затем щелкнуть «Удалить»;
- Перезапустить ПК;
- «Семерка» после загрузки в автоматическом режиме обнаружит клаву и произведет инсталляцию для нее подходящего программного обеспечения. Если модель нестандартная, то осуществить инсталляцию самостоятельно, воспользовавшись официальным источником производителя устройства.
Восстановление
Большинство проблем решается через средство восстановления ОС. С этой целью нужно выполнить следующее:
- Клацнуть «Пуск»;
- Войти в раздел «Все программы»;
- Перейти в подраздел «Стандартные;
- Далее открыть вкладку «Служебные»;
- Клацнуть «Восстановление системы»;
- Указать точку восстановления;
- Кликнуть «Далее»;
- Щелкнуть «Готово»;
- Подождать до завершения процесса;
- Теперь неполадки, блокирующие работу клавы устранены, даже если они касались изменений записей в реестре или поражения вредоносными утилитами.
Загрязнение
После длительного периода эксплуатации клавиатуры пользователи сталкиваются с явлением, когда они нажимают на определенную клавишу с буквой или цифрой, а компьютер отказывается ее воспринимать. Это результат загрязнения клавы. Требуется выполнить ее чистку, например, пылесосом или разобрав устройство.

</index>
Настройка параметров автозагрузки программ в OS Windows 8: простые способыВключение клавиатуры на ноутбуке под Windows 7Методы решения проблемы, когда не работает клавиатура в системе Windows 10Зависает клавиатура и мышь на компьютере или ноутбуке с Windows 7: устранение проблемы<index>
Работа за компьютером — это обычное дело для современного человека. Написать письмо или сообщение помогает раскладка клавиатуры компьютера. Опытные пользователи используют сочетание клавиш, чтобы работать быстрее. Хакеры используют только клавиатуру и не пользуются мышкой во время работы.
Горячие клавиши Windows для управления компьютером без мыши
Есть и еще “секретные” комбинации клавиш, они называются “горячими” или глобальными и нужны для скорости ввода текста в редактор или управления командами на ПК:
| Комбинации клавиш | За что отвечают |
|---|---|
| CTRL+A | Выделяет все символы открытого окна или все файлы |
| CTRL+C | копирует выделенный фрагмент или файл |
| CTRL+V | вставляет скопированный материал |
| CTRL+Z | Отменяет последнее действие |
| CTRL+P | открывает окно печати |
| CTRL+N | открывает новое окно той программы, которая запущена в данный момент |
| CTRL+S | Сохраняет набранный текст |
| SHIFT+Delete | Удаляет файлы без возможности их восстановления Будьте осторожны используя эту комбинацию! |
| Windows+Pause/break | открывает окно, где отображены данные о компьютере |
| Windows+L | Вызывает блокировку компьютера для быстрой смены пользователя |
| Windows+D | сворачивает все окна. При повторном нажатии открывает их вновь |
| Windows+Space | показывает рабочий стол |
| Windows+E | переводит в меню «мой компьютер» |
| Windows+R | открывает окно выполнить |
| Windows+Tab | переключает между окнами активных программ |
| CTRL+Shift+Esc | открывает диспетчер задач |
| Windows+F | активирует функцию поиска по файловой системе компьютера |
| Ctrl+F | активирует функцию поиска по документу или в программе |
| Alt+F4 | Закрывает активное окно. При повторном нажатии выводит на рабочий стол в параметры управления питанием (перезагрузка, выключение, спящий режим) |
| Ctrl+ | Увеличивает размер,/масштаб |
| Ctrl- | Уменьшает размер/масштаб |
| Alt+Print Screen | создает скриншот окна программы, используемой в данное время |
Где на материнской плате кнопка включения — О компьютерах просто

Что делать, если сломалась кнопка включения компьютера? Наверняка многие пользователи будут в недоумении, как включить компьютер без кнопки включения. Материнская плата – это не только основа для «навешивания» комплектующих компьютера, но также и средство общения между модулями.
Она также содержит некоторые очень важные детали в себе, такие как BIOS – надстройка над всей операционной системой и физическими средствами, батарейка, которая служит питанием для памяти CMOS в компьютере и многое другое.
Далеко не каждый пользователь знает все функции и возможности модулей и материнской платы.
Включить компьютер при помощи контактов на материнской плате
Включаем компьютер без кнопки включения «Power»
Кнопка Power обычно сделана из пластмассы, внутри основная конструкция, которая ее поддерживает также выполняется из пластмассы. Часто упор в этой конструкции может сломаться от сильного нажатия, таким образом у нас не будет возможности включить компьютер обычным путем, кнопкой включения. Но есть несколько вариантов сделать это без специальной кнопки, хотя и не так удобно.
Чтобы это сделать необходимо открыть смотровую крышку вашего системного блока.
Включение ПК при помощи клавиатуры
Для реализации этой задачи нам нужно войти в BIOS и произвести некоторые настройки. Если Вы не знаете, как войти в BIOS, прочтите эту статью.
Показываю на примере BIOS Award.
Входим в Bios, выбираем пункт из списка меню Power Management Setup или Power Management Features.
- Power on by Mouse: включение компьютера левой или правой кнопкой мыши.
- Power on by Keyboard: включение компьютера с клавиатуры.
При выборе Power on by Keyboard и в выпадающем списке выбираем один из предложенных пунктов:
- Password: включение компьютера после ввода пароля. Для включения компьютера вводим пароль и нажимаем Enter.
- Any KEY: включение компьютера с помощью любой клавиши клавиатуры.
- Keyboard 98: включаем компьютер кнопкой Power если таковая существует на клавиатуре.
После выбора способа включение компьютера, нужно сохранить настройки, нажатием клавиши F10, в появившемся сообщении вводим букву «Y», после чего подтверждением клавишей Enter.
После проделанных операций, вы сможете включать компьютер с помощью клавиатуры или мышки, а не лазить под столом.
Установка / переустановка драйверов
Корректная работа ноутбука невозможна без правильного программного обеспечения. Обычно оно устанавливается при покупке или установке системы, но иногда приходится его ставить самостоятельно.
Одной из возможных причин, почему возникла проблема – слетел, устарел драйвер. Рекомендуем найти его на официальном сайте производителя.
ВАЖНО
Перед установкой драйверов обратите внимание: подходят ли они к вашему устройству, совпадает ли разрядность, версия ОС Windows
Устройству подойдут драйвера, если совпадёт хотя бы один из нескольких параметров. Хотя правильнее полное совпадение. Тогда можно гарантировать безупречную работу устройства.
После установки требуется перезагрузка лэптопа. Проверяйте работоспособность touchpad. Всё хорошо — вы молодец, самостоятельно справились с задачей, проблема осталась – возможно, дело в механической поломке.
Установка устройства в ОС Windows 8
Чтобы подключить беспроводное соединение в Win8, проделайте следующее:
- Нажмите на иконку Wi-Fi в системном дереве на панели задач или вызовите Settings Charm через Charms Bar (аналогично нажатию комбинации win+I). Панель вайфай появится с правой стороны экрана;
- вы увидите весь перечень беспроводных сетей, доступных для подключения. Выберите ту, которая настроена у Вас, и нажмите кнопку «Connect»;
- Следующий этап – проверка условий подключения к сети. Система проверит требования выбранной сети и предложит ввести необходимые данные;
- После проверки требований сети, система предложит вам ввести пароль. Введите известный вам ключ безопасности и нажмите кнопку «Next»;
- Если пароль введен правильно, то вы увидите сообщение «Connection complete», что значит – соединение с Интернетом установлено.
