Как в windows 10 узнать пароль от сети wi-fi
Как узнать текущий пароль
Если вам необходимо узнать какой ключ сохранен используем специальную утилиту по восстановлению пароля от wi-fi.
Если и то, и, то не помните, можно посмотреть зайдя в роутер, ну а если не помните пароль на роутер, то сзади есть специальная кнопка reset. Сбрасываем и настраиваем роутер заново.
Вот так, а если нужно просто изменить пароль на сеть Wi-Fi, то труда у вас не составит после этой статьи
В дополнение, недавно столкнулся с проблемой такой, хотел подключиться к сети Вай-Фай, а тут ноутбук выдает ошибку мол параметры сети сохраненные на этом компьютере не соответствуют! Ну я перебесился… Мучился, мучился…
В итоге у меня получилось так:
- В настройках роутера, на сеть Wi-Fi ставим безопасность открытую — подключаемся. Или подключаем ноутбук через шнур. P.S. На всякий случай, можно попробовать поставить разные виды шифрования в безопасности например поставить просто WPA-PSK, попробовать подключить на этом виде шифрования. К сожалению у меня не помогло. Идем дальше.
- Включаем обновления в службах Windows, ставим автоматические обновления — перезагружаемся.
- Пуск — Центр проверки обновления. Слева поиск обновления. Устанавливаем все! Перезагружаемся.
- Пробуем.
- Если не получилось, открываем опять центр обновления Windows там ищем всевозможные обновления, по умолчанию должен быть пункт выбор обновлений для установки, они могут не стоять для загрузки. Подразделяются они на важные и необязательные. Я обновил и те, и те. Устанавливаем, перезагружаемся.
- На всякий случай в роутере заново настраиваем безопасность wi-fi и удаляем точку доступа на компьютере, как описано в статье выше, где мы меняли пароль на сеть Вай-Фай.
- Подключаемся и все должно работать.
P.S. На всякий случай посмотрите не блокирует ли соединение файрвол или антивирус. Теперь точно все, быстрого вам интернета
Привет, всем! Сегодня читая письма, наткнулся на один очень интересный вопрос: «Как поменять пароль на вай-фай в Виндовс 10?». Вопрос и правда очень странный, так как по сути пароль или ключ от беспроводной сети можно поменять только на роутере. Второй вариант – человек имел в виду – поменять вводимый ключ, чтобы переподключиться к беспроводной сети. Такое бывает, когда при коннекте к Wi-Fi маршрутизатор на отрез отказывается пускать пользователя в сеть.
Уважаемые читатель, если вы все же хотите именно поменять ключ от Wi-Fi сети, то сделать это можно только через Web-интерфейс роутера. На самом деле ничего сложного там нет и поэтому поводу мой коллега писал очень простую, но подробную статью. С ней вы можете ознакомиться по этой ссылке. Но если вы знаете пароль, а маршрутизатор вас не пускает, и вы просто хотите поменять вводимые данные при подключении, то читаем дальше.
Ищем пароль в настройках роутера
Как узнать пароль от интересующей нас сети, если нет возможности к ней подключится. Ключ доступа находится еще и на роутере, который обслуживает вашу сеть. В комплекте к маршрутизатору всегда идет “патчкорд” (это небольшой кусок витопарного кабеля, обжатый с обеих сторон коннекторами “RJ-45”). Мы должны физически подключить прибор, раздающий интернет к компьютеру/ноутбуку.
- ПК: находим на задней стороне системного блока сетевой разъем и подключаем туда патчкорд. Ноутбук: на боковой стенке ищем вход для сетевого кабеля.
- Второй конец провода подсоединить к гнезду роутера, одному из тех, что стоят вместе (обычно выделяются еще и цветом).
Вход в веб-интерфейс
Для того чтобы узнать/поменять код доступа в настройках роутера, нужно зайти в “веб-интерфейс” (это графическая оболочка операционной системы маршрутизатора). Где найти вход вы узнаете из следующей инструкции.
- Открываем окно любого браузера и вписываем ip адрес прибора, раздающего нам интернет (легко узнать на задней крышки маршрутизатора).
- Есть шанс, что вам потребуется пароль от роутера (после ввода айпиадреса вы попали на окошко с вводом логина и кода защиты).
- Обычно эти поля можно оставлять пустыми, но в некоторых версиях прошивок понадобится ввести стандартное значение “admin/admin”.
- В случае правильно произведенных действий вы попадаете в главное меню веб-интерфейса прибора.
Расположение пароля у различных моделей роутеров
Фирмы-производители устройств для создания беспроводных сетей в большинстве своем стараются придать индивидуальный вид интерфейсу своих приборов. Поэтому не так просто узнать пароль от своего WiFi, если поменялся роутер, к которому вы так привыкли. Незнакомый интерфейс путает пользователя, а боязнь “нажать что-нибудь не то” не дает спокойно разобраться в новых настройках. В продолжении статьи мы разберем, как найти код доступа к своей сети на примерах мировых лидеров по производству оборудования такого плана.
Asus
Чтобы узнать пароль на роутер этой компании, найдите в главном меню прибора “Дополнительные настройки”. Выберете вкладку беспроводной сети, и в меню справа найдете строку “Предварительный ключ WPA”. Это и есть ключ безопасности вашей Wi-Fi сети.
TP-Link
Посмотреть свой пароль на маршрутизаторе “TP-Link” можно в меню “Защита беспроводного режима”, в которое можно попасть из главного меню. Далее все зависит от выбора шифрования, в случае WEP-защиты находим код безопасности в строке “Ключ 1”, в режиме Enterprise это код безопасности от “Radius-сервера”, а в персональном режиме “Пароль PSK”.
Tenda
Чтобы узнать пароль WiFi на тенде, находим на главной странице веб-интерфейса пункт “Код безопасности для беспроводной сети”.
ZyXEL
Увидеть ключ к беспроводной сети можно, если в нижней части интерфейса нажать на иконку в виде значка телефонной сети, зайти в раздел “Точки доступа” и посмотреть на поле “Ключ сети”.
Linksys
Пароль от вайфая находится за стилизованным изображением беспроводной сети в одноименной вкладке. Смотрим на строчку “Пароль” – это ваш код доступа к Wi-Fi.
Как узнать пароль от Wi-Fi на айфоне?
У каждого из нас может случиться такая ситуация, что мы забыли пароль от Wi-Fi, а нам срочно нужно подключить еще какой-то девайс к беспроводной сети. При этом когда-то ранее мы уже подключали свой айфон к вай-фай сети, а значит, есть возможность узнать пароль от Wi-Fi на телефоне. В этой статье мы подробно расскажем несколько способов, как посмотреть пароль от Wi-Fi наiPhone.
1. Как узнать пароль от Wi-Fi на телефоне
Сразу стоит заметить, что без наличия Mac на iPhone вы не сможете – только с помощью джейлбрейка. К сожалению, компания Apple дает возможность посмотреть пароли только от веб-ресурсов на iPhone, где вы регистрировались, но не от беспроводной сети. Но все-таки есть несколько обходных способов. Какой из них использовать – зависит от вашей ситуации. Теперь подробнее о каждом способе:
1 способ:
Если у вас в руках есть айфон, который уже подключался к Wi-Fi, и вам нужно подключить свой Mac к этой же беспроводной сети, вам просто нужно настроить функцию iCloud Keychain (Связка ключей). iCloud Keychain обеспечивает сохранение паролей и логинов учетных записей, данных карт и информации о ранее подключаемых Wi-Fi сетей.
Все, что вам нужно – это просто зайти на Mac под той же учетной записью Apple, и тогда компьютер автоматически получит пароль от вай-фай. Причем на телефоне должен обязательно работать интернет и активирована функция iCloud Keychain.
2 способ:
Подходит для тех, кто хочет подключить еще одно устройство к Wi-Fi и ему просто нужно посмотреть пароль от Wi-Fi на iPhone, который ранее уже подключался к этой беспроводной сети.
1. В этом случае сначала вам нужно сделать все то же самое, что описано в 1 способе. То есть активировать функцию (Связка ключей) iCloud Keychain на айфоне и настроить ее на Mac.
2. Затем на компьютере зайдите в Утилиты и перейдите в «Связка ключей». В открывшемся окне вы увидите список ваших логинов и паролей от различных учетных записей и т.д.
3. В левом верхнем углу выберите iCloud. Затем один раз нажмите на заголовок Тип, чтобы все строки отсортировались по типу.
4. Далее найдите строку «Пароль сети AirPort» с названием вашей сети — тут сохранен пароль от Wi-Fi, который вы хотите посмотреть.
5. Нажмите на любую из строк «Пароль от AirPort», а затем кликните правой кнопкой, чтобы выбрать параметр Свойства. Поставьте галочку напротив «Показать пароль», и вы сможете посмотреть сохраненный пароль от Wi-Fi.Только предварительно система запросит вас ввести полное имя администратора и пароль вручную.
Последний способ посмотреть пароль от Wi-Fi на iPhone будет актуален для тех, у кого нет под рукой Mac, кто просто хочет узнать пароль от Wi-Fi на айфоне.
Так как в штатные возможности iOS-системы эта функция не включена, вам придется воспользоваться неофициальным программным обеспечением. А для этого необходим джейбрейк. Если ваш телефон взломан, вы можете просто установить твик WiFiPasswords и после его запуска получить доступ ко всем паролям Wi-Fi, которые были ранее зарегистрированы на iPhone.
Как посмотреть пароль от Wi-Fi на iPhone через инструмент 4MeKey
Tenorshare 4uKey -Password Manager — Надёжный инструмент для управления паролями, он может найти сохраненные пароля Wi-Fi на iPhone / iPad с ПК / Mac, сохраненные пароля веб-сайтов и приложений,сканировать и просмотреть почтовые учетные записи, информацию о кредитной карте и т.д.
Шаг 1. Загрузите и установите 4MeKey на свой компьютер, запустите программу, чтобы начать работу. Подключите iPhone / iPad к компьютеру с помощью USB-кабеля .
Шаг 2. Программа автоматически обнаружит ваше устройство и отобразит информацию об устройстве. Нажмите кнопку «Начать сканирование», чтобы просмотреть и найти все пароли, хранящиеся на вашем устройстве.
Это может занять некоторое время, но, пожалуйста, дождитесь завершения процесса сканирования.
Шаг 3. После сканирования все учетные записи и пароли Wi-Fi, сохраненные веб-сайты в Safari, приложения, письма, кредитная карта и Apple ID будут отображаться по категориям.
Предварительный просмотр и нажмите кнопку «Экспорт», чтобы перенести их в файлы 1password, Chrome, Dashlane, LastPass, Keeper или .csv.
Кроме этого, вы забыли пароль резервной копии, хотите сбросить пароль от резервной копии iTunes, используйте инструмент Tenoreshare iBackupUnlocker.
Если iPhone отключен подключитесь к iTunes, используйте инструмент 4uKey.
Присоединяйтесь к обсуждению и поделитесь своим голосом здесь
При помощи роутера
Пароль от вашей домашней сети можно найти в маршрутизаторе. Для того чтобы увидеть ключ безопасности, нужно войти в настройки вашего устройства. Но для этого нужно быть подключенным к нему. Идеальный случай – если вы уже подключены к Wi-Fi.
Давайте рассмотрим варианты, если ключ безопасности нигде не найден и ваш ноутбук ни разу не подключался к этой сети.
Подключение через кабель
Во всех остальных случаях нужно, чтобы у вас был физический доступ к этому устройству. Например, можно подключиться через обычный LAN кабель.

Если в помещении нет ни одного компьютера или любого другого устройства, которое подключается через LAN-порт, то придется сбегать в магазин или к соседям.
Как только вы найдете кабель, подключите его к роутеру.
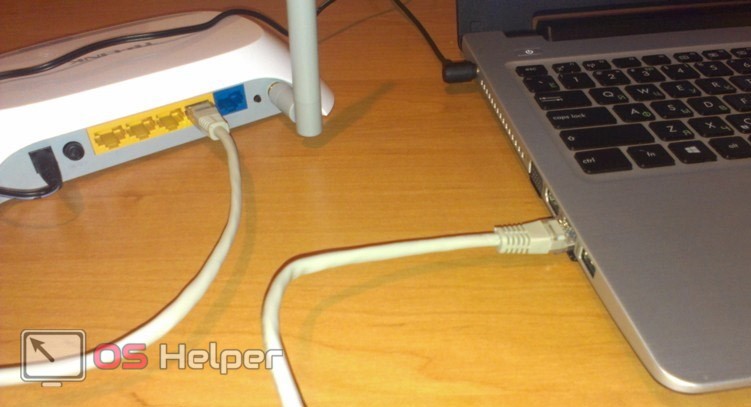
После того, как это сделаете, вы сразу окажетесь в сети.
Подключение без пароля
На маршрутизаторах есть специальная кнопка WPS. Её расположение зависит от модели.
Попробуйте подключиться к сети, ключ безопасности которой вы не знаете. У вас выйдет следующее сообщение.
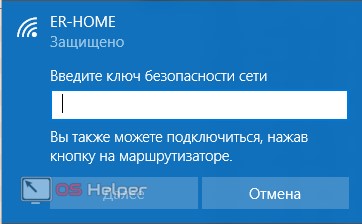
Система говорит, что можно нажать на кнопку. Речь идет именно про кнопку WPS. После того как вы нажмёте на нее, вы автоматически подключитесь без ключа безопасности.
Поиск пароля в маршрутизаторе
Будем считать, что вы уже находитесь в нужной вам сети. Теперь будем поэтапно искать необходимую информацию.
- Отройте любой браузер и введите логин 192.168.1.1 или 192.168.0.1. Адрес может отличаться. Он всегда указывается на нижней части роутера или в документации. Затем осуществляем вход.
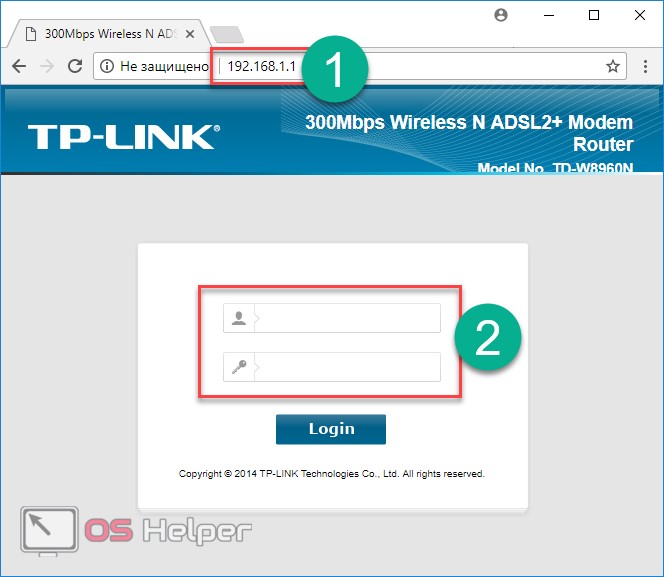
- Введите в оба поля слово admin. Для авторизации нажмите на кнопку Login.
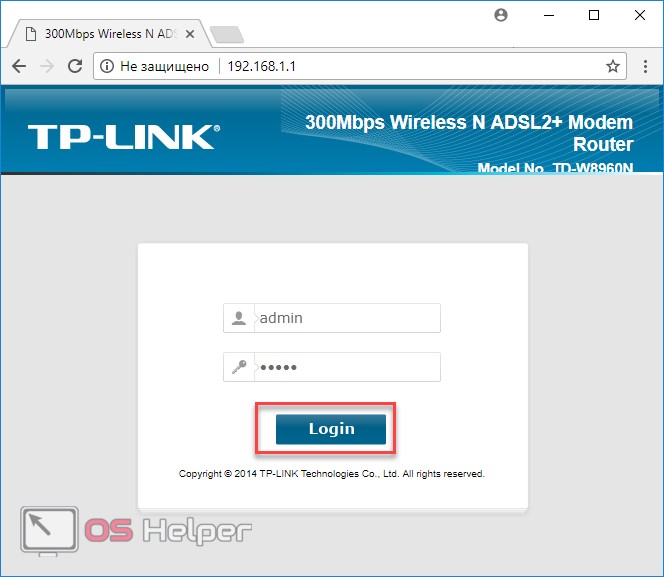
- У вас откроется информация об устройстве. Кликните в меню на пункт Wireless. Если у вас прошивка на русском языке, то будет написано «Беспроводные сети».
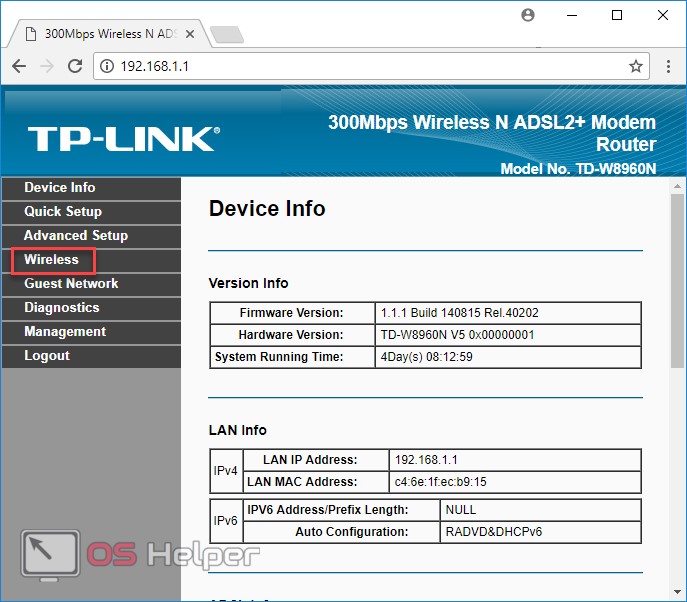
- Далее выберете пункт Security («Безопасность»).
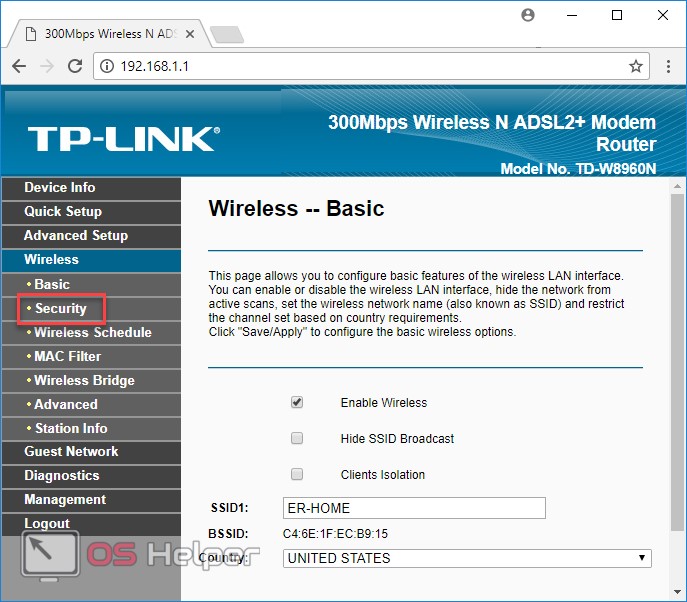
- Вам нужно будет прокрутить страницу до самого низа.
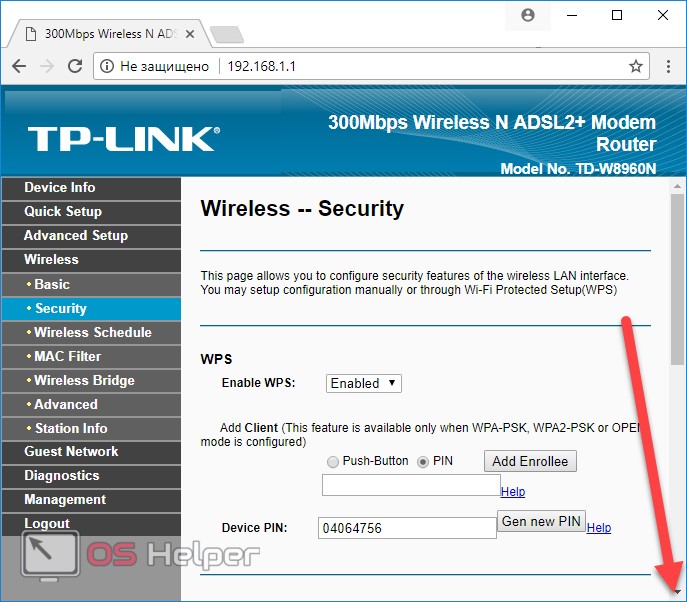
- Ключ будет скрыт. Нажмите на специальную ссылку, чтобы увидеть его.
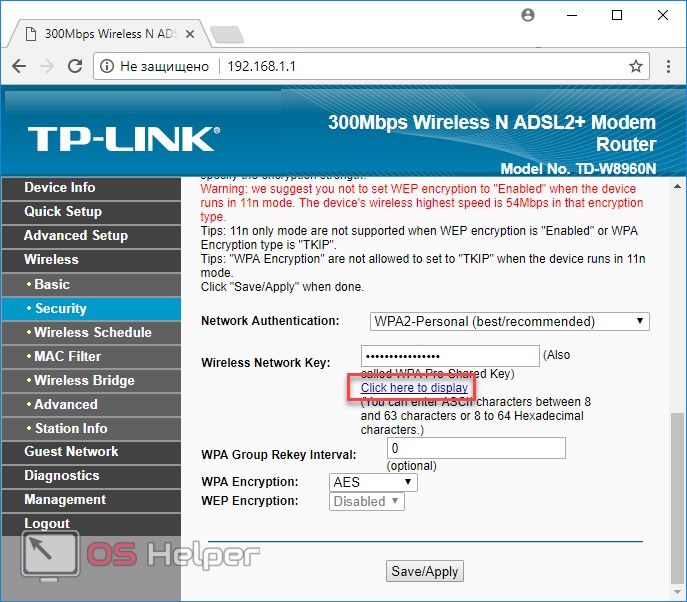
- В результате этого откроется страничка, на которой будет указана заветная информация.

На других моделях принцип действий будет похожим.
Где смотреть в системе
Перед тем, как узнать пароль от своего WIFI на компьютере Windows 10, давайте вспомним, где расположен центр управления сетями. Попасть в него можно разными способами.
Параметры
- Щелкните по значку Wi-Fi и ткните в «Параметры сети и интернет».
 2. В окне настройки прокрутите до ссылки «Центр управления сетями и общим доступом».
2. В окне настройки прокрутите до ссылки «Центр управления сетями и общим доступом».
 3. Откроется окно управления.
3. Откроется окно управления.
 4. Кликните справа «Изменения параметров адаптера».
4. Кликните справа «Изменения параметров адаптера».

Панель управления
- В строке поиска печатайте название искомого сервиса.
 2. Кликайте по найденному результату.
2. Кликайте по найденному результату.
3. В списке сервисов нужен «Центр управления сетями и …».

Что открывать дальше, вы уже знаете.
Просмотр данных авторизации
Чтобы выяснить, как посмотреть пароль от WIFI на компьютере Windows 10, следует зайти в окно состояния сети. Надо заметить, что вы можете посмотреть все активные зарегистрированные на вашем компьютере коннекты. В отличии от области в панели задач, которая открывается по клику по пиктограмме беспроводного доступа, там отображены все доступные варианты. Это могут быть соседи, если вы дома, уличные или общественные точки, если вы в кафе, например.
- Кликайте пкм на значке сети и выбирайте «Состояние».
 2. Вы увидите данные: длительность коннекта, скорость, трафик, ID сессии. Кликайте на «Свойства беспроводной сети».
2. Вы увидите данные: длительность коннекта, скорость, трафик, ID сессии. Кликайте на «Свойства беспроводной сети».

3. Сначала вы сможете посмотреть настройки подключения.
 4. Кликайте вкладку «Безопасность». Ключ можно посмотреть, но в виде точек.
4. Кликайте вкладку «Безопасность». Ключ можно посмотреть, но в виде точек.
 5. Ставьте галку напротив опции «Отображать вводимые знаки» и вы посмотрите ключ.
5. Ставьте галку напротив опции «Отображать вводимые знаки» и вы посмотрите ключ.

Последний способ
Еще один способ увидеть пароль на WIFI Windows 10 – воспользоваться командной строкой или PowerShell. Расскажем, как вызвать оба сервиса.
 2. Оболочку управления запустить еще проще: пкм на кнопке «Пуск». Тоже от имени админа.
2. Оболочку управления запустить еще проще: пкм на кнопке «Пуск». Тоже от имени админа.

Вбейте строку netsh wlan show profiles name=SSID_сети key=clear
Вместо параметра «SSID_сети» укажите тот, данные которого вы хотите узнать. Еще раз напоминаем, что выяснить данные о входе в Wi-Fi соседа не получится – она должна быть настроена на этом ПК.
В области параметров безопасности вы посмотрите ключ.


Как вы уже догадались, ключ и пароль – это одно обозначения одного понятия.
Узнать свой пароль на Вай Фай на Виндовс 10 на ноутбуке можно аналогичным образом: через меню «Состояние».
Информация в области управления роутером
Авторизационные данные можно выяснить и в интерфейсе роутера. Обычно на него можно войти с компьютера, вбив адрес в браузере. В большинстве случаев это 192.168.1.1 или 192.168.1.0. Пример для Zyxel Keenetic.

В разделе Wi-Fi вы можете узнать пароль от Вай Фай роутера через компьютер Виндовс 10.

Ключ от самого роутера можно посмотреть на корпусе. Он меняется в интерфейсе на компьютере. Но лучше эту процедуру не проводить, так как если вы забыли пароль, то войти на роутер уже не сможете без сброса настроек.
Айфон
Так же как и на платформе андроид, на айфоне и айпаде не составит труда отыскать пароль.
- Заходим в настройки, я буду все показывать стрелками и выделять красной рамкой, повторяйте за мной и у вас обязательно все получиться.
- Далее заходим сюда. В раздел WI-FI.
- Выбираем вай фай.
- Копируем DNS адрес. Далее будем вставлять в адресную строку браузера.
- Идем в Оперу либо Сафари.
- Вставляем DNS адрес, который скопировали выше в адресную строку браузера.
- Ждем загрузку кабинета, чтобы попасть в настройки роутера. После загрузки у Вас должно появиться окно. Где нужно ввести учетные данные. По умолчанию идут логин и пароль admin, admin.
- Нажимаем войти. Ждем загрузку роутера.
- При увеличении кабинет роутера выглядит так, вам же необходимо найти в нем раздел как у меня со значком вай фая. Т.е. Беспроводная сеть.
- Дело остается за малым. Необходимо лишь нажать пару кнопок мыши. Последним шагом необходимо найти WPA ключ.
На всякий случай сделал фото крупнее, чтобы лучше разглядеть.
Получения пароля Wi-Fi c помощью программ
Данные можно узнать не только вышеуказанными методами, но и с помощью дополнительного ПО. Таких программ много, вот самые популярные.
WirelessKeyView
После установки откроется главное окно со всеми соединениями. Напротив каждого названия будет видно цифры и буквы защиты.
Положительные параметры ПО:
- Автоматический поиск.
- Русский язык.
- Не нужно платить.
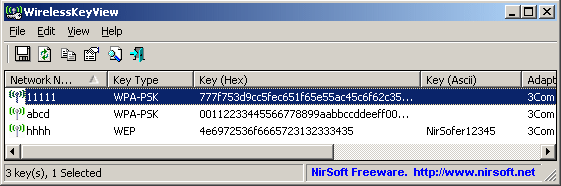
WiFi Password Decryptor
Официального ресурса нет, качать придется с посторонних сайтов.
Установив приложение нужно нажать «Start Recover», чтобы началось сканирование. По окончанию процесса будут видны все найденные подключения и входные символы к ним.
WiFi Password Revealer
Установка с официального сайта разработчиков. После запуска происходит автоматический поиск активного Вай-Фай соединения с кодами безопасности к ним.
Sniffpass
По завершению инсталляции следует нажать «Пуск», чтобы начался поиск. В результате ПО найдет все соединения и их зашифрованные сведения защиты.
Плюсы такого соединения очевидны, но есть и минус, заключающийся в потере секретной информации защиты. Однако для их восстановления есть много методов, поэтому считать это большим минусом не стоит. Самым простым способом восстановления кода безопасности является общий доступ, где хранится список сохраненных сетей.
https://youtube.com/watch?v=mIlWRoU5tIk
Если забыт пароль от вай-фай роутера, что делать Виндовс 10
Взаимодействие непосредственно с роутером — это еще один способ, как узнать пароль от Wi-Fi на компьютере Windows 10. В данном случае акцент сделан именно на 10м выпуске системы, поэтому в других версиях и отдельных вариантах модема процесс поиска или изменения кода может отличаться.
Просмотр пароля в настройках роутера
Актуальный пароль и вся необходимая информация хранится в главных установках устройства интернет-связи. Прежде чем найдется ключ, потребуется ввод логина и пароля для доступа к настройкам. Если пользователь их не менял, они остаются стандартными и указываются провайдером в документах: admin.
Чтобы ноут показал пароль от Wi-Fi, нужно:
- Открыть имеющийся браузер. Напечатать в верхней строке адрес роутера— 192.168.1.1; нажать Энтер или Ок.
- В появившемся окне ввести логин, пароль; Энтер.
- Открывается меню с настройками для модема или роутера. Нужно кликнуть на Беспроводное соединение.
- Перейти на Защита беспроводного режима. В графе Пароль PSK находится искомый код.
При незнании или недоступности данных логина и пароля, можно произвести сброс настроек роутера и его соединений. После этого нужно снова настроить подключение уже с новым кодом.
 Перед тем, как устанавливать новый пароль беспроводной сети, стоит попробовать доступные методы поиска прежнего кода
Перед тем, как устанавливать новый пароль беспроводной сети, стоит попробовать доступные методы поиска прежнего кода
Сброс роутера и настройка с новым паролем
Чтобы не просто посмотреть, а изменить пароль роутера нужно:
- Войти в основные параметры через интернет, как описано выше, или с помощью программного обеспечения, идущего вместе с маршрутизатором.
- В адресной строке прокси-сервера ввести 192.168.1.1; Энтер. Если команда не подходит, нужно попробовать 192.168.0.1 или 192.168.2.1.
- Вписать логин с паролем, и появятся параметры маршрутизатора. На данном этапе придется сбросить установки до заводских, если персональные данные забыты, — нажать кнопку Reset.
- В параметрах есть раздел Защита беспроводного режима или Свойства безопасности сети.
- Установить версию и тип шифра. Это могут быть WEP, WPA-PSK, WPA2-PSK. Специалистами рекомендуется выбирать последний вариант, если он доступен на конкретной модели устройства. WPA2 — лучший из существующих стандартов, он более новый и надежный.
- В поле для пароля ввести новый код, подтвердить. Сохранить.
- Девайс нужно перезапустить для активации новых установок. Кнопка перезагрузки находится в Системных инструментах. Иногда дополнительно требуется отключиться от сети на пару минут и включить прибор снова.
- Чтобы оценить успешность проведенных операций, нужно попробовать открыть браузер и несколько сайтов.
Важно не только закрывать доступ к личному интернету посторонним через логин и пароль, но и защищать роутер от взлома и внесения изменений посторонними. Поэтому собственнику сети полезно уметь:
- Защищать кодом свою учетную запись.
- Применять IP-адрес устройства.
- Устанавливать новые логин и пароль в настройках модема.
- Включать надежное шифрование.
- Обновлять прошивку маршрутизатора.
- Использовать VPN-сервис и клиентскую программу, чтобы обезопасить личные данные.
- Настраивать блокировку возможности удаленно подключиться к интернету.
- Регулировать WPS.
- Фильтровать по уникальным идентификаторам (выставлять MAC-адреса): устройствам с определенным адресом пользователь разрешает или запрещает доступ к домашней сети.
- Настраивать радиус действия сигнала вай-фай. Ограничения по площади конкретного помещения защитит от помех и возможности стороннего подключения. Wi-Fi делается внешне невидимым через сокрытие его SSID.
 Доступ к интернету может быть защищен не только паролем, но и дополнительными настройками
Доступ к интернету может быть защищен не только паролем, но и дополнительными настройками
Проблемы при сохранении настроек роутера
По опыту пользователей, роутеры некоторых фирм могут не сохранять настройки даже после правильно выполненных операций. Если попытка сброса настроек до заводского состояния и обновление прошивки не приводят к успеху, проблема может оказаться в браузере. Сложности могут появиться при внесении изменений в установки модема посредством веб-обозревателя Mozilla FireFox. Чтобы новые данные сохранились, рекомендуется попробовать более простую версию браузера, например, Internet Explorer.
Для каждой модели роутера могут быть свои нюансы в ходе установки. Существуют специальные форумы пользователей-любителей и профессиональных программистов, где можно задать интересующий вопрос относительно работы компьютера или интернета.
Просмотр пароля в настройках роутера
Второй способ узнать пароль Wi-Fi, воспользоваться которым можно не только с компьютера или ноутбука, но и, например, с планшета — зайти в настройки роутера и посмотреть его в параметрах безопасности беспроводной сети. Более того, если пароль вам неизвестен вообще и не сохранен ни на одном устройстве, вы можете подключиться к роутеру с помощью проводного соединения.
Единственное условие — вы должны знать данные для входа в веб-интерфейс настроек роутера. Логин и пароль обычно написаны на наклейке на самом устройстве (правда пароль обычно меняется при первоначальной настройке роутера), там же есть и адрес для входа. Более подробно об этом в руководстве Как зайти в настройки роутера.
После входа, все что вам нужно (и это не зависит от марки и модели маршрутизатора), найти пункт настройки беспроводной сети, а в нем — параметры безопасности Wi-Fi. Именно там и можно посмотреть используемый пароль, а затем использовать его для подключения ваших устройств.

Как посмотреть пароль Wi-Fi на компьютере Windows 10 — видео
И в завершение — видео, в котором можно увидеть использование описываемых методов просмотра сохраненного ключа Wi-Fi сети.
Если что-то не получается или работает не так, как я описал — задавайте вопросы ниже, буду отвечать.
А вдруг и это будет интересно:
Почему бы не подписаться?
Здравствуйте. А что если у меня не беспроводная, а Internet?
Мне не на чем это проверить сейчас. Но можно попробовать тот же способ
Если вы про пароль админки роутера, то тут можно сбросить роутер на заводские настройки и после этого использовать стандартный пароль.
А вы уверены, что неисправна? Просто чаще это бывает причиной отсутствия драйверов на функциональные клавиши ноутбука, подробно об этом писал здесь: https://remontka.pro/no-wi-fi-limited-windows-10/
здорово а как сменить сеть ви фи мне сестра просит а?
Узнаем через прошивку роутера
Опишем основные шаги на примере роутера TP-Link. Стоит отметить, что у большинства маршрутизаторов пункты настроек называются очень похоже. Внимательно изучите и найдете необходимую.
Действуем по следующему алгоритму:
в строке браузера набираем 192.168.0.1 или 192.168.1.1 (в зависимости от роутера) и авторизуемся через логин/пароль;
- после того, как нажмем на кнопку ОК, попадем в настройки роутера;
- в левой вкладке находим «Беспроводной режим», а затем жмем на «Защита беспроводного режима»;
- находим строчку «Пароль PSK», смотрим его. Готово!
Возник вопрос? Вспоминаем, что у большинства прошивок роутеров имеется отличная справочная система (с подсказками по каждому пункту). На скриншоте ее окно можно увидеть справа.
WiFi не запрашивает пароль
Так как же заставить ваш WiFi запрашивать пароль? Ниже приведены решения, которым вы можете следовать, если обнаружите, что ваш Wi-Fi не запрашивает пароль на вашем ПК с Windows 10.
- Перезагрузите модем или маршрутизатор
- Управляйте своим водителем
- Сбросьте свой пароль WiFI
- Заставьте Windows забыть о сети
- Удалите свой профиль WLAN
Поговорим о них подробнее.
1]Перезагрузите модем или маршрутизатор.
Первое и самое главное, что вам нужно сделать, чтобы решить эту проблему, – это перезапустить модем или маршрутизатор.
Для этого нужно отключить устройство от электросети, отключив его от сети. После этого подключите модем или маршрутизатор, чтобы проверить, сохраняется ли проблема.
2]Управляйте своим драйвером
Часто проблема, связанная с вашим WiFi, связана либо с устаревшим, либо с поврежденным драйвером, к счастью, это можно исправить, обновив или переустановив драйвер соответственно.
Обновить драйвер

Обновление драйвера устранит проблему, если она вызвана устаревшим драйвером. Обновление драйвера WiFi – простая задача.
Для этого запустите Диспетчер устройств выполнив поиск в меню “Пуск”. Расширять Сетевые адаптеры, щелкните правой кнопкой мыши беспроводной адаптер и выберите Обновить драйвер.
Теперь нажмите Автоматический поиск обновленного программного обеспечения драйвера чтобы ваш компьютер мог искать обновления в Интернете или Найдите на моем компьютере драйверы если вы загрузили программное обеспечение вручную.
Наконец, перезагрузите компьютер.
Переустановите устройство
Если обновление не устранило проблему, это может означать, что ваше устройство повреждено, и вам следует попытаться переустановить драйвер WiFi.
Для этого нажмите Win + X> Диспетчер устройств.
Расширять Сетевые адаптеры, щелкните правой кнопкой мыши беспроводной адаптер и выберите Удалить устройство. Теперь нажмите, чтобы удалить чтобы подтвердить свое действие.
Чтобы переустановить драйвер, щелкните правой кнопкой мыши на Сетевые адаптеры и выберите Сканировать на предмет изменений оборудования.
Перезагрузите компьютер, чтобы переустановить драйвер.
3]Сбросьте пароль Wi-Fi

По мнению многих пользователей, сброс пароля WiFI может помочь в решении проблемы «WiFi не запрашивает пароль».
Чтобы сбросить пароль Wi-Fi, нажмите Win + R> тип “Контроль”> Хит Войти. Теперь нажмите Сеть и Интернет> Центр управления сетями и общим доступом> Изменить настройки адаптера. После этого щелкните правой кнопкой мыши подключенный Wi-Fi и выберите Положение дел.
Вы будете перенаправлены в окно статуса Wi-Fi, нажмите Беспроводные свойства, измените пароль из Ключ безопасности сети раздел, а затем щелкните Ok для сброса пароля WiFi.
Надеюсь, это решит проблему.
4]Заставьте Windows забыть о сети

- Нажмите Пуск> Настройки> Сеть и Интернет> Wi-Fi.
- Щелкните ссылку “Управление известными сетями”.
- Выберите сеть, которую вы ищете
- Выберите “Забыть”.

Теперь найдите сеть и введите пароль.
5]Удалите свой профиль WLAN.

Если какое-либо из вышеперечисленных решений не устранило Wi-Fi, не будет запрашивать пароль, попробуйте удалить сохраненный профиль беспроводной сети.
Для этого запустите Командная строка как администратор выполнив поиск в меню “Пуск”. Введите следующую команду и одновременно нажмите Enter.
netsh wlan show profile
netsh wlan delete profile name=<profile name>
Заменять с именем вашей беспроводной сети.
Перезагрузите компьютер, снова подключите WiFi и посмотрите.
Надеюсь, что-то здесь вам поможет.

