Как узнать пароль от роутера
Особенности производителей
Вышеуказанная инструкция сформирована на практике, с которой сталкивается большая часть пользователей. Однако считаю необходимым отметить особенности наиболее популярных моделей wifi роутеров.
Как сменить пароль на Wi-fi роутере Tp-link
Открываем браузер и переходим на страницу с IP-адресом 192.168.0.1 (а также это может быть 192.168.1.1), для входа в кабинет используем логин/пароль – admin. В меню слева выбираем в «Беспроводной режим»→ «Защита беспроводного режима». Выбрав поле «Пароль беспроводной сети» вы можете посмотреть действующий пароль или задать новый. По умолчанию в роутере выбран режим «WPA/WPA2», на нем остановимся. «Версию» и «Шифрование» оставьте без изменений. Далее прокрутите страницу вниз и нажмите «Сохранить».
Как поменять пароль на Wi-fi роутерах MikroTik и Ubiquiti
Чтобы задать на беспроводном маршрутизаторе MikroTik парол нужно:
- Открыть раздел “Wireless”;
- Выбираем «”Security Profiles”;
- Переходим во вкладку “General”;
- В поле “Name” указываем имя профиля (любое);
- В «Authentication Types» выбираете “WPA2 PSK”;
- Пароль для Wi-Fi роутера указывается в строке “WPA2 Pre-Shared Key”;
- Нажимаем на кнопку “ОК”.
В роутерах Ubiquti установлен заводской пароль/логин «ubnt», в качестве IP-адреса используется комбинация 192.168.1.1. После введения данных открывается «Main». Изменения в настройку беспроводной системы производятся в разделе «Wireless», расположенной рядом с главной.
Как поменять пароль на Wi-fi роутере Huawei
Как и в предыдущих моделях заходим в браузер. Вводим один из предложенных адресов в поисковую строку. После того, как открылась страница администратора выполняем следующий алгоритм:
“Settings” – “System” – “Modify Password” – “Current password”
Затем введите прежний пароль (заводской или заданный по желанию). В нижних двух строчках пишем новый пароль, после чего нажимаем “Apply”.
Как сменить пароль на роутере Asus
В браузере переходим на страницу настроек по IP-адресу 192.168.1.1, проходим авторизацию (логин – admin, пароль – admin), выбираем в кабинете дополнительные настройки и заходим в раздел «Беспроводная сеть» — «Общее». В поле «Предварительный ключ WPA» меняем шифр и сохраняем изменения нажатием «Применить».
Как поменять пароль на Wi-fi в роутере Keenetic
В личном кабинете интернет-страницы роутера переходим в раздел “Управление” – “Пользователи и доступ”. Дальше придумываем, запоминаем и два раза указываем новый пароль. Вы можете посмотреть пароль нажав на кнопку (в виде глаза) в поле ввода. После чего сохраняем настройки. В дальнейшем, при входе в настройки нужно будет вводить уже новый пароль. Имя пользователя – admin.
Смена пароля Wi-fi на роутере Sagemcom
По уровню сложности интерфейса страницы настройки данного производителя можно поставить на одно из первых мест среди всех марок. Для того чтобы поменять пароль Wi-fi на роутере Sagemcom Вам необходимо:
- В главном меню открыть раздел Сеть – WLAN | Безопасность;
- В правой части окна отобразятся параметры безопасности сети WiFi роутера;
- Сменить пароль можно в строчке Общий ключ.
- Прописываем новый шифр;
- Нажимаем кнопку “Применить”.
Tenda
Замена пароля на беспроводном маршрутизатор данной фирмы ничем не отличается от алгоритма предыдущий производителей. В настройках выбираем «Wireless Setting» (или «Безопасность беспроводной сети»), в строке WiFi Password заменяем ключ доступа, нажимаем «ОК».
Как поменять пароль на Wi-fi роутере Ростелеком
Чтобы сменить пароль Wi-fi роутере Ростелеком:
- Заходим в настройки маршрутизатора, используя адрес 192.168.1.1 или 192.168.0.1;
- Вводим логин admin и пароль admin или 1234;
- В разделе WLAN, выбираем пункт «Безопасность»;
- В поле «WPA/WAPI пароль» вводим новые данные;
- Нажимаем «Сохранить».
Более подробную инструкцию смотрите в видеоинструкции ниже.
Смена пароля Wi-fi на роутере Zyxel
Для замены пароля на роутере Zyxel необходимо ввести следующие данные и перейти по следующим вкладкам:
- Адрес – 192.168.1.1
- Логин и пароль – admin
- Строка смены пароля – Сетевой ключ ASCII
Как сменить пароль на Wi-fi роутере Altel 4G
Заходим в раздел Настройки – Настройки безопасности выбираем пункт “Пароль”, вписываем любой удобный надежный пароль и нажимаем “Применить“.
Смена пароля «admin» на более подходящий
У любого модема есть настройки – для подключения к интернету, для раздачи Wi-Fi, для управления торрентами и безопасностью. Параметры его настраиваются в его Панели управления через браузер.
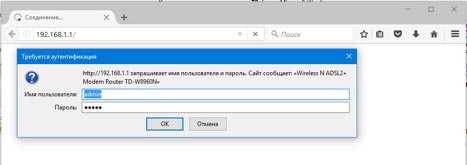 Рис: Вход в Панель управления роутера TP-Link. Пароль пока стандартный: admin.
Рис: Вход в Панель управления роутера TP-Link. Пароль пока стандартный: admin.
Чтобы зайти в Панель управления, нужно сначала подключиться к работающей сети, затем – ввести в браузере IP-адрес: 192.168.1.1. Вход в Панель управления защищён парой логин/пароль. Обычно логин по умолчанию – admin; пароль точно такой же: admin. Чтобы узнать узнать эту информацию на роутере TP Lin, достаточно взглянуть на наклейку на нижней части корпуса – там напечатаны все данные для авторизации.
Основные ошибки пользователей:
· русская раскладка вместо латиницы: админ вместо admin;
· ввод логина (или пароля, или обоих слов) с большой буквы: Admin вместо… смотрите выше;
· игнорирование точек в IP-адресе, либо неверный ввод точки после адреса 192.168.1.1. – последней точки быть не должно!
Устанавливаем пароль на роутер TP-Link
Установить пароль на роутер ТП-Линк можно, используя мастер быстрой настройки устройства или внеся изменения на соответствующей вкладке веб-интерфейса маршрутизатора. Рассмотрим подробно оба метода. Освежаем свои познания технического английского языка и вперед!
Способ 1: Мастер быстрой настройки
Для удобства пользователя в веб-интерфейсе роутера TP-Link присутствует специальный инструмент — мастер быстрой настройки. Он позволяет быстро настроить основные параметры маршрутизатора, в том числе и установить пароль на беспроводную сеть.
- Открываем любой интернет-обозреватель, в адресной строке вводим или и нажимаем клавишу Enter. Посмотреть точный адрес маршрутизатора по умолчанию можно на оборотной стороне устройства.

Появляется окошко аутентификации. Набираем имя пользователя и пароль. В заводской версии они одинаковые: . Щёлкаем левой кнопкой мыши по кнопке «OK».

Входим в веб-интерфейс роутера. В левом столбце выбираем пункт «Quick Setup» и затем кликом на кнопку «Next» запускаем быструю настройку базовых параметров маршрутизатора.

На первой странице определяемся с приоритетом источника подключения к интернету и следуем дальше.

На второй странице указываем свою локацию, провайдера, предоставляющего доступ в интернет, тип аутентификации и другие данные. Переходим далее.

На третьей странице быстрой настройки мы добираемся до того, что нам нужно. Конфигурация нашей беспроводной сети. Для включения защиты от несанкционированного доступа сначала ставим отметку в поле параметра «WPA-Personal/WPA2-Personal». Затем придумываем пароль из букв и цифр, желательно посложнее, но и чтобы не забыть. Вводим его в строку «Password». И нажимаем кнопку «Next».

На последней вкладке мастера быстрой настройки роутера остаётся только щёлкнуть по «Finish».

Устройство автоматически перезагрузится с новыми параметрами. Теперь на маршрутизаторе установлен пароль и ваша сеть Wi-Fi надёжно защищена. Поставленная задача успешно выполнена.
Способ 2: Раздел веб-интерфейса
Возможен и второй метод запаролить роутер TP-Link. В веб-интерфейсе маршрутизатора имеется специальная страница конфигурации беспроводной сети. Можно напрямую перейти туда и установить кодовое слово.
- Как и в Способе 1, запускаем любой браузер на компьютере или ноутбуке, подключенном к роутеру посредством провода или через беспроводную сеть, набираем в адресной строке или и жмём Enter.
- Проходим аутентификацию в появившемся окошке по аналогии со Способом 1. Логин и пароль по умолчанию: . Кликаем ЛКМ по кнопке «OK».
- Попадаем в конфигурацию устройства, в левой колонке выбираем пункт «Wireless».

В выпавшем подменю нас интересует параметр «Wireless Security», на который и кликаем.

На следующей странице сначала выбираем тип шифрования и ставим отметку в соответствующем поле, производитель рекомендует «WPA/WPA2 — Personal», затем в графе «Password» пишем свой новый пароль безопасности.

При желании вы можете выбрать тип шифрования данных «WPA/WPA2 — Enterprise» и придуманное свежее кодовое слово ввести в строку «Radius Password».

Возможен также вариант кодировки WEP, и тогда пароли набираем в полях для ключей, их можно использовать до четырёх штук. Теперь нужно сохранить изменения конфигурации кнопкой «Save».

Далее желательно перезагрузить роутер, для этого в главном меню веб-интерфейса открываем системные настройки.

В выпавшем в левом столбе параметров подменю нажимаем на строку «Reboot».

Завершающее действие — это подтверждение перезагрузки устройства. Теперь ваш маршрутизатор надёжно защищён.

В заключение позвольте дать небольшой совет. Обязательно устанавливайте пароль на свой роутер, личное пространство должно быть под надёжным замком. Это несложное правило спасёт вас от многих бед.
Опишите, что у вас не получилось.
Наши специалисты постараются ответить максимально быстро.
От Wi-Fi
Ключ доступа к беспроводной сети либо задаётся производителем и указывается на этикетке в нижней части роутера. Либо устанавливается пользователем при первоначальной настройке. Также его можно сменить вручную через веб-интерфейс.
Для изменения параметров беспроводной сети нужно для начала войти в админку. Если с этим возникли трудности, читайте инструкцию к вашему роутеру или воспользуйтесь рекомендациями по восстановлению доступа.
Изменить параметры можно в пункте «Беспроводная сеть». Практически на всех роутерах он так и называется. В нём могут быть подпункты. У роутера TP-Link, например, пароль меняется в подпункте «Безопасность беспроводной сети».
Беспроводная сеть имеет три важных настраиваемых параметра:
- Тип шифрования;
- Имя (SSID);
- Ключ (пароль).
Обычно по умолчанию тип шифрования установлен WPA/WPA2-Personal. Его стоит оставить без изменений. А вот имя сети и пароль вы можете задать любые. При этом выбранный тип шифрования не позволит вам установить ключ, длина которого будет менее восьми символов. Введите пароль в соответствующее поле (оно называется «Ключ», «Пароль» или «Password») и сохраните изменения.
Ниже приведен пример того, как изменить имя сети на роутере TP-Link в настройках беспроводного режима
 Посл смены имени сети меняем пароль в защите беспроводного режима. В данном примере активно подключение по WPA-Personal, поэтому в соответствующей строке этого пункта его и прописываем.
Посл смены имени сети меняем пароль в защите беспроводного режима. В данном примере активно подключение по WPA-Personal, поэтому в соответствующей строке этого пункта его и прописываем.

Если забыли пароль Wi-Fi
Если случилась такая досадная неприятность, в принципе, ничего страшного — ведь обычно все клиентские устройства запоминают пароли и подключаются автоматически. Проблема возникнет в случае, если вы захотите подключить новое устройство.
Некоторые роутеры позволяют посмотреть пароль Wi-Fi в админке. Для этого зайдите в тот пункт меню, где вводили его, и отметьте галочкой чек-бокс с подписью «Показать символы». Если такой опции нет и пароль не отображается, его можно сменить. Однако это потребует заново вводить новый ключ на всех устройствах в сети.
Как посмотреть забытый пароль на компьютере или смартфоне можно почитать в специальной статье на нашем сайте. В ней рассмотрены способы восстановления доступа к беспроводной сети стандартными средствами и с помощью специальных утилит.
Что делать, если забыл пароль от Wi-Fi роутера TP-Link
При обслуживании роутера применяется как минимум два пароля. Один из них необходим для подключения Wi-Fi сети, а второй используется для входа в настройки устройства. Чаще всего проблемы возникают с данными для получения доступа к администрированию, поскольку стандартные логин и пароль обычно меняют, чтобы защитить подключение.
Забыт пароль от точки доступа
При потере данных для подключения к точке доступа, можно сделать сброс настроек роутера и установить новый код. Альтернативными способами решения вопроса является получение информации из раздела настроек маршрутизатора или компьютерного устройства, что актуально в случае, когда пользователь ранее уже подключался к сети.
Чтобы узнать код через компьютер, нужно:
1. Перейти в меню центра управления сетями.
2. Открыть раздел для настройки адаптеров.
 Действия в меню параметров сети
Действия в меню параметров сети
3. Кликнуть правой кнопкой мыши на соединение, пароль к которому нужно узнать.
 Выбор беспроводного соединения
Выбор беспроводного соединения
4. Нажать на кнопку настроек свойств беспроводной сети.
 Переход в раздел настроек свойств сети
Переход в раздел настроек свойств сети
5. Перейти во вкладку безопасность.
6. Активировать опцию выведения в поле введенных знаков пароля.
 Просмотр данных пароля
Просмотр данных пароля
Чтобы посмотреть код входа в настройках маршрутизатора необходимо:
- Подключить сетевой кабель в WAN разъем устройства.
- Зайти в панель администрирования.
- Открыть меню настроек беспроводных сетей.
- Перейти в раздел обеспечения защиты сетей.
- В поле «Пароль» посмотреть его цифровое значение.
 Пароль в настройках роутера
Пароль в настройках роутера
Забыт пароль от админки
Вход в панель администрирования маршрутизатора под паролем. Мера безопасности предупреждает несанкционированные подключения к сети. При попытке получения доступа посторонним пользователем, он столкнется с требованием ввести пароль для завершения операции.
На новом роутере по умолчанию устанавливаются стандартные данные для входа, одинаковые для всех. На большинстве моделей устройств пароль и логин «admin». Подключение также может быть разрешено без всякой защиты.
При первом использовании устройства рекомендуется все сведения для доступа сменить или установить в процессе его настройки. Если владельцем роутера были утеряны данные для администрирования, то введение некорректных логина и пароля приведет к перезагрузке страницы и к выведению на экран системного сообщения о том, что при вводе идентификаторов была допущена ошибка.
В случае, когда не получается подобрать логин и пароль, единственным способом решения проблемы является сброс настроек до заводских. Для этого нужно нажать на кнопку перезагрузки, расположенную на задней панели под антенной в ряд с другими входами, и удержать ее 10 секунд при подключенном питании к адаптеру. В зависимости от используемой модели роутера кнопка может называться «Reset», «Сброс» или «Default».
 Расположение кнопки «Reset»
Расположение кнопки «Reset»
После проведенной процедуры для входа в конфигурацию следует использоваться стандартные данные логина и пароля. Если на маршрутизаторе они не указаны, то получить доступ к панели можно в свободном режиме. Пользователю придется заново настраивать сервис, поскольку нажатием на кнопку все сбилось.
Разобравшись, как изменить пароль на вай-фай роутер ТП линк, становится ясно, что реализация процедуры доступна даже для неопытных пользователей. Чтобы сменить логин и пароль для входа в административную панель, а также откорректировать данные для подключения по беспроводной сети компьютерных и мобильных устройств, достаточно действовать по алгоритму. При его соблюдении можно быть уверенным, что с безопасностью сети проблем не возникнет, и никто из посторонних к ней не подключиться.
Последнее обновление — 11 сентября 2021 в 15:18
Все о IT
Самое интересное и полезное. информационно-коммуникационные технологии Ежедневно новое ПЕРЕЙТИ телеграмм канал ITUMNIK
Настройка через мобильное приложение
Управлять маршрутизаторами TP-Link можно с помощью приложения для Android и iOS. Это функциональная программа, которая работает не со всеми моделями роутеров. Чтобы познакомиться со списком поддерживаемых устройств, нужно открыть страницу приложения в Google Play или в App Store.
Среди возможностей программы:
- просмотр состояния маршрутизатора;
- установка статуса для подключенных пользователей;
- настройка родительского контроля;
- создание гостевых сетей;
- управление роутером на большом расстоянии;
- настройка маршрутизатора: создание подключения, имени и пароля для Wi-Fi сети;
- управление беспроводной сетью в режиме настоящего времени: просмотр подключившихся пользователей, блокировка нежелательных клиентов.
Для работы с маршрутизатором нужно скачать и установить приложение на смартфон, а затем запустить его. Приложение потребует регистрации через электронную почту.
Чтобы управлять роутером, нужно просто подключиться к нему по Wi-Fi. Если необходимо настроить новый прибор, его нужно включить в розетку, а затем подключиться к появившейся стандартной беспроводной сети (имя и пароль находятся на наклейке на нижней части маршрутизатора).
Теперь необходимо запустить приложение. Роутер появится в списке обнаруженных устройств. Чтобы начать управлять им, нужно ввести логин и пароль («admin»/«admin» или установленные пользователем).

На главной странице показана схема сети. Можно нажать на любое подключенное устройство и заблокировать его, если оно нежелательно.

Во вкладке «Управление» можно включить или отключить беспроводную сеть, изменить пароль или имя, сделать ее открытой.

В разделе «Родительский контроль» происходит добавление или отключение устройств, к которым применяются установленные параметры. Сама настройка правил выполняется через браузер.

Вкладка «Заблокированные клиенты» показывает заблокированные устройства.
Раздел «Подключение к Интернету» используется при первой настройке роутера. Здесь выбирается тип подключения (Динамический IP, Статический IP и т.д.) и вводятся данные (имя пользователя, пароль, адрес IP и т.д.), которые предоставляет провайдер. Более глубокие настройки выполняются через WEB-интерфейс.

В разделе «Система» выполняется сброс роутера до заводских параметров, перезагрузка, смена паролей для входа в приложение и в веб-интерфейс.

Популярные устройства, использующие адрес 192.168.1.1, альтернативные адреса входа и логин-пароль:
| Роутер | Альтернативный вход | Логин (login) | Пароль (password) |
| Asus | |||
| RT N10, RT N11, RT N11p, RT N12, RT N16, RT N66u, RT N300, RT G32, RT AC 51u, RT N56u, RT N58u, RT AC750, RT AC1200 | router.asus.com | admin | admin |
| 192.168.2.2 | |||
| 192.168.1.2 | |||
| 192.168.1.3 | |||
| D-Link | |||
| dir 100, dir 300, dir 320, dir 615, dir 625, dir 632, dir 655, dir 815, dir 825 ac, dir 853, dir n150, dap 1155, dap 1360u, DSL 2500u, DSL 2600u, DSL 2640u, DSL 2750u | admin | admin | |
| admin | password | ||
| admin | нет пароля | ||
| D-Link | D-Link | ||
| user | user | ||
| user | нет пароля | ||
| без логина | admin | ||
| без логина | public | ||
| без логина | private | ||
| Huawei | |||
| b310, b315, b525, b593, hg532e, hg8245h, e3372, e5372, e5573, e8245, e8372, ws319, ws329 | admin | admin | |
| user | user | ||
| TMAR#HWMT8007079 | нет пароля | ||
| Linksys | |||
| wrt32x, wrt54gl, wrt160nl, wrt610n, e1000, e1200, e4200, ea2700, ea6500, ea6700, ea9500 | admin | admin | |
| admin | нет пароля | ||
| Administrator | admin | ||
| comcast | 1234 | ||
| без логина | нет пароля | ||
| без логина | admin | ||
| Netis | |||
| wf2404, wf2409e, wf2411e, wf2419e, wf2710, wf2780, wf2880, mw5230 | admin | admin | |
| admin | нет пароля | ||
| admin | password | ||
| Tenda | |||
| ac5, ac6, ac7, ac8, ac9, ac10u, ac1200, f9, f300, n3, n300, n301, n318, n350, w308r, w316r, 4g630 | 192.168.0.1 | admin | admin |
| 192.168.0.2 | |||
| 192.168.0.10 | |||
| 192.168.0.11 | |||
| 192.168.0.20 | |||
| 192.168.0.100 | |||
| 192.168.0.150 | |||
| 192.168.1.2 | |||
| 192.168.1.100 | |||
| 192.168.1.110 | |||
| TP-Link | |||
| Archer D2, Archer D5, Archer D7, Archer D9, Archer MR200, Archer VR2600, Archer VR900, TD-8616, TD-8811, TD-8817, TD-8840, TD-8840T, TD-VG3631, TD-W8151N, TD-W8901G, TD-W8901N, TD-W8910G, TD-W8950ND, TD-W8951NB, TD-W8951ND, TD-W8960N, TD-W8960NB, TD-W8961N, TD-W8961NT, TD-W8980, TD-W9970, TD-W9980, TD864W, TL-MR3240, TL-MR3420, TL-R402M, TL-R480T Plus, TL-WA500G, TL-WR1043N, TL-WR1043ND, TL-WR340G, TL-WR340GD, TL-WR541G, TL-WR542G, TL-WR641G, TL-WR642G | admin | admin | |
| admin | ttnet | ||
| root | admin | ||
| Zyxel | |||
| keenetic lite 3 (III), keenetic 4g, keenetic (i | 1), keenetic 2 (II), keenetic extra 2 (II), keenetic 3 (III), keenetic giga, keenetic giga 2 (II), keenetic air, keenetic ultra, keenetic omni 2, keenetic omni, omni ADSL, omni ADSL 2 | admin | admin | |
| без логина | 1234 | ||
| root | 1234 | ||
| admin | 1234 | ||
| 1234 | 1234 | ||
| webadmin | 1234 | ||
| без логина | admin | ||
| supervisor | supervisor |
Термины: серые IP-адреса — https://ru.wikipedia.org — частный IP-адрес
Дипломированный специалист по безопасности компьютерных сетей. Навыки маршрутизации, создание сложных схем покрытия сетью, в том числе бесшовный Wi-Fi.
Метки: 192.168.1.1, ip-адрес роутера, вход в роутер, личный кабинет
Для того, чтобы поменять пароль на wifi роутере действуем согласно инструкции:
Шаг 1. Входим в настройки роутера
Открываем браузер, вводим в поисковой строке адрес вашего роутера или как их еще называют IP-адрес. Ниже приведены варианты IP-адресов. Поскольку для каждого производителя IP-адрес может отличаться, то попасть на страницу с настройками с первого раза может не получиться.
- 192.168.1.1
- 192.168.0.1
- 192.168.100.1

Обратите внимание, что IP-адрес может быть расположен на обратной стороне беспроводного маршрутизатора

Шаг 2. Вводим сведения о логине и пароле
Возвращаемся к нашему роутеру, на обратной стороне смотрим логин и пароль. Как правило, производители не заморачиваются на их сложностью и ставят стандартные параметры: логин – admin, пароль – admin (или может вовсе отсутствовать).
В случае если не удается ввести данные с роутера и не удается авторизоваться, то не стоит отчаиваться. Переворачиваем снова роутер, находим кнопку “Reset”, нажимаем на нее. По ее нажатию происходит общий сброс настроек и можем ввести любые данные роутере, но в таком случае придется полностью настраивать роутер заново.
Шаг 3. Настройки беспроводной сети и безопасность
Итак, мы зашли на страницу настройки нашего роутера. С левой стороны во вкладке с параметрами настройки ищем окно с названием “Беспроводная сеть” или “Беспроводной режим”. В зависимости от особенностей производителя беспроводного маршрутизатора может потребоваться еще нажать на раздел “Защита беспроводного режима”.
Шаг 4. Меняем пароль от Wi-fi
Перед нами открыто окно с настройками защиты wifi роутера. Нажимаем на окно “Пароль” / “Password”/ “Ключ безопасности”, изменяем пароль на новый, либо вовсе оставляем поле пустым. Главное, после завершения операций не забудьте нажать кнопку “Сохранить”. Чтобы придумать надежный пароль, листайте ниже.
Шаг 5. Тип безопасности
Поздравляем, мы удачно сменили пароль. Но это пока еще не все. Система предусматривает такой важный компонент, как тип безопасности. На сегодняшний день существует несколько видов:
- WEP (англ. wired equivalent privacy) – один из первых и наиболее часто подвергающийся атакам метод проверки идентификации. Мошенники без труда взламывают доступ к сетям, которые защищены с помощью WEP. Не рекомендуется устанавливать этот режим в настройках своего роутера, хоть он там и присутствует, особенно организациям.
- WPA (англ. wi-fi protected access) – более надежный тип безопасности. Применяется на многих устройствах и операционных системах.
- WPA2 – как видно из названия, представляет собой усовершенствованную и доработанную версию wpa. На данный момент, это лучший способ защиты Wi-Fi сети.
- WPA/WPA2 – Personal (PSK) – этот тип шифрования обеспечивает нормальный уровень безопасности и вполне подходит для простых wifi маршрутизаторов. Требуется задать только пароль, который в дальнейшем будет использоваться для подключения к домашней сети.
- WPA/WPA2 – Enterprise – более надежный способ, который используется чаще всего для защиты беспроводных сетей в организациях. Отличается от предыдущего тем, что для авторизации устройств требуется пароль, который формируется автоматически системой RADIUS-сервер.
Самым рекомендуемым среди большинства пользователей выступает тип защиты WPA/WPA2 – Personal (PSK) .
Шаг 6. Изменяем имя беспроводной сети
После смены пароля можно изменить имя сети wifi, либо оставить прежнее. Это уже на Ваше усмотрение. В случае, если имя сети хотите изменить, то в поле “Имя беспроводной сети” укажите новое название, которое будет отображаться на ряди с другими сетями, которые расположены рядом с Вами.
Шаг 7. Смена пароля роутера
Заходим в меню, открываем вкладку “Системные инструменты” и выбираем раздел “Пароль”. Здесь указываем логин и пароль, которые мы с Вами вводили на Шаг 2. Вводим сведения о логине и пароле. После изменения, не забываем нажать кнопку “Сохранить”.
Когда нужно менять пароль
Узнать, кто подключен к моему WI-FI роутеру, несложно. Но что делать дальше? Сменить пароль от ВайФай на роутере TP Link – это самый простой способ избавить себя от нежелательных пользователей.
Они могут использовать мощности роутера без согласия владельца. Наличие таких «нахлебников» может повлечь за собой серьёзные последствия. Например, они могут получить доступ к панели управления роутером (многие знают стандартный набор логина и пароля), сменить данные для входа. И тогда вы лишитесь собственной вайфай сети.
Инструкция в этой статье универсальная, применима ко всем моделям марки, например, TP-Link TL-MR3020, TP-Link TL-MR3420, Tp Link WR941ND и другим.
Как изменить IP-адрес маршрутизатора
Прежде чем мы объясним, как изменить IP-адрес маршрутизатора, мы хотим прояснить разницу между публичным и локальным IP-адресом.
Как следует из названия, общедоступный IP-адрес — это адрес, который компьютеры и серверы за пределами вашей сети видят, когда вы подключаетесь к ним. У нас на сайте вы можете узнать свой IP для проверки правильности подключения.
Ваш публичный IP-адрес назначается вам вашим интернет-провайдером, и вы обычно не можете его контролировать. Некоторые интернет-провайдеры предоставляют своим клиентам статические IP-адреса, но есть вероятность, что у вас есть динамический IP-адрес, который время от времени изменяется сам по себе или после запроса.
С другой стороны, ваш локальный IP-адрес — это адрес, назначенный вашему маршрутизатору и всем остальным устройствам за ним, и вы можете изменить его по своему усмотрению. Вот как это сделать на роутерах D-Link, и роутеры других производителей не сильно отличаются.
- Введите IP-адрес вашего маршрутизатора в ваш любимый веб-браузер.
- Войдите в систему, используя имя пользователя и пароль по умолчанию.
- Щелкните «Настройка».
- Выберите Параметры сети.
- Введите новый IP-адрес маршрутизатора в разделе «Настройки маршрутизатора».
- Щелкните Сохранить настройку.
После того, как вы измените IP-адрес своего маршрутизатора, вы больше не сможете получить к нему доступ, используя старый адрес. Об этом следует помнить, поскольку это может сбить вас с толку в следующий раз, когда вы решите изменить настройки маршрутизатора.
Устанавливаем пароль на роутер TP-Link
Установить пароль на роутер ТП-Линк можно, используя мастер быстрой настройки устройства или внеся изменения на соответствующей вкладке веб-интерфейса маршрутизатора. Рассмотрим подробно оба метода. Освежаем свои познания технического английского языка и вперед!
Способ 1: Мастер быстрой настройки
Для удобства пользователя в веб-интерфейсе роутера TP-Link присутствует специальный инструмент — мастер быстрой настройки. Он позволяет быстро настроить основные параметры маршрутизатора, в том числе и установить пароль на беспроводную сеть.
- Открываем любой интернет-обозреватель, в адресной строке вводим или и нажимаем клавишу Enter. Посмотреть точный адрес маршрутизатора по умолчанию можно на оборотной стороне устройства.

Появляется окошко аутентификации. Набираем имя пользователя и пароль. В заводской версии они одинаковые: . Щёлкаем левой кнопкой мыши по кнопке «OK».</li>

Входим в веб-интерфейс роутера. В левом столбце выбираем пункт «Quick Setup» и затем кликом на кнопку «Next» запускаем быструю настройку базовых параметров маршрутизатора.</li>

На первой странице определяемся с приоритетом источника подключения к интернету и следуем дальше.</li>

На второй странице указываем свою локацию, провайдера, предоставляющего доступ в интернет, тип аутентификации и другие данные. Переходим далее.</li>

На третьей странице быстрой настройки мы добираемся до того, что нам нужно. Конфигурация нашей беспроводной сети. Для включения защиты от несанкционированного доступа сначала ставим отметку в поле параметра «WPA-Personal/WPA2-Personal». Затем придумываем пароль из букв и цифр, желательно посложнее, но и чтобы не забыть. Вводим его в строку «Password». И нажимаем кнопку «Next».</li>

На последней вкладке мастера быстрой настройки роутера остаётся только щёлкнуть по «Finish».</li> </ol>
</ol>
Устройство автоматически перезагрузится с новыми параметрами. Теперь на маршрутизаторе установлен пароль и ваша сеть Wi-Fi надёжно защищена. Поставленная задача успешно выполнена.
Способ 2: Раздел веб-интерфейса
Возможен и второй метод запаролить роутер TP-Link. В веб-интерфейсе маршрутизатора имеется специальная страница конфигурации беспроводной сети. Можно напрямую перейти туда и установить кодовое слово.
- Как и в Способе 1, запускаем любой браузер на компьютере или ноутбуке, подключенном к роутеру посредством провода или через беспроводную сеть, набираем в адресной строке или и жмём Enter.
- Проходим аутентификацию в появившемся окошке по аналогии со Способом 1. Логин и пароль по умолчанию: . Кликаем ЛКМ по кнопке «OK».
- Попадаем в конфигурацию устройства, в левой колонке выбираем пункт «Wireless».

В выпавшем подменю нас интересует параметр «Wireless Security», на который и кликаем.</li>

На следующей странице сначала выбираем тип шифрования и ставим отметку в соответствующем поле, производитель рекомендует «WPA/WPA2 — Personal», затем в графе «Password» пишем свой новый пароль безопасности.</li>

При желании вы можете выбрать тип шифрования данных «WPA/WPA2 — Enterprise» и придуманное свежее кодовое слово ввести в строку «Radius Password».</li>

Возможен также вариант кодировки WEP, и тогда пароли набираем в полях для ключей, их можно использовать до четырёх штук. Теперь нужно сохранить изменения конфигурации кнопкой «Save».</li>

Далее желательно перезагрузить роутер, для этого в главном меню веб-интерфейса открываем системные настройки.</li>

В выпавшем в левом столбе параметров подменю нажимаем на строку «Reboot».</li>

Завершающее действие — это подтверждение перезагрузки устройства. Теперь ваш маршрутизатор надёжно защищён.</li></ol>
В заключение позвольте дать небольшой совет. Обязательно устанавливайте пароль на свой роутер, личное пространство должно быть под надёжным замком. Это несложное правило спасёт вас от многих бед.
Помогла ли вам эта статья?
Одна из типичных проблем, с которыми сталкиваются пользователи после покупки роутера, это смена стандартных паролей. В данной статье мы постараемся прояснить этот вопрос. Здесь вы сможете узнать о том, как поставить пароль на роутер TP-LINK TL-WR941ND, TL-WR841N, TL-WR740N или другой роутер из этой серии. Установку паролей на роутеры других производителей мы рассмотрим в следующих статьях.
Смена защиты в старом интерфейсе
Начнем с замены ключей в типовой розетке роутера «TL-WR845N». Мы не будем сейчас описывать подключение к настольному компьютеру или ноутбуку. Это предмет отдельных обзоров на нашем сайте. Скажем так, все манипуляции с настройкой можно производить через телефон или планшет. В магазинах приложений «Google Play» и «App Store» вы также найдете программное обеспечение «TP-Link Tether» для управления устройством со смартфона Android или iPhone. Описание утилиты содержит каталог совместимых моделей маршрутизаторов.
Сначала мы расскажем, как установить пароль для Wi-Fi роутера TP Link для доступа к «админке”.
- Первый шаг – войти в центр управления. Из-за этого:
- запустите браузер, который вы предпочитаете использовать;
- в поле URL напишите IP роутера. Как правило, подходит модельный адрес 192.168.1.1. Иногда используется имя хоста http://tplinklogin.net. Но мы все же рекомендуем уточнить «IP-адрес» в руководстве пользователя, на этикетке ниже или посетить сайт компании;
- появится запрос на логин и код. «По умолчанию» – admin / admin (соблюдайте заглавные буквы и раскладку клавиатуры). Если эти данные верны, введите информацию, которую вы установили для себя.
Нюанс: Если вы забыли или потеряли новый логин и пароль, сделайте откат с помощью кнопки «Сброс». В противном случае вы не будете перенаправлены на страницу параметров.
- Открыта панель администрирования. Выполните следующие шаги:
- в меню слева выберите раздел «Системные инструменты”;
- в поля «Старый логин» и «Старый пароль» введите заводской кейген;
- повторно введите пароль в поле «Подтвердите новый пароль”;
- впишите обновленную защитную комбинацию ниже в поля с пометкой «Новая”;
- нажмите «Сохранить», чтобы сохранить конфигурацию.
- В том же разделе нажмите команду «Перезагрузить», чтобы перезагрузить устройство.
Примените новые показания для повторного ввода.
