Как перенести папку загрузки windows
Как изменить путь загрузки
Загружая файлы из интернета, браузер по умолчанию сберегает их в сделанную папку. Весь пользователь при необходимости может задать индивидуальные параметры сохранения загружаемых файлов, обозначив нужную папку для их размещения.

Вам понадобится
Компьютер, доступ в интернет, браузер.
Инструкция
1. В зависимости от того, каким браузером вы пользуетесь, ваши действия при определении пути загрузки могут выглядеть по-различному. Разглядим методы метаморфозы путей загрузки файлов из интернета на примере 3 особенно знаменитых обозревателей: Firefox, Opera, Google Chrome. 2. Если вы пользуетесь оперой (Opera), для метаморфозы пути загрузки вам необходимо исполнить следующие действия. Запустите браузер, позже чего, нажмите кнопку «Меню» (данная кнопка расположена в правой верхней части обозревателя). Дальше вам нужно предпочесть пункт «Настройки», где необходимо перейти в раздел «Всеобщие настройки». В открывшемся окне переключитесь на вкладку «Расширенные» и кликните по пункту «Загрузки». Тут вы сумеете задать необходимую папку для сохранения файлов. 3. Если вам нужно изменить путь загрузки в хроме (Google Chrome), ваши действия будут выглядеть дальнейшим образом. Запустив обозреватель, кликните по значку ключа, расположенному в правой части браузера. В открывшемся меню выберите пункт «Параметры», после этого переключитесь на раздел «Расширенные». Тут вы сумеете задать нужный путь загрузки . Дабы не обременять себя переключениями в настройках, позже открытия браузера введите в адресной строке: chrome://settings/advanced – необходимый раздел настроек откроется механически. 4. Для настройки пути загрузки в Firefox исполните следующее. Кликните по меню «Инструменты» и перейдите в раздел «Параметры». На вкладке «Основные» вы сумеете задать необходимые параметры сохранения файлов.
Переменные среды (англ. environment variable) применяются для того, дабы настроить многие параметры операционных систем. Таким образом, переменная path указывает системе путь для поиска исполняемых файлов.

Инструкция
1. Нажмите правой кнопкой мыши на значке «Мой компьютер», расположенном на рабочем столе либо в меню «Пуск». В появившемся контекстном меню выберите самую нижнюю строку «Свойства» – откроется новое окно «Свойства системы». Вы также можете вызвать окно «Свойства системы» нажатием сочетания жгучих клавиш Windows+Pause Break. Если вы используете операционную систему Windows 7, то также кликните на правой кнопкой мыши на значке «Мой компьютер», выберите пункт «Свойства», позже чего в левой части окна свойств выберите «Добавочные параметры системы». 2. В окне «Свойства системы» перейдите на вкладку «Добавочно», кликнув на ней левой кнопкой мыши – вы увидите три раздела дополнительных настроек системы. Под ними будут располагаться еще две кнопки – «Переменные среды» и «Отчет об ошибках». Вам необходимы переменные среды – кликните на соответствующей кнопке. 3. В окне «Переменные среды» расположены две категории переменных, одна из которых – переменные среды пользователя, а иная – системные требования. Обнаружьте переменную path в списке системных переменных и выделите ее нажатием левой кнопки мыши. 4. Сейчас при выделенной переменной path нажмите на кнопку «Изменить», расположенную под окошком списка – откроется малое окошко «Метаморфоза системной переменной», где будут расположены две строки ввода – «Имя переменной» и «Значение переменной». Измените значение переменной path на то, которое вы хотите. 5. По-иному изменить значение переменной path дозволено дальнейшим образом: в окне «Переменные среды» нажмите на кнопку «Сделать», позже чего в открывшемся окошке в поле «Имя переменной» введите «path» и в поле «Значение переменной» введите необходимое значение. При этом нынешнее значение переменной path сменится на то, которое вы только что ввели
Видео по теме Обратите внимание! Как изменить порядок загрузки устройств в BIOS. Позже этого компьютер будет загружаться с выбранного Вами устройства
Что-бы ускорить загрузку компьютера, дозволено отключить в биосе проверку неиспользуемых загрузочных устройств – установить значение “Disabled” для выбранного устройства, если такая функция предусмотрена в Вашей версии Bios. Полезный совет Для использования, сделанных Вами изменений – перезагрузите компьютер. Редактирование меню загрузки операционных систем при помощи Bcdedit. bcdedit – инструмент, разрешающий изменить значения загрузчика Windows, а также произвести его(загрузчика) поправление. Для дальнейших примеров, представим, что наше меню загрузки содержит три записи с идентификаторами {ID1}, {ID2}, {ID3}. Метаморфоза системы, загружаемой по умолчанию.
Папка «Пользователи» исчезла, как такое может быть?
Бывает такое, люди замечают, что данная папка исчезает и её на видно в привычном месте. Так происходит довольно часто. Если этой папочки нет на привычном месте, значит система сделала её «Скрытой». Убрать элемент скрытности можно самому, без посторонней помощи специалиста. Давайте рассмотрим, как её найти (данные шаги подходят для ОС Windows 7, 8.1, 10):
- Входим через «Проводник» на системный диск;
- Затем выбираем меню «Вид»;
- Далее справа нужно выбрать ярлык «Параметры»;
- После этого у нас откроется отдельное окно, где нам следует выбрать меню «Вид». Затем, прокрутить бегунок вниз.
- Внизу нужно убрать галочку от строки «Скрывать защищенные системные…» и поставить чикбокс над строкой «Показывать скрытые файлы…». Затем нажимаем «Применить» и ОК;
- Теперь можно войти в «Проводник» и посмотреть, появилась папочка, или нет?
- Затем, нам нужно пройти по знакомому адресу, и мы видим, что папочка «Пользователи» находится на прежнем месте.
Есть и более быстрый способ открыть скрытые элементы:
Нужно просто нажать на кнопочки Win+R и в появившееся окошко вписать «%appdata%» без кавычек. Затем, нажимаем ОК.
Эффект будет таким же, как через «Проводник», но более быстрым.
Находим нужную информацию
Поиск понадобившегося фотоснимка, благодаря стандартному приложению «Галерея» не представляет собой никакой сложности. Но вот найти файл или папку по названию будет гораздо сложнее, особенно если в смартфоне их хранится довольно много. В таких случаях мы можем воспользоваться какой-либо из программ под общим названием «Файловый менеджер».
Такие утилиты обычно предустановлены производителем гаджета на любом устройстве с ОС Android. Кроме того, можно воспользоваться приложением из магазина Google Play или другого проверенного источника. Рассмотрим, как работают каждый из этих вариантов.
С помощью встроенных инструментов
Как уже было сказано выше, практически все Андроид-устройства имеют в качестве стандартного ПО файловые менеджеры. Стоит учитывать, что на разных девайсах такие приложения могут несколько отличаться названиями: «Файлы», «Диспетчер файлов», «Диспетчер» и т.д.
Чтобы найти нужный файл/папку, находим на своём смартфоне файловый менеджер (на скриншоте “файлы”), открываем, выбираем зону поиска (память телефона или SD-карта), а затем категорию (например, “документы”), откроется папка с файлами, где можно выбрать нужный, или, нажимаем на нижней панели значок с изображением лупы. После этого появится клавиатура, с помощью которой нужно ввести имя файла:
После чего появятся результаты поиска, и мы увидим искомый файл.
С помощью стороннего софта
Если же на вашем смартфоне изначально не был предусмотрен стандартный файловый менеджер, то можно воспользоваться бесплатным из любого, заслуживающего доверия источника или из официального магазина Google Плей. Посмотрим, как будет работать такой инструмент на примере довольно популярного приложения ES Проводник.
После установки запускаем программу, в основном окне, если не вставлена эс-ди карта, будет указан раздел sdcard – это внутренняя память вашего Android-устройства. Если же карта памяти есть, то она будет обозначена как sdcard0, а память смартфона как sdcard1.
Теперь выбираем раздел, в котором будем искать файл или папку (на скриншоте sdcard1), открываем его, и здесь мы увидим всё содержимое. Для дальнейшего поиска нажимаем значок в виде лупы, расположенный на верхней панели и, используя клавиатуру, вводим название искомого файла/папки:
После этого программа найдёт и выведет на экран результаты поиска. Если вы решили воспользоваться другим файловым менеджером, то алгоритм поиска будет ровно таким же. А мне больше добавить нечего, будем считать, что вопрос, как на Андроиде найти папку или файл закрыт.
Восстановление удаленной папки Загрузки и данных в Windows 10/8/7
Папка Загрузки удалена или пропала в Windows 10? Мы расскажем о 3 эффективных решениях и об одном профессиональном программном обеспечении для восстановления файлов. Скачайте и следуйте руководству по восстановлению удаленных или потерянных папки Загрузки и данных в Windows 10/8/7.
Пропала папка Загрузки, что делать!?
«Кто-нибудь знает, как восстановить папку Загрузки в Windows 10? Я случайно удалил её на днях, и вчера пытался скачать одну программу. Но после загрузки я не смог получить доступ к папке Загрузки, чтобы найти скаченную программу. Возможно ли восстановить папку после удаления? Подскажите, пожалуйста.»
«Значок папки Загрузки отсутствует в Windows 10. Я пытался очистить папку, чтобы получить больше свободного пространства на моем компьютере. Но когда я открыл папку Этот компьютер, я не увидел значка Загрузки. Он пропал. Кто знает, как исправить эту проблему?»
Как восстановить папку Загрузки
Хотя процедуру рассматриваем на примере папки Загрузки, инструкция будет актуальной для любой другой директории.
- Для начала создайте исчезнувшую папку как любую другую папку на вашем диске. Зайдите в папку C:ПользователиИмя пользователя, нажмите правую кнопку по пустому полю и выберите Создать – Папку. Назовите ее Downloads. Назовите ее именно английским названием. На одном из последующих шагов вы выполните команду, которая даст вашей папке локализированное имя, оставив при этом правильное системное название.
- Созданная папка будет отображаться с иконкой обычной желтой папки Windows, тогда как остальные системные папки имеют фирменные иконки. Это последствие того самого «особого отношения» системы к дефолтным папкам пользователя. Теперь вам надо заставить Windows работать с новой папкой как со стандартной.
- Теперь нажмите Win+R и введите regedit. Поскольку редактор реестра требует наличия прав Администратора, вам понадобится соответствующая учетная запись или пароль Администратора компьютера.
- Перейдите по адресу КомпьютерHKEY_CURRENT_USERSoftwareMicrosoftWindowsCurrentVersionExplorerUser Shell Folders.
- В правой части окна найдите пункт . Это ваша папка загрузки. Остальные ключи для других папок подписаны нормально, но загрузки почему-то подписана вот таким криптографическим путем. Не спрашивайте, почему так. Мы этого не знаем. Убедитесь, что значение этого ключа ведет на вашу созданную папку. Значение должно быть%USERPROFILE%Downloads.
Готово. Папка Загрузки снова на своем месте и готова к работе, а все связанные ошибки с ее отсутствием успешно устранены.
Возможные проблемы
Если файл не удается найти на Android, убедитесь в том, что мобильное устройство обладает достаточным объемом свободной памяти. Чаще всего в панели управления смартфона появляется соответствующее сообщение.

Чтобы проверить текущее состояние памяти мобильного устройства, откройте базовые настройки смартфона и найдите раздел «Система» – «Память». Для управления кликните на пункт «Занято» и удалите файлы из любой категории.
Все загрузки из Яндекс Браузера хранятся на смартфоне с ОС Android в единой папке. Здесь же можно найти файлы, скачанные с любого другого веб-обозревателя. Поэтому обнаружить сохраненный документ просто на любой модели устройства.
Часть 2. Восстановление потерянных данных папки Загрузки в Windows 10/8/7
После восстановления потерянной или исчезнувшей папки Загрузки вы можете проверить, потеряны ли загруженные файлы, папки или программы и т. д.
Если вы всё таки потеряли некоторые личные файлы в папке Загрузки, всё же не стоит беспокоиться! Профессиональное программное обеспечение для восстановления данных поможет вам. Надежная и рекомендуемая программа восстановления данных — EaseUS мастер восстановления данных послужит наилучшим решением, к тому же вы можете скачать её прямо здесь и сейчас:
EaseUS Data Recovery Wizard для Windows позволяет восстановить всё, что вы потеряли из-за удаления, форматирования, вирусной атаки, сбоя системы или по другим причинам. Установите программу и следуйте руководству ниже для восстановления данных папки Загрузки или любого другого расположения:
Шаг 1. Скачайте и запустите программу восстановления
1. Выберите расположение папки загрузки, нажав кнопку «Указать местоположение» в Мастере восстановления данных EaseUS. 2. Нажмите кнопку Сканировать, чтобы программа нашла потерянную папку Загрузки.
Шаг 2. Сканирование и поиск папки «Загрузки»
После сканирования проверьте и найдите папку Загрузки здесь:
Удаленные файлы: в основном, при удалении папки Загрузки, она отображается в этом разделе. Или вы можете напрямую использовать опцию «Поиск», чтобы найти папку.
Шаг 3. Восстановление папки Загрузки
Выберите папку и нажмите кнопку «Восстановить», чтобы сохранить её в безопасном место на вашем компьютере.
Последние статьи — Также в программе EaseUS
Если вы случайно отформатировали жесткий диск и потеряли важные данные, есть спо…
Ваш внешний жесткий диск, USB-носитель или SD-карта внезапно стали RAW и нужно к…
Вам представлена лучшая программа для восстановления данных жесткого диска 2018 …
Общая информация Есть различные причины по которым, файлы на устройствах хранен…
Где найти загруженный файлы
Пользователи в Интернете часто жалуются, что после обновления ПО на Хоноре пропали Загрузки. Это произошло после перехода смартфона на Андроид 10, в котором классической папки, ведущей к скачанным файлам, больше нет.
Возникает вопрос, где находятся Загрузки в телефоне Хонор 10, 10 Лайт, 20 или других моделях. Во всех случаях информация хранится на мобильном устройстве, но поменялся путь, по которому необходимо пройти для просмотра данных. Во всех устройствах после обновления Андроид папка Download пропала, но найти скачанные файлы на Honor 8C, можно через файловый менеджер телефона или компьютер. Как это сделать, рассмотрим ниже.

Как найти загрузки на Андроиде сразу после закачки
Сразу после закачки файлы можно найти через специальный файловый менеджер. Эту программу можно найти на панели приложений. Названия могут быть разные, в зависимости от модели мобильного телефона – «Проводник», «Файловый менеджер», «Файлы», «File Manager» или что-то подобное.
-
Если на мобильнике есть приложение «Загрузки», «Менеджер загрузок», «Менеджер закачек», «Downloads» или «Download Manager», то следует коснуться ярлычка, чтобы открыть программу и сразу посмотреть список скачанных файлов. Если файлового менеджера на смартфоне нет, рекомендуется установить его.
- Выбирают пункт «Внутренняя память» или «Внутреннее хранилище». В списке находят имя скачанного файла и нажимают на него, чтобы открыть.

Если этот файл необходимо удалить, то нажимают на него, удерживают палец несколько секунд, а потом перемещают ярлычок в корзину.
В зависимости от производителя и модели смартфона названия указанных папок могут несколько меняться.
Что за папка LOST.DIR на Android, можно ли её удалить и как восстановить файлы из этой папки

26.02.2019 для начинающих | мобильные устройства
Один из частых вопросов начинающих пользователей — что за папка LOST.DIR на флешке Android телефона и можно ли её удалить. Более редкий вопрос — как восстановить файлы из этой папки на карте памяти.
Оба этих вопроса будут рассмотрены далее в этой инструкции: поговорим и о том, что за файлы со странными именами хранятся в LOST.DIR, почему эта папка бывает пустой, стоит ли её удалять и как восстановить содержимое при необходимости.
Зачем нужна папка LOST.DIR на карте памяти (флешке)
Папка LOST.DIR — системная папка Android, автоматически создаваемая на подключенном внешнем накопителе: карте памяти или флешке, иногда её сравнивают с «Корзиной» Windows. Lost переводится как «потерянный», а DIR означает «папка» или, вернее, это сокращение от «директория».
Она служит для записи файлов, если над ними производятся операции чтения-записи во время событий, которые могут привести к потере данных (они записываются уже после этих событий). Обычно, эта папка пустая, но не всегда. В LOST.DIR могут появиться файлы в случаях, когда:
- Внезапно извлекается карта памяти из Android устройства
- Прерывается загрузка файлов из Интернета
- Зависает или самопроизвольно выключается телефон или планшет
- При принудительном выключении или отключении батареи от Android устройства
Копии файлов, над которыми производились операции помещаются в папку LOST.DIR для того, чтобы в последующем система могла их восстановить. В некоторых случаях (редко, обычно исходные файлы остаются неповрежденными) может потребоваться восстановить содержимое этой папки вручную.
При помещении в папку LOST.DIR скопированные файлы переименовываются и имеют нечитабельные имена из которых бывает сложно определить, что представляет собой каждый конкретный файл.
Можно ли удалить папку LOST.DIR
Если папка LOST.DIR на карте памяти вашего Android занимает много места, при этом все важные данные в сохранности, а телефон работает исправно, вы можете смело удалять её. Сама папка затем восстановится, а её содержимое будет пустым. К каким-то негативным последствиям это не приведёт. Также, если вы не планируете использовать эту флешку в телефоне, смело удаляйте папку: вероятно, она была создана при её подключении к Android и больше не нужна.
Однако, если вы обнаружили, что какие-то файлы, которые вы копировали или переносили межу картой памяти и внутренним хранилищем или с компьютера на Android и обратно исчезли, а папка LOST.DIR наполнена, можно попытаться восстановить её содержимое, обычно это сравнительно легко.
Как восстановить файлы из LOST.DIR
Несмотря на то, что файлы в папке LOST.DIR имеют невразумительные названия, восстановление их содержимого — сравнительно простая задача, так как обычно они представляют собой неповрежденные копии исходных файлов.
Для восстановления можно использовать следующие подходы:
- Простое переименование файлов и добавление нужного расширения. В большинстве случаев в папке оказываются файлы фото (достаточно присвоить расширение .jpg, чтобы они открылись) и файлы видео (обычно — .mp4). Где фото, а где — видео можно определить по размеру файлов. А переименовывать файлы можно сразу группой, это умеют делать многие файловые менеджеры. Массовое переименование со сменой расширения поддерживают, например, X-Plore File Manager и ES Проводник (рекомендую первый, подробнее: Лучшие файловые менеджеры для Android).
- Использовать приложения восстановления данных на самом Android. С такими файлами справятся почти любые утилиты. Например, если вы предполагает, что там находятся фото, можно использовать DiskDigger.
- Если у вас есть возможность подключить карту памяти к компьютеру через кард-ридер, то можно использовать любую бесплатную программу для восстановления данных, даже самые простые из них должны справиться с задачей и обнаружить, что именно содержат в себе файлы из папки LOST.DIR.
Где найти на компьютере скачанные файлы из интернета
Впервые скачав файл из интернета, начинающий пользователь компьютера обыкновенно сталкивается с проблемой его поиска на своем ПК.
Давайте разберем, где найти скачанные файлы из интернета на своем компьютере. Все способы нахождения даны на примере системы Windows 7, как самой распространенной ОС на момент публикации материала.
Ищем скачанный файл, используя проводник Windows
Запускаем проводник Windows, иконка которого расположена рядом с кнопкой главного меню (Пуск).
Другой способ открытия проводника – это вызов контекстного меню кликом правой кнопки мыши на кнопке Пуск и выбор пункта «Открыть проводник».
В левой навигационной панели проводника находится папка «Загрузки», открыв которую можно найти скачанный из интернета файл(ы).
Как найти скачанный файл из интернета с помощью поисковой строки Windows
Это не самый удобный способ нахождения, т.к. он предполагает, что пользователь знает имя скачанного файла. Обыкновенно пользователь и не старается запоминать имя, тем более имена объектов, закачиваемых из интернета, часто имеют странные и длинные названия. Тем не менее, давайте разберем и этот способ.
- Щелкните левой кнопкой мышки на кнопке Пуск.
- Введите в поле для ввода имя скачанного файла.
- В панели результатов поиска будет отображен искомый файл, клик по которому его откроет.
Папка «Загрузки» в браузерах
Обыкновенно скачивание файлов происходит с помощью браузера, который по умолчанию складывает закаченное в папку «Загрузки», которую мы рассмотрели выше.
Данная папка находится на системном диске, и опытные пользователи назначают другое место для загрузки, указывая папку для скачанных файлов на другом локальном диске, чтобы не захламлять раздел с операционной системой и программами.
Давайте и мы назначим папку для загрузки. Разберем на примере трех самых популярных браузеров на данный момент.
Назначаем папку загрузки в браузере Ghrome
- Откройте меню браузера щелчком по изображению трех вертикальных точек в правом верхнем углу программы и выберите пункт «Настройки».
- Прокрутите окно настроек вниз колесиком мыши или зацепив курсором правый слайдер до вкладки «Дополнительные».
- Раскройте дополнительные настройки щелчком по вкладке «Дополнительные» и прокрутите окно дополнительных настроек до настроек местоположения скачанных файлов.
- Щелкните мышью на пункте «Изменить», укажите папку, в которую должен скачивать файлы браузер Ghrome и подтвердите действие кликом по кнопке «Ок».
На скриншоте видно, что указана папка «Загрузки» на локальном диске D. Папку можно создать прямо в навигационном окне, щелкнув по кнопке «Создать папку»
Теперь скачанные из интернета файлы будут находиться в указанном вами месте.
Если в настройках местоположения передвинуть переключатель «Всегда указывать место для скачивания» вправо, то при старте загрузки браузер всегда будет просить указать место, куда будет сохранен файл.
Назначаем папку загрузки в браузере Mozilla Firefox
- Откройте меню браузера щелком мыши по изображению трех горизонтальных линий в правом верхнем углу программы и выберите пункт меню «Настройки», щелкнув по изображению шестеренки.
- Выберите в открывшемся окне настроек в левой панели, вкладку «Основные».
- Вызовите навигационное окно кликом мыши по кнопке «Обзор», в котором укажите локальный диск и папку, куда браузер будет сохранять скачанные из интернета файлы.
- Для завершения настройки щелкните по кнопке «Выбор папки»
Назначаем папку загрузки в Яндекс браузере
- Вызовите меню браузера щелчком мыши на изображении трех горизонтальных полосок в правом верхнем углу программы и выберите пункт «Настройки».
- Прокрутите окно настроек колесиком мыши или правым слайдером вниз, до кнопки «Показать дополнительные настройки».
- Раскройте дополнительные настройки щелчком левой кнопкой мыши на кнопке «Показать дополнительные настройки» и прокрутите окно вниз до поля «Загруженные файлы Сохранять в».
- Укажите локальный диск и папку, куда будут скачиваться файлы из интернета с помощью Яндекс браузера, кликом по кнопке «Изменить».
Тут же можно и создать папку, если она не была создана предварительно, щелкнув по кнопке «Создать папку». Подтвердите выбор кликом по кнопке «Ок».
В остальных браузерах алгоритм назначения места закачки примерно такой же: открыть настройки программы, найти пункты «Путь сохранения файлов», «Загруженные файлы», «Сохранять в» и т.
п. и указать место, где можно будет найти скачанные из интернета файлы. Удачных загрузок!
Ошибки жесткого диска
Следует проверить жесткий диск на наличие битых секоров программой MHDD, Victoria или HDD Regenerator. Как пользоваться программой MHDD я описывал в этой статье. Программа Victoria очень похожа на MHDD, а интерфейс HDD Regenerator очень прост и не должен вызвать затруднений даже у начинающего.
Если программа не нашла битых секторов или нашла и устранила проблему, то перезагружаемся и проверяем.
Если есть битые сектора, но программе не удалось их устранить, то устанавливаем Windows на другой диск
Вы можете сбросить системные настройки Интернет-безопасности в Internet Explorer. Прочтите статью Сброс параметров браузера Internet Explorer на сайте поддержки Microsoft для получения инструкций.
Вы можете провести диагностику вашей проблемы с загрузкой, следуя инструкциям в статье Диагностика и решение проблем в Firefox.
Эти прекрасные люди помогли написать эту статью:

Как изменить имя директории пользователя в «Семерке»?
Заданное системой имя общей директории «Users» в корневом томе диска переименовать нельзя, но можно изменить название папок пользователей, находящихся в ней. Для этого необходимо сделать следующие шаги:
- Исполнить действия, описанные в пунктах с 1-го по 4-ый из самого первого параграфа настоящей инструкции «Как найти папку?»;
- Затем, войдя в каталог «Users», вызвать контекст от папки пользователя, которую требуется переименовать;
- Клацнуть «Переименовать» и ввести новое имя директории;
- Далее клацнуть «Пуск» и вызвать контекст от значка «Компьютер»;
- Кликнуть по строчке со словом «Управление»;
- Войти в раздел «Локальные пользователи и группы»;
- Перейти в подраздел «Пользователи»;
- Вызвать контекст от учетки, папку которой уже переименовали в пункте «3» выше;
- Клацнуть «Переименовать»;
- Напечатать новое имя;
- Кликнуть «Ok»;
- Выйти из всех запущенных окон;
- Перезапустить ПК;
- Готово.
Примечание: Исполнение вышеперечисленных этапов действий возможно только с расширенными полномочиями администратора системы.
Завершив выполнение инструкций, после перезапуска компьютера рекомендуется войти в ОС под учетной записью обычного пользователя. Это обезопасит вас и информацию, хранимую в ПК, от действий вредоносных утилит.
Как удалить SoftwareDistribution в графическом интерфейсе
Для этого потребуются права администратора компьютера. Чтобы иметь возможность что-то сделать с этой папкой, сначала нужно остановить службу «Центр обновления Windows» (в XP это служба «Автоматическое обновление») которая блокирует операции с файлами. Это можно сделать несколькими способами, вот несколько вариантов.
- Пройти по пути «Пуск» ⇒ «Панель управления» ⇒ «Администрирование» ⇒ «Службы» (XP и 7)
- запустить Диспетчер задач нажав Ctrl+Shift+Esc на клавиатуре и перейдя на вкладку «Службы» нажать одноименную кнопку в низу окна (Windows 7, 8 и 10)
- нажать комбинацию клавиш WIN+R и набрав команду нажать OK или Enter
Любым из перечисленных способов вы попадете в оснастку Службы, где ищем пункт «Центр обновления Windows» («Автоматическое обновление» в XP) выбираем его и на панели инструментов и нажимаем кнопку «Остановка службы».
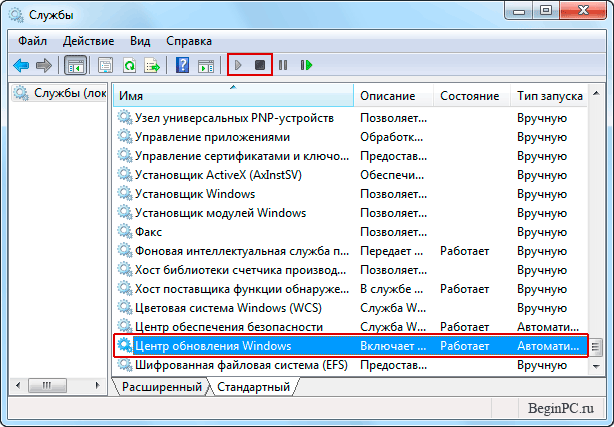
В Windows 7, 8 и 10 останавливать и запускать службы можно непосредственно в Диспетчере задач выделив нужную службу, щелкаете по ней правой кнопкой мыши и выбираете в контекстном меню соответствующий пункт.
Теперь, когда служба остановлена можно в Проводнике переименовать или очистить папку SoftwareDistribution. Возможно в некоторых случаях может потребоваться так же остановить службу «Фоновая интеллектуальная служба передачи (BITS)» для разблокировки папки.
По окончании всех манипуляций с папкой запускаем остановленные службы обратно нажав на соответствующую кнопку в службах.
