Как создать каталог (папку) в командной строке windows 7 или windows 10
Файловые менеджеры
Для проведения операций над файлами и каталогами (папками) используются специальные программы — файловые менеджеры(ФМ).
В ОС Windows стандартным файловым менеджером является программа «Проводник», который реализует оконный интерфейс и технологию работы с помощью мыши.

Окно программы «Проводник»
Широко известны ФМ – Norton Commander и FAR, использующие две панели для отображения файлов. Для быстрой работы с данными ФМ необходимо выучить комбинации функциональных клавиш.

файловый менеждер FAR
Некоторые ФМ, например, Total Commander используют оконный интерфейс, панельное отображение файлов и поддерживает технологию работы с мышью.

Окно программы Total Commander
Вы можете проработать данную тему по презентации со страницы «Карта сайта»
R (read-only)
Создать новую папку, начиная с точки в Windows 10
Чтобы создать эту папку, первое, что мы должны сделать, это открыть окно CMD , Разрешения администратора не являются обязательными, если папка, в которой мы собираемся ее создавать, не требует таких разрешений. Для этого мы нажмем сочетание клавиш Windows + R и выполним команду «cmd» в появившемся окне.
Как только эта папка будет открыта, следующим шагом будет использование команды «cd» для перехода в каталог, где мы собираемся создать эту новую папку. И однажды там мы выполним следующую команду:
Новая папка уже создана. Теперь нам просто нужно перейти в папку, в которую мы поместили себя в CMD, чтобы создать папку, и мы сможем увидеть эту новую папку, имя которой начинается с точки, среди других.
Теперь мы можем использовать эту папку для чего угодно.
История
Точка (период или полная остановка) в качестве разделителя расширения имени файла, а также ограничение на три буквы расширение, появилась в 1970 — х годах. Они могли исходить из 16-битных ограничений кодировки символов RAD50 .
Традиционно большинство операционных систем поддерживало имена файлов только с прописными буквенно-цифровыми символами, но со временем количество допустимых символов увеличивалось. Это приводило к проблемам совместимости при перемещении файлов между разными файловыми системами.
В 1985 году RFC 959 официально определил имя пути как строку символов, которая должна быть введена в файловую систему пользователем для идентификации файла.
Примерно в 1995 году VFAT , расширение файловой системы MS-DOS FAT, было представлено в Windows 95 и Windows NT . Это позволило использовать длинные имена файлов Unicode (LFN) в смешанном регистре в дополнение к классическим именам «8.3».
Уникальность
В пределах одного каталога имена файлов должны быть уникальными. Поскольку синтаксис имени файла также применяется к каталогам, невозможно создать файлы и записи каталога с одинаковыми именами в одном каталоге. Несколько файлов в разных каталогах могут иметь одно и то же имя.
Подход уникальности может отличаться как от чувствительности к регистру, так и от формы нормализации Unicode, такой как NFC, NFD. Это означает, что могут быть созданы два отдельных файла с одним и тем же текстовым именем файла и разной байтовой реализацией имени файла, например L «\ x00C0.txt» (UTF-16, NFC) (латинская заглавная A с могилой) и L «\ x0041 \ x0300.txt «(UTF-16, NFD) (латинская заглавная A, объединение могил).
Системные файлы Windows
Сначала рассмотрим некоторые файлы. И начнем с файлов реестра Windows, их немного, но они заслуживают особого внимания.
ntuser.dat
C:\Documents and Settings\ИмяПользователя
Файл ntuser.dat является кустом реестра Windows HKEY_USERS/SID
SAM
WINDOWS\system32\config
Файл SAM (файл без расширения) содержит раздел реестра HKLM\SAM
SECURITY
WINDOWS\system32\config
Файл SECURITY (файл без расширения) содержит раздел реестра HKLM\SECURITY
software
WINDOWS\system32\config
Файл software (файл без расширения) содержит раздел реестра HKLM\Software
system
WINDOWS\system32\config
Файл system (файл без расширения) содержит раздел реестра HKLM\System
UsrClass.dat
C:\Documents and Settings\ИмяПользователя\Local Settings\Application Data\Microsoft\Windows
Файл UsrClass.dat является кустом реестра Windows HKEY_USERS/SID_Classes
AppEvent.Evt
WINDOWS\system32\config
Файл AppEvent.Evt является журналом событий приложений, используемым реестром операционной системой Windows.
boot.ini
C:\ (в корневой папке системного диска)
Файл boot.ini имеет очень много параметров и служит для настройки загрузки операционной системы Windows. Вы можете сами добавлять в файл boot.ini различные ключи, которые используются при загрузке системы Windows.
filelist.xml
WINDOWS\system32\Restore
Скрытый файл filelist.xml содержит список файлов и настроек, за которыми следит программа восстановления системы rstrui.exe. Файл имеет расширение, как Вы уже могли заметить, XML который можно легко посмотреть в блокноте или браузере.
hosts
WINDOWS\system32\drivers\etc
Специальный файл hosts (файл без расширения) предназначен для сопоставления IP-адресов и имен серверов. Наиболее распространенное использование — блокировка рекламных сайтов.
mydocs.dll
Windows\system32
Файл отвечает за пользовательский интерфейс папки «Мои документы».
Windows XP сама создает свои подпапки в папке Мои документы (My Pictures, My Video и др.). При удалении этих папок они создаются заново. Если Вам не нравится подобное поведение, то надо лишь выполнить команду regsvr32 /u mydocs.dll и подпапки создаваться не будут. А если захотите вернуть все обратно, то введите в командной строке следующее: regsvr32 mydocs.dll.
ntshrui.dll
Windows\system32
Файл, обеспечивающий доступ к ресурсам — Shell extensions for sharing, в нем также содержатся различные данные, необходимые для работы с ресурсами. В частности в этом файле содержится изображение ладошки, используемое в значках расшаренных ресурсов.
oemlogo.bmp
Windows\system32
Чтобы добавить собственную картинку в апплет «Система» панели управления, надо создать или модифицировать картинку, которая находится в файле oemlogo.bmp и поместить файл в системную папку Windows (как правило, Windows\system32).
pfirewall.log
Папка WINDOWS
В файл pfirewall.log записывается информация, которую впоследствии можно использовать для устранения неполадок. По умолчанию, данный файл находится в папке Windows.
SecEvent.Evt
WINDOWS\system32\config
Файл SecEvent.Evt является журналом событий безопасности, используемым реестром Windows.
shmedia.dll
Windows\system32
Эта библиотека отвечает за сбор информации об AVI-файлах.
srclient.dll
WINDOWS\system32
Файл srclient.dll является клиентской DLL для программы восстановления системы rstrui.exe и используется при написании скриптов.
Svcpack.log
WINDOWS
Файл Svcpack.log является протоколом хода установки сервис-пака. Исследуя лог установки, Вы можете найти причины неудачной установки.
SysEvent.Evt
WINDOWS\system32\config
Файл SysEvent.Evt является журналом событий системы, используемым реестром Windows.
WindowsUpdate.log
WINDOWS
Файл, содержащий историю автоматического обновления.
wpa.dbl
Windows\system32
Как известно, лицензионная Windows XP при переустановке системы требует повторной активации. Чтобы этого избежать, достаточно перед переустановкой системы скопировать файл wpa.dbl, расположенный в папке windows\System32, например, на флешку или на другой диск — именно в этом файле хранится код активации. После переустановки системы, естественно, нужно будет заменить файл wpa.dbl.
Почему нельзя создать папку «con» в Windows – легенда
Почему-то до сих пор Windows ассоциируют с Биллом Гейтсом, приписывая именно ему все основные недостатки системы. А ведь основатель компании давно уже отошел от ее управления, занимаясь в основном благотворительностью. Сегодня Билл Гейтс считается чуть ли не самым богатым человеком в мире. Но когда-то давно никто не мог предугадать в странном мальчике будущего гуру мира ИТ. Уже тогда Гейтс выделял для себя математику, игнорируя при этом другие предметы, неинтересные ему. Ровесники подсмеивались и откровенно издевались над чудаковатым одноклассником, дав ему прозвище «con». На подростковом сленге это означает «заучка» или попросту «ботаник».
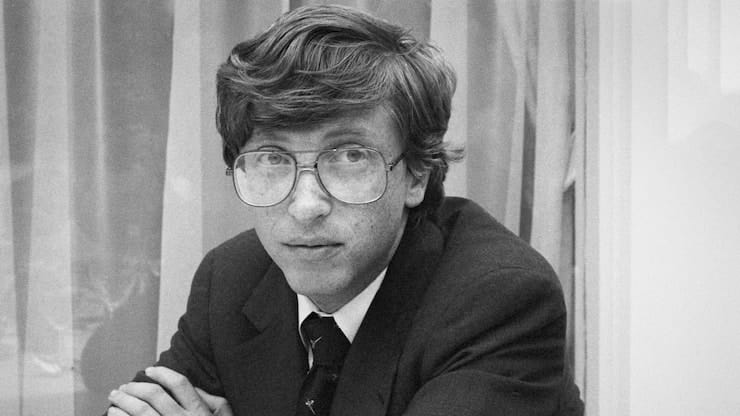
В жизни часто так бывает, что подобные гонения со стороны школьников мотивируют молодых людей раньше обретать самостоятельность и стремиться получить определенный статус. Тем самым человек хочет доказать всему миру его неправоту в отношении себя. Возможно, именно обида на ровесников и привела к тому, что Гейтс запретил создавать в Windows папку с ненавистным ему словом. Правда, такая версия все же сомнительна. Билл Гейтс своей судьбой и так доказал всем, что «ботаник» превратился в успешного и богатого человека, чья история успеха изучается в бизнес-школах по всему миру.
Почему Windows запрещает создавать папку «con» на самом деле
Для поиска ответа на этот странный вопрос стоит обратиться к истории компании Microsoft. Ее операционная система MS-DOS вышла в 1981 году. Окончательно разработка продукта закончилась в 2000 году, к тому времени вышло уже 8 версий операционной системы. На тот момент MS-DOS являлась главным продуктом компании, сделав ее одним из лидеров растущего ИТ-рынка. Постепенно Microsoft из небольшой компании превратилась в огромную корпорацию.
А тогда в MS-DOS слову «con» был придан важный функционал – имя являлось служебным и было зарезервировано системой для устройств ввода и вывода. В современных версиях Windows имя «con» по прежней памяти считается системным. Надо сказать, что оно не единственное такого же рода. Нельзя называть каталоги словами nul, aux, prn и некоторыми другими подобными. В свое время эти имена тоже были выделены MS-DOS для своих функций. Например, слово nul для системы это «ничто», своеобразная «черная дыра». Так что очевидно, что проблема с созданием папки «con» в Windows имеет не личностный мотив (хотя это была бы красивая история), а банальные исторические ограничения системы.

- Как ускорить Windows 10, 8 или 7, отключив ненужные службы операционной системы.
- Как автоматически переключать язык (раскладку) на клавиатуре в macOS или Windows.
- Что можно сделать из старого монитора? 12 идей.
Какие типы расширений существуют
Существует много различных типов расширений файлов – слишком много, чтобы перечислить в одной статье – мы приведём несколько примеров общих расширений файлов, которые наиболее часто встречаются на компьютерах пользователей:
- doc/docx: используется редактором Microsoft Word; .doc был оригинальным расширением, используемым для документов Word, но Microsoft изменила формат, когда дебютировал Word 2007. Документы Word теперь основаны на формате XML, поэтому в конце была добавлена x.
- xls/xlsx: в таблицах Microsoft Excel.
- png: портативная сетевая графика – формат файла изображения без потерь.
- htm или html: расширение файл веб-страницы.
- pdf: портативный формат документов, введенный Adobe и используемый для поддержания форматирования в распределенных документах.
- exe: расширение исполняемого файла, с помощью которого можно запустить программу.
Как мы сказали, это всего лишь небольшое количество расширений файлов. Их буквально тысячи.
Преимущества и недостатки
Правда в том, что этот прием не дает больших преимуществ при использовании операционной системы. Основное преимущество, которое мы можем получить от размещения каталогов и файлов, начинающихся с точки, состоит в том, что когда они упорядочено по имени в браузере они появятся первыми. Это поможет нам всегда иметь самые важные папки под рукой. Также есть программы (например, GIMP), что при использовании устаревших программ для Linux в их собственных каталогах используется точка в именах. Поэтому для правильной работы некоторых программ нам, возможно, придется прибегнуть к этой технике.
Тем не менее, мы также можем столкнуться с некоторыми неудобствами. Если Windows применяет эти ограничения, к именам файлов и каталогов что-то будет. Наверняка, ничего не случится и все будет работать нормально. Однако некоторые программы могут не иметь доступа к этим типам папок. И в этом случае мы ничего не сможем сделать.
Презентация на тему: » ? 1.Что такое файл? 2.Из каких частей состоит имя файла? 3.Какие правила записи имени файла следует соблюдать? 4.Какие операции можно совершать с файлами?» — Транскрипт:
1
?

2
1.Что такое файл? 2.Из каких частей состоит имя файла? 3.Какие правила записи имени файла следует соблюдать? 4.Какие операции можно совершать с файлами? 5.Где хранится информация в памяти компьютера? 6.Опишите систему хранения файлов на диске.

3
Представление информации в компьютере.

4
Сегодня на уроке : узнаем, как представляется информация в памяти компьютера; познакомимся с понятием системы счисления; научимся переводить числа в двоичный код и наоборот.

5
Любая информация на компьютере обрабатывается с помощью электрических сигналов и представляется с помощью чисел.

6
Для электронного хранения данных используют цифры 1 или 0 : выключено; включено.

7
Каждая «клетка» памяти компьютера называется битом. 0 1 Цифры 0 и 1 — значения битов.

8
Цифровое кодирование – представление информации в форме, воспринимаемой компьютером, т.е. двоичным или цифровым кодом. абракадабра звуки

9
Способы кодирования Способы кодирования и декодирования информации в компьютере, в первую очередь, зависит от вида информации, а именно, что должно кодироваться: числа, текст, графические изображения или звук.

10
Двоичное кодирование числовой информации Системы счисления – правила записи чисел с помощью определенного набора символов ?

11
Десятичная СС. Для записи числа используются 10 цифр: 0, 1, 2, 3, 4, 5, 6, 7, 8, 9. Десять единиц одного разряда составляют одну единицу следующего старшего разряда.

12
Количество цифр в системе счисления называется её основанием. Основание нашей системы = 10. Например: Число Основание системы

13
При записи чисел значение каждой цифры зависит от её положения. Место для цифры в числе называется разрядом. Разряды нумеруются справа налево

14
Система счисления, в которой значение цифры зависит от местоположения, называется позиционной СС. Единицы Десятки Сотни Основание системы Тысячи

15
Все числа в компьютере представляются в двоичной СС. Двоичными цифрами удобно обозначать два состояния электронной схемы: — выключено — включено

16
Основание двоичной СС = 2. Например: Число Основание системы

17
Для перевода десятичного числа в систему с основанием 2 необходимо данное число делить на основание 2 и записать остатки от деления в обратном порядке. Перевод целых десятичных чисел в двоичный код

18
Пример 1: Перевести десятичное число 499 в двоичный код =

19
= Пример 2: Перевести десятичное число 21 в двоичный код.
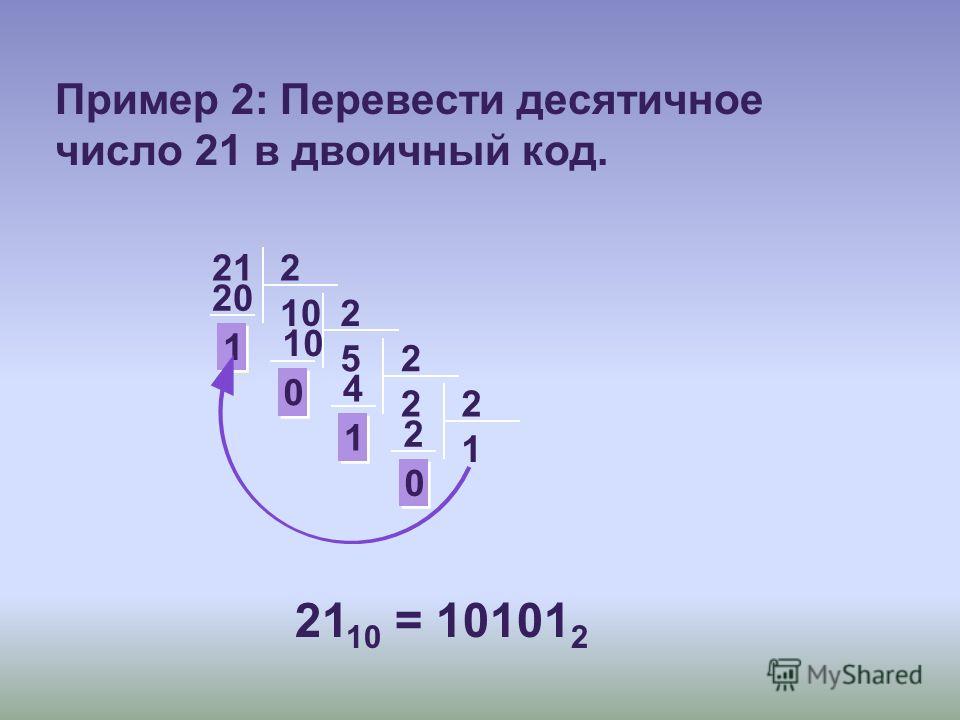
20
Пример 3 Перевести двоичное число в десятичную СС разряды = 1· · · · ·2 0 = = = Перевод целых чисел из двоичной СС в десятичную

21
Примеры для самостоятельного выполнения: 1. Перевести десятичное число 39 в двоичный код. 2. Перевести двоичное число в десятичную СС.


23
Ей было 1100 лет Она в 101 класс ходила, В портфеле по 100 книг носила. Все это правда, а не бред. Когда пыля десятком ног, Она бежала по дороге. За ней всегда бежал щенок С одним хвостом, зато стоногий, Она ловила каждый звук Своими десятью ушами, И 10 загорелый рук Портфель и поводок держали. И десять темно-синих глаз Оглядывали мир привычно. Но станет всё совсем обычным, Когда поймете наш рассказ. Домашнее задание.

24
1.В чем заключается «неразбериха» в стихотворении? 2.Переведите числа в привычный для нас вид.

Формат 8.3
Этот формат задает ограничение на длину имени файла: собственно имя может состоять не более чем из 8 символов (от 1 до 8), расширение может состоять не более чем из трех символов (от 1 до 3).
Имя и расширение могут содержать (допустимые символы):
- прописные и строчные латинские буквы (прописные и строчные латинские буквы являются эквивалентными, т.к. DOS переводит все строчные буквы в соответствующие прописные; на диске имя файла хранится в версии, записанной прописными буквами);
- цифры;
- символы: – _ $ # & @ ! % () {} ¢` ~ ^
Недопустимые символы:
пробел \ / : * ? “ < > |
(Это служебные символы операционной системы и испотльзовать их в именах файлов не рекомендуется ОС)
Маска (шаблон) имени файла (Wildcards)
используется для работы с группой файлов из одного каталога.
Для создания маски используются символы: * и ?.
? — означает один любой символ или отсутствие символа.
* — означает любое количество (в пределах 8) любых символов.
Примеры:
*.bak
c*.d*
a:\doc\ABC???.*
Маска может быть написана для файлов, имена которых имеют общие (одинаковые) символы.
2.) Расширение
Расширение имени файла служит для идентификации типа файла. Тип (указывает тип) -наименование программы, в которой файл был создан.
Ассоциация — идентификация прикладной программы, создавшей файл, по расширению его имени с целью автоматического открытия этой программы для загрузки файла. Например, файлы с расширением DOC обычно связывают с программой MS Word.

Запрещенные символы в именах файлов
Приведу примеры имен файлов, которые являются недопустимыми:
5<>8/7.txt – символы «<», «>» и «/» запрещены,
В чем вопрос? – символ «?» запрещен,
PRN.bmp – здесь PRN зарезервированное имя.
Что такое значок файла или иконка файла
В зависимости от типа файла на экран Windows выводятся различные значки (иконки). Первый пример касается значка текстового редактора:
– значок документа, обрабатываемого редактором Word, и имеющего расширение .doc.
Второй пример относится к архивному файлу. Это тот файл, который был обработан с помощью программы-архиватора WinRAR (сокращенно RAR):
– значок сжатых (архивных) файлов, обрабатываемых архиватором RAR, и имеющих расширение .rar.
Почему я не вижу типы файлов в своем Проводнике?
Проводник Windows (Пуск—Программы—Стандартные—Проводник) по умолчанию имеет режим, когда расширения имен (типы) файлов на экран не выводятся, но при этом выводятся значки (иконки) файлов.
Подробнее о том, как “заставить” Windows показывать типы файлов: Изменение имени файла в Windows
Выбор типа файла при сохранении файла
При сохранении файла достаточно написать его имя и выбрать тип файла из имеющегося списка. Выбранное расширение автоматически добавится к имени файла. Например, на рисунке ниже к имени файла программа сама добавит расширение .jpg. В результате Windows запомнит этот файл с именем «рисунок в paint.jpg».

Прежде чем сохранить файл, выбираем сначала подходящий тип файла, затем вводим имя файла и жмем “Сохранить”.
Во избежание недоразумений при сохранении файлов всегда обращайте внимание на строку «тип файла», если она есть. Ведь тип файла является для Windows подсказкой, с помощью которого система определяет, какой именно программой этот файл можно открыть
Тесная связь между типом файла и программой, открывающей такой тип
Если Вы скачали из Интернета файл, например, с расширением .rar, но на вашем компьютере не установлена программа-архиватор для работы с такими «сжатыми, заархивированными» файлами, то не удивляйтесь, что файл не открывается. Другими словами, надо отдавать себе отчет, что если открывать файлы, например, в видео-формате, то на компьютере должна быть в наличии соответствующая программа для работы с таким форматом.
Можно провести аналогию между файлом (точнее, между типом файла) и программой, работающей с таким типом файлов. Файл – замок, а программа, открывающая этот файл, – ключик к замочку. Как известно, замок без ключика не открывается, да и ключик без замка особой ценности не представляет.
Упражнения по компьютерной грамотности:
1) Попробуйте на Рабочем столе создать две папки с именами: PRIMER и primer.
Для этого на Рабочем столе кликните правой кнопкой мыши на свободном месте, а в появившемся окне – по опции «Создать» и, наконец, клик по опции «Папку». Вместо слов «Новая папка» введите «PRIMER». Затем все это повторяете для создания второй папки с именем «primer». Windows дал Вам «добро» на открытие второй папки?
2) Зайдите, например, в редактор Word и попробуйте сохранить документ с именем PRN. Windows разрешил такое имя для нового файла?
3) Как решить проблему: “С инета скачиваю файлы, а они в формате .rar и на компе не открываются, не читаются. Что делать?”
Дополнительно:
1. Физические и логические диски
2. Папки и файлы Windows 7
3. Как в папке расположить файлы в нужном порядке
4. 6 форматов графических файлов на сайтах
5. Сказка про Главный файл
Распечатать статью
Получайте актуальные статьи по компьютерной грамотности прямо на ваш почтовый ящик. Уже более 3.000 подписчиков
.
Важно: необходимо подтвердить свою подписку! В своей почте откройте письмо для активации и кликните по указанной там ссылке. Если письма нет, проверьте папку Спам
Что такое файлы? Типы файлов
Компьютеры сейчас занимают серьезную часть нашей жизни. Именно поэтому, каждому сейчас необходимо знать хотя бы самые основные понятия и термины. Одним из самых основных понятий, которое должен знать каждый пользователь – файл.
Что такое файлы? Любая информация, которая хранится на компьютере, хранится именно в виде файлов. Файл – это наименьшая единица измерения информации, грубо говоря, цифровой «предмет». Каждый раз, сохраняя рисунок, песню, фильм, текст, вы создаете файл. На каждом компьютере содержится огромное количество файлов. Даже на новом компьютере, куда только что поставили операционную систему их порядка ста тысяч.
Как же разобраться в таком количестве файлов? Во-первых, каждый файл имеет индивидуальное имя, а, кроме того, расширение. Расширение указывает на то, какого типа этот файл, для чего предназначен. Во-вторых, файлы не свалены в одну кучу, а разложены по специальным местам, которые называют папками. Каждая группа файлов, объеденная общей функцией, темой или еще чем-либо, лежит в своей папке. Таким образом, благодаря индивидуальному имени, расширению и тому, что каждый файл лежит в строго определенном месте, во всем разнообразии файлов на вашем компьютере можно легко разобраться.
Как расшифровать файлы? Что значит то или иное расширение? Условно все файлы можно разделить на несколько групп:
- документы – файлы, содержащие, преимущественно, текстовую информацию, эти файлы создают сами пользователи в специально созданных для этого программах;
- файлы-библиотеки – эти файлы содержат различные алгоритмы, которые используют программы;
- исполняемые фалы – файлы, запуск которых вызывает к работе ту или иную программу.
Чтобы сходу понять, к какой из этих групп относится тот или иной файл, необходимо знать самые распространенные расширения, типы файлов. Тогда при одном взгляде на файл его назначение становится очевидным. Расширением называются три или четыре последних буквы в имени файла, перед расширением всегда стоит точка. В отличие от имени файла, которое может содержать как русские, так и английские буквы, расширение всегда записано только латиницей.
- exe – в просторечии эти файлы часто называют экзэшники. Что такое файлы-экзешники? Они относятся к группе исполняемых файлов. При их запуске начинается работа программы, например, игра или текстовый редактор.
- com – сегодня эти файлы не используются, их можно встретить только в очень старых программах. Фактически, это аналоги экзэшных файлов под операционную систему MS DOS.
- bat – файлы с таким расширением запускают сразу несколько других файлов в заданной последовательности. Самым часто используемым файлом такого типа является autoexec.bat, который выполняется во время загрузки компьютера и запускает все программы, которые необходимы сразу, после окончания загрузки.
- cfg – в этих файлах содержатся параметры работы конкретной программы.
- dll – файлы-библиотеки.
- hlp – в файлах с таким расширением содержатся справки к программам.
- dat – файлы, содержащие данные о работе программ.
Все нижеследующие расширения характерны для исполняемых файлов. Сами они не являются частью той или иной программы, в отличие от первых трех расширений, но они привязаны каждый к своей программе, в которой и запускаются открываемые файлы. Например, открывая текстовый файл, вы автоматически запускаете и текстовый редактор, а с аудио или видеофайлом запускается проигрыватель. Поэтому для того, чтобы запускать такие файлы, необходимо, чтобы на вашем компьютере стояли необходимые программы.
- txt, doc, docx – это расширения текстовых файлов, используемые различными текстовыми редакторами.
- htm,html – документы с гиперссылками. Что такое файлы с гиперссылками? От остальных они отличаются тем, что навигация по ним осуществляется при помощи специальных перекрестных ссылок.
- mp3, mid, wav – распространенные аудио форматы.
- avi, mpeg4, dvix, mkv, mov – под такими расширениями скрываются видеозаписи.
- jpg, bmp, png, gif – самые часто используемы расширения для картинок, фоторгафий и других изображений.
- rar, zip – архивные файлы. Что такое файлы-архивы? Такие файлы создаются при помощи программ-архиваторов. Архивируют файлы для того, чтобы они занимали меньше места на жестком диске.
С понятием файл неразрывно связанно еще одно понятие — файловая система. Для флешки и жесткого диска обязательно необходимо выбирать подходящую файловую систему.
fb.ru
