Эффективные способы узнать пароль от своей беспроводной сети
Как узнать пароль от своего wifi на компьютере
Желая обезопасить себя и ограничить постороннее подключение к своему вайфай, пользователи устанавливают пароль. Полагаясь на свою безупречную память, секретный код нигде не фиксируется, а если долгое время не пользоваться им, то он забывается вовсе. Когда возникает необходимость подключить новый гаджет или изменить настройки роутера, пользователи в панике начинают наугад подбирать пароли, теряя много времени, усилий и нервов. Существует несколько способов узнать секретную комбинацию от вай фай на своем компьютере, если хотя бы одно устройство уже подключено к сети:
- Через настройки вай фай модема.
- Посредством настроек беспроводного соединения на компьютере, с установленной ОС Windows.
В Windows, через настройки беспроводного соединения

При наличии хотя бы одного устройства, на котором имеется подключение к сети вай фай узнать пароль не сложно. Получить зашифрованный код может лишь пользователь-администратор. Рассмотрим, как узнать пароль от wifi через компьютер с Windows седьмой версии (аналогичным способом возможно узнать код доступа на других версиях операционной системы):
Нужно открыть «Центр управления сетями и общим доступом», а сделать это возможно двумя способами:
- Через меню «пуска» войти в «Панель инструментов» и найти необходимую вкладку.
- Путем нажатия правой кнопкой мыши на значок вай фай или локальной сети. После открытия контекстного меню выбрать необходимый пункт.
В отрывшемся окне после первых манипуляцией необходимо найти вкладку «Управление беспроводными сетями». В некоторых версиях операционной системы виндоус нет данного пункта, поэтому для открытия необходимой вкладки меню нужно сделать следующее:
- Открыть список доступных подключений wifi в трее.
- Найти вай фай, к которому необходимо подключиться (напротив активного подключения будет надпись «Подключено»).
- Вызвать контекстное меню правой кнопкой мыши и выбрать пункт «Свойства», чтобы узнать пароль.
- В новом окне находим значок сети wifi, к которому необходимо произвести подключение, нажимаем правой кнопки мыши, вызывая контекстное меню. Из открывшегося списка стоит выбрать пункт «Свойства».
- Должно открыться новое окно, в котором есть две вкладки, необходимо открыть пункт «Безопасность». На этой же страничке следует поставить галочку напротив пункта «Отображать вводимые знаки».
- В строке «Ключ безопасности сети» откроется пароль, который необходим для подключения вай фай.
Через настройки роутера

Узнать забытый код от wifi возможно, если к сети не подключено ни одно устройство. Сделать это можно с помощью настроек роутера или точки раздачи. Кроме случая, когда комбинация забыта, восстановление кода может пригодиться и тогда, если были произведены перенастройки устройства, раздающего вай фай. Рассмотрим инструкцию, как узнать защитную комбинацию через настройки роутера:
- К компьютеру или ноутбуку подключить модем.
- Необходимо открыть браузер, который установлен на ПК и в адресную строку следует ввести адрес роутера, раздающего вай фай.
- Для того чтобы подключиться к интерфейсу маршрутизатора, необходимо ввести логин и пароль во вновь открывшемся окне. Классические данные admin/admin.
- В открывшемся окне необходимо пройти поочередно открыть – «Беспроводной режим», «Защита беспроводного режима».
- В строке PSK Password появиться пароль, через который возможно подключение к сети wifi.
В зависимости от роутера, процесс настройки может немного отличаться. Так, на устройствах вай фай, фирмы Asus пароль находится на главной странице интерфейса. А в некоторых моделях шифрование не отображается. В таких случаях оптимальный вариант – сменить пароль на новый и чтобы не забыть, следует его записать в надежном месте. Порой, узнать код не представляется возможным, поэтому единственным верным решением будет сброс настроек маршрутизатора, после чего необходимо заново настроить все и создать новую комбинацию.
Сброс пароля
Сброс настроек на заводские в большинстве случаев решает задачу с паролем, однако считается наиболее радикальным. Ниже расскажем, как сбросить пароль с Wi-Fi роутера правильно. Если заводские настройки не подходят, рекомендуется сбросить настройки. Стоит заметить, что сделать это несложно:
1. Все маршрутизаторы оснащены небольшой кнопкой, расположенной рядом с кнопкой включения. Нажмите кнопку на протяжении 10 секунд;
2. Далее все данные, включая логин и пароль, будут удалены и заменены на стандартные заводские настройки;
3. Войдите в настройки оборудования, где внесите персональные данные заново для того, чтобы снова пользоваться устройством.
Независимо от того, какие маршрутизаторы (Asus, Tp-Link и др.) используются вами, принцип сброса настроек у различных моделей одинаков. Сменить пароль Wi-Fi просто: достаточно следовать четкой последовательности действий.
Восстановление пароля при помощи программы
Имеются различные действенные программы, помогающие восстановить пароль на роутере. Программный метод для сброса пароля на роутере или восстановления забытых данных помогает решать проблему с помощью следующих программ:
Выше приведены далеко не все программы, используемые для того, как посмотреть пароль на роутере. Подобные продукты разрабатываются любителями и часто содержат ссылки на ресурсы с вирусным ПО.
Важно! Так как пользование любительскими программами представляет угрозу для безопасности компьютера, целесообразно на протяжении всего процесса восстановления идентификационных данных пользоваться антивирусной программой!
Большой популярностью в решении подобных проблем пользуется программа RouterPassView, принцип работы которой заключается в следующем: все пароли и логины сохраняются в сохраненном файле конфигурации оборудования. Но добраться до этих данных непросто, поскольку они зашифрованы. Именно этот файл служит в интересах пользователя. Для пользования программой сделайте несколько шагов:
1. Запустите программу;
2. Нажмите значок «Открыть файл»;
3. Укажите путь к файлу или перетащите файл в окно программы, используя мышку.
Это полезно! Как сменить пароль на роутере.
Если телефон на платформе Android
Если ваш телефон когда-либо использовать домашнюю сеть, то данные о wi-fi соединении должны были сохраниться. Но как их найти? Для на вашем устройстве должны быть ROOT права. Самый безопасный способ их получения — Kint root (легко находится в google play). Но пользуйтесь ими на свой страх и риск и не устанавливайте приложения из непроверенных источников.
Если ваше устройство имеет root, то узнать ключ wifi можно следующими двумя способами:
- С помощью известных файловых менеджеров (ES проводник и другие). Открываем папку data/misc/wifi и находим там небольшой документ wpa_supplicant.conf. Открываем его и видим данные обо всех известных соединениях. Ищем нужное.
- Еще один способ, но более легкий. Ищем приложение, которые показывает данные доступных сетей. Оптимальный вариант — WI-FI password, который несложно найти в гугл плее.
Но помните, что разработчики телефонов не одобряют использование ROOT прав. Но без них невозможно узнать данные о wi-fi соединениях.
Особенности 4G-модема
По своей сути, любой коммутатор второго уровня и выше является модемом (сокращение от модулятор-демодулятор), поскольку указанные устройства оперируют преобразованием данных. 4G-модем можно отнести к классу маршрутизаторов. Рассмотрим на примера модема «Huawei», прошитого компанией «МТС».
Просмотреть ключ беспроводной сети можно прямо с экрана устройства. Модем имеет две кнопки – «Меню» и кнопка «Включения/выключения».
 4G-модем имеет две кнопки «Включения/выключения» и кнопка» и «Меню»
4G-модем имеет две кнопки «Включения/выключения» и кнопка» и «Меню»
Шаг 1. Для просмотра пароля беспроводной сети нужно войти в меню, воспользовавшись соответствующей кнопкой. При перемещении между пунктами следует использовать ту же кнопку.
 Для входа в «Меню» включаем одноименную кнопку на устройстве
Для входа в «Меню» включаем одноименную кнопку на устройстве
Шаг 2. Выделите пункт «Info».
 Выделяем пункт «Info» с помощью кнопки «Меню»
Выделяем пункт «Info» с помощью кнопки «Меню»
Шаг 3. Войдите в информационное окно, путем нажатия кнопки «Включения/выключения». Строка «SSID» содержит наименование беспроводной сети, «PWD» – пароль для подключения к ней, «IP» – сетевой адрес модема, «Ver» – версия прошивки модема.
 Входим в информационное окно, путем нажатия кнопки «Включения/выключения», изучаем информацию
Входим в информационное окно, путем нажатия кнопки «Включения/выключения», изучаем информацию
Изменение сетевого пароля 4G-модема
Шаг 1. Запустите на своем ПК любой удобный для Вас браузер. В адресной строке введите IP, который был выяснен на шаге 3. В открытой странице найдите строки для авторизации, и получите доступ к Web-интерфейсу устройства.
 Вводим логин и пароль, нажимаем «Вход»
Вводим логин и пароль, нажимаем «Вход»
Шаг 2. Для смены ключа доступа необходимо перейти в закладку «Настройки».
 Переходим в закладку «Настройки»
Переходим в закладку «Настройки»
Шаг 3. В левом фрейме используйте раскрывающийся список «WLAN» и выберите пункт «Основные настройки».
 В левом фрейме используем раскрывающийся список «WLAN» и выбираем пункт «Основные настройки»
В левом фрейме используем раскрывающийся список «WLAN» и выбираем пункт «Основные настройки»
Шаг 4. Строка «Ключ WPA» содержит пароль доступа к беспроводной сети. Отобразить его можно при выборе соответствующей опции. Смена может быть произведена в этой же строке.
 Под строкой «Ключ WPA» ставим галочку на пункт «Показать Пароль», мы увидим пароль доступа к беспроводной сети
Под строкой «Ключ WPA» ставим галочку на пункт «Показать Пароль», мы увидим пароль доступа к беспроводной сети
Все варианты на ОС Windows 10 для просмотра вайфай ключа
Сейчас мы проведем обзор четырех методов, благодаря которым вы с легкостью сможете увидеть забытый ключ.

Вариант No 1. Смотрим код от Wi-Fi на Виндовс 10, в параметрах беспроводной сети
Первый способ простой, выполнить его может любой пользователь, не имеющий глубоких познаний в ПК. Имейте, ввиду, вариант рассчитан для просмотра пароля активного подключения. С неактивным подключением такой метод не подходит. Поэтому обязательно ноутбук необходимо подключить к Wi Fi сети. Еще одно из условий, вам необходимы будут права администратора. Думаем с этим у вас, сложности не возникнут. Ну что, теперь переходим непосредственно к рассмотрению:
На мониторе в нижней части правого угла находим значок, показывающий подключения беспроводного интернета. Расположен он возле часов. Наводим на него курсор и нажимаем правой клавишей мыши. Выскочит меню, в нем нужно выбрать «Центр управления сетями и общим доступом».
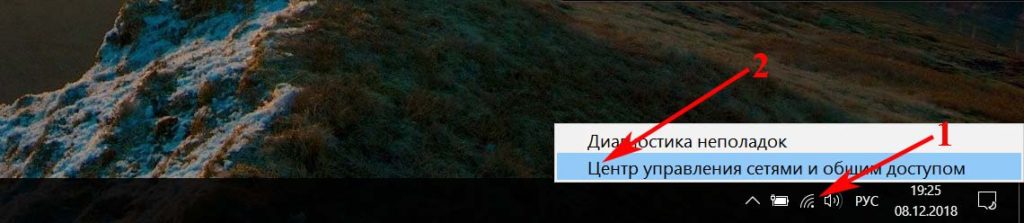
Затем в появившемся новом окошке жмем на беспроводную сеть к которой непосредственно подключены. В нашем случае это «Беспроводная сеть (Ku-Ku)». У вас конечно же называться сеть будет по другому.
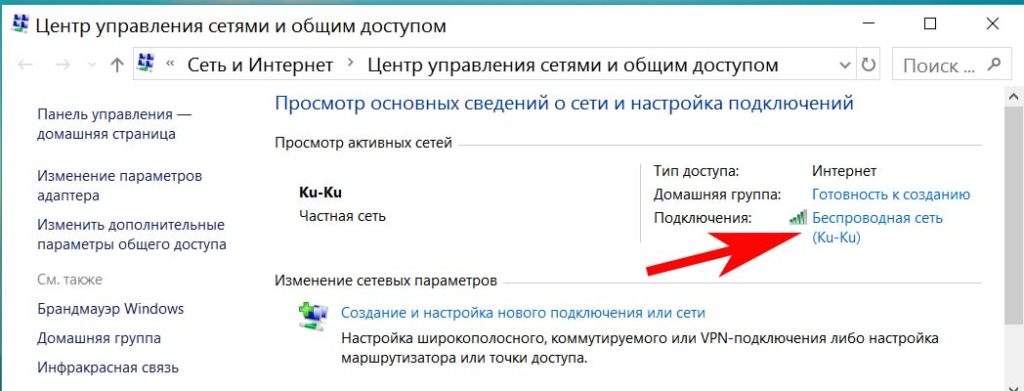
- Появится небольшое окно. Здесь выбираем «Свойство беспроводной сети». Выскочит ещё одно окошко, в котором выбираем «Безопасность».
- И последнее, что необходимо сделать, это поставить точку в строке «Отображать вводимые знаки». На этом все, в разделе «Ключ безопасности сети» вы увидите ваш код.
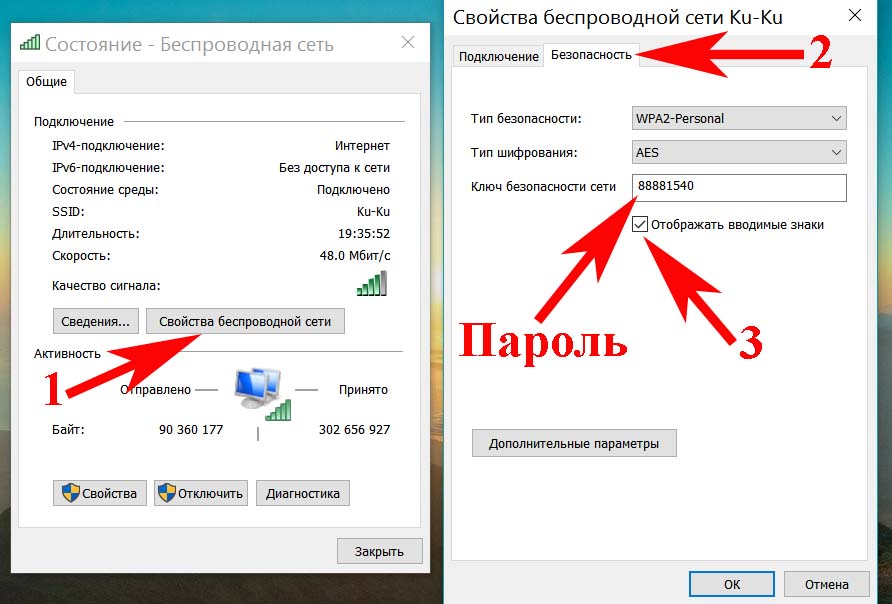
Вариант No 2. Смотрим WiFi пароль благодаря командной строке
Принцип просмотра паролей, который мы описали выше в статье, подходит только для подключений, которые непосредственно сейчас подключены к ПК (активные). Но есть также вариант посмотреть все ключи от всех сетей Wi-Fi (пассивные), когда-либо подключенным к вашему ноуту. Здесь на помощь придет командная строка. Как ей пользоваться сейчас подробно расскажем.
Выполняем запуск командной строки, делать это обязательно необходимо от имени Администратора. Расположена она в «Пуске». Раскрываем вкладку «Служебные Windows», находим командную строку. Жмем на ней правой кнопкой мыши и выбираем «Дополнительно». Выбираем «Запустить от имени Администратора». Или можно проще, в строке поиска введите «cmd». Сверху появится черный прямоугольник с названием командная строка. Жмем на неё.
Набираем команду «netsh wlan show profiles». Появиться перечень вай фай сетей, ваша задача запомнить или записать названия, интересующую вас сеть.
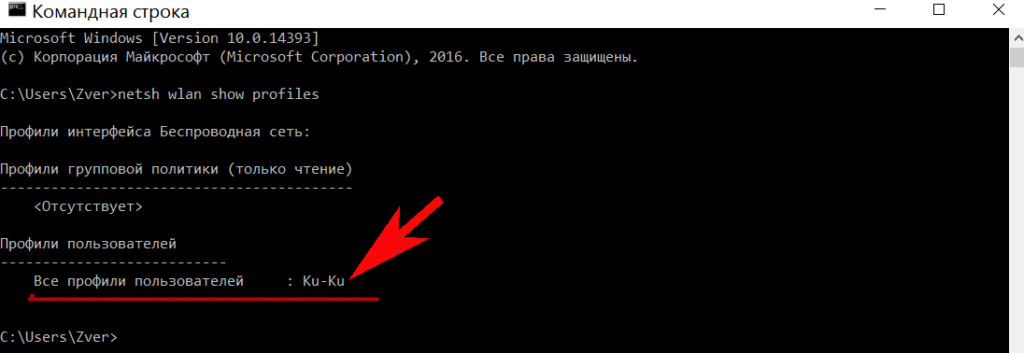
Далее, вбиваем команду «netsh wlan show profile name=имя необходимой сети key=clear». Вдруг название сети будет состоять из нескольких слов, тогда нужно будет взять его в кавычки. В итоге у вас появятся данные о сети. Раздел «Параметры безопасности» будет содержать необходимый вам ключ.

Быстро, легко, надежно, мы вам показали как можно найти пароль благодаря командной строке.
Вариант No 3. Смотрим ключ в меню роутера
Данный способ легко выполнить с любого устройства которое подключено к Wi-Fi роутеру. Будь то планшет, ноутбук или смартфон. Принцип процедуры прост: входим в меню роутера, находим раздел безопасность беспроводной сети, там и будет написан пароль от вайфай сети. Рассмотрим подробнее:
Компьютер подключаем к вай фай роутеру. Можно патч-кордом, если у вас его нет, обожмите сетевой кабель самостоятельно с двух сторон и получиться патч-корд. Или по WiFi соединитесь.

Откройте любой браузер. Пропишите в адресной строке айпи адрес маршрутизатора. Найдете его на наклейке приклеенной снизу, там же будет написан и логин, пароль для входа).
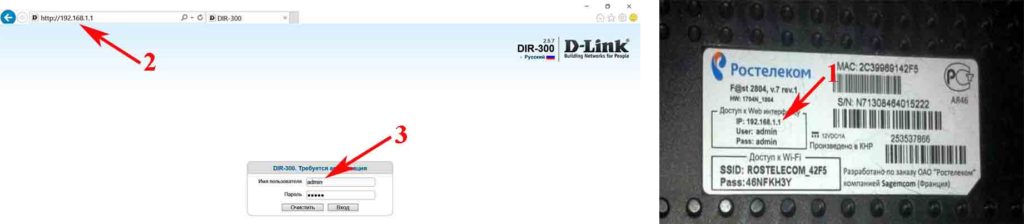
После того как войдете в меню настроек роутера (меню на всех моделях разное, но принцип один и тот же) раскройте пункт «Wi-Fi». Появятся разделы, выбираем «Настройка безопасности». Напротив строки «Ключ шифрования PSK» будет написан ключ.
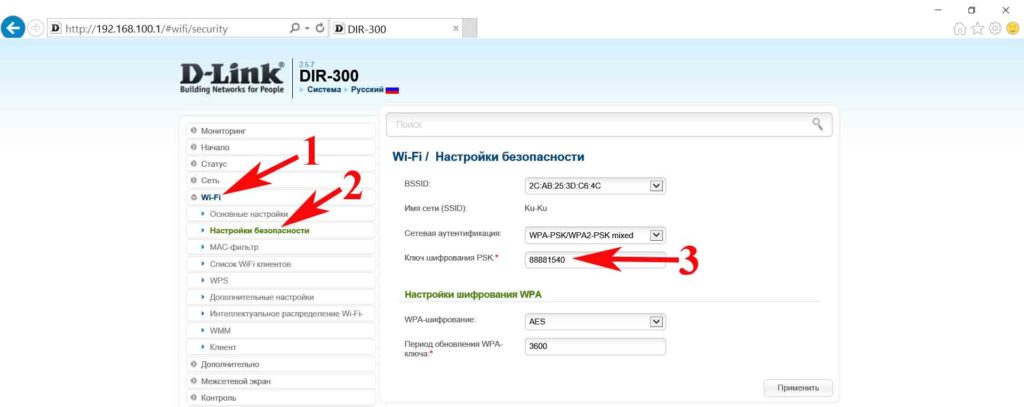
Вариант No 4. Смотрим пароль вай фай при помощи утилиты WirelessKeyView
Вообще узнать свой код от Wi Fi можно благодаря многим программам
Для примера мы взяли WirelessKeyView, потому что эта утилита довольно-таки популярная и бесплатная, что немаловажно. Принцип работы такой:
- Скачиваем и устанавливаем на компьютер.
- Запускаем, появятся все когда-либо сохраненные на вашем Windows 10, Wi-Fi сети, а также их ключи.
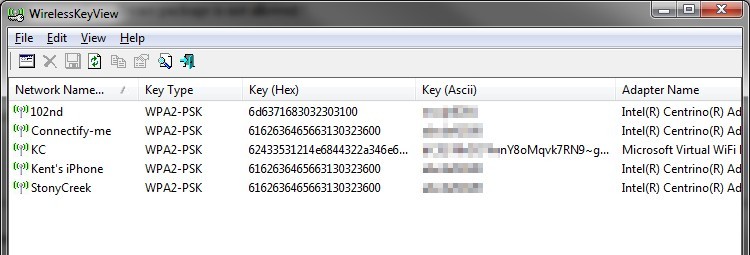
Если вы захотите от любой сети скопировать ключ, тогда вам необходимо будет кликнуть на необходимую вам сеть и правой клавишей мыши выбрать «Copy Key».
Как выявить пароль от вай фай при помощи роутера
Благодаря роутеру можно без проблем найти пароль от Wi Fi, о чем мы и расскажем сейчас.
- Заходим на роутер. Для того, чтобы зайти на маршрутизатор необходимо знать его IP адрес. Обычно стандартный IP выглядит так – 192.168.1.1 или 192.168.0.1. Если вам они не подошли значит нужно перевернуть роутер и снизу посмотреть его IP address, (Рис. 1).
- Еще один способ узнать IP роутера. Заходим в «Центр управления сетями и общим доступом» щелкните на подключение, в окне, которое выскочит, необходимо выбрать кнопку «Сведения». Ищем строку «Шлюз по умолчанию», это и будет IP адрес роутера, (Рис. 2).
- Не помогли эти способы? Тогда можно посмотреть в интернете на сайте производителе.
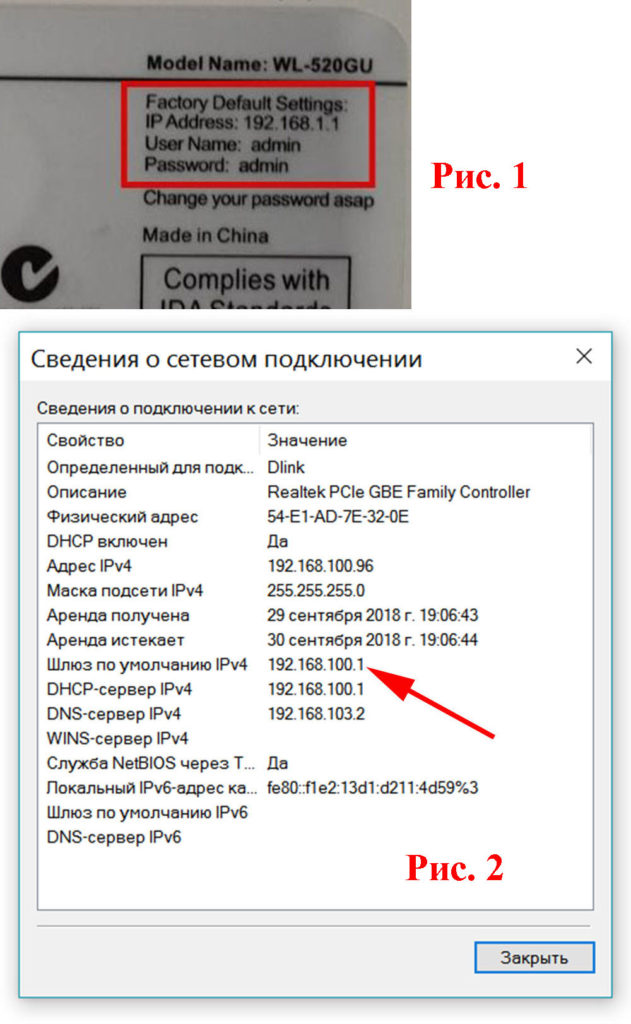
Необходимо чтобы роутер был подключенный к компьютеру сетевым кабелем или можно зайти вай фаем. Прописываем на сетевой карте IP и маску, к примеру (IP – 192.168.1.23, Маска 255.255.255.0)
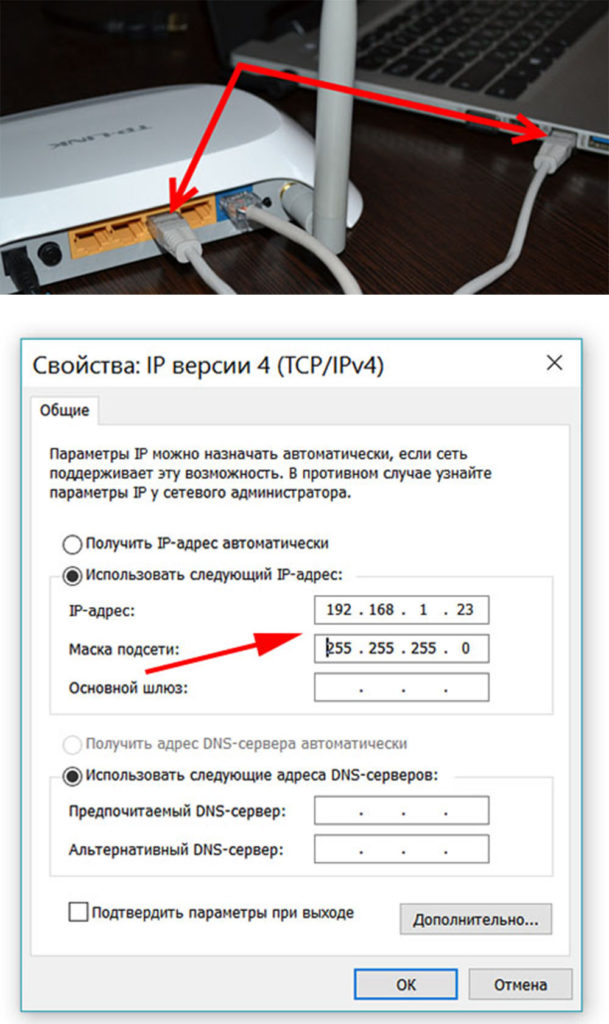
Дальше в любом браузере прописываем в адресную строку IP адрес роутера. Появится меню, где нужно прописать login и password. Обычно у большинства роутеров login и password – admin.
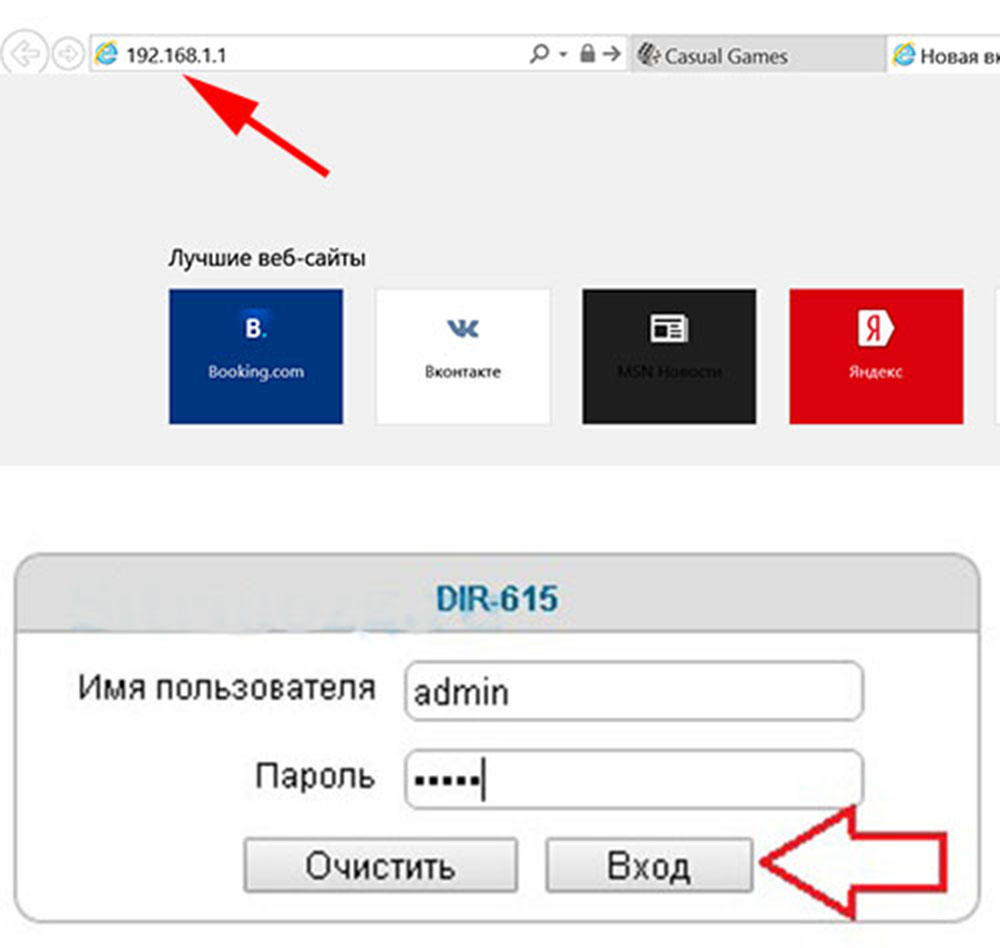
Зайдя на страницу настроек router вам необходимо найти в разделе Wi-Fi — «защита беспроводного соединения» или «Настройка безопасности» в данном раздели будет находится пароль.
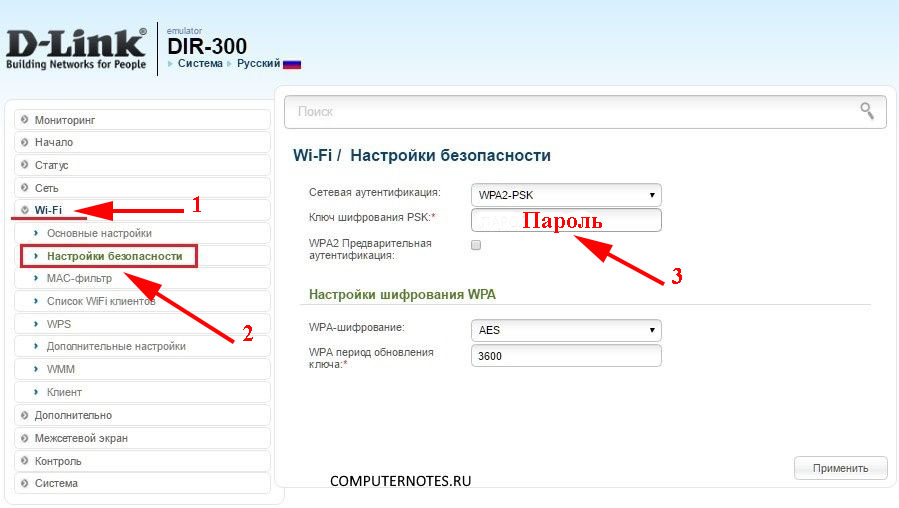
Как на router TP-Link посмотреть ключ Wi-Fi
Инструкция подойдет к любой модели router TP-Link.
- После того как вы зашли в панель настроек роутера (если не смогли зайти, читаем выше как это сделать) слева вы обнаружите меню.
- Выбираем вкладку «Беспроводной режим» дальше «Защита беспроводного режима» вы заметите в строке «Пароль PSC». Готово, нам удалось посмотреть пароль вай фая легко и непринужденно.
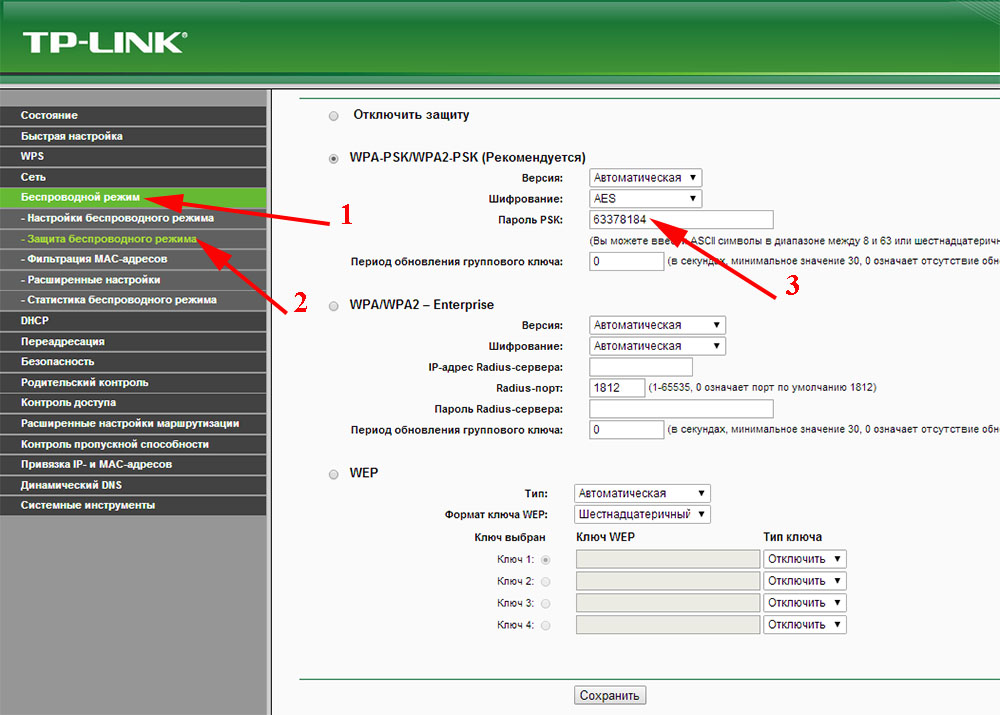
Как разузнать пароль Wi Fi на router D-Link
В качестве наглядного примера возьмем один из самых распространенных роутеров, из серии Д-Линк
- Заходим на router, слева видим меню настроек, выбираем пункт «Wi-Fi» и «Настройка безопасности»
- В графе «Ключ шифрования PSK» будет прописан ваш ключ.
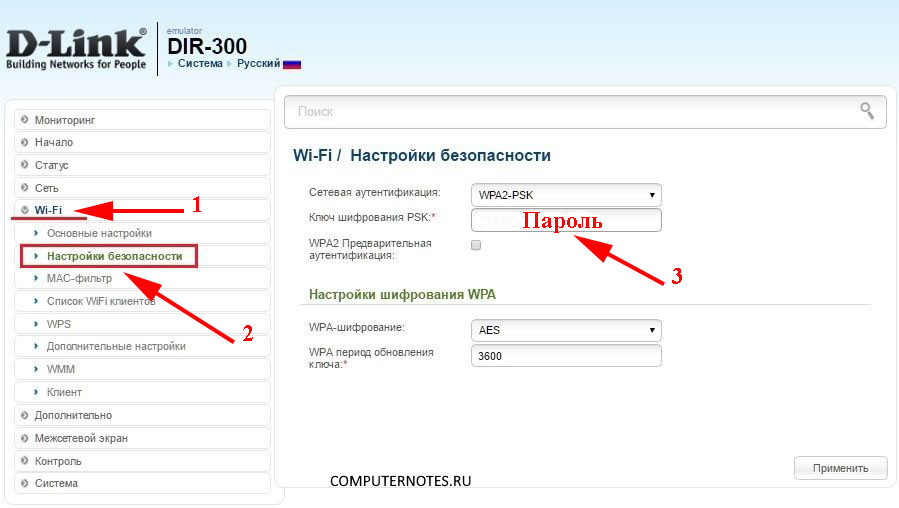
Как быть если забыл пароль от router?
Логин, password на роутерах обычно по умолчанию – admin, admin. Вы его сможете также глянуть снизу роутера на наклейки. Но, увы, некоторые настройщики меняют их, и спустя некоторое время забывают. В этом случае поможет только кнопка «Reset» (Сброс настроек).
Необходимо чем-то острым нажать на кнопку «Reset» и подержать 10-15 секунд. Вы увидите, как все кнопки замигают и он перегрузится. Все готово можете вводить стандартный login, password и заходить в меню router.

Узнать пароль на мобильных устройствах андроид
Этот способ подойдёт как для телефонов, так и для планшетов. Главное условие, чтобы был выполнен вход в Wi-Fi хотя бы 1 раз.
Если они у вас есть, то выполните следующие действия:
- Можно скачать специальное приложение, которое покажет пароль (например,WiFi Key Recovery
). Сделайте это и запустите его. - Можно посмотреть через файловый менеджер (например, total comander
). Откройте его и перейдите по пути /data/misc/wifi
и в этой папке найдите файл wpa_supplicant.conf
. Откройте его текстовым редактором (например, QuickEdit
) и там найдите строку со значением psk. Это пароль от сети.
Как вы узнали свой пароль от Wi-Fi?
-
Никак! 83%, 250 голосов
250 голосов83%
250 голосов — 83% из всех голосов
-
Посмотрел на компьютере. 7%, 20 голосов
20 голосов7%
20 голосов — 7% из всех голосов
-
Посмотрел на телефоне/планшете андроид. 4%, 13 голосов
13 голосов4%
13 голосов — 4% из всех голосов
-
Глянул в настройках роутера. 3%, 9 голосов
9 голосов3%
9 голосов — 3% из всех голосов
-
Воспользовался программой. 3%, 8 голосов
8 голосов3%
8 голосов — 3% из всех голосов
Всего голосов: 300
Июль 30, 2016
×
Вы или с вашего IP уже голосовали.
Обращение к консоли PowerShell
Для просмотра ключа WiFi, возможно выполнить вариант с помощью запуска панели Powershell в меню «Пуск», после чего появится открытое окно консоли.
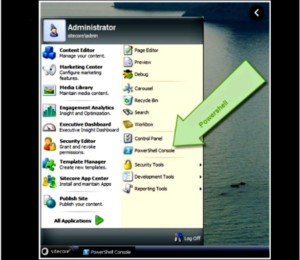
Порядок расшифровки пароля в Powershell:
- В поиске прописывают: «netsh wlan show profile name = «NETWORK»key = clear», заменив «NETWORK» именем нужной сети WiFi.
- Нажимают ввод, чтобы запустить команду. Появится определенный список информации, подробно описывающий все свойства соединения WiFi.
- Находят вкладку «Настройки безопасности».
- Открывают свойство «Key Content», которое будет отображать сохраненный пароль в виде текста.
Важно! После выполненных операций закрывают окно Powershell, чтобы никто не увидел действующий код доступа
Способы восстановить пароль от входа в Интернет на компьютере
Как узнать пароль от Сети на компьютере — самый распространенный вопрос среди пользователей, потерявших его. Восстановить его можно:
- с помощью специальных программ;
- позвонив в онлайн-поддержку провайдера;
- самостоятельно через сайт провайдера.
Специальные программы
Для начала следует определить тип используемого подключения. Поскольку кабельный Интернет можно подключить двумя способами: в режиме роутера и моста.
Если в сетевом окружении ПК отсутствует высокоскоростное подключение, а доступ в Интернет имеется, значит, используется первый тип соединения. В данном случае восстановить пароль поможет программа Asterisks Key. Пользоваться ею довольно просто. Для этого необходимо ее запустить, после чего открыть окно со скрытым кодом. Конкретно в этом случае понадобится зайти в настройки роутера и найти страницу с данными учетной записи. Выделить закрытое сообщение и нажать в программе кнопку «Recover». После чего в окне программы отобразятся нужные данные.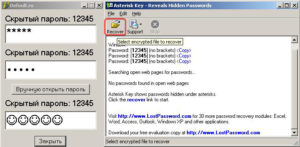
Соединение в режиме моста подразумевает наличие того самого высокоскоростного подключения. В этом случае посмотреть забытый код можно в программе Dialupass. Для этого ее нужно скачать и запустить, открыв файл с расширением .exe. После запуска появится окно программы. В нем отобразятся все имеющиеся на компьютере подключения и используемые для них учетные записи.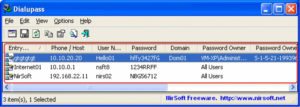
Утилита бесплатна, не требует установки на комп и поддерживает работу со съемных носителей.
Звонок в онлайн-поддержку провайдера
Узнать забытый код от доступа в домашний Интернет можно и у оператора техподдержки. Для получения информации потребуется подтвердить личность клиента. Каждый поставщик услуг использует для этого определенный набор данных. Однако чаще всего просят назвать Ф.И.О абонента, адрес проживания и паспортные данные. Некоторые из них могут запросить кодовое слово.
Номера техподдержки наиболее распространенных операторов:
- 88001000800 — «Ростелеком»;
- 88007008378, 0611 — «Билайн», причем короткий номер используется для звонков с мобильных;
- 88002500890 — «МТС».
Самостоятельно через сайт провайдера
Восстановить пароль для доступа к Интернету можно и самостоятельно. Для этого нужно зайти в личный кабинет на сайте провайдера. При отсутствии регистрации в нем необходимо ее пройти.
Пошаговая инструкция по восстановлению пароля в ЛК «Билайна»:
- Авторизация в личном кабинете.
- Нажать на ссылку «Как получить пароль».
- Выбрать учетную запись пользователя.
- Ввести логин и нажать на кнопку «Проверить логин».
- Проверить телефон, введя его номер в соответствующее поле и нажав на кнопку «Проверить телефон».
- Нажать на кнопку «Получить пароль».
У других операторов схема может немного отличаться, но смысл при этом сохраняется. Компания «Ростелеком» не поддерживает эту функцию. В личном кабинете можно лишь поменять parol, но для завершения процедуры требуется ввод старого ключа.
Как сбросить забытый пароль Toshiba с помощью другой учетной записи администратора
Шаг 1. Запустите ноутбук Toshiba и войдите в систему через другую учетную запись администратора, которую вы хотели бы использовать для сброса пароля Toshiba.
Шаг 2. Откройте «Local Users and Groups», перейдя к кнопке «Start», введите «lusrmgr.msc» в поле поиска и нажмите ВВОД . Если вам будет предложено ввести пароль администратора или подтвердить действия, сделайте это.
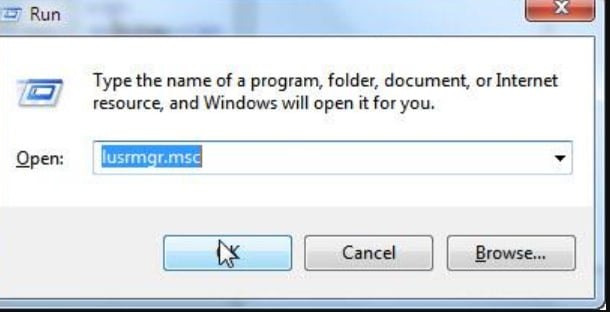
Шаг 3. Теперь дважды щелкните «Local Users and Groups», а затем «Users».
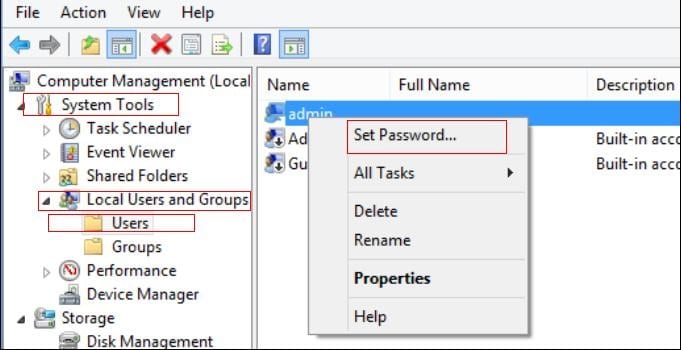
Шаг 4. Выберите целевую учетную запись, для которой вы хотите сбросить пароль, и нажмите «Set Password».
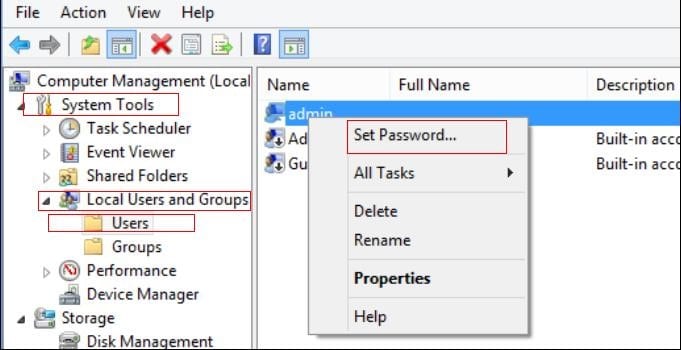
Шаг 5. Введите желаемый пароль и подтвердите его. Теперь вы сбросили забытый пароль на ноутбуке Toshiba.
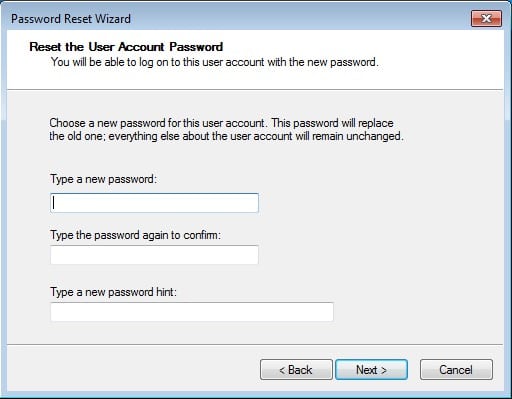
Помните, что если у вас нет другой учетной записи администратора, вы можете просто использовать учетную запись администратора по умолчанию, у которой нет пароля.
Определяем через Центр управления сетями
«Центр управления сетями и общим доступом» – это специальное окно, попасть в которое можно несколькими способами. Оно содержит в себе практически все средства операционной системы Windows, позволяющие управлять локальной сетью, подключением к интернету и предоставлением общего доступа к тем или иным файлам и каталогам на компьютере или ноутбуке.

Попасть в окно можно несколькими способами. Первый из них заключается в использовании меню «Пуск»:
- Перейти в меню «Пуск».
- Напечатать там словосочетание «Панель управления».
- Выбрать одноименный пункт и нажать на него ЛКМ (левой кнопкой мыши).
- Дождаться открытия окна и выбрать из раздела «Сеть» ссылку «Центр управления сетями и общим доступом».
Важно! Также в окне «Панели управления» можно напечатать название утилиты в окне поиска, которое расположено в правом верхнем углу. Достаточно вписать первые несколько букв названия
Второй способ подразумевает переход через окно «Выполнить»:
- Нажать сочетание клавиш «Win + R».
- В строке ввода команды напечатать или скопировать строку: «control.exe /name Microsoft.NetworkandSharingCenter» без кавычек.
- Нажать «Ок».
- Дождаться открытия одноименного окна.
Также можно запустить и «Панель управления», но это ни к чему, если есть команда моментального перехода в «Центр управления сетями…».
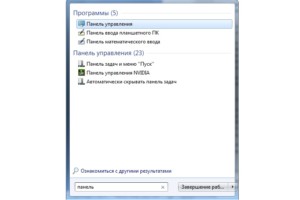
Самый простой способ состоит в том, что необходимо:
- Найти значок проводного или беспроводного подключения. Он находится на панели уведомлений ОС.
- Нажать на него правой клавишей мыши.
- Выбрать из контекстного меню пункт «Центр управления сетями…».
После того, как человек попал в одноименное окно, можно приступать к действиям, для понимания которых люди и читают эту статью. Наиболее простая инструкция, позволяющая посмотреть пароль от вайфая на «Виндовс 8», заключается в использовании свойств подключения. Выглядит она следующим образом:
- Перейти в «Панель управления любым удобным способом».
- Найти ссылку на подключение «Беспроводная сеть», как указано на картинке.
- Нажать на кнопку «Свойства беспроводной сети».
Важно! В поле под названием «Ключ безопасности сети» и будет расположен пароль от вайфая. Для того чтобы увидеть его, а не звездочки, необходимо установить галочку напротив параметра «Отображать вводимые знаки»
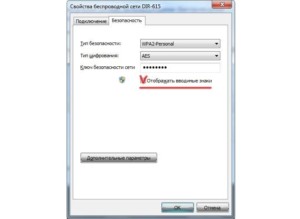
Просмотр пароля WiFi в настройках подключения
Если пользователю нужно иметь доступ к ключам сетей вайфай, к которым он подключался, Windows позволяет сделать это довольно просто. Метод восстановления зависит от модификации Виндовс. Перед тем как узнать пароль от вайфай на Виндовс 7 сначала следуют в Центр управления сетями и открывают вкладку «Управление… », расположенной на панели слева, далее выполняют следующий алгоритм восстановления:
- Касаются правой кнопочкой мыши назнак вайфай на панели задач и выбирают функцию «Открыть сеть …».
- Далее открывают вкладку «Центр управления сетями …» в Виндовс.
- Нажимают на название текущего соединения. В открывшемся окне «Просмотр активных сетей» будет разделен на две колонки.
- Справа есть опция «Connections», в которой WiFi будет отображаться синим цветом, нажимают там, чтобы войти в меню «WiFi Status», где нужно нажать на Wireless Properties, чтобы открыть третье окно.
- В нем появится ключ безопасности, хотя они скрыт, но ниже описаны действия, которые раскрывают его.
- Открывают свойства соединений WiFi.
- Нажимают на «Свойства беспроводной сети».
- Открывают раздел «Безопасность».
- Во вкладке «Ключи» устанавливают флажок «Показать символы».
- Система покажет ключ сети в Виндовс.
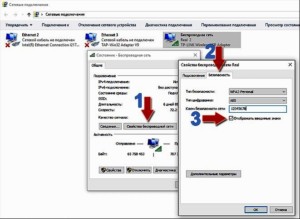
С помощью программ
Этот способ сложнее, так как надо скачивать программу. Но чтобы руководство было полным, нужно рассмотреть и этот метод.
Преимуществом использования софта является просмотр паролей от всех сетей, к которым было произведено подключение. Также можно выгрузить все пароли на жесткий диск компьютера.
Для просмотра пароля от wifi подойдут такие бесплатные программы:
- WiFi Password Revealer;
- WirelessKeyView.
WiFi Password Revealer
Для просмотра забытых данных с помощью этой программы нужно произвести несложные действия:

Утилита покажет список всех сетей, к которым было произведено подключение. Поле SSID – имя wifi сети, Password – пароль.
WirelessKeyView
Алгоритм такой же, как у программы выше:
- Сначала скачивают саму утилиту с сайта разработчика https://www.nirsoft.net/utils/wireless_key.html. Ссылка на скачивание будет после заголовка “Feedback” (нужно пролистать страницу почти до конца).
- Далее нужно распаковать архив. Password от него – “WKey4567#”(без кавычек).
- Запускаем файл приложения – WirelessKeyView.exe.
- В открывшемся окне программы будут видны все сети, к которым пользователь подключался.

Даже если пользователь забыл пароль от вай фай роутера, ему не стоит впадать в панику, ведь посмотреть его несложно. С просмотром секретного ключа в графическом интерфейсе Windows 10 и командной строке справиться пользователь любого уровня владения ПК.
Мне нравится1Не нравится
Узнаем пароль от своей WiFi беспроводной сети на Android телефоне
Ваш телефон под управлением ОС Андроид заботливо хранит абсолютно все пароли от беспроводных сетей, к которым вы когда-либо подключались в своих системных файлах. Правда, посмотреть список паролей можно имея РУТ-права (права супер-пользователя) на своем телефоне, у большинства пользователей их нет, так как их нужно настраивать. Если же вы обладаете рут-правами — то установите приложение RootBrowser на мобильный телефон, перейдите по следующей иерархии: data -> misc -> wifi и найдите файл под названием wpa_supplicant.conf.
Именно в файле wpa_supplicant.conf хранятся записи о всех подключениях телефона к беспроводным сетям, в том числе названия wifi сетей и пароли к ним (пароли в строчках вида: psk=пароль).
Если вы раздаете интернет и нужно посмотреть пароль своей точки доступа Wi-FiВ таком случае функционал уже встроен в Андроид и нужно лишь перейти по цепочке меню:
Далее ищем графу «Пароль», который скрыт за звездочками, и нажимаем на значек глаза, чтобы убрать звездочки.
Как посмотреть пароль без подключения к компьютеру или роутеру
Обычно стандартный пароль можно узнать у провайдера. Также существует множество специальных девайсов, которые ищут включенные сети Wi-Fi в определенном диапазоне, а затем автоматически подбирают к ней пароль, и вы его узнаете. Одним из таких девайсов является Wi-Fi Box Network Unlocker. Кроме него производится множество аналогов, однако, возможно, использование таких устройств нелегально.
Как вы могли убедиться, существует много способов узнать забытый пароль от вашей сети Wi-Fi. Проще это сделать через компьютер или ноутбук. Если вам повезет и одно из устройств будет подключено к сети, то восстановить пароль можно будет всего за несколько кликов. Также довольно несложно это можно сделать, используя роутер. Возможно, вы не сможете это сделать самостоятельно, но такого случая, чтобы пароль было узнать невозможно, не существует. Однако все равно, забывать свои пароли не следует, так как это влечет за собой ненужные неудобства, потерю времени и проблемы.
Смотри наши инструкции по настройке девасов в ютуб!
Как узнать пароль от Wi-Fi на айфоне?
У каждого из нас может случиться такая ситуация, что мы забыли пароль от Wi-Fi, а нам срочно нужно подключить еще какой-то девайс к беспроводной сети. При этом когда-то ранее мы уже подключали свой айфон к вай-фай сети, а значит, есть возможность узнать пароль от Wi-Fi на телефоне. В этой статье мы подробно расскажем несколько способов, как посмотреть пароль от Wi-Fi наiPhone.
1. Как узнать пароль от Wi-Fi на телефоне
Сразу стоит заметить, что без наличия Mac на iPhone вы не сможете – только с помощью джейлбрейка. К сожалению, компания Apple дает возможность посмотреть пароли только от веб-ресурсов на iPhone, где вы регистрировались, но не от беспроводной сети. Но все-таки есть несколько обходных способов. Какой из них использовать – зависит от вашей ситуации. Теперь подробнее о каждом способе:
1 способ:
Если у вас в руках есть айфон, который уже подключался к Wi-Fi, и вам нужно подключить свой Mac к этой же беспроводной сети, вам просто нужно настроить функцию iCloud Keychain (Связка ключей). iCloud Keychain обеспечивает сохранение паролей и логинов учетных записей, данных карт и информации о ранее подключаемых Wi-Fi сетей.
Все, что вам нужно – это просто зайти на Mac под той же учетной записью Apple, и тогда компьютер автоматически получит пароль от вай-фай. Причем на телефоне должен обязательно работать интернет и активирована функция iCloud Keychain.
2 способ:
Подходит для тех, кто хочет подключить еще одно устройство к Wi-Fi и ему просто нужно посмотреть пароль от Wi-Fi на iPhone, который ранее уже подключался к этой беспроводной сети.
1. В этом случае сначала вам нужно сделать все то же самое, что описано в 1 способе. То есть активировать функцию (Связка ключей) iCloud Keychain на айфоне и настроить ее на Mac.
2. Затем на компьютере зайдите в Утилиты и перейдите в «Связка ключей». В открывшемся окне вы увидите список ваших логинов и паролей от различных учетных записей и т.д.
3. В левом верхнем углу выберите iCloud. Затем один раз нажмите на заголовок Тип, чтобы все строки отсортировались по типу.
4. Далее найдите строку «Пароль сети AirPort» с названием вашей сети — тут сохранен пароль от Wi-Fi, который вы хотите посмотреть.
5. Нажмите на любую из строк «Пароль от AirPort», а затем кликните правой кнопкой, чтобы выбрать параметр Свойства. Поставьте галочку напротив «Показать пароль», и вы сможете посмотреть сохраненный пароль от Wi-Fi.Только предварительно система запросит вас ввести полное имя администратора и пароль вручную.
Последний способ посмотреть пароль от Wi-Fi на iPhone будет актуален для тех, у кого нет под рукой Mac, кто просто хочет узнать пароль от Wi-Fi на айфоне.
Так как в штатные возможности iOS-системы эта функция не включена, вам придется воспользоваться неофициальным программным обеспечением. А для этого необходим джейбрейк. Если ваш телефон взломан, вы можете просто установить твик WiFiPasswords и после его запуска получить доступ ко всем паролям Wi-Fi, которые были ранее зарегистрированы на iPhone.
Как посмотреть пароль от Wi-Fi на iPhone через инструмент 4MeKey
Tenorshare 4uKey -Password Manager — Надёжный инструмент для управления паролями, он может найти сохраненные пароля Wi-Fi на iPhone / iPad с ПК / Mac, сохраненные пароля веб-сайтов и приложений,сканировать и просмотреть почтовые учетные записи, информацию о кредитной карте и т.д.
Шаг 1. Загрузите и установите 4MeKey на свой компьютер, запустите программу, чтобы начать работу. Подключите iPhone / iPad к компьютеру с помощью USB-кабеля .
Шаг 2. Программа автоматически обнаружит ваше устройство и отобразит информацию об устройстве. Нажмите кнопку «Начать сканирование», чтобы просмотреть и найти все пароли, хранящиеся на вашем устройстве.
Это может занять некоторое время, но, пожалуйста, дождитесь завершения процесса сканирования.
Шаг 3. После сканирования все учетные записи и пароли Wi-Fi, сохраненные веб-сайты в Safari, приложения, письма, кредитная карта и Apple ID будут отображаться по категориям.
Предварительный просмотр и нажмите кнопку «Экспорт», чтобы перенести их в файлы 1password, Chrome, Dashlane, LastPass, Keeper или .csv.
Кроме этого, вы забыли пароль резервной копии, хотите сбросить пароль от резервной копии iTunes, используйте инструмент Tenoreshare iBackupUnlocker.
Если iPhone отключен подключитесь к iTunes, используйте инструмент 4uKey.
Присоединяйтесь к обсуждению и поделитесь своим голосом здесь
