Как увеличить громкость на ноутбуке на windows?
Самая частая проблема
Наиболее частой причиной, почему ноутбук стал тихо воспроизводить звук, является изменение его громкости системным регулятором. Это мог сделать пользователь и банально забыть, или параметры системы изменил аудио или видео плеер. Исправить проблему достаточно легко.
- В панели задач, в нижнем правом углу, находится значок в виде динамика.
- На значке достаточно кликнуть левой кнопкой мыши.
- В появившемся окне регулятора громкости нужно передвинуть ползунок на самый верх.

Если увеличить громкость таким способом не удалось, возможно, установлены персональные параметры для используемой при воспроизведении программы. Чтобы это проверить, достаточно запустить регулятор. В его нижней части расположена надпись Микшер. Нажав на нее, можно попасть в раздел, где сделать громче или тише можно звук любого из используемых в данный момент приложений.
Утилита nircmd
Однако, не на всех ноутбуках предусмотрены стандартные горячие клавиши, а на отдельных клавиатурах для компьютеров они и вовсе редко располагаются. Если же ноутбук фирмы Aсус поддерживает горячие клавиши регулировки громкости, то уже клавиатура той же фирмы не предполагает наличие данной функции. Тогда нужно установить программу, которая позволит кнопками изменять громкость.
Утилита от разработчика Nir Sofer под названием Nircmd позволяет самостоятельно создать горячие клавиши, с помощью которых можно оптимизировать девайс под себя, в том числе регулировать громкость на ноутбуке.
Плюсы данной утилиты:
- Не занимает место в оперативной памяти компьютера. Программа загружается, выполняет операцию (добавление громкости) и завершает работу.
- Возможность управлять сочетаниями кнопок, как того захочет пользователь.
- Настраиваемая точность изменения громкости — от 1 до 100 процентов за одно нажатие.
- Удобность использования — достаточно один раз создать команду, чтобы запомнить алгоритм.
Nircmd может не только отрегулировать громкость на устройстве. Утилита также способна:
- установить громкость на 100% или выключить вовсе;
- включить и выключить беззвучный режим (тогда уровень звука вернётся к тому значению, которое было до включения беззвучного режима);
- отключить монитор;
- настроить реестр;
- перевести устройство в спящий режим;
- выключить или перезагрузить компьютер;
- запустить, скрыть, выключить или настроить прозрачность стандартных программ Windows (Калькулятор, Internet Explorer, Paint);
- выполнить серию скриншотов в заданном порядке или формате и многое другое.
Распаковать её можно в любую папку и запомнить расположение. Далее нужно создать ярлык на рабочем столе: сначала щёлкнуть правой кнопкой мыши по рабочему столу и выбрать «Создать». Во всплывающем окне следует нажать на «Ярлык».
Появится ярлык, который после будет заниматься регулированием звука. Нужно дважды нажать на него левой кнопкой мыши. Откроется окно:
В графе «Укажите расположение объекта» следует найти (через «Обзор») или написать вручную путь к утилите. После этого требуется ввести одну из команд, значения которых представлены в таблице:
| Название команды | Значение команды |
|---|---|
| changesysvolume N | Меняет уровень громкости на N позиций. Громкость меняется от –(2^16 – 1) до +(2^16 – 1), или от -65535 до +65353. Уменьшает звук, если перед N поставить знак «минус», иначе для увеличения звука следует оставить положительное число (без знака «плюс»). Рекомендуется установить N в пределах 2000-3000, что составляет 4-5%. |
| mutesysvolume 1 | Команда позволяет убрать звук полностью (беззвучный режим). Чтобы его снять, нужно ввести команду: «mutesysvolume 0». |
| setsysvolume 65535 | Переключает громкость на максимальный уровень (100%). |
| exitwin logoff | Выходит из учётной записи, не выключая при этом компьютер и не завершая процессы. |
| exitwin poweroff | Завершает работу устройства. |
| emptybin | Очищает корзину во всех подключённых дисках на устройстве. |
После того как была определена главная программа для ярлыка, нужно нажать «Далее» и выбрать название для файла. В данном случае это «Добавить звук». Наименование можно придумать любое.
После необходимо выбрать «Готово». Ярлык создан. По нему нужно нажать левой кнопкой мыши и найти в самом конце контекстного меню «Свойства». В них можно изменить значок, а также главное: назначить быстрый доступ, то есть горячие клавиши.
Сочетание должно состоять из двух или трёх кнопок. Для изменения нужно выбрать мышкой графу «Быстрый вызов» и нажать на клавиши, которые должны вызывать утилиту.
Ту же самую операцию нужно провести и для команды «Уменьшить звук». Ярлыки необязательно хранить на рабочем столе: можно их добавить в отдельную папку. После этого рекомендовано менять звук на клавиатуре с помощью быстрого доступа.
Алгоритм действия несложный, и для лучшего понимания нужно также ознакомиться с кратким руководством. Для этого необходимо:
- Установить приложение Nircmd, заменяющее командную строку.
- Разархивировать утилиту.
- Создать ярлык. Правая кнопка мыши — Создать — Ярлык.
- Выбрать файл, где расположена утилита.
- Добавить после названия утилиты команду, ради которой создаётся ярлык. Пример: C:\nircmd.exe mutesysvolume 1.
- Придумать название для файла. Пример: «Оно убирает звук».
- Сохранить ярлык.
- Открыть свойства. Правая кнопка мыши по ярлыку — Свойства.
- Перейти на вкладку «Ярлык».
- Выбрать графу «Быстрый вызов».
- Назначить горячие клавиши для управления звуком.
По такому же алгоритму можно составить и другие файлы, исполняющие команды, тем самым настроив компьютер под свои нужды.
Проверка стандартных параметров
Нередко причина отсутствия звука является крайне банальной и находится буквально на поверхности – он может быть отключен в параметрах системы.
Чтобы проверить это, необходимо:
Кликнуть по иконке динамика в правом нижнем углу окна рабочего стола и проверить, не отключен ли звук.

Если в данном окне всё в порядке, но звук всё-равно не работает, кликаем правой кнопкой на той же иконке и выбираем «Открыть микшер громкости».

Проверяем настройки в открывшемся окне.
Проверив всё в вышеописанных пунктах, вновь кликаем по иконке динамика, но на этот раз выбираем пункт «Открыть параметры звука». В открывшемся меню системных настроек проверяем, действительно ли динамики ноутбука выбраны в качестве воспроизводящих, а также регулируем установки громкости.

Если всё выставлено верно, но звук не начал работать, пытаемся воспользоваться системным средством исправления ошибок. Для этого кликаем по кнопке «Устранение неполадок».

Дальнейших действий от пользователя не требуется – дожидаемся результатов проверки и следуем указаниям программы, которая предоставит помощь.
Проверить работоспособность после проведения всех операций можно, спустившись ниже и кликнув по кнопке «Панель управления звуком».

Делаем правый клик на динамиках и нажимаем на кнопку «Проверка».

Если после данных действий нет звука, то проведённые операции не исправили проблему. Что делать? Всё просто – переходим к следующим пунктам инструкции.
Как регулировать громкость на клавиатуре ноутбука
Наряду с кнопкой выключения и включения звука, можно легко найти элементы, которые помогут уменьшить и увеличить громкость.
Их возможные обозначения:
- изображение динамика, после которого есть значок в виде минуса либо плюса ;
- тот же логотип с добавлением одной дуги (уменьшение) или трех волн (увеличение);
- треугольник, направленный вниз (вверх) либо стрелка с соответствующим направлением.
Бывают ситуации, когда эти команды не работают в связи с отсутствием нужного драйвера. Потребуется его скачать с сайта производителя вашего ноутбука.
Возможные варианты регулировки звука
- Ноутбук Asus: сочетание Fn+F12 (F11) отвечает за увеличение (уменьшение) громкости.
- Samsung : командаFn+F8 (F7) изменит уровень соответственно.
Удобство данного метода неоспоримо. Отпадает необходимость каждый раз перенастраивать уровень динамика на панели задач или мышкой регулировать ползунок в плейере при его использовании.
Это легко сделать с помощью бесплатных приложений, например, утилиты Volume Touch. По умолчанию в ней установлено управление звуком сочетанием Ctrl+Shift, а колесиком мыши уровень понижается или повышается. Есть возможность выбора из нескольких комбинаций.
Проблема с проигрывателем или файлом
Если при просмотре фильма его звук слишком тихий, источником неполадки может быть как проигрыватель, так и сама звуковая дорожка. В первом случае можно посоветовать обновить приложение до последней версии и установить свежую редакцию кодеков.
Многие люди, делающие так называемые рипы (RIP) фильмов уменьшают громкость звуковой дорожки, дабы во время размещения видео его не заблокировали и даже не смогли обнаружить владельцы. Дело в том, что звуковые студии стараются блокировать незаконные попытки распространения аудио, права на которые принадлежат им, а изменив частоту звука, пользователь добивается того, что поисковые роботы не различают идентичное содержимое на слегка разнящихся частотах. Если звук одинаковый во всех плеерах — то это тихая звуковая дорожка.
Случайные нажатия кнопок
Ноутбук достаточно компактен. Кнопки клавиатуры нередко нажимаются случайно. Поэтому, чтобы вернуть звук на ноутбуке, сначала стоит попробовать нужную функциональную комбинацию.
Совет! Узнать, что именно требуется нажимать, можно из инструкции к своей модели.
Но найти необходимые кнопки, когда резко пропал звук, можно и без изучения документации. Стоит внимательно рассмотреть клавиатуру. Клавиша, кроме основного символа на которой изображен перечеркнутый динамик, при одновременном нажатии с Fn отключает звук. Используя эту комбинацию, легко исправить ситуацию, когда любимый трек или фильм не воспроизводится.

Аналогично, если не идет звук, можно попробовать увеличить громкость. Это тоже делается функциональными комбинациями клавиатуры. Нужные кнопки обозначены символами с динамиком, плюсом и минусом. На разных моделях ноутбуков их расположение может отличаться. К примеру, на изделиях HP, Acer изменение громкости производится клавишами Fn+стрелки.
Звук на ноутбуке пропал из-за сбоя драйверов
Проблема. Если Вы проверили микшер громкости, а там все хорошо, но звука по-прежнему нет, то возможно проблема заключается в драйверах. Когда драйвер звуковой карты перестает работать или начинает работать неправильно, то звук на ноутбуке пропадает. В народе про такую проблему говорят “слетели драйвера” или “легли драйвера”.
Причин, по которым драйвер может начать неправильно работать может быть несколько:
- Вирусная активность
- Конфликт между установленными программами
- Программный сбой
- Сбой при обновлении драйвера звуковой карты
Однако нас больше интересуют не причины, а последствия и способы устранения неисправности.
Решение. Перед решением проблем с драйверами нужно удостовериться, что причина именно в них. Для этого переходим в “Пуск” —> “Панель управления” —> “Диспетчер устройств” и открываем вкладку “Звуковые устройства”.

Если на значке звукового устройства будет расположен желтый восклицательный знак, то драйвера этого устройства повреждены. Проблема с драйверами решается при помощи их переустановки. При программном сбое или повреждении драйвера в результате вирусной активности драйвер нуждается в переустановке. В случае некорректного обновления драйвера достаточно провести его откат. Мы рассмотрим две эти процедуры.
Для обновления драйвера выбираем в диспетчере устройств звуковую карту, нажимаем правой кнопкой мыши и кликаем на “Свойства”.

В появившемся окошке переходим во вкладку “Драйвер” и нажимаем кнопку “Обновить”.

Далее нам предложат выбрать способ поиска драйвера: в интернете или из указанного места. Если у Вас есть диск или папка с драйверами для Вашего компьютера, то выбираем второй способ и указываем место расположение драйвера. Если драйверов у Вас нет, выбираем первый способ.

Кстати по поводу обновления драйверов. Мы уже рассматривали интересную статью на тему с помощью программы DriverPack Solution. С ее помощью можно очень быстро найти недостающие драйвера не только на звуковую карту, но и на другие устройства.
Как мы уже говорили раньше, откат производится в том случае, если повреждение драйвера связано с его неудачным обновлением. Для отката нажимаем кнопку “Откатить” и в появившемся предупреждении нажимаем “Да”.

Если у Вас пропал звук на ноутбуке и это связано с драйвером звуковой карты, то описанные в этом пункте советы должны решить проблему. Если проблема не в драйвере, то читаем дальше.
Проблема. Одна из возможных причин отсутствия звука на ноутбуке – отключение звуковой карты в БИОС. Такое отключение может быть следствием программного сбоя. Также не исключено отключение карты самим пользователем по неопытности. В любом случае отключенная звуковая карта может стать реальным источником проблемы — пропал звук на ноутбуке.
После того, как Вы зашли в БИОС, необходимо перейти в раздел, отвечающий за работу встроенных устройств. В зависимости от модели ноутбука и версии БИОС он может называться по-разному (например, Advanced Features, Chipset или Intergrated Peripherials). Далее переходим в раздел “Onboard devices”. Если Вы все сделали правильно, то на экране появится список используемых плат. Ищем звуковую карту Вашего ноутбука (например, Realtek Audio, Audio Controller или Onboard Sound) и напротив нее устанавливаем значение “Enable”, что означает “Включить”. Если звуковая карта отключена, то напротив нее стоит значение “Disable”, что означает “Выключить”.

Если вы зашли в БИОС и напротив звуковой карты стоит значение “Enable”, а звука все равно нет, то попробуйте метод, который мы рассмотрим далее.
Как отключить или включить звуковой эффект клавиатуры на iPhone, iPad
Чаще всего пользователи ищут информацию о том, как отключить звуки на устройстве ввода для мобильных устройств. Так как практически все новые смартфоны издают его при печати и многим он уже попросту надоел. Поэтому давайте разберемся, как сделать вашу виртуальную клавиатуру беззвучной в iPhone. Этот способ позволит навсегда отключить сопровождающий звук клавиатуры.
Порядок действий:
- Вам нужно открыть настройки вашего смартфона;
- Затем найдите пункт под названием «Звуки и тактильные сигналы»;
Пункт «Звуки и тактильные сигналы» в iPhone
- Здесь будет несколько параметров для регулирования звуковых сигналов вашего устройства. Чтобы найти нужный, опустите страницу вниз и выберите переключатель «Щелчки клавиатуры», чтобы он стал неактивным. Посмотри здесь и другие настройки звука. Возможно вы найдете и другие ненужные функции, которые еще и отнимают драгоценный заряд аккумулятора;
- Подтвердите настройки и вернитесь на главный экран.
Теперь откройте любой редактор или SMS-сообщения и создайте новое, чтобы проверить, что звуки вас больше не отвлекают и раздражают. Если вы найдете процесс печати скучным без привычных оповещаний, вы в любой момент можете вернуться в настройки и вернуть параметры обратно.
Лучшие программы для усиления звука
Громкость бывает недостаточной даже на новых лэптопах, а системные настройки могут быть недостаточно гибкими, чтобы отрегулировать уровень басов, сделать слышимыми верхние и нижние частоты. Лучшее решение — установить специальные приложения, так как они могут сделать звук на ноутбуке громче в несколько раз.
Equalizer APO
Легкий, гибкий эквалайзер, подходит для Windows 7 и старших версий ОС. Позволяет настроить количество регулируемых параметров: стандартными являются 15-ти и 31-полосный варианты, но можно создать пользовательский. Русифицированной версии нет, что компенсируется интуитивно понятной оболочкой.
Основные возможности программы:
- перехват и настройка аудио-параметров звуковой карты;
- анализ пиков амплитуды, их «срезание»;
- применение частотных, полосно-пропускающих, базовых (задержки, усиления, перераспределения каналов) фильтров;
- использование совместно с дополнительными плагинами.
Приложение бесплатное. При установке потребуется выбрать аудио-устройство для настройки — нужно отметить динамики.
Sound Booster
Простая программа, позволяющая усилить звук до 5 раз. После установки в трее появиться дополнительная иконка, после клика по которой открывается окно с бегунком, аналогичным встроенному регулятору громкости. Возможно управление с помощью горячих клавиш, по умолчанию — F9 (тише), F10 (громче). Можно выбрать свой вариант в настройках, которые открываются щелчком правой кнопки по иконке.
Sound Booster — платное приложение, с 14-дневным пробным периодом. Не требовательна, подойдет для любой версии Windows, включая Vista, XP.
Viper4Windows
Программа дает возможность как улучшить, так и усилить звук на ноутбуке. Доступны три режима, из них два — для аудио и фильмов — имеют готовые наборы настроек.
Пользователю предоставляются следующие регулировки:
- увеличение громкости;
- выравнивание, выправление;
- усиление басов;
- улучшение ясности;
- ревербация (делает звук глубже);
- включение 3D-эффекта;
- панорамирование.
Для корректной работы нужен Framework версии 2.0, ОС Windows начиная с Vista.
Возможна русификация. Для этого необходимо:
- Перенести файл «ru-RU.lan» из архива с программой в папку «Language» каталога Viper4Windows (внутри «Program Files» локального диска).
- Запустить приложение, в языковом меню (вкладка «Language») выбрать строку «Russian».
Еще одна приятная деталь — понравившиеся настройки можно экспортировать и перенести на другой лэптоп или компьютер.
Как увеличить громкость на ноутбуке?
Сделать звук громким и усилить сигнал можно разными способами. Причем регулировать громкость получится даже с клавиатуры. Наиболее популярные варианты выглядят следующим образом:
- через панель задач;
- при помощи функциональных клавиш;
- через параметры Windows.
Каждый метод имеет собственные преимущества и недостатки. Однако все перечисленные далее способы позволяют выполнить нужные настройки звука.
Панель задач
Методика очень простая. По сути, она практически полностью копирует указанный ранее способ включения:
Нажимаем на значок звука на панели задач.
Устанавливаем микшер на нужную громкость.
Этот метод отличается не только простотой, но и скоростью. Регулировать громкость звука через панель задач можно очень быстро.
Функциональные клавиши
Добавить громкость получится и с помощью функциональных клавиш. Как правило, они располагаются рядом с кнопкой включения и выключения звука. Чтобы настроить нужное звучание на ноутбуках Asus, нужно нажать Fn и F11 (уменьшение громкости) или Fn и F12 (увеличение громкости). У лэптопов других марок кнопки могут быть иными. В любом случае они будут помечены соответствующими значками. Кстати, с помощью функциональных клавиш удастся настроить яркость на ноутбуке.
Параметры Windows
Этот метод немного трудоемкий. Чтобы усилить звук и сделать его более громким, нужно выполнить следующие манипуляции:
Правой кнопкой мыши щелкаем на «Пуск» и в меню выбираем опцию «Параметры».
Переходим в раздел «Система».
Открываем подраздел «Звук» и устанавливаем микшер на нужную громкость.
Повысить громкость в этом случае несколько сложнее. Однако в параметрах Windows можно установить другие нужные настройки звучания. Вариативность представленного способа кастомизации выше.
Как увеличить громкость на ноутбуке?
Сделать звук громким и усилить сигнал можно разными способами. Причем регулировать громкость получится даже с клавиатуры. Наиболее популярные варианты выглядят следующим образом:
- через панель задач;
- при помощи функциональных клавиш;
- через параметры Windows.
Каждый метод имеет собственные преимущества и недостатки. Однако все перечисленные далее способы позволяют выполнить нужные настройки звука.
Панель задач
Методика очень простая. По сути, она практически полностью копирует указанный ранее способ включения:
Нажимаем на значок звука на панели задач.

Устанавливаем микшер на нужную громкость.
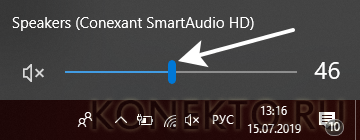
Этот метод отличается не только простотой, но и скоростью. Регулировать громкость звука через панель задач можно очень быстро.
Функциональные клавиши
Добавить громкость получится и с помощью функциональных клавиш. Как правило, они располагаются рядом с кнопкой включения и выключения звука. Чтобы настроить нужное звучание на ноутбуках Asus, нужно нажать Fn и F11 (уменьшение громкости) или Fn и F12 (увеличение громкости). У лэптопов других марок кнопки могут быть иными. В любом случае они будут помечены соответствующими значками. Кстати, с помощью функциональных клавиш удастся настроить яркость на ноутбуке.

Параметры Windows
Этот метод немного трудоемкий. Чтобы усилить звук и сделать его более громким, нужно выполнить следующие манипуляции:
Правой кнопкой мыши щелкаем на «Пуск» и в меню выбираем опцию «Параметры».
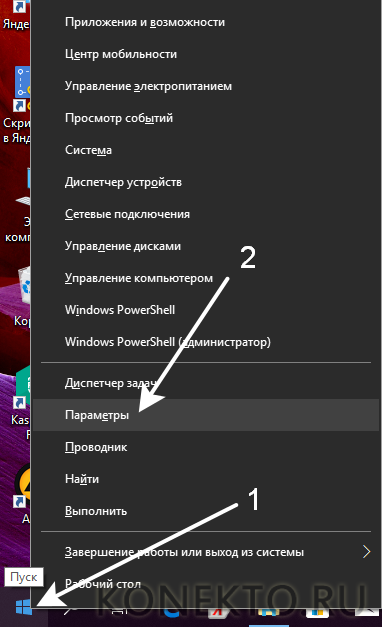
Переходим в раздел «Система».
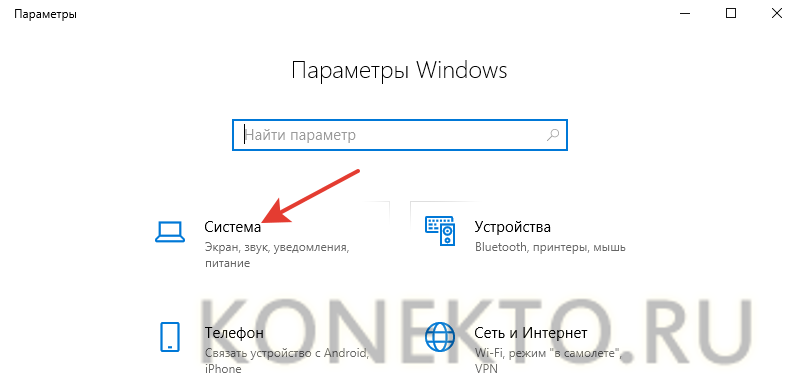
Открываем подраздел «Звук» и устанавливаем микшер на нужную громкость.
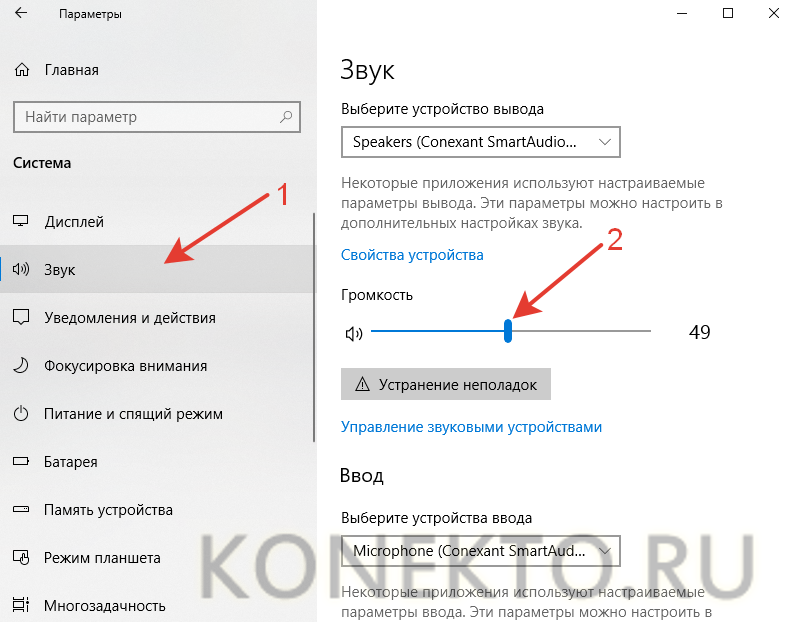
Повысить громкость в этом случае несколько сложнее. Однако в параметрах Windows можно установить другие нужные настройки звучания. Вариативность представленного способа кастомизации выше.
Способы решения проблемы
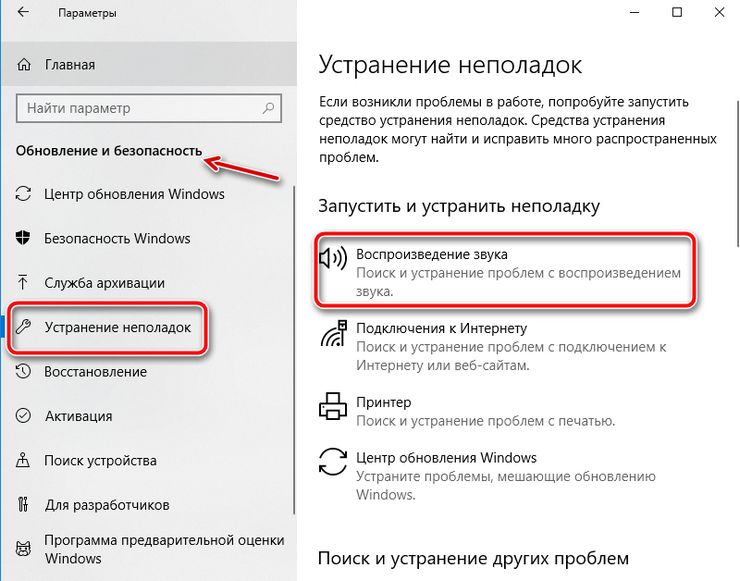
- Динамики. Дополнительно стоит выполнить проверку динамиков ноутбука на их работоспособность. Для этого подключите к ПК дополнительные колонки и попробуйте прослушать звук и его изменения в качестве отклика системы на нажатие кнопок. Если проблема сохранилась, следует произвести замену динамиков.
- Диспетчер звука. Неисправность может появляться из-за сбоев в работе диспетчера звука — специальной программы, значок которой, как правило можно найти в правом нижнем углу. Если такого значка вы не нашли, значит необходимо попробовать переустановить или обновить данное приложение.
- Драйвера. Если причина кроется в неисправной работе драйверов, необходимо зайти в диспетчер устройств и нажать на «Звуковые устройства». Если выяснилось, что они не запущены, запустите их. Если рядом с устройством вы увидели восклицательный знак, драйвер требует переустановки.
- Bios. Попытка исправить проблему с помощью Bios подразумевает следующие действия: Зайдите в Bios; Выберете «Advanced»; Найдите пункт « audio»; Если рядом с ним вы увидите слово «Disabled», смените его на «Enabled».
- Откат системы – считается одним из самых простых способов устранения данной неисправности. Наберите в меню пуск фразу «Сброс системы» и произведите ее восстановление руководствуясь подсказкам.
Если своими силами ликвидировать неисправность вам не удалось, самое время обратиться в сервисный центр, поскольку дальнейшие попытки ремонта могут только усугубить ситуацию.
Ноутбук Электроника
Программные способы настройки звука
Существует несколько способов увеличить громкость в наушниках на компьютере в Windows 7, 8, 10. Начнём с самого простого.
Настройка громкости в операционной системе
Первое, что нужно сделать — убедиться, что ползунок, расположенный в правом нижнем углу панели быстрого доступа, находится в максимальном положении. Для этого кликните на значок динамика и потяните ползунок вверх.
 Здесь же ниже выберете левой клавишей мыши параметр «Микшер» и выставьте все ползунки до максимального значения.
Здесь же ниже выберете левой клавишей мыши параметр «Микшер» и выставьте все ползунки до максимального значения.
Следует убедиться, что в файле проигрывателя также выставлена необходимая громкость.
Стандартные настройки не помогли? Значит, нужно снять программные ограничения громкости.
Настройка ограничения громкости при использовании микрофона
Если вы используете аудио- или видеосвязь при общении через интернет, то по умолчанию могут быть выставлены ограничения других звуков во время разговора. Этот параметр может уменьшать громкость и при обычном воспроизведении фильма или песни.
Чтобы снять эти ограничения, нужно сделать следующее:
- Правой клавишей мыши нажимаем на значок динамика в нижнем правом углу.
- В появившемся списке выбираем «Звуки».
- Всплывает окно с несколькими вкладками. Выбираем «Связь».
- Отмечаем параметр «Действие не требуется», нажимаем «Применить» и «Ok».
Если причина была в настройках этих параметров, то громкость наушников должна увеличиться.
Установка параметра «Тонкомпенсация»
Существует ещё один способ усилить звук на компьютере, после которого громкость в наушниках будет увеличена вдвое.
- Правой клавишей нажимаем иконку динамика и кликаем на параметр «Звуки». В эту вкладку также можно зайти через «Пуск» → «Панель управления» → «Оборудование и звук» → «Звук».
- Выбираем вкладку «Воспроизведение». Обычно в первой строке списка стоит «Динамики» или «Наушники». Кликаем одним нажатием левой клавиши.
- Ниже устанавливаем это действие «по умолчанию». Затем нажимаем кнопку «Свойства».
- В появившемся окне выбираем раздел «Улучшения» (в Windows 7) или «Дополнительные возможности» (в Windows 10).
- Ставим галочку напротив параметра «Тонкомпенсация». Далее нажимаем на кнопку «Применить» или «Ok».
Обычно эти действия помогают увеличить звук в наушниках на компьютере минимум в два раза. Некоторые пользователи Windows 10 советуют устанавливать параметр «Выравнивание громкости». Можно попробовать и этот вариант.
Установка разъёма для наушников
Часто разъём для наушников, расположенный на передней стороне стационарного ПК, расшатывается, вследствие чего появляется треск, помехи или звук вовсе не воспроизводится. Эту проблему можно решить, установив наушники в разъём для динамиков на задней стороне блока. Сделать это можно следующим образом:
- Входим в меню «Пуск», выбираем «Панель управления».
- В появившемся окне находим «Диспетчер Realtek HD». В Windows 7 нужно сначала войти во вкладку «Оборудование и звук».
- В открывшейся панели «Диспетчер Realtek HD», выбираем разъём зелёного цвета и кликаем по нему правой клавишей мыши. Выбираем вкладку «Смена назначения разъёмов».
- Во всплывшем дополнительном окне выбираем «Наушники». Рядом ставим галочку и нажимаем «Ok».
Переустановив этот разъём с динамика на наушники, мы выключим ограничение звука, и громкость становится больше.
Переустановка драйверов
Плохой звук в наушниках также может быть связан с устаревшими драйверами звуковой карты либо они не соответствуют программному обеспечению вашего компьютера. Для решения этой проблемы нужно обновить эти драйверы.
- В меню «Пуск» введите в строке поиска «Диспетчер устройств».
- В диалоговом окне найдите параметр «Звуковые, видео и игровые устройства». Кликнув по нему левой клавишей, можно увидеть установленные звуковые карты, их может быть одна или несколько. Это обычно «NVIDIA High Definition Audio» или «Realtek High Definition Audio» и другие.
- Теперь нужно обновить каждое устройство. Для этого кликните правой клавишей мыши по выбранному параметру и выберете пункт «Обновить драйверы». Затем нажмите на подпункт «Автоматический поиск».
- Остаётся только дождаться переустановки драйверов системой. Возможно, после этого необходимо будет перезагрузить компьютер.
Динамики или звуковая плата?
Все этапы пройдены, а результата нет: звука как не было, так и нет. В этом случае, скорее всего, проблемы скрываются в аппаратных ресурсах мобильного персонального компьютера. Теперь нужно выяснить, что именно у нас не работает. Для этого подключаем внешнюю акустическую систему к зеленому выходу ноутбука, например наушники, и по ранее приведенной методике выполняем тестирование. Если звук появился, то вышли из строя динамики. В противном случае у вас проблемы со звуковой платой. Возникает закономерный вопрос: «Как восстановить звук на ноутбуке в каждом из этих случаев?» В первом все очень просто. Несем ноутбук в сервисный центр, где заменят неработоспособные динамики. А вот в случае поломки звуковой карты все намного сложнее. Ее невозможно выпаять из главной платы ПК. Единственное решение в таком случае – это использование колонок или динамиков, которые подключаются по интерфейсу ЮСБ.

В рамках этого материала было приведено пошаговое руководство того, как на ноутбуке включить звук. Выполняя все рекомендации, в большинстве случаев можно восстановить работоспособность акустической системы мобильного компьютера. Исключением в данном случае является выход из строя звуковой платы или динамиков. Но даже при такой сложно поломке вычислительной машины предложены возможные варианты решения данной задачи.
