Как включить кнопку fn на ноутбуке
Клавиша Fn на ноутбуке Asus
За работу клавиши Fn на ноутбуках Asus отвечает набор ПО и драйверов ATKPackage — ATKACPI driver and hotkey-related utilities, доступный для загрузки на официальном сайте Asus. При этом, помимо установленных компонентов, в автозагрузке должна находится утилита hcontrol.exe (добавляется в автозагрузку автоматически при установке ATKPackage).
Как скачать драйверы клавиши Fn и функциональных клавиш для ноутбука Asus
В поиске в Интернете (рекомендую Google) введите «модель_вашего_ноутбука поддержка» — обычно первый же результат — это официальная страница загрузки драйверов для вашей модели на сайте asus.com
Выберите нужную ОС
Если нужной версии Windows не представлено в списке, выберите ближайшую из тех, что в наличии, очень важно, чтобы совпадала разрядность (32 или 64 бит) с той версией Windows, которая у вас установлена, см. Как узнать разрядность Windows (статья о Windows 10, но подойдет и для предыдущих версий ОС).
Необязательно, но может повысить вероятность успеха пункта 4 — загрузите и установите драйверы из раздела «Chipset».
В разделе ATK загрузите ATKPackage и установите его.
После этого, возможно, потребуется перезагрузить ноутбук и, если всё прошло успешно — вы увидите, что клавиша Fn на вашем ноутбуке работает. Если же что-то пошло не так, ниже — раздел про типичные проблемы при исправлении неработающих функциональных клавиш.
Клавиша FN на ноутбуке, какие функции выполняет и где находится

Практически в каждом ноутбуке реализована специальная клавиша, которая позволяет быстро выполнять дополнительные функции. С помощью кнопки FN на клавиатуре ноутбука можно изменить уровень яркости, включить или выключить беспроводные соединения. Однако далеко не все знают где находится кнопка FN на ноутбуке, а также как ее включить в случае, если она не работает.
Включение функций
В большинстве случаев клавиша FN на клавиатуре работает по умолчанию и для ее активации не нужно проделывать дополнительных действий. Однако некоторые модели ноутбуков требуют предварительного включения кнопки ФН.
Для того чтобы активировать возможность использовать функции клавиши ФН, необходимо нажать на комбинацию клавиш FN + NumLock или FN + Escape. Если это не сработало, то нужно найти на клавиатуре кнопку с нарисованным замком. В некоторых случаях активация возможностей происходит с помощью отдельной кнопки FNLock.
Если ничего из этого не помогло активировать ФН, то нужно настроить ее через BIOS. Чтобы зайти в дополнительные настройки, необходимо перезагрузить ноутбук и нажать на специальную кнопку во время загрузки. Это может быть Delete, F2, F11, F12 или ESC. Зависит от модели используемого ноутбука.
После попадания в БИОС нужно найти раздел System Configuration и найти параметр Action Keys Mode. После его включения станет доступным использование всех функций, которые предполагает клавиша ФН.
Важно не забыть сохранить изменения при выходе из BIOS, иначе клавиша не будет работать после загрузки операционной системы
Дополнительное программное обеспечение
Если после выполненных действий клавиша ФН все равно не работает, то рекомендуется установить программное обеспечение с сайта производителя ноутбука. С помощью таких драйверов можно полностью настроить работу FN.
Для каждого ноутбука этот алгоритм различается. Вот так процесс выглядит на лэптопах фирмы ASUS:
Для ноутбуков от Самсунг утилита называется Easy Displey Manager. Для Тошиба — Hotkey Utility.
У некоторых производителей до сих пор не появилось программное обеспечение для операционных систем версии Windows 10. В таком случае можно скачать утилиту для Windows 8 с подходящей разрядностью. После установки ПО клавиша FN должна заработать.
Помимо этого, у некоторых производителей отсутствуют специализированные утилиты для работы функций кнопки ФН. В таком случае можно установить универсальную программу Magic Keybord. Она подходит к большинству современных лэптопов.
Принцип работы
В большинстве случаев кнопка находится в нижнем левом углу клавиатуры ноутбука. Однако это зависит от модели ноутбука и его производителя.
Клавиша ФН расшифровывается как английское слово Function. Также такая кнопка называется клавишей быстрого доступа. С ее помощью можно управлять уровнем яркости, громкости, включать или отключать беспроводные сети, выключать дисплей и тачпад, а также переводить устройство в спящий режим.
Как правило, FN используется в комбинации с другими клавишами. В большинстве случаев это кнопки F1 — F12 или цифры от 1 до 0. На каждой из них нарисован рисунок, который соответствует действие, выполняющиеся при нажатии на нее.
У каждого производителя разные кнопку служат для различных действий. Вот так принцип работы выглядит на ноутбуках марки Acer:
- FN + F3 — включить или выключить подключение к беспроводным сетям.
- FN + F4 — перевести ноутбук в спящий режим.
- FN + F5 — настройки проекции экрана при подключении к телевизору или проектору.
- FN + F6 — отключить дисплей монитора. Чтобы включить его обратно достаточно нажать на любую кнопку клавиатуры.
- FN + F7 — выключить возможность использовать тачпад.
- FN + F8 — отключить звук.
- FN + Home — поставить паузу при прослушивании музыки или просмотре видео.
- FN + Page Up — полностью остановить воспроизведение мультимедиа.
- FN + Page Down — включить предыдущее видео или трек.
- FN + End — включить следующее видео или трек.
- FN + Стрелочка вверх — увеличить уровень громкости системы.
- FN + Стрелочка вниз — уменьшить уровень громкости систем.
- FN + Стрелочка влево — уменьшить уровень яркости монитора.
- FN + Стрелочка вправо — увеличить уровень яркости монитора.
Таким образом, с помощью клавиши можно удобно выполнять внушительное количество функций за считаные секунды, без использования мыши.
Символические кнопки на ноутбуке
Как правило, к данной категории кнопок на ноутбуке относятся те, которые расположены под рядом функциональных кнопок. На них изображены буквы, разные символы, цифры. Вам они понадобятся, чтобы ввести информацию в ноутбук, пользуясь только клавиатурой.
В основном на каждой такой кнопке расположено сразу несколько символов. Переходить от одного символа к другому можно при помощи клавиши Shift. Также их значение меняется, когда меняется язык на клавиатуре.
Наверху в ряд (сразу под функциональными кнопками), плюс на панели справа расположены кнопки с цифрами. При помощи их вы сможете печатать числа. Если во время пользования данных кнопок ничего не будет происходить, нажмите кнопку Num Lock. Она находится справа.
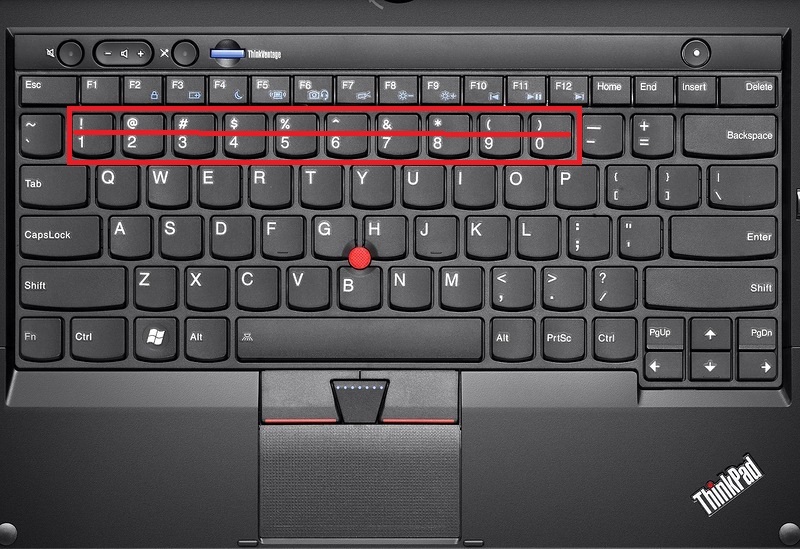
Символы при нажатии кнопки Shift
Причины неработоспособности Fn и F1÷F12
Напоминаю , что в большинстве случаев, чтобы функциональные клавиши могли выполнить альтернативную функцию (убавить ту же яркость) необходимо нажимать их одновременно с клавишей Fn.
Например, для того, чтобы включить/выключить Wi-Fi — нужно нажать комбинацию Fn+F2 (это в качестве примера! На каждом ноутбуке свои сочетания, см. внимательно на картинки на клавишах) .

Одновременное нажатие Fn+F2 — включает или выключает Wi-Fi / в качестве примера!
1) А включена ли Fn? Нет ли альтернативной кнопки на клавиатуре?
Некоторые типы клавиатур снабжены дополнительными кнопками F Lock или F Mode. Они позволяют блокировать (отключать) функциональные клавиши. Присмотритесь внимательно — нет ли у вас их?

Клавиша F Lock (чаще всего встречается на классической клавиатуре, а не на ноутбуках)
Также отмечу, чтобы задействовать кнопку Fn, на некоторых ноутбуках необходимо нажать сочетание кнопок Fn+Esc (см. скрин ниже — на клавише должен быть нарисован небольшой замок) . Кстати, вместо Fn+Esc — может использоваться сочетание Fn+NumLock.

Fn+Esc — изменяют режим работы Fn
2) Настройки BIOS (режимы Hotkey Mode и аналоги)
Ремарка!
Если вы не знаете, что такое BIOS и как в него войти — рекомендую ознакомиться с этой заметкой .
В некоторых ноутбуках (например, Dell Inspiron, Lenovo ThinkPad и др.) в BIOS можно задать режим работы функциональных клавиш (т.е. они могут выступать в классической роли, а могут без нажатия на Fn сразу же выполнять вторую свою функцию: убавлять звук, включать/выключать тачпад и т.д.).
Чаще всего, для входа в BIOS — нужно перезагрузить ноутбук, и при его включении (до загрузки ОС Windows) сразу же нажимать клавиши F2 или Delete (кнопки могут быть отличными, зависит от модели устройства).
Называются подобные режимы: Hotkey Mode, Action Keys Mode (и прочие производные) . Для изменения их режима работы — необходимо зайти в раздел BIOS Configuration и поменять режим с Enabled на Disabled (или наоборот) .

Hotkey Mode — измененный режим работы клавиш F1-F12
3) Отсутствие драйверов и специального ПО от производителя
Когда драйвера ставятся автоматически вместе с Windows, либо используются различные комплекты/паки (например, Driver Pack Solution) — в системе часто не оказывается специального ПО от производителя ноутбука. В следствии чего, некоторые клавиши могут не работать (в том числе и функциональные).
Рассмотрю ниже пример обновления подобных драйверов на примере ASUS (если у вас марка ноутбука отличная, скажем HP, Acer, Dell, Lenovo — все действия будут аналогичны, только адрес офиц. сайта будет отличный) .
ASUS

Поиск по базе продукта
Далее укажите вашу версию Windows ( справка : как узнать какая у меня ОС Windows ) и скачайте драйвера на Chipset, ATKPackage. Также зайдите в раздел Utilities и нажмите на ссылку «Показать все» .

Загружаем необходимые драйвера
Затем установите Asus Smart Gesture из раздела Pointed Device. После перезагрузки ноутбука — клавиши должны заработать.

В общем-то, если подводить некий итог : необходимо просто обновить драйвера, скачав их с сайта производителя вашего ноутбука. Причем, сделать это нужно для конкретно той версии Windows, который пользуетесь в настоящий момент.
Если для вашей версии Windows на сайте производителя ноутбука нет драйверов — то это серьезный повод задуматься о переходе на другую версию ОС (вполне возможно, что из-за этого и не работает часть функционала, в том числе и функциональные клавиши).
Дополнение!
Возможно кому-то пригодится статья о том, как установить драйвера на ноутбук или ПК (рассмотрены различные варианты).
4) Проблема с самой клавиатурой
Если вы роняли или заливали жидкостью ноутбук — вполне возможно, что клавиша не работает из-за физической неисправности клавиатуры.
Обратите внимание на то, реагирует ли клавиша хоть иногда (может быть попробовать нажать на нее чуть сильнее). Если проблема с дорожками под клавишей — то часто более сильное нажатие срабатывает (например, дорожки могут окислиться после залития, или вести себя так в следствии износа)
Что можно сделать:
- заменить клавиатуру на ноутбуке на новую (рекомендую сдать в сервис на диагностику, т.к. не лишним будет проверить нет ли проблем еще с чем-то);
- подключить к USB порту внешнюю клавиатуру и пользоваться ей (чем не временный вариант?) ;
- переназначить одну клавишу на другую;
- использовать экранную клавиатуру. Чтобы ее вызвать, зайдите в: Панель управленияСпециальные возможностиЦентр специальных возможностей
Как отключить Fn на ноутбуках Toshiba
Если вам необходимо выключить кнопку Fn на ноутбуках бренда Toshiba, установите себе программу HDD Protector.
С ее помощью вам удастся отключить надоедливую кнопку. Как же это сделать?
- При запуске программы перейдите во вкладку под названием «Оптимизация», после чего выберите пункт «Специальные возможности».
- В появившемся окошке следует снять галочку с «Использовать клавишу Fn».
- Сохраните изменения, нажав на Ok, и продолжайте работать.
Как видим, отключить кнопку Fn на ноутбуках различных производителей можно несколькими способами. Пожалуй, наиболее универсальным является сочетание клавиш Fn + NumLk. Хотя в случае, как с моим ноутбуком HP, вам придется изрядно попотеть. Дерзайте и, надеюсь, что у вас все получится!
Клавиша Fn на ноутбуке — секретная кнопка
Наша сегодняшняя статья посвящена ноутбукам, а точнее кнопке Fn на ноутбуке. Многие задаются вполне естественными вопросами, связанными с этой клавишей. Ознакомившись с этой темой, вы узнаете для чего нужна клавиша Fn и где она, как включить или выключить Fn. Вообщем, все об этой таинственной кнопке Фн здесь.
В современном мире, ноутбуки, нетбуки, ультрабуки крепко сидят в нашей жизни. Они многофункциональны, компактны, практичны. Многие, кто пересел с компьютера на ноутбук, уже никогда не вернуться к громоздким ПК. Ноутбуки, можно использовать везде: в транспорте, дома, на улице, в других общественных местах. Для улучшения именно этой универсальности ноутбуков и нужна клавиша Fn. Попробуем ответить на многие популярные вопросы, связанные с этой кнопкой. Но обо всем по порядку.

Функциональные комбинации для клавиши Fn
На ноутбуках Samsung
- Fn + F1 – Открытие службы системных настроек.
- Fn + F2 – Уменьшение яркости дисплея.
- Fn + F3 – Увеличение яркости дисплея.
- Fn + F4 – Переключение рабочего стола на второй монитор.
- Fn + F5 – Отключение сенсорной панели (тачпад).
- Fn + F6 – Отключение звука.
- Fn + F7 – Уменьшение громкости звука.
- Fn + F8 – Увеличение громкости звука.
- Fn + F11 – Активация работы вентилятора на полную мощность.
- Fn + F12 – Активация адаптера беспроводной сети Wi-Fi.
На ноутбуках Lenovo
- Fn + F1 – Отключение звука.
- Fn + F2 – Уменьшение громкости звука.
- Fn + F3 – Увеличение громкости звука.
- Fn + F4 – Излечение DVD-привода.
- Fn + F6 – Отключение питания дисплея.
- Fn + F7 – Активация адаптера беспроводной сети Wi-Fi.
- Fn + F8 – Отключение микрофона.
- Fn + F9 – Отключение камеры.
- Fn + F10 – Переключение рабочего стола на второй монитор.
- Fn + F11 – Уменьшение яркости дисплея.
- Fn + F12 – Увеличение яркости дисплея.
На ноутбуках HP
- Fn + F1 – Вызов справочника поддержки.
- Fn + F2 – Уменьшение яркости дисплея.
- Fn + F3 – Увеличение яркости дисплея.
- Fn + F4 – Отключение сенсорной панели (тачпад).
- Fn + F6 – Перемотка назад в видео, музыке.
- Fn + F7 – Остановка воспроизведения видео, музыки.
- Fn + F8 – Перемотка вперед в видео, музыке.
- Fn + F9 – Уменьшение громкости звука.
- Fn + F10 – Увеличение громкости звука.
- Fn + F11 – Отключение звука.
- Fn + F12 – Активация адаптера беспроводной сети Wi-Fi.
На ноутбуках ASUS
- Fn + F1 – Переход в спящий режим.
- Fn + F2 – Активация адаптера беспроводной сети Wi-Fi.
- Fn + F3 – Уменьшение яркости подсветки клавиатуры.
- Fn + F4 – Увеличение яркости подсветки клавиатуры.
- Fn + F5 – Уменьшение яркости дисплея.
- Fn + F6 – Увеличение яркости дисплея.
- Fn + F7 – Отключение питания дисплея.
- Fn + F8 – Переключение рабочего стола на второй монитор.
- Fn + F9 – Отключение сенсорной панели (тачпад).
- Fn + F10 – Отключение звука.
- Fn + F11 – Уменьшение громкости звука.
- Fn + F12 – Увеличение громкости звука.
На ноутбуках Acer
- Fn + F3 – Активация адаптера беспроводной сети Wi-Fi.
- Fn + F4 – Переход в спящий режим.
- Fn + F5 – Переключение рабочего стола на второй монитор.
- Fn + F6 – Отключение питания дисплея.
- Fn + F7 – Отключение сенсорной панели (тачпад).
- Fn + F8 – Отключение звука.
- Fn + F12 – Активация клавиши Scroll Lock.
Как отключить и включить fn?
После того как вам удалось обнаружить расположение клавиши, можно приступать к её применению. Для начала стоит попробовать различные комбинации и сочетания клавиш, чтобы узнать выполняемые функции при одновременном нажатии. Для удобства вы можете составить список выполняемых задач при помощи Fn. Мы расскажем о возможных способах включения и выключения дополнительных возможностей, которые даёт данная клавиша. Для удобства подробно опишем план действий для активации:
- Наиболее простым способом является отключение при помощи комбинации Fn+Esc. Найдите необходимые кнопки, зажмите их одновременно. На некоторых ноутбуках есть специальная подсветка с замком, которая сигнализирует о состоянии режима работы. В некоторых случаях пользователи случайно задевают клавиатуру и активируют данную функцию или наоборот отключают её.
- Второй метод будет немного сложнее предыдущего варианта. В данном случае вам понадобится зайти в настройки параметров BIOS. Для этого нажмите на Del, Esc, F10(или другой вариант в зависимости от версии устройства) в момент загрузки компьютера. После этого откроется основное окно, выберите в нем пункт «System Configuration». Рядом с разделом «Action keys mode» выставите необходимое значение для активации или выключения данного параметра.
- Если ничто из предложенных вариантов не помогло решить вопрос, попробуйте скачать специальную программу, которая отвечает за назначение команд, выполняемых мышью и клавиатурой. Установите необходимое значение для Fn.
 Воспользуйтесь одним из представленных выше вариантов для назначения функций и их дальнейшего использования при работе. В случае необходимости вы можете быстро отключить заданные параметры. Также стоит учитывать, что выполняемые команды тоже можно поменять при желании. Подберите наиболее комфортное расположение и сочетание комбинаций для быстрых настроек и регулирования различных параметров функционирования оборудования.
Воспользуйтесь одним из представленных выше вариантов для назначения функций и их дальнейшего использования при работе. В случае необходимости вы можете быстро отключить заданные параметры. Также стоит учитывать, что выполняемые команды тоже можно поменять при желании. Подберите наиболее комфортное расположение и сочетание комбинаций для быстрых настроек и регулирования различных параметров функционирования оборудования.
- Периодически проверять технику на наличие дефектов, сбоев в системе, поражение вирусами.
- Обновляйте программное обеспечение и драйверы.
- Записывайте необходимые команды для удобства их применения.
- Узнавайте информацию об устройстве на официальном сайте компании или у консультантов в магазине.
- Не доверяйте компьютер посторонним людям, выставляйте блокировку и систему защиты.
Включение или отключение режима клавиши fn (функция) или режима клавиш действия (ProBook 440 G5, 450 G5, 470 G5 и EliteBook 830 G5, 840 G5, 850 G5)=»#abt2>
Изменение настроек клавиши fn (функция) на указанных моделях профессиональных ноутбуков HP ProBook и EliteBook.
-
Одновременно нажмите клавишу fn и левую клавишу shift, чтобы включить режим клавиши fn (функция).
-
Когда индикатор fn включен, одновременно нажмите клавишу fn и функциональную клавишу, чтобы активировать действие по умолчанию.
Устранение проблемы
Если все остальные клавиши клавиатуры работают исправно, то ремонт выполняется в следующем порядке:
- Проверка наличия программных причин.
- Проверка наличия аппаратных причин.
А первым делом стоит проверить отсутствие переключателя Fn-Lock (встречается в старых ноутбуках, выпущенных преимущественно до 2007 года).

Если такового нет, то клавиша должна работать по умолчанию сразу после входа в Windows.
Устранение программных неисправностей
Для быстрой проверки работоспособности клавиатуры можно воспользоваться программой Keyboard Test (бесплатная). Доступна как для 32-битных, так и 64-битных систем. Совместима даже с Windows 98. После запуска лишь потребуется выбрать тип клавиатуры, а далее – поочередно нажать каждую клавишу. Если работают все, кроме Fn, то причина либо в отсутствии драйвера, либо в настройках BIOS.
Для входа в BIOS/UEFI в момент включения ноутбука необходимо нажать клавишу F2 или Del.
- Как зайти в BIOS ноутбука Lenovo
- Как зайти в BIOS на ноутбуке ASUS
В 90% случаев требуемая настройка находится в разделе «Configuration» (HotKeys или Keyboard Settings). Переключатель необходимо перевести в режим Enable, далее – сохранить настройки (нажав F10) и перезагрузить ноутбук.

Если в BIOS настройки Fn нет или там уже стоял параметр Enable, то далее следует выполнить установку драйвера. Скачивать его следует с официального сайта производителя устройства. Для разных моделей наименование пакета ПО разнится:
- ASUS: ATKPackage;
- HP: HP Quick Launch;
- Acer: Quick Access;
- Lenovo: Lenovo Energy Management;
- Dell: Dell Function Key;
- Sony: Notebook Utilites.
После установки драйверов ноутбук обязательно необходимо перезагрузить! Если в комплекте с ноутбуком поставлялся DVD-диск, то требуемое ПО может присутствовать на нём (пригодится, если отсутствует доступ в интернет).
Кстати, в Windows 10 большинство драйверов для клавиатур ноутбуков уже предустановлено и там всё работает по умолчанию после установки операционной системы. ПО же требуется устанавливать только при использовании старых устройств, поддержка от производителя которых уже не производится (выпущенные до 2012 года или более старые).
После установки драйвера желательно проверить, добавлен ли он в автозагрузку. Удобней всего для этого использовать C&Cleaner (бесплатная утилита для комплексного обслуживания системы). После запуска программы необходимо перейти во вкладку «Сервис», далее выбрать пункт «Автозагрузка».

В строке с программой, отвечающей за работу кнопки Fn, автозапуск должен быть включен (выбрано «Да»).
Как включить клавиши F1-F12
Блок функциональных клавиш используется как на ноутбуке, так и на многих подключаемых к компьютеру клавиатурах в качестве исполнения основных функций F1-F12, а также мультимедийных. Для управления переключением режима применяется кнопка Fn.
Применение клавиши Fn на клавиатуре ноутбука
Так, в большинстве случаев функциональные клавиши по умолчанию настроены на срабатывание именно F1-F12. Для выполнения же альтернативных функций, то есть, чтобы можно было с их помощью управлять яркостью дисплея, звуком и прочими параметрами, требуется ещё и нажатие Fn вместе с нужной F-клавишей.
При этом на некоторых моделях ноутбуков (НР и др.) функциональные клавиши по умолчанию настроены как мультимедийные, а пользоваться ими в привычном режиме выполнения действий F1-F12 можно при одновременном нажатии с Fn.
Не все пользователи могут оценить такую креативность производителей, поскольку многие предпочитают в основном применять первостепенные опции F-клавиш, а не мультимедийные. Например, играя в компьютерные игры, где важна скорость реакции, или, работая со специальным софтом, для удобства чаще всего пользуюсь некоторыми кнопками из ряда F1-F12. Не совсем комфортно постоянно нажимать ещё и Fn для необходимого отклика, когда более целесообразно будет выключить навязанный мультимедийный режим и использовать нужные клавиши сразу же по прямому назначению. Чтобы поменять приоритет настройка функциональных клавиш на ноутбуке выполняется в BIOS, где потребуется изменение одного параметра. Для этого делаем следующее:
- Идём в BIOS. Зажимаем нужную клавишу или комбинацию при включении ноутбука, какие конкретно жать кнопки зависит от модели устройства. Если нужно применить функциональную клавишу, нажатие Fn здесь не требуется, поскольку до старта ОС клавиши и так выполняют основные функции.
- Переходим к разделу System Configuration.
- Здесь ищем параметр Action Keys Mode, жмём Enter, значение с «Enabled» нужно изменить на «Disabled».
Изменения режима функциональных клавиш в BIOS
На различных моделях устройств параметр может называться иначе (Hotkey Mode, Function Keys Mode и пр.) Для ноутбуков Dell идём в раздел Advanced – Function Key Behavior и меняем значение на Function Key.
Изменяем режим клавиш в Dell BIOS
Нажимаем F10, сохраняем изменение (Yes) и перезагружаемся.
Теперь кнопки F1-F12 будут функционировать в стандартном режиме, а для применения мультимедийных опций потребуется нажатие Fn.
Способ 2: Настройки BIOS
Если вы просто хотите изменить режим работы F-клавиш с функционального на мультимедийный или наоборот, не отключая при этом клавишу Fn полностью, задействуйте опции BIOS. Сейчас практически во всех ноутбуках данная возможность переключается именно там, и по умолчанию после покупки устройства активирован мультимедийный режим, благодаря которому юзер может управлять яркостью дисплея, громкостью, перемоткой и другими опциями.
Способ 3: Скачивание драйвера
Далее, из списка драйверов для своей версии Windows (7, 8, 10) нужно найти программу (либо сразу несколько программ, если в списке ниже они перечислены через запятую), отвечающую за работу горячих клавиш. Ее/их остается только скачать и установить как любое другое программное обеспечение:
- HP — «HP Software Framework», «HP On-Screen Display», «HP Quick Launch», «HP Unified Extensible Firmware Interface (UEFI)». Некоторые приложения для конкретной модели ноутбука могут отсутствовать;
- ASUS — «ATKPackage»;
- Acer — «Launch Manager»;
- Lenovo — «Lenovo Energy Management» / «Lenovo Power Management» (или «Lenovo OnScreen Display Utility», «Advanced Configuration and Power Management Interface (ACPI) Driver»);
- Dell — «Dell QuickSet Application» (или «Dell Power Manager Lite Application» / «Dell Foundation Services – Application» / «Dell Function Keys»);
- Sony — «Sony Firmware Extension Parser Driver», «Sony Shared Library», «Sony Notebook Utilities» (или «Vaio Control Center»). Для определенных моделей список доступных драйверов будет меньше;
- Samsung — «Easy Display Manager»;
- Toshiba — «Hotkey Utility».
Теперь вы знаете, как можно не только включать и отключать работу Fn, но и менять режим работы всего ряда F-клавиш, частично управляемых функциональной клавишей.
Мы рады, что смогли помочь Вам в решении проблемы.
Опишите, что у вас не получилось. Наши специалисты постараются ответить максимально быстро.
