Узнаем версию directx в windows 10
Как скачать и установить последнюю версию
Установка обычно занимает менее 15 минут. Посетите страницу загрузки веб-установщика конечного пользователя на веб-сайте Microsoft https://www.microsoft.com/ru-RU/download/details.aspx?id=35
Нажмите кнопку «Загрузить», а затем кнопку «Далее» для веб-установщика и сохраните файл настроек на компьютер.
Примечание. Microsoft порекомендует пару своих других продуктов после нажатия ссылки «Загрузить», но вы можете снять эти флажки, если не хотите их загружать. Если вы не загрузите их, кнопка «Далее» будет переименована в «Нет». Завершите установку, следуя указаниям на веб-сайте или в программе установки.
Перезагрузите компьютер, даже если вам не предложено это сделать. После перезагрузки компьютера проверьте, обновился ли до последней версии DirectX, исправлена ли проблема, с которой вы столкнулись.
Совет. Вы cможете проверить, какая версия установлена на вашем компьютере с помощью Diagnostic Tool. Чтобы попасть туда, откройте диалоговое окно «Выполнить» (Win Key + R) и введите команду dxdiag. Найдите номер версии на вкладке «Система».
Как обновить Директ Икс на Виндовс 10
Если версия DirectX, установленного на вашем компьютере, не совпадает с актуальной на данный момент версией, то вам необходимо его обновить. Удалять предыдущую версию программу не нужно, новая версия установится поверх нее. Все файлы, связанные с библиотекой, можно найти в папке C:WINDOWSsystem32DirectX.
Также повторная установка приложения поможет в том случае, если при запуске игр вы сталкиваетесь с тем, что они не запускается, выдавая ошибку «Отсутствует файл с расширением dll». Если вы начнете установку той же версии DirectX, что установлена на вашем ПК, то установщик автоматически определит, каких файлов не хватает в вашей библиотеке, и скачает их.
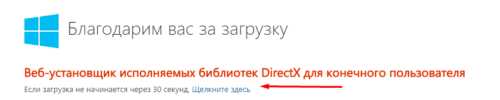
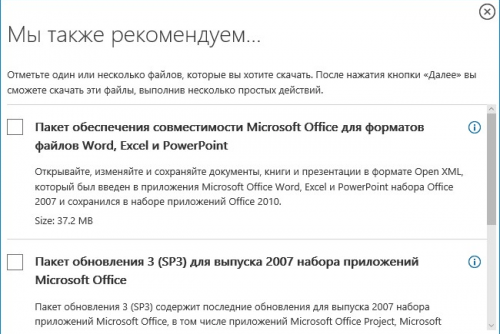
Отказываемся от дополнительных программ
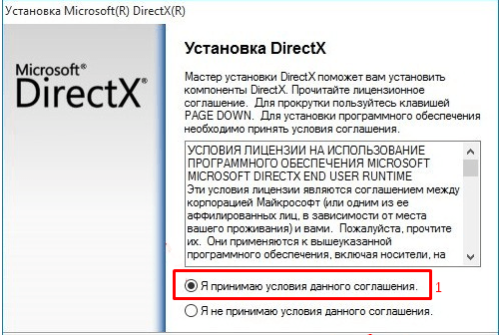
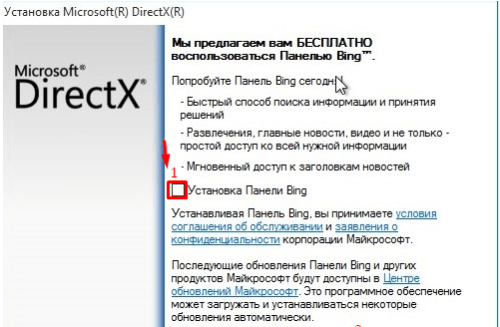
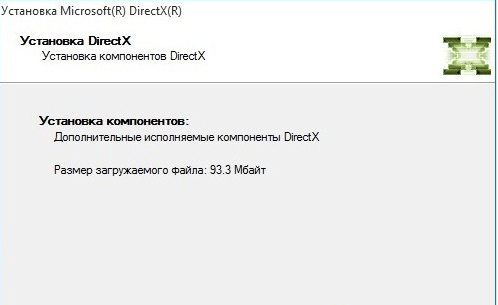
Проверяем, достаточно ли свободного места на диске
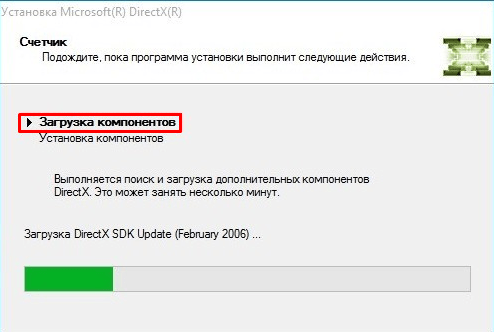
Дожидаемся окончания загрузки
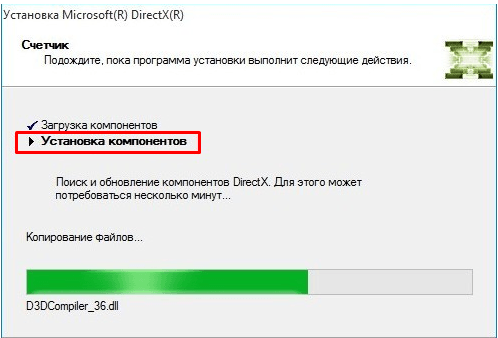
Дожидаемся установки компонентов
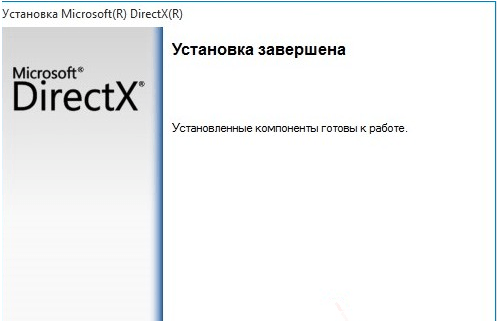
Почему установленная версия не отображается в свойствах системы
После установки последней версии программы можно столкнуться с тем, что в свойствах компьютера версия DirectX осталась прежней. Если вы уверены, что процесс установки библиотеки не был прерван, то причина в том, что ваша видеокарта не поддерживает устанавливаемую версию. Узнать, поддерживает ли ваша видеокарта DirectX 12 или нет, можно в пригашающийся к ней инструкции или на официальном сайте производителя. Если вы узнали, что видеокарта поддерживает библиотеку, а новая версия всё равно не устанавливается, то необходимо вручную обновить драйвера вашей видеокарты.
Как правильно переустановить DirectX? Важно.
Вопрос стоит на самом деле так: как правильно “удалить” DirectX. Для меня в своё время было открытием, что после полного удаления Direct-а и последующей попытке установить система выдавала ошибку:
An internal system error occurred. Please refer to DXError.log and DirectX.log in your Windows folder to determine the problem
Казалось бы, чего проще: найдём указанные файлы в системной папке. Можете не искать: их там нет. И приходилось изыскивать установочный диск с подходящей версией Windows, устанавливать предыдущую версию повторно, а поверх неё ставить более современную. А теперь варианты.
Переустановить DirectX из реестра: первый момент.
Владельцам Vista и 7. Этот пункт, считаю, обязателен, с чего бы вы ни начинали. Маленький трюк с реестром Windows заставит систему подумать, что существующая версия сильно устарела. А значит, сама потребует обновиться до более поздней. Поехали в реестр по пути
до параметра Version со значением:
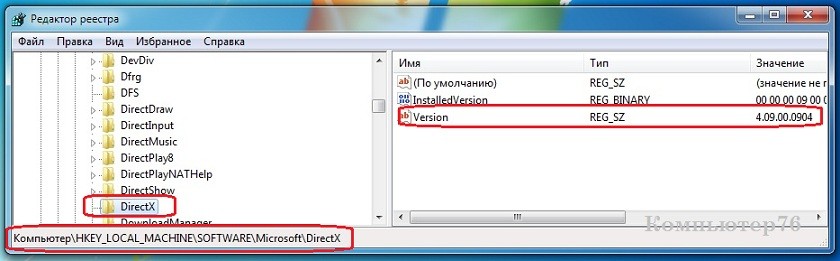
Дважды щёлкните по параметру, изменив значение на 4.08.00.0904. Закрываем реестр и выходим отсюда. А вот теперь можно скачивать последнюю версию с офсайта , выбрать нужный язык и переустановить DirectX привычным порядком. Если утилита установки в конце вернула ответ, что переустановка не требуется, причина ошибок лежит в другой плоскости, либо в конкретных библиотечках, требуемых к конкретному приложению.
Как узнать или проверить версию DX
Самое главное, перед началом инсталляции, необходимо узнать – какой вариант был установлен по умолчанию.
Наиболее актуальной версией является DX 12. Очень часто она уже встроена в последнюю операционную систему, поэтому дополнительная инсталляция не требуется. Чтобы узнать какой Директ установлен потребуется выполнить следующие действия:
- открываем поисковую строку и вводим функцию «Выполнить» или просто используем комбинацию клавиш «Win+R»;
- запускаем;
- вводим команду «dxdiag»;
- получаем полные сведения о компьютере и установленной ОС (Рисунок 2).
Сведения о характеристиках системной библиотеки можно найти в графе «Версия DirectX».
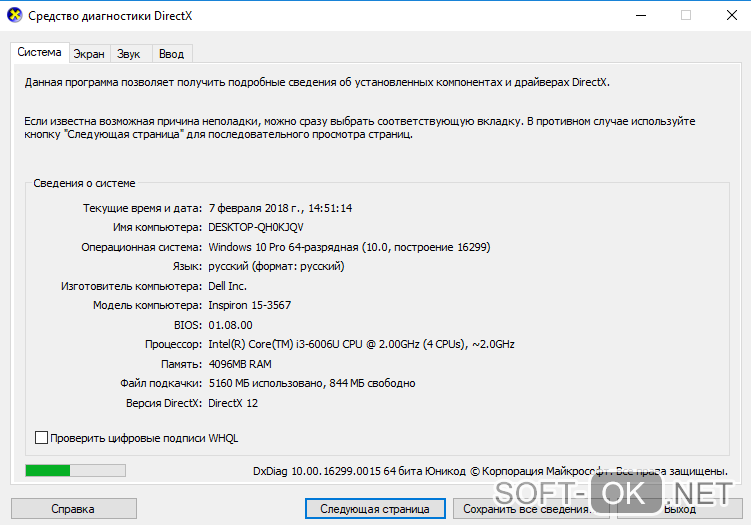
Рисунок 2. Запущенное средство диагностики DirectX с помощью команды dxdiag
Все варианты DX
Ещё в самых первых ОС использовали программное обеспечение Директ, позволяющего играть в видеоигры и работать с программами, которые требовали большое количество видеопамяти.
Он выполняет важную функцию, благодаря которой соединяются в одну систему ресурсы видеокарты, звуковой карты и программной части графического интерфейса видеоигр и прочих редакторов.
В результате удается существенно улучшить качество изображения, выводимого на экран, так как сами системы постоянно менялись, а вместе с ними росли и требования самих игр к средствам по обработке графики. Соответственно выпускали новый DX.
Наиболее популярной является DX9, однако некоторые новые системы не хотят работать со старыми программами, и тогда может возникнуть проблема с Directx 9 на Windows 10 (Рисунок 3). У нас сайте имеется набор специализированных приложений DirectX End-User Runtime.
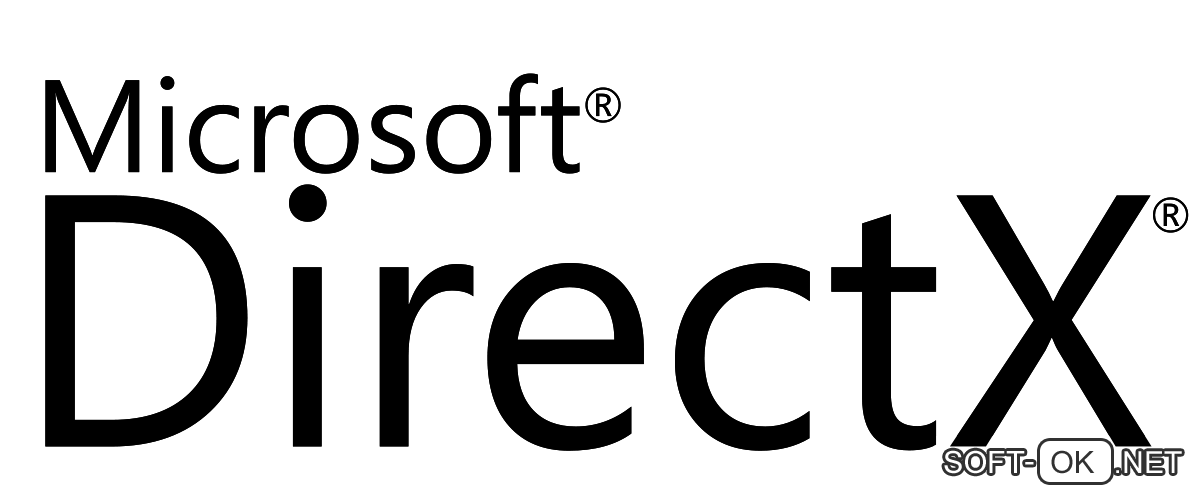
Рисунок 3. Подробная инструкция по установке DirectX9 на современный пк
Версии Виндовс и соответствующие им DX
Каждая версия Виндовс имела свой, разработанный под ее нужды Директ. Например, XP SP2, использовала DX9, а семерка уже — DX10, восьмерка — DX11.
Стоит знать, что применение Директ 12, дает возможность получать качественное изображение на экране. Однако следует учитывать некоторые факторы. Например, технические требования видеоигры, то есть, если она была разработана под более старый Директ, то устанавливая новую, особых изменений в качестве изображения вы не увидите. Особенно это касается инсталляции DX9 на WIn 10.
Не удалось установить DirectX
В большинстве случаев ошибки выдачи DirectX возникают из-за некоторых .NET Framework вмешиваясь между ними. Но это еще не все, ошибки могут возникать и по другим причинам. Эти причины меняются время от времени, и всегда трудно сказать, какая из причин стоит за ошибкой.

Мы собираемся попробовать следующие проверенные методы решения ошибки.
- При необходимости установите предыдущую версию DirectX.
- Проверьте обновления драйверов графической карты
- Скачайте и установите Visual C ++ Redistributable
- Установите .NET Framework с помощью командной строки.
Прежде чем мы начнем, обязательно попробуйте каждый метод, если ошибка все еще существует. Имейте в виду, что вам необходимо перезагрузить систему после завершения каждого метода.
1]При необходимости установите предыдущую версию DirectX.
Есть приложения, которые до сих пор не поддерживают последние версии DirectX. Иногда вам просто нужно вручную загрузить предыдущие версии, такие как DirectX9. Теперь, чтобы проверить, какая версия DirectX установлена на вашем компьютере,
- Нажмите Победить + р ключи. В Пробег окно откроется.
-
Тип dxdiag и нажмите ввод. Откроется инструмент диагностики DirectX.
-
В Система вкладка искать Версия DirectX.
Теперь, когда вы знаете, какая версия установлена и хотите установить старую, вы можете скачать ее с здесь. Но если вы хотите, чтобы ваша система работала без зависаний и задержек, всегда предлагается последняя версия. Попробуйте найти новую версию приложения, которое вы хотите установить, которое поддерживает последнюю версию DirectX.
Читать: DirectX обнаружил неисправимую ошибку.
2]Проверьте обновления драйверов графической карты.
Часто замечено, что версия DirectX вашей системы несовместима с графическими драйверами. Это происходит из-за отключенных автообновлений. Чтобы использовать этот метод, убедитесь, что ваша система регулярно получает обновления.
- Нажмите Победить + Икс ключи. В Быстрый доступ откроется меню.
-
Нажмите на Диспетчер устройств. Откроется новое окно диспетчера устройств.
- Нажмите на Адаптер дисплея, будут видны драйверы дисплея, доступные в вашей системе.
-
Щелкните правой кнопкой мыши на Intel HD адаптер и нажмите «Обновить».
-
Нажмите на Автоматический поиск обновленного программного обеспечения драйвера. Просто убедитесь, что ваша система имеет активное подключение к Интернету.
-
Если последние версии драйверов уже установлены, он сообщит вам об этом, но если нет, он загрузит и установит последние обновления.
- Теперь, если на вашем компьютере также есть выделенный графический процессор, щелкните его правой кнопкой мыши в списке адаптера дисплея и выберите «Удалить устройство». Снова установите драйверы с официального сайта GPU.
- Если вы знаете, как обновить драйверы графического процессора из его приложения, вы можете пропустить шаг 7 и продолжить обновление драйверов.
3]Загрузите и установите Visual C ++ Redistributable.
В Windows 10 важную роль играет распространяемый компонент Visual C ++. Основное требование DirectX также включает распространяемые компоненты Visual C ++. Может случиться так, что он уже установлен в вашей системе, но вам нужна либо более старая, либо более новая версия. Чтобы проверить, какая версия Visual C ++ Redistributable установлена:
4]Установите .NET Framework с помощью командной строки
Если вышеуказанный метод не сработал для вас, вы можете загрузить и установить его с помощью командной строки. Для установки фреймворка мы будем использовать службу обслуживания образов развертывания и управления ими (DISM) Windows.
Поскольку эти методы ранее зарекомендовали себя как полезные, вы больше не должны сообщать об ошибке.
4 выполните чистую загрузку
- Введите Конфигурация системы на панели задач и выберите Запуск от имени администратора.
- На вкладке «Службы» выберите «Скрыть все службы Microsoft», а затем выберите «Отключить для всех».
- На вкладке Автозагрузка откройте Диспетчер задач и Отключите все элементы.
- Закройте Диспетчер задач и нажмите ОК в окне Конфигурация системы.
- Перезагрузите устройство и переустановите DirectX, используя ссылку для загрузки веб-установщика среды выполнения DirectX для конечных пользователей, как упоминалось ранее, и посмотрите, поможет ли это.
Это должно показать, мешает ли какая-либо другая установленная программа запускать DirectX 12, поэтому вы можете удалить ее из панели управления.
После этого настройте устройство на обычную загрузку, открыв конфигурацию системы, как показано ранее, и на вкладке «Общие» установите флажок «Обычный запуск», затем нажмите «ОК».
Как удалить DirectX?
Так как удалить DirectX 12 на Windows 10 порой необходимая процедура для восстановления работоспособности библиотеки, решили выделить процедуру в отдельный пункт. Особенность действия в том, что стандартными средствами системы цель достичь не получится, нужно использовать дополнительные приложения. Чтобы программа заработала, еще нужно отключить встроенную защиту.
Как удалить DirectX для Windows 10
- Кликаем ПКМ по значку «Этот компьютер» и переходим в «Свойства».
- Переходим в раздел «Защита системы».
- Жмем на кнопку «Настроить».
- Выбираем вариант «Отключить защиту системы» и сохраняем изменения.
- Загружаем программу DirectX Happy Uninstall.
- Устанавливаем ее, открываем и переходим во вкладку «Backup», где запускаем создание резервной копии кнопкой «Start Backup».
- Переходим на страницу «Uninstall» и нажимаем на такую же кнопку на вкладке.
- Перезагружаем систему и устанавливаем DirectX заново.
Вроде бы мы дали ответы на все распространенные вопросы, касающиеся DirectX. Если же для вас тема не закрыта, можете задавать свои вопросы в форме для комментариев.
Обновление DirectX
На данный момент, выполнить обновление данного компонента можно только одним способом: скачать установщик с серверов компании Microsoft. Сам он весит мало. Но вот библиотеки довольно-таки объемные.
Суть заключается в том, что инсталлятор скачивает нужные файлы в процессе установки и только потом интегрирует их в операционную систему. Такой способ проще и надежнее. Вот подробная инструкция, рассказывающая о том, как и что делать.
- Открываем в удобном интернет-обозревателе страницу https://www.microsoft.com/ru-ru/download/details.aspx?id=35.
- Здесь вам нужно кликнуть ЛКМ на красную кнопку.
- Откажитесь от загрузки дополнительного софта.
- Теперь нужно открыть dxwebsetup.exe.
- Примите лицензионные условия.
- Откажитесь от инсталляции дополнительных компонентов (Панель Bing и т. д.).
- Запустите процедуру загрузки.
- Дождитесь ее завершения.
- На всякий случай выполните перезапуск системы.
Вот так происходит обновление библиотек DirectX.
Откат
В случае, когда пользователя после процедуры переустановки новый ДиректХ не устроил, можно воспользоваться мастером восстановления системы.
Для этого выполнить следующие действия:
- Клацнуть «Пуск»;
- В поиске напечатать «Восстановление системы»;
- Клацнуть «Восстановление системы»;
- В отобразившемся меню кликнуть «Далее»;
- Выделить точку с датой до начала процедуры переустановки;
- Кликнуть «Далее»;
- Щелкнуть «Готово»;
- Нажать «Да»;
- Дождаться завершения процесса;
- Теперь ПК вновь приведен в исходное состояние, в котором он был до начала манипуляций по удалению и установки ДиректХ.
4] Установите .NET Framework с помощью командной строки
Если описанный выше способ не сработал для вас, вы можете загрузить и установить его с помощью командной строки. Для установки платформы мы будем использовать службу обслуживания образов развертывания и управления ими (DISM) в Windows.
- Откройте меню Пуск, введите cmd . Выберите командную строку и нажмите « Запуск от имени администратора» . Убедитесь, что у вас есть активное подключение к Интернету.
- Введите следующую команду и нажмите Enter:
- Теперь дождитесь окончания процесса. Перезагрузите систему, как только процесс завершится.
Поскольку эти методы уже доказали свою полезность, ваша ошибка не должна появляться снова.
Устанавливаем DirectX и проверяем его версию
Если вы начали искать информацию о том, как установить DirectX, то у вас определенно возникла какая-то проблема с запуском того или иного приложения. Скорее всего, этим приложением является видеоигра, после запуска которой перед вами высветилось сообщения об отсутствии некого DLL-файла, по всей видимости, относящегося к DirectX, о чем вы уже наверняка и сами узнали из интернета.
Вы двигаетесь в правильном направлении! Подобные ошибки действительно решаются установкой DirectX. Но как же его установить? Делается это двумя путями: через веб-установщик, скачиваемый с официального сайта Майкрософт, и через установщик, который прилагается к самой игре/программе.
Откройте для начала корневую папку с нужным вам приложением и поищите папку Redistributable, Redist или что-то в этом же духе. Не всегда, но довольно часто там будет лежать исполняемый файл DXSETUP.exe, т.е. установщик, и куча архивов с DLL-файлами. Запустите установщик и следуйте дальнейшим инструкциям на экране, чтобы установить найденную версию DirectX.
Веб-установщик автоматически найдет и установит все недостающие библиотеки DirectX, если таковые найдутся.
Теперь давайте поговорим о том, где можно посмотреть версию DirectX, которая используется на вашем ПК. Интересуются подобной информацией зачастую пользователи, которые столкнулись с соответствующей ошибкой либо увидели в системных требованиях к приложению определенную версию DX. Так или иначе узнать версию DirectX очень и очень просто:
Как установить DirectX 12 в Windows 10?
Игра требует установить самый последний директ икс! Гость
Если в вашей системе Windows 10 установлен DirectX 11.2 но при этом игры ругаются на необходимость последнего DirectX 12 – единственный способ, это установить все доступные обновления через Центр обновлений Windows 10 вручную:
- Пуск – Параметры – Обновление и безопасность (Центр обновления Windows)
- Выбираем пункт Проверка наличия обновлений
Если ваша система нуждается в обновлении DirectX – обновить его будет возможно из этого раздела – появится соответствующее уведомление.
Во всех остальных случаях, установить DirectX 12 вручную будет невозможно.
Для проверки версии DirectX в меню Пуск – Поиск введите команду DxDiag – Запустится средство диагностики DirectX
Во вкладке Система будет указана текущая версия DirectX
nikE | 31.08.2015 18:24 | #107378
Добавление и включение старых библиотек DirectX
Некоторые пользователи пытаются запустить на Виндовс 10 старые игры и сталкиваются с отсутствием библиотек, входящих в старые версии DirectX, ввиду того, что новые версии не предусматривают наличие некоторых из них. В таком случае, если вы хотите наладить работу приложения, потребуется произвести небольшую манипуляцию. Сначала нужно включить один из компонентов Windows. Для этого следуйте инструкции:
- Перейдите в «Панель управления» через «Пуск».

Отыщите там раздел «Программы и компоненты».


Найдите в списке директорию «Legacy Components» и отметьте маркером «DirectPlay».

Далее потребуется загрузить недостающие библиотеки с официального сайта, а для этого выполните такие действия:
- Перейдите по указанной выше ссылке и скачайте последнюю версию офлайн-установщика, нажав на соответствующую кнопку.

Запустите загруженный файл и подтвердите лицензионное соглашение.

Выберите место, куда будут помещены все компоненты и исполняемый файл для их дальнейшей установки. Рекомендуем создать отдельную папку, например, на рабочем столе, куда произойдет распаковка.

После завершения распаковки перейдите в выбранное ранее место и запустите исполняемый файл.

В открывшемся окне следуйте простой процедуре установки.

Все новые файлы, добавленные таким образом, будут сохранены в папке «System32», что находится в системной директории «Windows». Теперь вы можете смело запускать старые компьютерные игры — для них будет включена поддержка необходимых библиотек.
На этом наша статья подходит к концу. Сегодня мы постарались представить максимально детальную и понятную информацию, касающуюся переустановки DirectX на компьютерах с Виндовс 10. Кроме этого мы разобрали решение проблемы с отсутствующими файлами. Надеемся, мы помогли исправить возникшие сложности и у вас больше не осталось вопросов по этой теме.
Как установить (обновить) DirectX на Windows 10
Для установки (обновления) версии DirectX нужно перейти на официальную страницу Microsoft и пройти к требуемой версии операционной системы. 12-я версия не имеет отдельного пакета обновлений, а все обновления получаются в автоматическом режиме через «Центр обновлений».
Так, чтобы проверить наличие обновления для компонентов системы, требуется:
- Открыть «Параметры компьютера».
- Перейти в раздел «Обновление и безопасность», а затем в «Центр обновления Windows».
- Нажать на кнопку «Проверка наличия обновлений».Проверить налиие обновлений для компонентов системы, в том числе и для DirectX, можно через Центр обновлений Windows
- Согласиться на установку обновлений.
Иногда при запуске игры появляется предупреждение о невозможности её запустить из-за отсутствия какой-либо библиотеки. Библиотеку можно добавить из требуемого набора DirectX более ранней версии.
В окне веб-установщика проверяем требования к системе и читаем инструкцию по установке. Затем скачиваем исполняемую библиотеку на компьютер, запускаем исполняющий файл dxsetup.exe и далее следуем инструкции по установке. Не надо забывать о снятии «галок» у тех дополнительных компонентов, предлагаемых при установке, которые вам не нужны. А также не стоит устанавливать поисковую систему Bing, предлагаемую как приложение к библиотекам.
Исполняемую библиотеку DirectX можно добавить из более ранних версий программы
Куда устанавливается DirectX
После скачивания и запуска исполняемого файла dxsetup.exe, папку с архивом библиотек можно установить в любое указанное пользователем место. По умолчанию каталог распакуется по пути C:WindowsSystem32. Перед скачиванием архива рекомендуется создать папку под любым именем в корне диска. Скачать туда архив, распаковать его, произвести установку DirectX в выбранное место, а затем удалить созданную папку.
Как установить DX 9 на Windows 10
Чтобы бесплатно инсталлировать Директ 9 на Виндовс 10 включаем «DirectPlay», расположенный на панели управления. Останется только решить, куда установить скаченное ПО.
Включаем компонент «DirectPlay»
Чтобы знать, как установить DX 9 выполняем следующие действия:
- открываем панель управления;
- заходим в раздел с программами;
- выбираем пункт, где разрешается включить или выключить компоненты Виндовс;
- теперь нужно найти раздел, «Компоненты прежних версий» и ставим отметку напротив пункта «DirectPlay» (Рисунок 5).
Скачав, следует заново установить эту системную библиотеку. Если не помогло, смотрим следующий способ инсталляции.
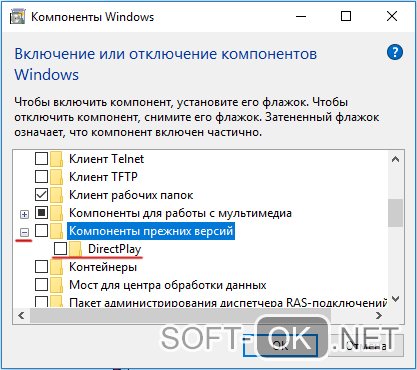
Рисунок 5.Включение компонента DirectPlay в компонентах Windows
Возможные проблемы при установке DirectX на Windows 10
Рассмотрим наиболее распространённые проблемы, возникающие при установке DirectX.
Несовместимость версии библиотек DirectX с версией ОС Windows
Корпорация «Майкрософт» регулярно выпускает обновления DirectX для каждой новой версии ОС Windows. Поэтому, например, при попытке установить на Windows 10 версию DirectX ниже 11.3 у пользователей может появиться критическая ошибка.
В окне с текстом ошибки вам порекомендуют установить более новую версию DirectX
Для исправления возникшей проблемы потребуется скачать с официального сайта «Майкрософт» версию DirectX, подходящую для вашей ОС Windows.
Таблица: совместимость версий DirectX с разными версиями ОС Windows
| Версия DirectX | Версия ОС Windows |
|---|---|
| DirectX 9.0C | Windows XP |
| DirectX 10.0 | Windows Vista |
| DirectX 11.0 | Windows 7 |
| DirectX 11.1 | Windows 8 |
| DirectX 11.2 | Windows 8.1 |
| DirectX 11.3 — 12.0 | Windows 10 |
Из таблицы следует, что подходящими для Windows 10 будут версии DirectX от 11.3 до 12.0.
Сбой установки DirectX (внутренняя ошибка)
В процессе установки DirectX может появиться критическая «внутренняя системная ошибка».
Файлы DXError.log и DirectX.log, содержащие информацию об ошибке, находятся в системной папке Windows
Причиной возникновения этой ошибки чаще всего является сбой в доступе к «административным правам запуска». Чтобы решить проблему, выполните следующие шаги:
- В меню «Пуск» найдите и запустите «Командную строку» от имени администратора.«Командную строку» также можно запустить через «Строку задач», прописав в ней значение cmd
- В появившемся окне пропишите значение chkdsk и нажмите Enter. Затем введите команду sfc /scannow и снова нажмите Enter.После окончания процесса появится запись «Проверка завершена»
- После завершения процесса закройте «Командную строку», щёлкните правой кнопкой по файлу установки DirectX и выберите параметр «Запуск от имени администратора».Файл установки DirectX скачивайте только с официального сайта «Майкрософт»
- Теперь установка должна пройти без ошибок.
Ошибка совместимости DirectX с видеокартой или её драйверами
Во время установки DirectX на ОС Windows 10 инсталлятор также может выдать ошибку с сообщением о конфликте с видеокартой.
В информационном окне ошибки будет указано, что проблема кроется именно в видеокарте
Причиной такого «конфликта» может стать либо несоответствие модели вашей видеокарты требованиям DirectX (например, отсутствие у 3D-ускорителя поддержки технологии DirectX 12), либо устаревшие драйверы устройства. В первом случае вам потребуется установить DirectX предыдущей версии. Во втором — обновить драйверы видеокарты.
Для этого:
- Щёлкните правой кнопкой мыши по меню «Пуск» и выберите раздел «Диспетчер устройств».Открыть «Диспетчер устройств» можно также и через поисковую строку WIndows
- В открывшемся окне диспетчера найдите строку «Видеоадаптеры» и щёлкните по ней. Затем кликните правой кнопкой по вашему видеоадаптеру и в контекстном меню нажмите «Обновить драйверы».Вы также можете произвести обновление драйвера через меню «Свойства»
- Выберите вариант «Автоматический поиск обновлений».Если у вас имеется скачанный файл установки драйвера, то вы можете указать путь к нему, выбрав вариант «Выполнить поиск драйверов на этом компьютере»
- Дождитесь окончания поиска, скачивания и установки драйверов, после чего перезагрузите ПК.
«Фатальная ошибка» DirectX
Причиной такой ошибки является системный сбой совместимости между библиотеками DirectX и оперативной памятью вашего ПК.
В информационном окне «Фатальной ошибки» также обычно отображается информация о параметрах оперативной памяти ПК
Для устранения неисправности следует:
- Зайти в меню «Пуск», нажать на кнопку «Питание» и, удерживая клавишу Shift, выбрать вариант «Перезагрузка».Удерживайте клавишу Shift до тех пор, пока ПК не начнёт выполнять перезагрузку
- После перезагрузки системы появится окно «Параметры загрузки», где необходимо выбрать пункт №5 «Включить безопасный режим с загрузкой сетевых драйверов».Выбор необходимого пункта осуществляется клавишами F1-F9
- Загрузившись в «Безопасном режиме», установите DirectX.
- Теперь можете загрузиться в обычном режиме Windows и без ошибок повторно установить DirectX.
Как определить свою версию DirectX
Простой способ — через DirectX Diagnostic Tool (DxDiag). Это средство диагностики, которое присутствует во всех версиях ОС по умолчанию. Делают следующее:
- Нажимают на клавиатуре сочетание клавиш «Win + R».
- В появившемся окне вводят без кавычек «dxdiag».
- Нажимают «Ок».
После запуска средства DxDiag во вкладке «Система» отобразятся сведения об установленном директе.
Обратите внимание! Операционка Windows 10 всегда показывает последнюю версию DirectX, двенадцатую, но на самом деле она бывает ниже. Уточнить сведения можно во вкладке «Экран», разделе «Драйверы»
Нуждается ли директ в обновлении, покажут и параметры видеокарты. Для примера NVIDIA, как наиболее популярная. Нужно:
- Открывают «Панель управления NVIDIA».
- Находят пункт «Информация о системе».
- Открывают вкладку «Дисплей».
В «Подробностях» будет пункт «API Direct3D», именно он показывает, какая из версий софта установлена.
Важно! Стоит обратить внимание и на «Уровень возможностей Direct3D». Если там указан более старый вариант директа, значит для нового видеокарта слабовата и не поддерживает его
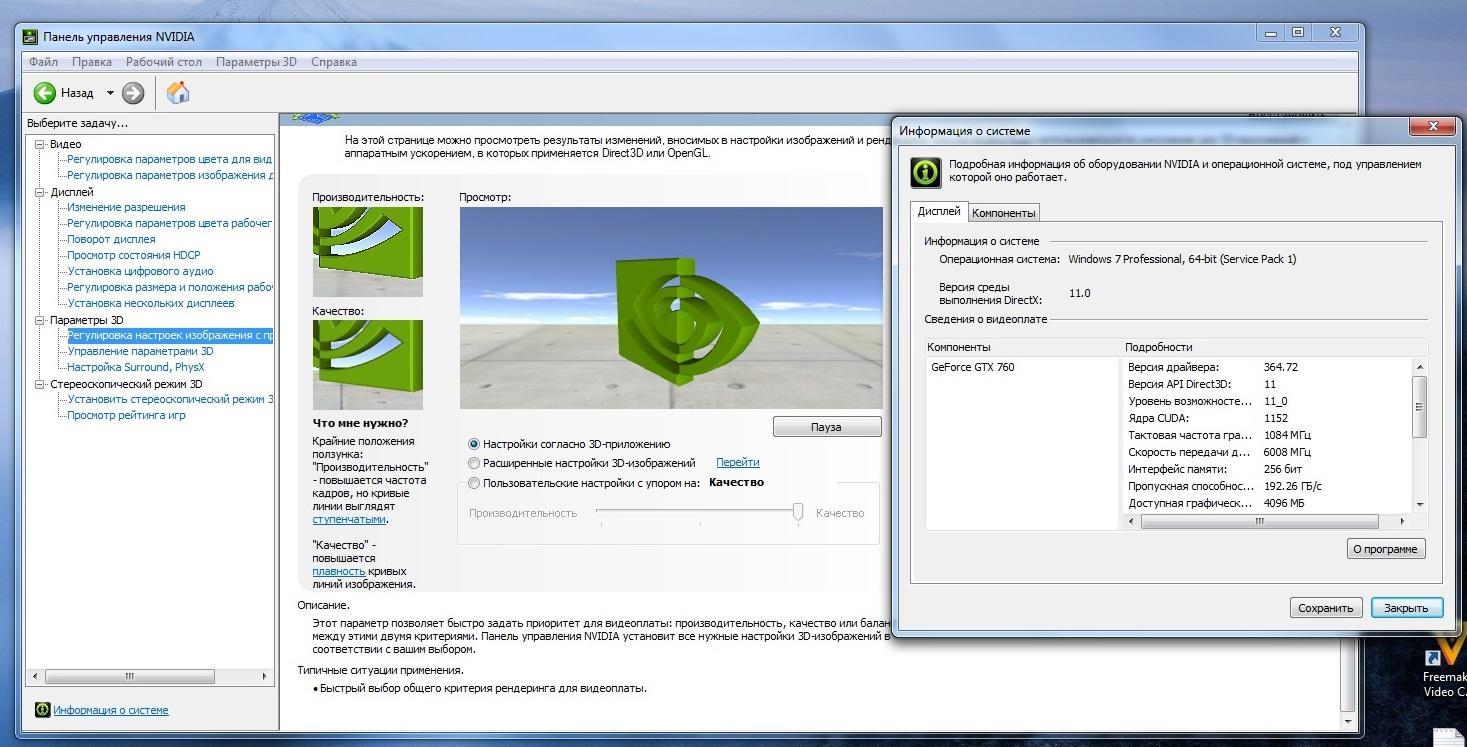
Так выглядит панель NVIDIA
Другие средства диагностики — AIDA64 и GPU-Z
Чтобы узнать версию директа в AIDA64, надо проделать следующее:
- Включить программу.
- Найти меню, пункт «Компьютер».
- Нажать на надпись «Суммарная информация».
Аида выдаст подробные данные о системе, в том числе установленную версию директ. Чтобы узнать, какая версия поддерживается, нужно заглянуть в свойства Direct3D, потом в «Аппаратную поддержку».
В GPU-Z все еще проще. Нужно запустить программу и зайти в «Advanced», где полностью отображена информация обо всех параметрах директ икс.
Проверка установленной версии
Чтобы проверить версию мультимедийной библиотеки, делаем следующее:
- Открываем программу «Выполнить», нажав на сочетание клавиш Win+R. В появившееся окно необходимо ввести «dxdiag».
Как почистить кэш на компьютере Windows 10
- Нажав «OK» мы увидим ещё одно окно, предлагающее проверить наличие цифровой подписи у установленных драйверов. Сейчас в этом нет необходимости, поэтому нажимаем «Нет».
- В следующем окне мы можем сразу посмотреть версию своей библиотеки, а также получить дополнительные сведения.
Но необходимо проверить, поддерживает ли графическое устройство (видеокарта) работу с более поздними версиями библиотеки. Проверить совместимость видеокарты можно двумя способами:
- просмотреть данные в документации или на коробке устройства. Там обязательно будет указана поддерживаемая версия компонента;
- при помощи специальных программ. Например, это можно сделать через GPU-Z.
Скачав и установив её, в главном окне мы сразу же можем увидеть нужные нам данные, которые находятся в графе «DirectX Support».
Поменять версию на ту, что выше указанной в программе, невозможно.
Добавление и включение старых библиотек DirectX
Некоторые пользователи пытаются запустить на Виндовс 10 старые игры и сталкиваются с отсутствием библиотек, входящих в старые версии DirectX, ввиду того, что новые версии не предусматривают наличие некоторых из них. В таком случае, если вы хотите наладить работу приложения, потребуется произвести небольшую манипуляцию. Сначала нужно включить один из компонентов Windows. Для этого следуйте инструкции:
Далее потребуется загрузить недостающие библиотеки с официального сайта, а для этого выполните такие действия:
DirectX End-User Runtimes (June 2010)
- Перейдите по указанной выше ссылке и скачайте последнюю версию офлайн-установщика, нажав на соответствующую кнопку.
- Запустите загруженный файл и подтвердите лицензионное соглашение.
- Выберите место, куда будут помещены все компоненты и исполняемый файл для их дальнейшей установки. Рекомендуем создать отдельную папку, например, на рабочем столе, куда произойдет распаковка.
- После завершения распаковки перейдите в выбранное ранее место и запустите исполняемый файл.
- В открывшемся окне следуйте простой процедуре установки.
Все новые файлы, добавленные таким образом, будут сохранены в папке «System32», что находится в системной директории «Windows». Теперь вы можете смело запускать старые компьютерные игры — для них будет включена поддержка необходимых библиотек.
На этом наша статья подходит к концу. Сегодня мы постарались представить максимально детальную и понятную информацию, касающуюся переустановки DirectX на компьютерах с Виндовс 10. Кроме этого мы разобрали решение проблемы с отсутствующими файлами. Надеемся, мы помогли исправить возникшие сложности и у вас больше не осталось вопросов по этой теме.
