Как узнать какой процессор на ноутбуке
Программы, через которые можно узнать характеристики своего компьютера более подробно
Рассмотренные выше способы узнать характеристики своего компьютера хороши тем, что доступны каждому и не требуют установки дополнительного ПО. Однако некоторые характеристики компьютерного “железа” можно узнать только в специализированном софте. Ещё одно преимущество этого способа – простота, намного проще смотреть характеристики в структурированном виде в меню программы, чем использовать для этого командную строку.
CPU-Z — это свободно распространяющаяся утилита с богатым функционалом. Ее обязательно держат в своем арсенале оверклокеры, которые разгоняют процессоры, чтобы контролировать состояние ЦП. Мы уже неоднократно писали о CPU-Z самых разных наших статьях, поэтому не будем останавливаться на ней сильно подробно. Если нужно, можете воспользоваться поиском по сайту.

CPU-Z позволяет узнать подробные характеристики:
- ЦП;
- материнской платы;
- оперативной памяти.
GPU-Z – бесплатная программа для определения характеристик видеокарты
В отличие от средств Windows, GPU-Z позволяет определить количество шейдерных процессоров, блоков растеризации операций и текстурирования, пропускную способность видеопамяти, тайминги видеопамяти и многие другие характеристики видеокарты. Это по сути аналог CPU-Z, только заточенный специально под видеокарту.
Позволяет узнать подробные характеристики накопителей (намного больше информации, чем даёт Windows). Кроме того, сигнализирует о “здоровье” накопителей, о количестве найденных и переназначенных “бед-секторов”.
CrystalDiscInfo одна из немногих программ своего класса, которая умеет работать не только с HDD накопителями, но и с твердотельными накопителями нового поколения — SSD.
Программа имеет богатый функционал, поддерживает русский язык и абсолютно бесплатная. Аналоги искать не придется, поверьте.
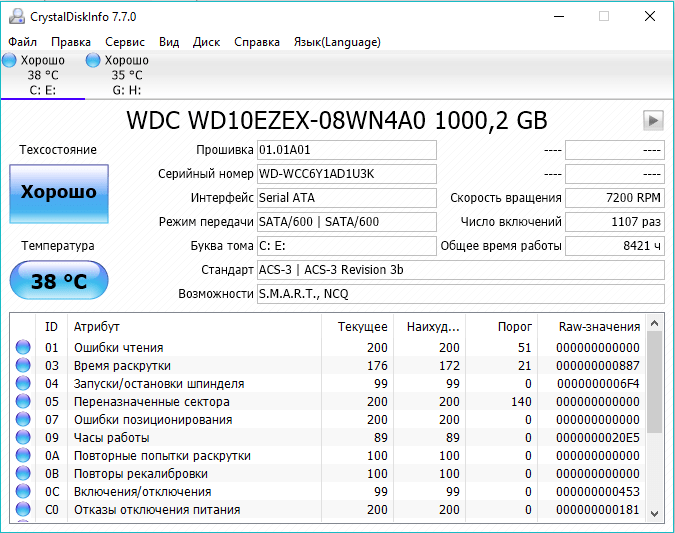
Интерфейс CrystalDiskInfo
Универсальные способы
Командная строка
Самый старый и проверенный временем метод. Выполните следующие шаги:
- Нажмите комбинацию клавиш Win+R, после чего вам откроется следующее окно;
- Введите команду «cmd» и нажмите ОК;
- В появившемся окне командной строки введите команду «winsat cpu –v», и нажмите Enter;
ВАЖНО! Если при данном действии информация не появляется, значит ваша КС запускается без имени администратора. Чтобы это исправить, выполните: Пуск – Поиск – Командная строка
Затем, правой кнопкой мыши кликните на неё и нажмите «Запуск от имени администратора», после чего, повторите ввод команды.
Если вы всё сделали правильно, то в окне появится системная информация о вашем ПК
Обратите внимание на строку «Processor» и «Number of CPUs». Первая показывается наименование «камня», а вторая количество ядер.
Универсальное средство сбора данных DxDiag
Снова обратимся к комбинации Win + R. В появившемся окне вводим «dxdiag». Через некоторое время появится окно с общей информацией о вашем ПК, включая процессор. Кроме его названия, рядом будет прописана его рабочая частота.
![]()
Сведения о системе
Снова нажимаем на Win + R и забиваем команду «msinfo32», нажмите на «Сведения о системе» и в окне с общей информацией вы найдете всё, что вам нужно, в том числе и информацию о ЦП.
Диспетчер задач
Правой кнопкой мыши нажмите на панель задач и кликните на строку – «открыть Диспетчер задач»;![]()
Выберите вкладку «Производительность» и в окне справа вверху появится наименование вашего ЦП.
Откройте Панель управления – Оборудование и звук – Диспетчер устройств.
![]()
Во вкладке «Процессоры», вы найдете название и количество ядер своего ЦП.
![]()
Aida 64
Аида – лучшая утилита для анализа характеристик своего ПК на сегодняшний день. Находится в свободном доступе и очень удобна в использовании.
Откройте утилиту, выберите пункт «Системная плата» — «ЦП». Вам откроется подробная информация о вашем «камне». В строке «Тип ЦП», рядом с названием, вы можете увидеть частоту процессоре в разгоне и базовую частоту. Так же, здесь будет размещена информация о загрузке ядер, множителях разгона, напряжении и других характеристиках.
Для чего может это понадобиться
Если вы задумались об апгрейде компьютера и хотите установить более производительный CPU, без знания его модели не обойтись. У разных брендов сокеты под посадку «камня» отличаются, как и у изделий разных модификаций в одной линейке.
Чтобы не ошибиться, какой именно новый девайс покупать, следует определить тип сокета по названию ЦП и уже отсюда «отплясывать».
Еще возможный вариант апгрейда — уточнить, раскроет ли процессор возможности новой видеокарты полностью. Нет смысла переплачивать за современный навороченный графический ускоритель, если он не выдаст максимальный потенциал в связке с вашим ЦП.
Также знать характеристики компа нужно, если вы сомневаетесь, потянет ли он новую игру. Если тактовая частота «камня» не дотягивает до минимальных системных требований, то приложение, скорее всего, не запустится. А если и запустится, будет дико лагать.
Как узнать версию Виндовс
Определить, какой Windows стоит на ноутбуке, можно девятью разными способами:
- «Свойства компьютера».
- «Настройки Windows».
- «Панель управления».
- «Сведения о системе».
- Командная строка.
- Утилита Winver.
- «Средство диагностики DirectX».
- «Редактор реестра».
- Команда systeminfo.
Через «Свойства компьютера»
Это, пожалуй, самый простой способ узнать, какой Виндовс установлен на ноутбуке. Так что юзерам-новичкам первым делом нужно задействовать его.
- Откройте меню «Мой компьютер» («Этот компьютер»).
- На свободном от иконок месте щёлкните правой кнопкой мыши и выберите «Свойства».
- Как вариант: нажмите слева вверху на изображение файла с красной галочкой посередине.
 @reedr.ru
@reedr.ru
Узнаете не только свой номер Виндовс, но и выпуск (в данном случае «Корпоративный», у вас может другой), и год установки операционной системы. Ниже будет ещё много полезной информации о вашей машине.
Зайдя в «Настройки Windows»
Узнать операционную систему ноутбука можно, воспользовавшись меню настроек.
- Нажмите на «Пуск».
- Слева внизу в вертикальном столбике выберите шестерёнку «Параметры».
- В левом столбце появившегося списка кликните на нижнюю строку «О системе».
- Справа смотрите «Характеристики Windows».
Вы здесь увидите также версию, дату установки и сборки ОС.
 @reedr.ru
@reedr.ru
Попасть в меню «Параметры» вы можете также при помощи комбинации клавиш Windows + X. А чтобы сразу посмотреть «Сведения о системе», щёлкните одновременно Windows + I.
Воспользовавшись «Панелью управления»
- Нажмите на лупу рядом со значком «Пуск».
- Задайте поиск «Панель управления» и кликните на результат.
- В открывшемся меню перейдите в раздел «Система».
Откроется такое же окно, как если бы мы воспользовались «Свойствами компьютера», если у вас «десятка». А если «семёрка», то будет такое:
 @reedr.ru
@reedr.ru
Запустив приложение «Сведения о системе»
Разобраться, какая установлена Винда на лэптопе, и узнать ещё много другой полезной информации об ОС, можно следующим образом:
- В поисковом окне меню «Пуск» введите запрос: «Сведения о системе».
- Кликните на результат.
Можете изучать своё устройство во всех подробностях. Список довольно длинный.
 @reedr.ru
@reedr.ru
Попасть в это меню можно и другим способом:
- Комбинацией клавиш Win + R вызовите поиск.
- Введите в строку слово «msinfo32».
- Подтвердите кнопкой Enter или нажав «Ок».
 @reedr.ru
@reedr.ru
При помощи командной строки
- Вызовите меню «Выполнить», нажав одновременно кнопки Win + R.
- Введите поисковое слово «CMD».
- Щёлкните на «Ок».
 @reedr.ru
@reedr.ru
Перед вами появится командная строка с описанием установленной на устройстве версии Windows.
Запустив утилиту Winver
- Загрузить её можно с диска С, открыв папку System.
- Либо в строке поиска (Windows + R) задать слово «Winver» и нажать Enter.
 @reedr.ru
@reedr.ru
В открывшемся окне «Windows: сведения» будет вся интересующая информация.
Попав в «Средство диагностики DirectX»
Открыть это окно можно с помощью меню «Выполнить»:
- Кликните одновременно на клавиши Win + R.
- Введите в поисковую строчку слово «dxdiag».
- Подтвердите нажатием «Ок».
 @reedr.ru
@reedr.ru
В появившемся окне сможете посмотреть много данных по поводу вашей системы.
Открыв «Редактор реестра»
Сюда лучше не соваться тем, кто не уверен в своих компьютерных знаниях. Так как одно неловкое движение способно не только вызвать ошибку реестра, но и привести к сбою всей системы.
Но если всё же решились, на всякий случай создайте копию реестра:
- Откройте «Редактор реестра».
- Нажмите на «Файл».
- Выберите «Экспорт».
- Укажите место нахождения резервной копии.
- Кликните на «Сохранить».
Теперь можете попробовать зайти в сам Редактор:
 @reedr.ru
@reedr.ru
В панели справа узнаете версию, номер сборки, вариант ОС.
Задействовав команду systeminfo
Зайдите в систему от имени администратора.
- Для этого выберите «Пуск» > «Windows PowerShell (администратор)»/«Командная строка (администратор)» (один из двух вариантов).
- Введите «systeminfo».
Система обработает информацию и через несколько секунд выдаст результаты.
Конечно, можно не мучиться со всеми этими командами и просто посмотреть на картинку Винды. Правда, если вы поменяли обои рабочего стола, то сделать это будет проблематично. Да и никто не мешает небо с лужайкой из Windows XP установить на рабочий стол десятой Виндовс.
Так что лучше всё же подстраховаться и воспользоваться вышеописанными методами, чтобы узнать свою Винду. Тем более что это, за редким исключением, абсолютно несложно. Вам не придётся качать сторонние программы из сети или снимать крышку ноутбука, чтобы добраться до комплектующих.
Если знаете ещё какой-то способ определения версии Windows, можете рассказать о нём в комментах.
Определяем модели центрального и графического процессоров средствами Windows
Помните, в статье об определении модели материнки мы познакомились с тремя виндовыми инструментами: «Сведения о системе», «Средство диагностики DirectX» и консольным приложением Windows Management Instrumentation Command (WMIC)? Они помогут нам и в этот раз. Но не только: еще мы включим в их компанию Диспетчер устройств.
Сведения о системе
Чтобы запустить утилиту, введите в поисковике Windows или приложении «Выполнить» (последнее открывается нажатием клавиш Win + R) команду msinfo32 и кликните найденный файл. Информация о модели процессора находится на первой вкладке «Сведений о системе»:

Для опознавания видеочипа придется залезть немного глубже – в раздел «Аппаратные ресурсы» – «Компоненты» и «Дисплей». Марка и модель GPU показаны в верхней строке:

DirectX
Для запуска средства диагностики DirectX введите в системный поисковик или «Выполнить» команду dxdiag. Модель процессора приведена в окне «Система»:

Информация о видеочипе находится в разделе «Экран»:

WMIC
Чтобы узнать модели ЦП и ГП при помощи WMIC, запустите командную консоль и выполните по очереди пару инструкций:
wmic cpu get name wmic path win32_videocontroller get name

Первая показывает модель процессора, вторая – видеоадаптера.
Диспетчер устройств
Узнать модели видеочипа и проца при помощи Диспетчера устройств проще простого – достаточно открыть нужные разделы в списке оборудования:
Это интересно: Как не ошибиться при выборе видеокарты

Это эффективно, когда в систему установлены драйвера того и другого. Впрочем, если драйверов нет, а винда «обзывает» вашу видеокарту неизвестным девайсом, нам снова поможет Диспетчер устройств:
Откроем правой клавишей мыши контекстное меню неопознанного девайса. Выберем «Свойства».

Перейдем на вкладку «Сведения». Выберем из списка свойств «ИД оборудования» и скопируем первую строчку значений.

Далее «скормим» эту строчку любой поисковой системе.
Результат налицо:

Определение модели средствами ОС
Рассмотрим метод при помощи стандартных инструментов операционных систем.
В Windows 7
Необходимо нажать правой кнопкой мыши на значок рабочего стола “Компьютер” и выбрать пункт “Свойства”. В открывшемся окне будут отображены общие сведения о системе, в том числе и название процессора.
Также, если нажать на пункт “Управление” и выбрать “Диспетчер устройств”. Найти в списке пункт “Процессоры” и выполнить двойной клип по нему. В новом окне можно увидеть подробную характеристику вашего ЦП.
В Windows 8 и 10
В данных операционных системах, все действия аналогичны семерке, за исключением одного момента, значок на рабочем столе будет называться «Этот компьютер».
Пример отображения сведений о системе в Win 8:
Таким образом сведения выглядят в Win 10:
В том случае, если на рабочем столе этого значка не будет, можно воспользоваться другим способом.
- Нажать комбинацию клавиш Win + R.
- В поле редактора ввести «msinfo32» и подтвердить.
- Перед вами появится окно со всеми необходимыми данными.

Как узнать сколько ядер в процессоре
Основные сведение о компьютере
Перейдите в Свойства компьютера нажав сочетание клавиш Win+Pause&Break. В открывшемся окне напрямую не указывается количество ядер процессора. На примере установленного процессора можно узнать количество ядер непосредственно с его названия (Eight-Core Processor — восьмиядерный процессор). Бывает в названии процессора указывается количество ядер, как Х4 или Х6, в зависимости от модели процессора.

Перейдите в раздел Параметры > Система > О системе. В обновлённом интерфейсе указываются все характеристики компьютера, которые можно увидеть ранее. Непосредственно с названия устройства определяем сколько ядер в установленном в компьютере процессоре.

Приложение сведения о системе
В обновлённом поиске введите Сведения о системе и выберите Запуск от имени администратора. В главном окне открывшего приложения найдите элемент Процессор и посмотрите его значение.

На примере AMD FX(tm)-9370 Eight-Core Processor можно увидеть количество ядер: 4, логических процессоров: 8, хотя в названии процессора указывается значение: 8 физических ядер. Можно предположить, что такие значения указываются из-за своеобразной архитектуры процессора. Но как не странно при правильной оптимизации игровых проектов такой мощности более чем достаточно.
Классический диспетчер задач
Перейдите в диспетчер задач нажав сочетание клавиш Ctrl+Shift+Esc. Классический диспетчер задач в актуальной версии операционной системы можно открыть и другими способами. В открывшемся окне перейдите в закладку Производительность и посмотрите сколько Ядер и Логических процессоров доступно на установленном процессоре.

Стандартная командная строка
В поисковой строке наберите Командная строка, и выберите пункт Запуск от имени администратора. В открывшемся окне выполните команду: WMIC CPU Get DeviceID,NumberOfCores,NumberOfLogicalProcessors.

После выполнения команды пользователю будут выведены значения NumberOfCores — количество ядер и NumberOfLogicalProcessors — количество логических процессоров. Возможно, на только выпущенных процессорах некоторые данные будут неправильно отображаться, но после обновления системы всё встанет на свои места.
Диспетчер устройств в системе
Откройте диспетчер устройств выполнив команду devmgmt.msc в окне Win+R. Теперь перейдите в Процессоры, и посмотрите сколько отображается пунктов (потоков процессора).

В диспетчере устройств можно узнать количество потоков процессора, в случае линейки AMD FX(tm)-9370 количество ядер равно количеству потоков исходя из официальных характеристик устройства (не будем углубляться в подробности построения самого процессора). Здесь отображаются все другие подключённые устройства. Например, можно также узнать, какая видеокарта или процессор стоит на компьютере.
Средство конфигурации системы
О приложении конфигурации системы мы более подробно вспоминали в инструкции: Как зайти в MSConfig Windows 10. Не рекомендуется вносить изменения в конфигурацию системы без ознакомления с описанием каждого параметра.
Выполните команду msconfig в окне Win+R. Перейдите в раздел Загрузка > Дополнительные параметры и после активации пункта Число процессоров можно в ниже представленном списке посмотреть сколько ядер процессора доступно пользователю.

Не применяйте изменения после выбора любого значения, поскольку текущий пункт был создан для ограничения производительности. Вместе со средствами операционной системы можно использовать стороннее ПО. Его использовали для просмотра характеристик компьютера на Windows 10. К самым известным классическим программам относят: CPU-Z, AIDA64 и EVEREST Ultimate Edition.
А также непосредственно современный BIOS материнской платы позволяет ограничить производительность процессора, а значит и можно узнать сколько ядер в установленном процессоре. Для более надёжного и подробного ознакомления с характеристиками процессора рекомендуется посмотреть спецификации на сайте производителя.
Заключение
Существует много способов узнать сколько ядер в процессоре на Windows 10. Стоит различать значения физических ядер и логических потоков. Поскольку сейчас на рынке есть множество процессоров с разными соотношениями ядрам к потокам. Интерес пользователей сейчас притянут к процессорам с увеличенному количеству потоков в два раза.
Как узнать, какой процессор стоит
Как узнать, какой процессор установлен в компьютере? Этим вопросом задаются, как правило, начинающие пользователи ПК, а также те, кто купил подержанный компьютер или ноутбук. Получить ответ на него можно, воспользовавшись как встроенными средствами операционной системы, так и специальным программным обеспечением.
Средства операционной системы
Здесь описаны способы определения процессора в операционных системах Windows 7 и Windows XP. Начнем рассмотрение этих способов с самого простого, а именно с просмотра свойств системы, где указана общая информация о компьютере. Для того чтобы перейти к свойствам системы, выполните следующие шаги:
- Наведите курсор на значок «Компьютер» («Мой компьютер» в Windows XP) на рабочем столе или на соответствующий пункт в меню «Пуск» и нажмите правую клавишу мыши.
- В появившемся контекстном меню выберите пункт «Свойства» при помощи левой клавиши мыши. В открывшемся окне вы увидите, среди прочего, наименование производителя процессора, модель процессора и его тактовую частоту.
В Windows 7 окно свойств системы будет выглядеть вот так:
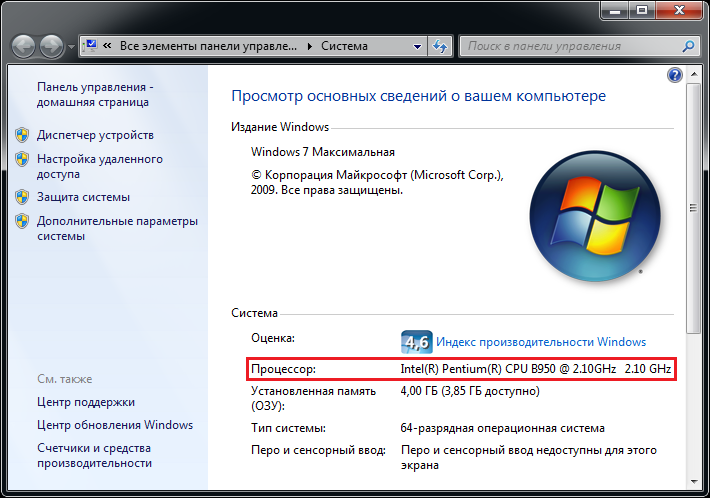
А в Windows XP его внешний вид будет следующим:
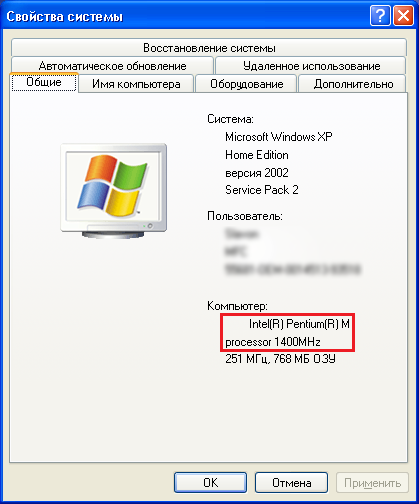
Также определить установленный в системе процессор можно с помощью диспетчера устройств. Чтобы попасть в диспетчер устройств, необходимо сделать следующее:
- Выполните первый шаг из списка выше.
- В появившемся контекстном меню выберите пункт «Управление» для перехода к окну «Управление компьютером».
- В левой части открывшегося окна выберите из списка разделов «Диспетчер устройств», после чего в правой части окна отобразится перечень всех устройств, присутствующих в компьютере.
- Двойным щелчком левой клавиши мыши по разделу «Процессоры» раскройте список установленных в компьютере процессоров. Здесь следует учесть, что каждое ядро процессора представлено в списке в виде отдельного устройства.
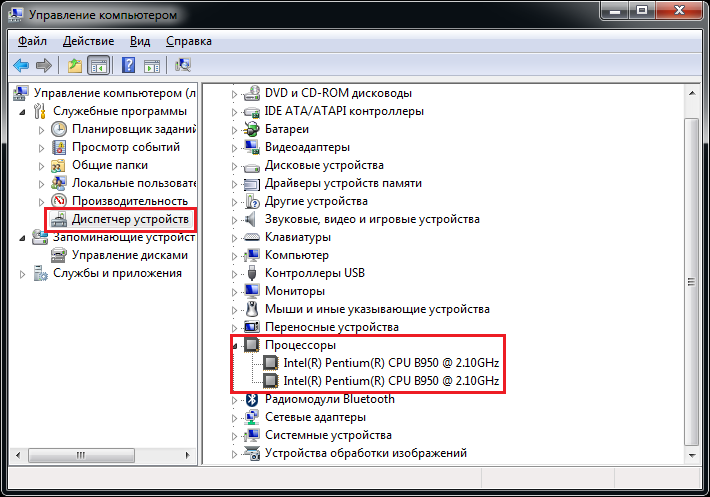
И последний способ идентифицировать процессор средствами операционной системы Windows – использование средства диагностики DirectX. Для его запуска нужно открыть окно «Выполнить» нажатием комбинации клавиш Win + R (клавиша Win расположена в нижнем ряду клавиатуры, и на ней, как правило, нарисована эмблема Windows), в поле «Открыть» ввести команду dxdiag и нажать Enter. В открывшемся окне информацию о процессоре можно найти на вкладке «Система».
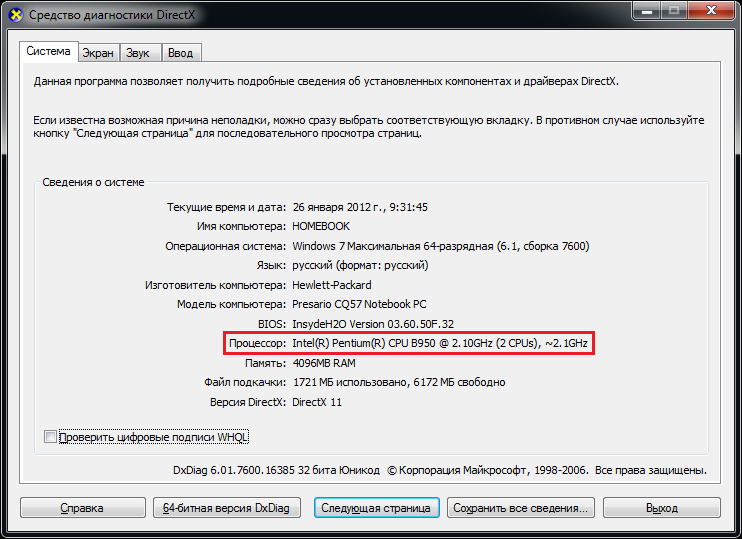
Специальные программы
Существует достаточно большое количество программ, платных и бесплатных, для отображения разнообразных технических данных о компьютере в целом и о процессоре в частности. Эти программы, как правило, обладают гораздо большим числом возможностей в сравнение со средствами операционной системы Windows. Одной из наиболее популярных и информативных среди них является программа под названием CPU-Z. Она предоставляет информацию об установленных в компьютере модулях оперативной памяти, материнской плате, графической системе и, конечно же, процессоре. К тому же, эта программа полностью бесплатна. Технические характеристики процессора можно увидеть на вкладке CPU.
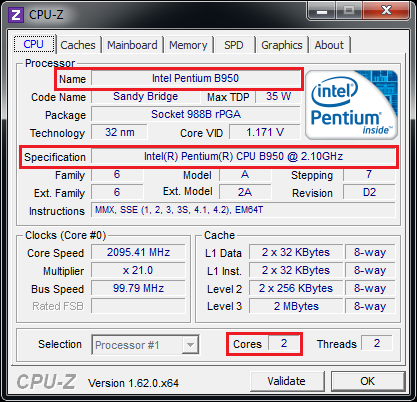
Модель процессора указана в поле «Name». В поле «Specification» можно увидеть тактовую частоту процессора, а в поле «Cores» – количество ядер. Кроме того, CPU-Z позволяет узнать такие данные, как тип сокета (разъема), размер кэш-памяти, разрядность процессора и многие другие. Еще одна весьма популярная программа такого же плана — AIDA64 (бывшая Everest). В сравнение с CPU-Z она обладает более широким спектром возможностей, однако за ее использование придется заплатить. Данная программа также умеет отображать модель процессора, его тактовую частоту, данные о кэше и поддерживаемых наборах инструкций. Эту информацию можно увидеть, выбрав в левой части окна программы пункт «ЦП» в разделе «Системная плата». Модель процессора указана в графе «Тип ЦП» раздела «Свойства ЦП» в правой части окна, а также в разделе «Multi CPU» аналогично диспетчеру устройств.
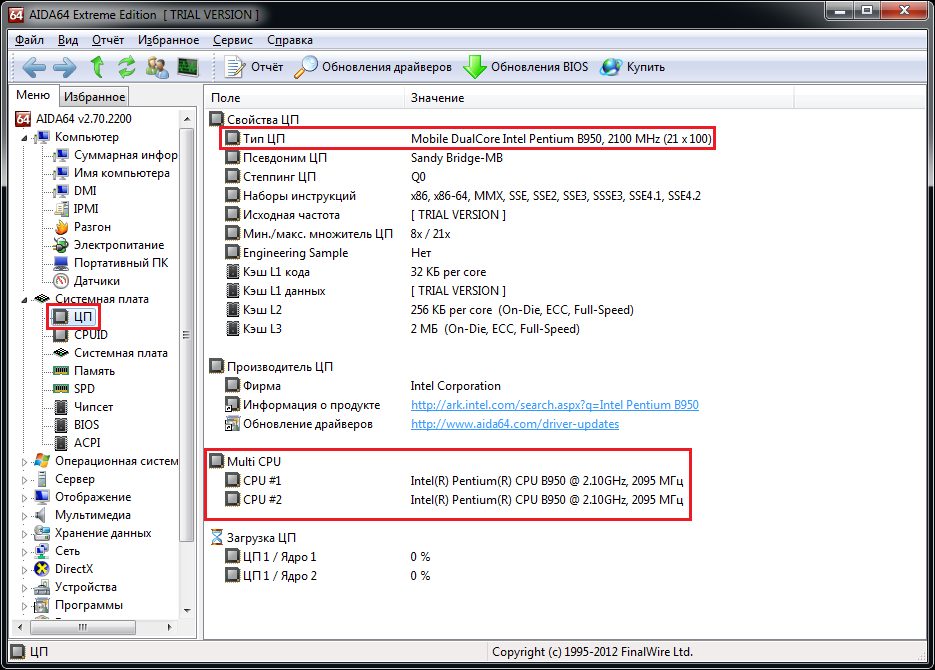
Кроме того, AIDA64 в отличие от CPU-Z умеет снимать показания аппаратных термодатчиков для различных устройств компьютера. То есть с помощью этой программы можно узнать не только производителя, модель и технические характеристики процессора, но и его температуру в тот или иной момент времени.
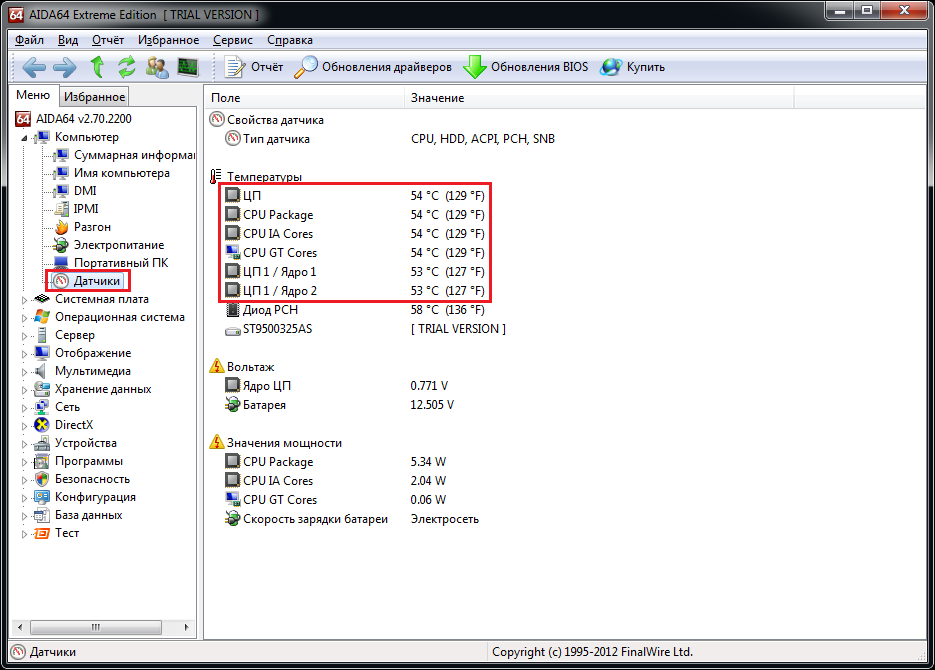
Замена процессора
Если вы собираетесь модернизировать ноутбук, то обратите внимание не только на то, какой процессор стоит в лэптопе сейчас, но и на то, какой сокет используется для подключения. Сокет – это разъем на системной плате, в который устанавливается процессор
Они могут быть разными, поэтому важно узнать, какой сокет на материнской плате, прежде чем покупать новое оборудование, иначе есть риск, что вы просто не сможете установить процессор. С помощью встроенных средств Windows посмотреть, какой сокет используется, не получится
Узнать эту информацию помогут только программы для мониторинга компьютера – Speccy, AIDA64, CPU-Z. Чтобы не запутаться в характеристиках, используйте приведенные ниже краткие инструкции для каждой утилиты:
С помощью встроенных средств Windows посмотреть, какой сокет используется, не получится. Узнать эту информацию помогут только программы для мониторинга компьютера – Speccy, AIDA64, CPU-Z. Чтобы не запутаться в характеристиках, используйте приведенные ниже краткие инструкции для каждой утилиты:
CPU-Z:
- Запустите программу.
- Первая вкладка показывает технические характеристики процессора – ищите пункт «Корпусировка». В нем указан сокет.
AIDA64 Extreme:
- Раскройте в меню слева раздел «Системная плата».
- Перейдите в подраздел «CPUID» и посмотрите значение пункта «Идентификатор платформы».
В AIDA64 есть еще один способ узнать, какой сокет используется. Откройте подраздел «Системная плата» и в поле «Физическая информация» посмотрите число гнезд для ЦП. В этой строке будет указано не только число сокетов, но и их тип.

Speccy:
- Откройте вкладку «Центральный процессор».
- Посмотрите значение строки «Конструктив».
Рекомендуется использовать сразу несколько способов, чтобы наверняка узнать, какое гнездо используется для подключения процессора к материнской плате ноутбука. Информацию можно также проверить на сайте производителя ЦП.
Записывая информацию о сокете, будьте предельно внимательны. Значение имеют все знаки до единого. Показательный пример: есть Socket-AM3 и Socket-AM3+. В Socket-AM3 нельзя устанавливать процессор Socket-AM3+ – он просто не будет работать из-за отсутствия совместимости. А вот в Socket-AM3+ можно поставить ЦП с интерфейсом Socket-AM3, потому что новое гнездо поддерживает работу со старым оборудованием.
О чем расскажет маркировка устройств
Р
Процессоры
Главная опознавательная метка процессоров Intel, помимо фирменного логотипа, это то, что обведено рамкой на фото ниже.

sSpec Number представляет собой 4 или 5-значный код, который начинается с букв SR, SL, XL или Q (последний вариант встречается редко). Если ввести его в форму поиска на сайте Intel или , можно получить все прочие сведения о модели, а главное – узнать ее точное наименование.

Основной идентификатор процессоров марки AMD – это CPU Part Number, длинный неразрывный код из 12-14 символов, который начинается, как правило, с буквы A.
Пример такой маркировки на ЦП AMD A10-5800K показан на фото ниже.
Для нахождения информации о процессоре AMD по CPU Part Number также удобно использовать сайт . Форма поиска и результат – на скриншоте.

Видеочипы
Видеопроцессоры nVidia тоже опознаются довольно легко. Их главный идентификатор – партномер и ревизия, которые указаны чуть более крупными буквами в нижней строке на кристалле чипа.

У AMD Radeon дела обстоят примерно так же. Модель видеопроцессора несложно узнать по партномеру, который начинается с 216:

Определяем модель видеокарты средствами Windows
Распознать, какая видеокарта стоит на ноутбуке или ПК помогут такие средства операционной системы, как свойства экрана, диспетчер устройств, а также диагностическая утилита Direct X. Если же ОС не распознает модель и название фирмы, изготовившей графический адаптер, узнать эту информацию пользователь сможет с помощью идентификатора оборудования Device ID.
Свойства экрана
Первый способ определить модель видеокарты – использовать свойства экрана. Этот процесс выглядит следующим образом:
- Выполнить клик мышью в любой точке рабочего стола для вызова контекстного меню.
- Открыть «Разрешение экрана».

- На странице свойств графической системы открыть вкладку «Адаптер».
- Марка графической карты указывается в строке «Тип адаптера».
- В «Сведениях об адаптере» содержатся данные об изделии, в том числе и объем используемой памяти.

В зависимости от версии ОС эта последовательность действий может выглядеть немного иначе. Так, на Windows 10 необходимо открыть контекстное меню рабочего стола, выбрать «Параметры экрана», пролистать страницу вниз и кликнуть «Дополнительные параметры дисплея». Далее выбрать «Свойства видеоадаптера», затем – «Адаптер». После этого станут доступны необходимые сведения об установленном оборудовании.
Находим видеокарту в диспетчере устройств
Узнать, какая видеокарта установлена на ноутбуке или ПК можно через диспетчер устройств. Для вызова этой системной утилиты нужно нажать «Свойства» в контекстном меню иконки «Мой компьютер».

Далее в открывшемся окне выбираем «Диспетчер устройств».

Также запустить программу можно, одновременно удерживая системную клавишу Win (кнопка с изображением эмблемы Windows) и букву R для запуска системной команды «Выполнить». В открывшемся окне следует набрать команду devmgmt.msc.

Далее в «Диспетчере устройств» следует открыть вкладку «Видеоадаптеры» чтобы определить, какая видеокарта работает на устройстве.

Похожим образом можно получить необходимые данные о видеоадаптере через «Сведения о системе».
Необходимо нажать «Win+R» и набрать «msinfo32».

В «Сведениях о системе» нужно перейти в «Компоненты», затем открыть «Дисплей». В строке «Имя» пользователь увидит информацию об установленной графической карте и о количестве используемой памяти.

Важно знать: если устройство использует более 2 Гб памяти, утилита неверно отображает эту информацию. Эта ошибка официально подтверждена компанией Microsoft
Как определить видеокарту с помощью Device ID
Иногда, обычно после переустановки ОС, в «Диспетчере устройств» во вкладке «Видеоадаптеры» вместо марки видеокарты появляется «Стандартный VGA графический адаптер». Это объясняется тем, что ОС не распознала тип видеокарты на устройстве и не понимает, какие драйвера нужно использовать. В этом случае вам придется самостоятельно получить сведения об оборудовании, а затем найти и установить драйвера для видеокарты. Распознать марку видеокарты поможет идентификатор оборудования Device ID.
- Необходимо открыть «Диспетчер устройств», затем «Видеоадаптеры».
- Здесь нужно открыть свойства неизвестного оборудования через правую клавишу мыши.


Перед вами появится ряд строк с данными о неопознанном оборудовании. В каждой из них имеются значения VEN и DEV в начальной части строки – обозначения фирмы и модели техники. Их нужно записать или скопировать.

Теперь нужно перейти на сайт www.devid.info/ru и в поисковой строке набрать сохраненную информацию.

После клика по кнопке «Искать» вы получите информацию о фирме-производителе и модели дискретной видеокарты на ноутбуке или ПК, а также сможете на этом же ресурсе скачать драйвера.

Тем не менее рекомендуется перейти на официальную страницу фирмы, выпустившей видеокарту и найти там свежую версию драйверов для своего оборудования.
Средство диагностики DirectX
В любой ОС Windows независимо от версии работают компоненты DirectX, использующиеся для корректного отображения графики и воспроизведения звука в играх и софте. В их число входит утилита dxdiag.exe, которая поможет определить проверить ПК и определить название видеокарты. Чтобы получить данные нужно:
- Нажать «Win+R» чтобы вызвать окно системной команды «Выполнить».
- Ввести «dxdiag».


На открывшейся странице пользователь определит марку видеокарты, а также получит сведения об установленных драйверах и памяти, используемой графическим адаптером.
Заключение
В принципе, все средства хороши, но для получения наиболее полных сведений лучше все же использовать диалог DirectX или специальные утилиты, работающие по типу CPU-Z. Если не нравится ни один из методов, в «Диспетчере устройств» в описании процессора можно найти специальные идентификаторы DEV и VEN, а затем по ним поискать интересующие сведения в интернете или на официальном сайте производителя оборудования.
Но, как показывает практика (и статистика это тоже подтверждает), большинство пользователей, чтобы не лезть в дебри настроек и параметров системы, предпочитают использовать программу CPU-Z, тем более что ее можно найти даже в виде портативной версии, которая не предполагает установку или интеграцию в систему посредством стандартного инсталлятора. Откровенно говоря, в этом есть доля здравого смысла – и быстрее, и проще.
