Как можно узнать, сколько в процессоре на ос windows 10 ядер, 3 способа проверки
Замена процессора
Если вы собираетесь модернизировать ноутбук, то обратите внимание не только на то, какой процессор стоит в лэптопе сейчас, но и на то, какой сокет используется для подключения. Сокет – это разъем на системной плате, в который устанавливается процессор
Они могут быть разными, поэтому важно узнать, какой сокет на материнской плате, прежде чем покупать новое оборудование, иначе есть риск, что вы просто не сможете установить процессор. С помощью встроенных средств Windows посмотреть, какой сокет используется, не получится
Узнать эту информацию помогут только программы для мониторинга компьютера – Speccy, AIDA64, CPU-Z. Чтобы не запутаться в характеристиках, используйте приведенные ниже краткие инструкции для каждой утилиты:
С помощью встроенных средств Windows посмотреть, какой сокет используется, не получится. Узнать эту информацию помогут только программы для мониторинга компьютера – Speccy, AIDA64, CPU-Z. Чтобы не запутаться в характеристиках, используйте приведенные ниже краткие инструкции для каждой утилиты:
CPU-Z:
- Запустите программу.
- Первая вкладка показывает технические характеристики процессора – ищите пункт «Корпусировка». В нем указан сокет.
AIDA64 Extreme:
- Раскройте в меню слева раздел «Системная плата».
- Перейдите в подраздел «CPUID» и посмотрите значение пункта «Идентификатор платформы».
В AIDA64 есть еще один способ узнать, какой сокет используется. Откройте подраздел «Системная плата» и в поле «Физическая информация» посмотрите число гнезд для ЦП. В этой строке будет указано не только число сокетов, но и их тип.

Speccy:
- Откройте вкладку «Центральный процессор».
- Посмотрите значение строки «Конструктив».
Рекомендуется использовать сразу несколько способов, чтобы наверняка узнать, какое гнездо используется для подключения процессора к материнской плате ноутбука. Информацию можно также проверить на сайте производителя ЦП.
Записывая информацию о сокете, будьте предельно внимательны. Значение имеют все знаки до единого. Показательный пример: есть Socket-AM3 и Socket-AM3+. В Socket-AM3 нельзя устанавливать процессор Socket-AM3+ – он просто не будет работать из-за отсутствия совместимости. А вот в Socket-AM3+ можно поставить ЦП с интерфейсом Socket-AM3, потому что новое гнездо поддерживает работу со старым оборудованием.
Способ 2: через окно сведений о системе
Почти все операционные системы выдают информацию о количестве ядер вместе с общей информацией о системе. Для того чтобы просмотреть её, необходимо выполнить простой порядок действий. Для Windows 7 он будет таков:
- через кнопку «Пуск» (левый нижний угол экрана) необходимо перейти во вкладку «Все программы», а затем выбрать «Стандартные»;
- найти в открывшемся списке иконку монитора с надписью «Сведения о системе»;
- найти в окне строчку «Процессор», в котором и будет указано количество ядер.
Для «восьмёрки» процесс поиска интересующей нас информации будет ещё проще: необходимо зайти в пункт «Параметры», а из них в «Сведения о компьютере» и в открывшемся окне отыскать заветное число.
Thaiphoon Burner =»subtitle»>
Нужно узнать всю подноготную о планках оперативной памяти? Thaiphoon Burner считывает данные SPD, в которой хранится вся информация об оперативной памяти.
Вы получите полную информацию о памяти и производителе чипов памяти. Это одна из лучших программ подобного рода.
Коль речь зашла о памяти, и вам требуется узнать тайминги оперативной памяти, причем не только первичного порядка, на помощь придут несколько программ. Программы различаются по производителю процессоров (или лучше платформ) AMD или Intel.
Чтобы узнать всю информацию о таймингах для процессоров AMD Zen 1000-2000 серии, можно воспользоваться программами ZenTimings и Ryzen Timing Checker.
С процессорами Zen 3000 лучше воспользоваться программой Ryzen Master или ZenTimings.

Для процессоров Intel есть свои программы для получения информации о таймингах — это Asrock Timing Configurator и Asus MemTweakIt.
Пусть вас не пугает название Asrock и Asus в названии программ. Они работают на материнских платах любых производителей. Главное, чтобы был процессор от Intel.
Не будем вдаваться в подробности по поводу проверки памяти. Недавно на эту тему вышла отдельная статья — «Как проверить оперативную память на ошибки».
CrystalDiskInfo=»subtitle»>
Узнать о состоянии жесткого диска или SSD поможет программа CrystalDiskInfo.

Можно оценить состояние жёстких дисков при помощи считывания S.M.A.R.T, проверить температуру, количество включений и общее время работы накопителя. А в случае с дисками SSD — еще и объём данных, записанных на устройство за все время работы.
Оценить производительность диска можно при помощи программы CrystalDiskMark.

Victoria HDD =»subtitle»>
Лучшая программа для поиска и исправления ошибок жесткого диска. Досконально проверяет поверхность винчестера, обнаруживает повреждённые блоки и затирает их, чтобы в дальнейшем не записать туда файлы и не повредить их. Victoria HDD теперь работает и с SSD-дисками.

Как узнать сколько ядер в процессоре
Основные сведение о компьютере
Перейдите в Свойства компьютера нажав сочетание клавиш Win+Pause&Break. В открывшемся окне напрямую не указывается количество ядер процессора. На примере установленного процессора можно узнать количество ядер непосредственно с его названия (Eight-Core Processor — восьмиядерный процессор). Бывает в названии процессора указывается количество ядер, как Х4 или Х6, в зависимости от модели процессора.

Перейдите в раздел Параметры > Система > О системе. В обновлённом интерфейсе указываются все характеристики компьютера, которые можно увидеть ранее. Непосредственно с названия устройства определяем сколько ядер в установленном в компьютере процессоре.

Приложение сведения о системе
В обновлённом поиске введите Сведения о системе и выберите Запуск от имени администратора. В главном окне открывшего приложения найдите элемент Процессор и посмотрите его значение.

На примере AMD FX(tm)-9370 Eight-Core Processor можно увидеть количество ядер: 4, логических процессоров: 8, хотя в названии процессора указывается значение: 8 физических ядер. Можно предположить, что такие значения указываются из-за своеобразной архитектуры процессора. Но как не странно при правильной оптимизации игровых проектов такой мощности более чем достаточно.
Классический диспетчер задач
Перейдите в диспетчер задач нажав сочетание клавиш Ctrl+Shift+Esc. Классический диспетчер задач в актуальной версии операционной системы можно открыть и другими способами. В открывшемся окне перейдите в закладку Производительность и посмотрите сколько Ядер и Логических процессоров доступно на установленном процессоре.

Стандартная командная строка
В поисковой строке наберите Командная строка, и выберите пункт Запуск от имени администратора. В открывшемся окне выполните команду: WMIC CPU Get DeviceID,NumberOfCores,NumberOfLogicalProcessors.

После выполнения команды пользователю будут выведены значения NumberOfCores — количество ядер и NumberOfLogicalProcessors — количество логических процессоров. Возможно, на только выпущенных процессорах некоторые данные будут неправильно отображаться, но после обновления системы всё встанет на свои места.
Диспетчер устройств в системе
Откройте диспетчер устройств выполнив команду devmgmt.msc в окне Win+R. Теперь перейдите в Процессоры, и посмотрите сколько отображается пунктов (потоков процессора).

В диспетчере устройств можно узнать количество потоков процессора, в случае линейки AMD FX(tm)-9370 количество ядер равно количеству потоков исходя из официальных характеристик устройства (не будем углубляться в подробности построения самого процессора). Здесь отображаются все другие подключённые устройства. Например, можно также узнать, какая видеокарта или процессор стоит на компьютере.
Средство конфигурации системы
О приложении конфигурации системы мы более подробно вспоминали в инструкции: Как зайти в MSConfig Windows 10. Не рекомендуется вносить изменения в конфигурацию системы без ознакомления с описанием каждого параметра.
Выполните команду msconfig в окне Win+R. Перейдите в раздел Загрузка > Дополнительные параметры и после активации пункта Число процессоров можно в ниже представленном списке посмотреть сколько ядер процессора доступно пользователю.

Не применяйте изменения после выбора любого значения, поскольку текущий пункт был создан для ограничения производительности. Вместе со средствами операционной системы можно использовать стороннее ПО. Его использовали для просмотра характеристик компьютера на Windows 10. К самым известным классическим программам относят: CPU-Z, AIDA64 и EVEREST Ultimate Edition.
А также непосредственно современный BIOS материнской платы позволяет ограничить производительность процессора, а значит и можно узнать сколько ядер в установленном процессоре. Для более надёжного и подробного ознакомления с характеристиками процессора рекомендуется посмотреть спецификации на сайте производителя.
Заключение
Существует много способов узнать сколько ядер в процессоре на Windows 10. Стоит различать значения физических ядер и логических потоков. Поскольку сейчас на рынке есть множество процессоров с разными соотношениями ядрам к потокам. Интерес пользователей сейчас притянут к процессорам с увеличенному количеству потоков в два раза.
Сколько ядер в компьютере Speccy нам расскажет
Speccy – это довольно удобная программа. Я её уже разбирал в статье: — Программа Speccy. Но напомню. Данная программа показывает многочисленные данные про ваш компьютер, общая информация о ПК, жесткий диск, ОС, видеокарта и прочее. В том числе и процессор. Его мы и выберем.
Запускаем Speccy, выбираем процессор и видим в открывшемся окне многочисленную информацию.

Но нас интересует число ядер. Как видно из скриншота, в моём случае их два, в том числе отдельно показаны потоки, т.е. не запутаешься, в отличие от прошлого метода. В этом случае, если Speccy у вас установлена, ответ вы действительно узнаете за две секунды! Очень удобный софт. Рекомендую.
На что влияет количество ядер компьютера, ноутбука?
Многозадачность

Изображение 3. Многозадачность компьютера.
Как уже было сказано чуть выше, количество ядер центрального процессора влияет на его производительность. А именно – на многозадачность. Приведем простой пример:
- Представьте себя в роли стримера. Кроме того, что Вы должны будете играть в какую-либо компьютерную игру с максимальными графическими настройками, Вам также придется параллельно запускать программу, позволяющую записывать и транслировать Ваш игровой процесс через Интернет в режиме реального времени. К тому же, в процессе всего этого занятия Вам придется пользоваться браузером с двумя и более открытыми вкладками. Ведь в процессе игры Ваши зрители будут оставлять Вам комментарии, которые следует читать и давать на них ответы. В противном случае Вы потеряете свою аудиторию.
- Не каждый двухъядерный процессор способен обеспечить стабильную работу даже одной только игры. Что уж говорить обо всем выше перечисленном наборе? Чтобы с комфортом вести прямую трансляцию в режиме онлайн, Вам понадобится компьютер, как минимум, с четырехъядерным процессором, чтобы на одну программу приходилось по одному ядру.
Энергопотребление
Тот факт, что чем мощнее компьютер, тем больше он потребляет электроэнергии, не должен быть ни для кого секретом. Компьютеры с многоядерными процессорами потребляют на порядок больше электроэнергии и данная проблема является актуальной только в том случае, если Ваше устройство имеет слабый аккумулятор и не подключено к розетке.
Перегрев

Изображение 4. Влияние ядер процессора на перегрев компьютера.
- Еще один важный параметр, на который влияет количество ядер – температура процессора и других компонентов компьютера. Как выше уже было сказано, компьютеры с многоядерными процессорами потребляют большое количество энергии и, соответственно, выделяют больше тепла.
- Например, некоторые центральные процессоры с шестью и более ядрами от производителя AMD способны нагреваться до 40 – 45 градусов по Цельсию даже тогда, когда пользователь не выполняет на компьютере никаких действий. При максимальной нагрузке на ПК, его процессор может разогреться до 70 градусов и выше. При такой температуре может случиться перегрев и компьютер отключится. Хорошо, если вообще не сгорит.
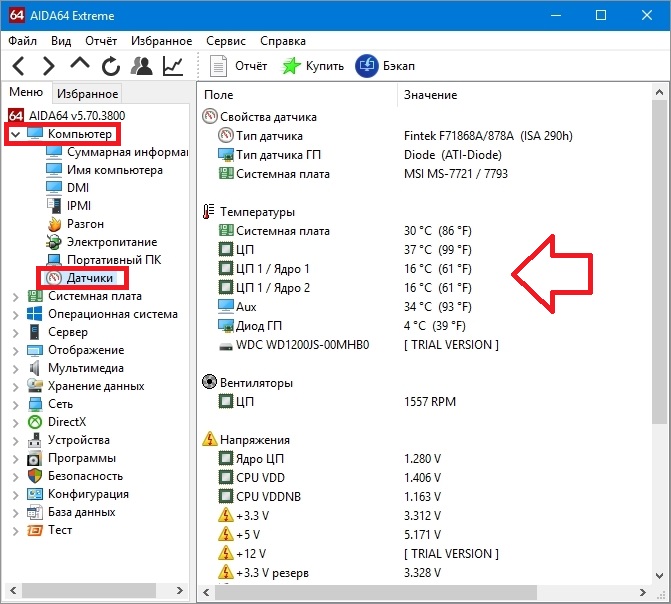
Изображение 5. Измеряем температуру процессора и других комплектующих компьютера программой AIDA64.
Опираясь на все выше сказанное можно прийти к выводу, что при покупке компьютера с многоядерным процессором, крайней важно уделить особое внимание его системе охлаждения. Как правило, мощные ноутбуки оснащены достаточной системой охлаждения
Но, при необходимости можно приобрести специальную подставку, в которую встроено несколько кулеров для дополнительного отвода тепла от девайса и повышения его производительности.

Изображение 6. Дополнительное охлаждение для ноутбука в виде подставки с кулерами.
Со стационарными системными блоками дела обстоят проще. Во-первых, если Вы обнаружите, что Ваш компьютер чрезмерно греется, Вы можете заменить имеющийся у Вас кулер на более мощный или поставить дополнительный. Во-вторых, если и этого окажется мало, можно прибегнуть к старому дедовскому, но при этом эффективному, методу: снимите боковую крышку с системного блока, включите вентилятор и направьте поток воздуха на свое «железо». Отличное охлаждение Вам будет гарантировано. Единственный минус данного способа – шум.
Лучшие программы для просмотра информации о процессоре
Альтернативным способом получения данных о процессоре является использование специальных сторонних программ. Таких приложений достаточно много, среди них имеются как платные, так и бесплатные, кроме того, они могут отличаться объемом предоставляемых сведений. Вот четыре наиболее популярных и востребованных утилиты для просмотра технических характеристик компьютера.
CPU-Z
Простая бесплатная программа, предназначенная для вывода сведений о процессоре, памяти, материнской плате и некоторых других ключевых компонентах. Как узнать какой процессор стоит на компьютере Windows 7/10 с помощью CPU-Z? Очень просто. Вся требуемая информация расположена на вкладке «CPU». Здесь вы найдете такие данные как название производителя, марка, тип сокета, тактовая частота, количество ядер (Cores) и потоков (Threads). Также CPU-Z показывает напряжение, сведения о внешней частоте, кэше и множителе.

Speccy
Бесплатная утилита для получения сведений о конфигурации ПК от разработчиков популярного чистильщика CCleaner. С ее помощью можно узнать название и кодовое имя процессора, его конструктив, модель, инструкции, частоту шины, а также посмотреть сколько ядер имеется на компьютере Windows 7/10. Speccy также отображает данные о потоках, температуре, множителях, процессорном кэше, скорости кулеров и прочие еще более специфические сведения. Все эти показатели находятся в разделе «Центральный процессор».

AIDA64
Наиболее мощный программный продукт для получения сведений о конфигурации компьютера. Поддерживает массу дополнительных функций, среди которых доступно тестирование диска, монитора, оперативной памяти и графической карты. Чтобы посмотреть данные о процессоре, в меню слева нужно раскрыть пункт «Системная плата – ЦП».

Здесь будут указаны наименование и псевдоним процессора, тактовая частота, наборы инструкций, количество ядер, данные кэша (в триал-версии недоступны), степпинг и т.д. Дополнительные сведения можно получить в подразделе «CPUID».

HWiNFO
Утилита HWiNFO, предназначенная для просмотра сведений об аппаратной части компьютера, не столь популярна, но, как и AIDA64, имеет внушительный набор средств анализа. Помимо исчерпывающих сведений о процессоре, HWiNFO покажет характеристики памяти, материнской платы, видеокарты, сетевых адаптеров и прочих важных компонентов.

Что касается ЦП, посмотреть его спецификацию, узнать количество ядер процессора и прочее можно в основном окне. Среди перечисляемых данных вы найдете название и кодовое имя, сокет, кол-во физических и логических ядер, вольтаж и тактовую частоту.
Итог
На этом, полагаем, следует остановиться. Какие средства из массы приведенных использовать, решать вам. Если нужны только базовые сведения, вполне можно обойтись встроенным функционалом самой операционной системы или BIOS, если же требуется максимум информации о ЦП, лучше отдать предпочтение специальным утилитам. Какую из них выбрать, опять же смотрите сами. Нам больше нравится Speccy, она бесплатна, проста и имеет при этом качественно проработанное юзабилити.
Как задействовать все ядра?
Единственный момент, когда процессор может использовать не все ядра – при загрузке операционной системы. Но эту конфигурацию работы можно изменить двумя способами – в Windows и настройках BIOS (как загрузить BIOS, прочитайте в статье «Как запустить BIOS и изменить в нем приоритет загрузки? »).
В Windows 10
- Введите в строке поиска Windows команду: msconfig .
- В окне «Конфигурация системы» → вкладка «Загрузка» → Дополнительные параметры.
- Установите галочку на пункте «Число процессоров» и выберите максимальное число в раскрывающемся ниже списке.
- Установите галочку на пункте «Максимум памяти» и укажите максимальный показатель.
- Снимите галочки с пунктов «Блокировка PCI» и «Отладка» → сохраните изменения → после этого проверьте сделанные настройки. Если они сбились, установите показатель объема памяти меньше.
Важно! На каждое ядро должно приходиться не менее 1024 Мб оперативной памяти, иначе вы добьетесь обратного эффекта. Вносить изменения в BIOS можно только в случае, если они «слетели» из-за сбоя в ОС (прочитайте статью «Загрузка компьютера Windows 10 в безопасном режиме », чтобы узнать, как запустить ПК, если он работает нестабильно)
В остальных случаях все ядра процессора в BIOS включаются автоматически
Вносить изменения в BIOS можно только в случае, если они «слетели» из-за сбоя в ОС (прочитайте статью «Загрузка компьютера Windows 10 в безопасном режиме », чтобы узнать, как запустить ПК, если он работает нестабильно). В остальных случаях все ядра процессора в BIOS включаются автоматически.
Чтобы включить все ядра, зайдите в раздел Advanced Clock Calibration в настройках BIOS. Установите в нем показатели «All Cores» или «Auto».
Важно! Раздел Advanced Clock Calibration в разных версиях BIOS может называться по-разному. Во время работы все ядра процессор задействованы, но они функционируют на разной частоте (в зависимости от сделанных настроек)
Включить все ядра ЦП можно при загрузке ОС в настройках BIOS или в параметрах «Конфигурация системы». Это сократит время загрузки ПК
Во время работы все ядра процессор задействованы, но они функционируют на разной частоте (в зависимости от сделанных настроек). Включить все ядра ЦП можно при загрузке ОС в настройках BIOS или в параметрах «Конфигурация системы». Это сократит время загрузки ПК.
Android
Современные смартфоны действительно довольно мощные. Чтобы вам легче было представить, насколько мощные, позвольте поделиться удивительным фактом. Однажды в Nasa поделились тем, что космический аппарат Вояджер 1 и 2, запущенные еще в 1977 году для изучения нашей Солнечной системы, имели по 69,63 килобайта памяти каждый. В iPhone 5 находится 16 ГБ памяти, что в 240 000 раз больше. iPhone 5 сейчас считается устаревшим устройством. Вопрос в том, что мы делаем с такой силой в наших карманах. Играем и просматриваем социальные сети? Просто пища к размышлению.

Тем не менее. Первый инструмент в списке — Hardware Info. Как следует из названия, это изящное маленькое приложение будет собирать все сведения о том, что находится внутри вашего смартфона. Помимо количества ядер, вы также узнаете кое-что о дисплее, процессоре, оперативной памяти, камере и датчиках. Множество полезных данных на одном экране аккуратно располагается во вкладки. Приложение позволяет сравнить характеристики с более чем 3 500 других смартфонов, которые работают на Android.
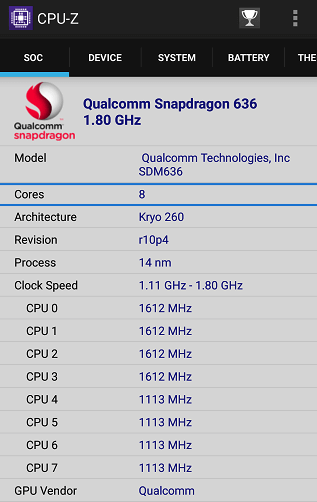
Второе приложение — CPU-Z от той же команды, которая разработала одноименную программу для ОС Windows, про которую мы рассказывали выше. Её дизайн более изысканный и приятный на вид, без темного фона. CPU-Z собирает и отображает информацию о скорости и производительности каждого ядра.
Альтернативный способ
К сожалению, какими бы успешными, полезными и лёгкими ни были предложенные ранее способы, иногда ими воспользоваться, просто не получится.
Представьте себе, что вы жаждете приобрести ноутбук с отличными параметрами, но сомневаетесь в достоверности информации, которая установлена рядом с реализуемым продуктом.
Часто в магазинах продают «чистые» лэптопы, поэтому запустить операционную систему и просмотреть интересующую вас информацию, не получится. По этой причине приходится искать альтернативные способы.
Определение количества ядер без ОС
Действительно, доверять всему тому, что вы видите, иногда очень опасно. Кто-то может просто ошибиться и выставить случайно неправильную сопроводительную информацию, а кто-то может сделать это преднамеренно.

Чтобы не приобрести «кота в мешке», а быть уверенным, что вы приобретаете ноутбук с желаемыми параметрами, можно воспользоваться некоторыми рекомендациями опытных пользователей, как определить технические характеристики компьютерной техники, в том числе и количество ядер.
Прежде всего, возьмите ноутбук в руки и изучите все наклейки на его корпусе. Производитель всегда сопровождает его несколькими наклейками, на которых указывает важные параметры, в том числе и обозначает количество ядер на ноутбуке.

Если же вы не можете разобраться, где конкретно прописана эта информация, попросите продавца предоставить вам технический паспорт изделия. Отказать в этом он вам не сможет, поскольку паспорт обязательно идёт в комплекте при продаже изделия.
Открыв технический паспорт, вы уже точно сможете найти ответ на интересующий вопрос.
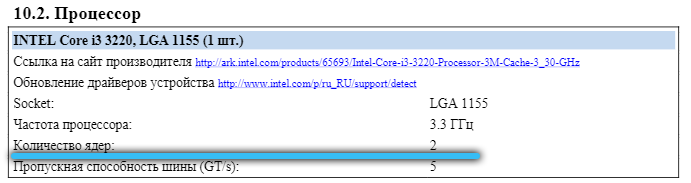
Посмотреть на официальном сайте
При наличии данных о модели CPU (они доступны в сведениях о системе или свойствах папки «Этот (Мой) компьютер»), несложно выяснить необходимые характеристики на ресурсе производителя.
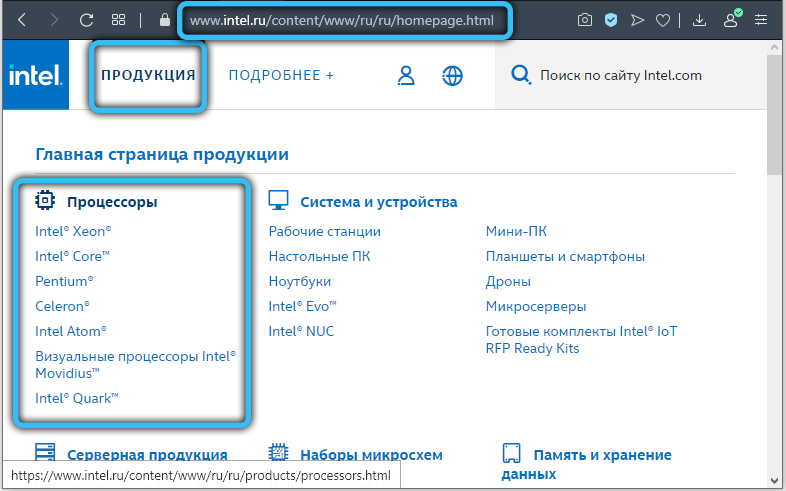
На официальном веб-сайте вы сможете получить всю техническую информацию, в том числе нужные вам данные.
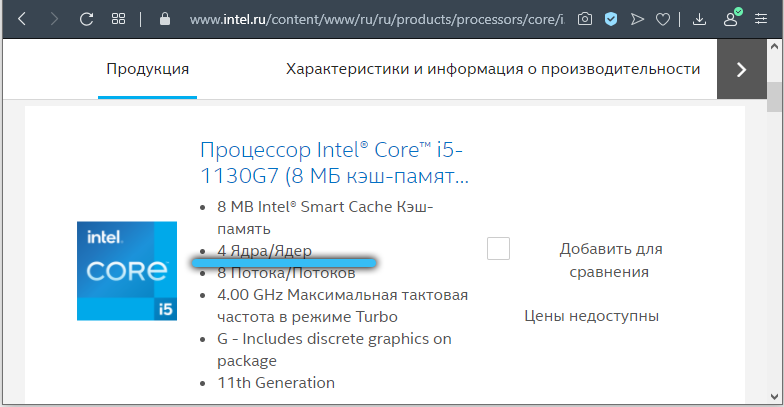
Итак, узнать, какое количество ядер имеет конкретный ноутбук или процессор компьютера, совершенно не сложно. Достаточно только потратить небольшое количество времени и проявить внимательность.
Ubuntu
Для Unix систем можно воспользоваться командами lscpu или nproc.
Файловая система proc – это псевдо-файловая система, используемая как интерфейс доступа к структурам данных ядра. Обычно размещается она в директории /proc. Файл /proc/cpuinfo представляет собой всего лишь коллекцию зависимых от ЦП и от системной архитектуры элементов, с отдельным списком для каждой поддерживаемой архитектуры.
Команда nproc отображает количество доступных ядер процессора:
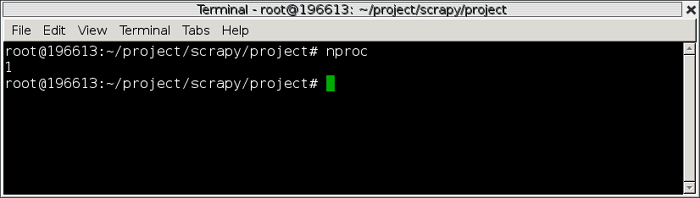
Команда lscpu собирает информацию об архитектуре ЦП из /proc/cpuinfo, выдавая ее в удобной для человека формате:
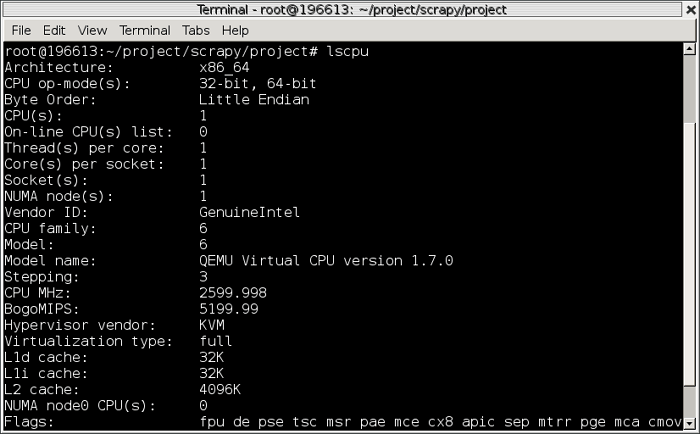
В псевдофайле /proc/cpuinfo и виртуальной файловой системе sysfs хранится информация об архитектуре вашего CPU, такая как: количество процессоров, потоков, ядер, сокетов, NUMA, семействе ЦПУ, модели, bogoMIPS, порядке следования байтов и многое другое. Чтобы получить данную информацию напишите в терминале команду less /proc/cpuinfo.
Сколько ядер в компьютере, ноутбуке?

Здравствуйте.
Вот такой, казалось бы, тривиальный вопрос «а сколько ядер в компьютере?» задают довольно часто. Причем, вопрос этот стал возникать сравнительно недавно
Лет 10 назад покупая компьютер, пользователи обращали внимание на процессор только со стороны количества мегагерц (ведь процессоры были одно-ядерными)
Чтобы узнать сколько ядер на вашем компьютере, можно воспользоваться специальными утилитами (о них подробнее ниже), а можно встроенными средствами Windows. Рассмотрим все способы по порядку…
1. Способ №1 — диспетчер задач
Далее нужно перейти во вкладку «производительность» и вы увидите количество ядер на компьютере. Кстати, этот способ самый простой, самый быстрый и один из самых достоверных.
Например, на моем ноутбуке с ОС Windows 10, диспетчер задач выглядит так, как на рис. 1 (чуть ниже в статье (2 ядра на компьютере)).
Рис. 1. Диспетчер задач в Windows 10 (показано количество ядер)
Кстати, обратите внимание на то, что логических процессоров 4 (многие путают их с ядрами, но это не так). Об этом более подробно внизу этой статьи
Рис. 2. Windows 7: количество ядер — 2 (кстати, этот способ не всегда достоверен, т.к. здесь показывается количество логических процессоров, которое не всегда совпадает с реальным количеством ядер. Об этом подробнее в конце статьи).
2. Способ №2 — через Диспетчер устройств
Нужно открыть диспетчер устройств и перейти во вкладку «процессы«. Диспетчер устройств, кстати, можно открыть через панель управления Windows, введя в поисковую строку запрос вида «диспетчер…«. См. рис. 3.
Рис. 3. Панель управления — поиск диспетчера устройств.
Далее в диспетчере устройств, открыв нужную вкладку, нам остается только посчитать, сколько ядер в процессоре.
Рис. 3. Диспетчер устройств (вкладка процессоры). На данном компьютере двух-ядерный процессор.
3. Способ №3 — утилита HWiNFO
Статья на блоге о ней: https://pcpro100.info/harakteristiki-kompyutera/
Отличная утилита для определения основных характеристик компьютера. Причем, есть portable версия которая не нуждается в установке! Все что требуется от вас — это запустить программу и дать ей 10 секунд на сбор информации о вашем ПК.
Рис. 4. На рисунке показано: сколько ядер в ноутбуке Acer Aspire 5552G.
4-й вариант — утилита Aida
Aida 64
Рис. 5. AIDA64 — просмотр сведений о процессоре.
Кстати, здесь следует сделать одну ремарку: несмотря на то, что показано 4 строки (на рис. 5) — количество ядер 2 (это можно достоверно определить, если посмотреть вкладку «суммарная информация«).
На этом моменте я специально заострил внимание, так как многие путают количество ядер и логических процессоров (причем, этим пользуются иногда нечестные на руку продавцы, продавая двух-ядерный процессор, как четырех-ядерный…). Количество ядер — 2, количество логических процессоров — 4
Как такое может быть?
Количество ядер — 2, количество логических процессоров — 4. Как такое может быть?
В новых процессорах от Intel логические процессоры в 2 раза больше физических благодаря технологии HyperThreading. Одно ядро выполняет сразу 2 потока. Какого-то смысла в погони за количеством «таких ядер» — нет (на мой взгляд…). Прирост от этой новой технологии зависит от запускаемых приложении и политизированности оных.
В целом, главное здесь следующее: количество ядер — это количество ядер и не нужно его путать с количеством логических процессоров…PS
Какие еще утилиты можно использовать для определения количества ядер компьютера:
- Everest;
- PC Wizard;
- Speccy;
- CPU-Z и др.
А на этом я отклоняюсь, надеюсь информация будет полезна. За дополнения, как всегда, всем большая благодарность.
Всего наилучшего
Как узнать сколько ядер в процессоре компьютера и ноутбука
Если интересно, как узнать сколько ядер в процессоре компьютера или ноутбука имеется, то по Windows 7 или 10 это легко узнать с помощью специальных программ.
Существует несколько способов. Самые простые – встроенные средства операционной системы, ими в первую очередь мы воспользуемся. Затем в ход пойдут сторонние инструменты-программы. Они универсальны и подходят для разного рода задач, но данном случае мы говорим о количестве ядер процессора.
Кстати говоря, зачем знать эту информацию? Возможно, просто из-за любопытства, либо в попытке понять, насколько вас процессор производителен. Причины разные, но в статье уже собрана вся необходимая информация, четко отвечающая на ваш вопрос. Это интересно: Что такое процессор? Особенности и характеристики.
Минутку истории. Хочется сказать, что раньше многоядерность была диковинной штукой, а значит процессор, по сути, мог обрабатывать один единственный поток информации. По нынешним меркам это очень мало и медленно
Несколько физических ядер в процессоре позволяют обрабатывать несколько потоков одновременно, что значительно ускоряет работу компьютера.
Стоит отметить и тот факт, что одно физическое ядро может иметь виртуальные ядра, что называется потоками. Другими словами, неопытный пользователь может ошибочно подумать, что у него 8 ядер в процессоре, хотя на деле только 4, которые обрабатывают по два потока.
