4 способа проверки активации windows 10 и как узнать лицензионный ключ
Как узнать ключ продукта, установленной Windows 10
Самый простой способ – использовать ShowKeyPlus. Это бесплатная программа, которая даже не нуждается в установке. Плюсы этой программы в том, что она показывает не только используемый в настоящий момент ключ, но и тот, что зашит в биос или UEFI. Более того, в свежей версии ПО вы можете узнать код даже в другой системе, если у вас на жестком диске есть папка Windows.old.
Как пользоваться ShowKeyPlus
Пользоваться ShowKeyPlus максимально просто – первым делом скачайте ПО, далее запустите его, и вы сразу же увидите искомые данные:

Уточним, что значат параметры, так как ПО на английском и там два слова «Key»:
- Installed Key — актуальный ключ, используемый в установленной системе
- OEM Key (Original Key) — тут отображается либо тот же самый код, либо другой, т.к. это ключ, изначально вшитый в ваш ноутбук или ПК. Если вы переустанавливали ОС, то есть много шансов, что код будет другим.
Конечно, у программы ShowKeyPlus есть аналоги, но это самая простая программа в использовании. Вы можете убедиться в этом сами, достаточно посмотреть небольшой ролик:
Способ 1. С помощью PowerShell посмотреть ключ Windows 10
Попробуем узнать ключ продукта без использования сторонних программ. Этот способ подходит для операционных систем Windows 8.1 и Windows 10. Перед этим рекомендуем включить отображение расширений файлов. Так как дальше Вам понадобится самостоятельно изменить расширение файла.
- Откройте блокнот и вставим туда текст следующего содержания:
function Get-WindowsKey { param ($targets = ".") $hklm = 2147483650 $regPath = "Software\Microsoft\Windows NT\CurrentVersion" $regValue = "DigitalProductId" Foreach ($target in $targets) { $productKey = $null $win32os = $null $wmi = "\\$target\root\default:stdRegProv" $data = $wmi.GetBinaryValue($hklm,$regPath,$regValue) $binArray = ($data.uValue) $charsArray = "B","C","D","F","G","H","J","K","M","P","Q","R","T","V","W","X","Y","2","3","4","6","7","8","9" ## decrypt base24 encoded binary data For ($i = 24; $i -ge 0; $i--) { $k = 0 For ($j = 14; $j -ge 0; $j--) { $k = $k * 256 -bxor $binArray $binArray = ::truncate($k / 24) $k = $k % 24 } $productKey = $charsArray + $productKey If (($i % 5 -eq 0) -and ($i -ne 0)) { $productKey = "-" + $productKey } } $win32os = Get-WmiObject Win32_OperatingSystem -computer $target $obj = New-Object Object $obj | Add-Member Noteproperty Computer -value $target $obj | Add-Member Noteproperty Caption -value $win32os.Caption $obj | Add-Member Noteproperty CSDVersion -value $win32os.CSDVersion $obj | Add-Member Noteproperty OSArch -value $win32os.OSArchitecture $obj | Add-Member Noteproperty BuildNumber -value $win32os.BuildNumber $obj | Add-Member Noteproperty RegisteredTo -value $win32os.RegisteredUser $obj | Add-Member Noteproperty ProductID -value $win32os.SerialNumber $obj | Add-Member Noteproperty ProductKey -value $productkey $obj } } - Сохраните файл с расширением .ps1. Я просто его сохранил и только потом уже переименовал. Можно при сохранении указать формат файла, для этого нужно в поле тип файла выбрать Все файлы вместо Текстовых документов.
- После этого запустите Windows PowerShell от имени Администратора. Для этого, можно начать набрать PowerShell в поле поиска и кликнув по нему правой кнопкой мыши выбрать Запустить от имени администратора.
- В PowerShell введите следующую команду: Set-ExecutionPolicy RemoteSigned и подтвердите её выполнение (ввести Y и нажать Enter в ответ на запрос).
- Введите команду: Import-Module C:\key.ps1 (в данной команде указывается путь к сохранённому файлу со скриптом, совсем необязательно его сохранять на системном диске).
- Последним шагом необходимо выполнить команду Get-WindowsKey, после чего будет выведен ключ продукта установленной на компьютере Windows 10.
В принципе ничего сложно нет. При необходимости можно скачать готовый файл, который достаточно будет запустить. Если же такая необходимость будет, мы его создадим и добавим. Для этого уже придётся воспользоваться одним из лучших архиваторов для Windows 10.
Как узнать лицензионный ключ установленной Windows 10
Лицензионный ключ продукта представляет собой код из 25 символов — его используют не только для активации системы, но и для переустановки, поэтому лучше его знать и не терять. Так как активация Windows 10 проходит в фоновом режиме, пользователю никак не сообщается код, и его нужно посмотреть самостоятельно. Для этого существует несколько способов:
- с помощью специальных программ;
- через окно свойств системы (см. пункт 1 выше);
- через параметры системы (см. пункт 2 выше);
- с помощью скриптов.
Проще всего посмотреть код через параметры системы или окно свойств, но эти методы не всегда доступны — по каким-то причинам компьютер может не отображать цифры или выдавать сообщение «Нет данных». Поэтому приходится прибегать к специальным программам для просмотра лицензионного ключа или к скриптам.
Утилиты для просмотра кода активации можно скачать с официальных сайтов и установить их на свой ПК. Их несколько, вот самые простые:
- Speccy — русскоязычное приложение с удобным интерфейсом, которое показывает всю информацию об ОС, в том числе и её серийный номер: он находится в разделе «Операционная система»;

В утилите Speccy лицензионный номер находится в разделе «Операционная система»

Утилита ProduKey показывает только лицензионный ключ, зато запускается быстро

Утилиту ShowKeyPlus тоже не надо устанавливать — она отображает ключ системы сразу после запуска
Кроме того, лицензионный ключ можно узнать, выполнив специальный скрипт. Этот способ будет сложнее описанных выше, но иногда по каким-то причинам установка сторонних приложений на компьютер недоступна. Тогда задача выполняется при помощи собственной оболочки Windows PowerShell.
Сначала нужно открыть программу «Блокнот» и создать в ней файл с расширением .ps1: для этого в поле «Тип файла» проставляется значение «Все файлы», а расширение вписывается руками. В файл следует скопировать следующий скрипт:
$regPath = «SoftwareMicrosoftWindows NTCurrentVersion»
$Object = $wmi.GetBinaryValue($regHKLM, $regPath,$DigitalProductId)
$ResKey = ConvertToWinkey $DigitalProductId
$OS = (Get-WmiObject «Win32_OperatingSystem» | select Caption).Caption
If($OS -match «Windows 10»)
$value =»Windows Key: $ResKey»
$w1=»Скрипт предназначен только для Windows 10»
$w2=»Скрипт предназначен только для Windows 10»
$w3=»Возникла непредвиденная ошибка при получении ключа»
$isWindows10 = ($WinKey/6) -band 1
$WinKey = ($WinKey -band $HF7) -bOr (($isWindows10 -band 2) * 4)
$CurIndex = $CurIndex * 256
$CurIndex = $WinKey + $CurIndex
$WinKey = ::Floor(($CurIndex/24))
$CurIndex = $CurIndex % 24
$KeyResult = $Symbols.SubString($CurIndex,1) + $KeyResult
$KeyResult = «N» + $WinKeypart2
$WindowsKey = $KeyResult.Substring(0,5) + «-» + $KeyResult.substring(5,5) + «-«+ $KeyResult.substring(10,5) + «-«+ $KeyResult.substring(15,5) + «-«+ $KeyResult.substring(20,5)
Далее следует запустить саму оболочку Windows PowerShell: нажать сочетание клавиш Win+R, а в появившемся окне ввести «powershell» — это самый быстрый способ. В открывшемся окне нужно набрать команду cmd и наименование каталога, где хранится файл, созданный в «Блокноте», нажать клавишу Enter, затем ввести имя скрипта в виде: «./имя файла.ps1» и снова нажать Enter.
Фотогалерея: как узнать лицензионный ключ установленной Windows 10 при помощи скрипта
Иногда может появиться сообщение, что выполнение сценариев отключено в системе. Тогда в консоль PowerShell следует ввести команду «Set-ExecutionPolicy RemoteSigned», после чего подтвердить действия клавишами Y и Enter.
Как узнать модель материнской платы
Здравствуйте друзья! Конечно опытному пользователю этот вопрос покажется простым (например модель материнской платы можно узнать просто набрав в командной строке команду wmic baseboard get product
и сразу выйдет название материнки),
Но поверьте мне, даже у людей занимающихся ремонтом компьютеров, бывали ситуации, когда приходилось покряхтеть и повозиться, и даже сказать крепкое словечко, в попытках определить принадлежность материнской платы к тому или иному производителю. И не всегда, открыв крышку системного блока, вы увидите надпись ASUS, GIGABYTE, ASROCK, MSI, иногда там просто ничего нет, чтобы намекало на название материнской платы. А как быть обладателям ноутбуков?
В нашей статье мы расскажем вам, как очень просто узнать модель вашей материнской платы
, видеокарты, процессора, монитора и почти всего, что у вас установлено в вашем системном блоке.
При таком вопросе, помочь можно несколькими способами. Во первых можно открыть крышку системного блока и увидеть на самой материнской плате её полное название, во вторых можно использовать программу AIDA64, если вы не хотите использовать эту классную программу, то в большинстве случаев можно узнать модель вашей материнской платы на сайте http://www.intel.com. Итак, приступим. На выключенном компьютере открываем наш системник и видим модель нашей материнской платы.


Если никакого названия вы там не найдёте, но у вас осталась красивая коробка от вашей материнской платы, то название можно увидеть на ней. Может осталась инструкция, в ней тоже можно узнать название главной комплектующей вашего системного блока.


Происходит анализ комплектующих вашего компьютера
и вот пожалуйста вся информация об установленных в моём компьютере комплектующих
ИНФОРМАЦИЯ О СИСТЕМНОЙ ПЛАТЕ
Производитель ASUSTeK COMPUTER INC.
Модель P8Z77-V LX2

Допустим первые два способа нам не помогли, значит используем одну хорошую и очень простую программу. Она платная, но первые 30 дней использования работает бесплатно, как бы давая себя получше узнать перед покупкой.
Зайдём на сайт программы AIDA64 по адресу https://www.aida64.com/downloads
/
, нажмём на кнопку Download
.

Скачаем программу в установочном файле, жмём на AIDA64 Extreme Edition Trial version, self-installing EXE package, Download.

Скачали, запускаем файл aida64.exe.
Очень простая установка программы


В главном окне программы жмём Компьютер.

Суммарная информация.

Очень наглядно представлено всё, что у нас установлено внутри системного блока:
Модель материнской платы
Asus P8Z77-V LX2 (2 PCI, 2 PCI-E x1, 2 PCI-E x16, 4 DDR3 DIMM, Audio, Video, Gigabit LAN)
и её чипсета Intel Panther Point Z77, Intel Ivy Bridge
процессора QuadCore Intel Core i7-3770, 3833 MHz (39 x 98) видеоадаптера, звуковой карты, оперативной памяти, монитора, жёсткого диска, тип BIOS, и так далее и тому подобное.

Для скачивания драйверов на официальном сайте Asus выбирайте «Подержка», затем «Скачать»
Читайте в следующей статье « Как скачать и установить драйвера на материнскую плату»
У пользователя вопрос, как точно узнать модель (ревизию) материнской платы компьютера с Windows 7, возникает по множеству резонных причин. Наиболее часто эти сведения требуются для корректного обновления программного обеспечения оборудования, исправления неполадок, использования дополнительных устройств и т. п.
Как узнать ключ Windows 10 средствами операционной системы?
На любом компьютере, обладая правами администратора, можно без сторонних программ и приложений узнать лицензионный ключ Windows 10. При этом процедуры разные, в случае с определением OEM и Installed ключей.
Как определить OEM Key на Windows 10
Узнать лицензионный ключ операционной системы, который «вшит» в материнскую плату компьютера, очень просто, если знать команду, которая специально для этого предусмотрена в Windows 10. Для определения OEM ключа проделайте следующее:
- Нажмите на клавиатуре сочетание клавиш Windows+R, чтобы вызвать строчку меню «Выполнить», и в ней пропишите следующую команду: wmic path softwarelicensingservice get OA3xOriginalProductKey
- После этого компьютер проведет считывание из БИОС лицензионного ключа в материнской плате и выдаст запрашиваемую информацию, если она имеется.
Выданный OEM ключ можно использовать для переустановки версии операционной системы, которая изначально была установлена на компьютере.
Как определить Installed Key на Windows 10
Используя одну команду, определить Installed Key не получится, и он запрятан чуть глубже в операционной системе Windows. Но достать информацию о лицензионном ключе Windows при желании можно, не устанавливая на компьютер сторонние приложения. Для этого необходимо сделать следующее:
- Запустите пустой стандартный блокнот Windows, который можно найти по следующему пути: «Пуск» — «Все приложения» — «Стандартные Windows» — «Блокнот».
- В открытую программу текстового редактора скопируйте следующий код:
function Get-WindowsKey {
param ($targets = ".")
$hklm = 2147483650
$regPath = "Software\Microsoft\Windows NT\CurrentVersion"
$regValue = "DigitalProductId"
Foreach ($target in $targets) {
$productKey = $null
$win32os = $null
$wmi = "\\$target\root\default:stdRegProv"
$data = $wmi.GetBinaryValue($hklm,$regPath,$regValue)
$binArray = ($data.uValue)
$charsArray = "B","C","D","F","G","H","J","K","M","P","Q","R","T","V","W","X","Y","2","3","4","6","7","8","9"
## decrypt base24 encoded binary data
For ($i = 24; $i -ge 0; $i--) {
$k = 0
For ($j = 14; $j -ge 0; $j--) {
$k = $k * 256 -bxor $binArray
$binArray = ::truncate($k / 24)
$k = $k % 24
}
$productKey = $charsArray + $productKey
If (($i % 5 -eq 0) -and ($i -ne 0)) {
$productKey = "-" + $productKey
}
}
$win32os = Get-WmiObject Win32_OperatingSystem -computer $target
$obj = New-Object Object
$obj | Add-Member Noteproperty Computer -value $target
$obj | Add-Member Noteproperty Caption -value $win32os.Caption
$obj | Add-Member Noteproperty CSDVersion -value $win32os.CSDVersion
$obj | Add-Member Noteproperty OSArch -value $win32os.OSArchitecture
$obj | Add-Member Noteproperty BuildNumber -value $win32os.BuildNumber
$obj | Add-Member Noteproperty RegisteredTo -value $win32os.RegisteredUser
$obj | Add-Member Noteproperty ProductID -value $win32os.SerialNumber
$obj | Add-Member Noteproperty ProductKey -value $productkey
$obj
}
}
Далее нажмите «Файл» — «Сохранить как…» и в графе «Тип файла» выберите «Все файлы». Следом введите имя файла «windowskey.ps1». Остается выбрать папку, куда будет сохранен файл. Рекомендуем сохранить его в корневую папку одного из дисков, поскольку позже к нему потребуется прописывать путь. К примеру, выберите «Локальный диск С» для сохранения и нажмите «Сохранить».
Теперь запустите поиск, и введите в него запрос «PowerShell». Когда поиск выдаст результат, нажмите на найденной программе правой кнопкой мыши и выберите пункт «Запустить от имени администратора».
После этого откроется административная панель Microsoft, в которой требуется ввести команду «Set-ExecutionPolicy RemoteSigned» и нажать Enter.
Далее появится окно с требованием подтвердить пункты безопасности – нажимайте «Y», а после клавишу Enter.
Теперь необходимо ввести путь до файла, который мы сохраняли в третьем пункте инструкции. Для этого пропишите C:\windowskey.ps1 и нажмите Enter
Внимание: Если вы сохранили файл в третьем пункте в другой папке – пропишите путь до нее.
Далее вводим команду Get-WindowsKey и жмем Enter. После этого на экране появится Installed Key установленной операционной системы.
Обратите внимание, что Installed Key отображается в пункте «Product Key». Также выполнение описанных выше действий позволяет узнать некоторые подробности об операционной системе, используемой на компьютере
Специальные утилиты
Десятки программ созданы, чтобы узнавать данные о комплектующих и системе ПК. Все, что нужно – загрузить, установить и запустить необходимую утилиту.
ТОП-3 лучших приложений
| Программа | Особенности | Фото | Ссылки для скачивания |
|---|---|---|---|
| Everest |
|
http://everest.download-windows.org | |
| AIDA64 |
|
https://www.aida64.com | |
| Speccy |
|
http://speccy.download-windows.org |
Как найти ключ Windows 10, если нет коробки или наклейки на компьютере
Случаи, когда у пользователя нет прямого доступа к данным об операционной системе, довольно распространены. Поэтому рассматривая, где найти ключ Windows 10, стоит ознакомиться с дополнительными способами, которые предусматривают использование программных компонентов компьютера.
OEM KEY для текущей версии Windows 10 можно определить при помощи простой команды. Ее нужно ввести в командную строку и затем скопировать полученный ключ из консоли.
Порядок действий следующий:
- Запускаем поиск в Windows, вводим запрос «Командная строка», запускаем CMD. Если на компьютере несколько пользователей, следует выполнить запуск от имени администратора. Альтернативный вариант – быстрая команда Win + R. На экране появляется панель «Выполнить». В строку нужно ввести CMD и нажать «Ок». Результат будет такой же, как и при первом варианте – запустится командная строка.
- Вводим команду wmic path softwаrelicensinqservice qet ОАЗxОriginаlProductКеy. Нажимаем клавишу «Enter». В результате будет отображен ключ продукта. Скопировав или переписав комбинацию необходимо выйти из командной строки.
Необходимо учитывать, что данный способ не является универсальным. Бывает так, что данные об используемой начальной версии Windows отсутствуют. В этом случае команда выполнится, но строка, в которой должен быть указан ключ, останется пустой.
Так как найти ключ продукта Windows 10 через командную строку удается не всегда, можно воспользоваться другим инструментом – PowerShell. По сути это расширенная версия командной строки, которая используется разработчиками и другими специалистами для настройки и других манипуляций с операционной системой.
Алгоритм действий практически идентичен. Нужно запустить Windows PowerShell через поиск в системе и ввести команду (Get-WmiObject -query “select * from SoftwareLicensingService”). Код обязательно вводится в скобках, иначе произойдет ошибка. При правильном вводе после нажатия на Enter на экране будет отображен Product Key. Как и в случае с CMD, в отдельных ситуациях программная оболочка может не отразиться сведения о системе, что чаще всего происходит при использовании нелицензированной версии ПО.
Определив, где найти ключ активации Windows 10, необходимо отметить что для этого необязательно использовать только стандартные инструменты. Существуют специальные утилиты, с помощью которых можно получить подробную информацию об операционной системе, включая ключи продукта и установки, OEM Key и другие данные.
Одна из наиболее популярных утилит – Produkey. С ее помощью можно быстро получить ключ продукта, скопировать его или сохранить в файл. Программа распространяется бесплатно на официальном сайте разработчика. Достаточно загрузить архив с приложением на компьютер, распаковать файлы и запустить утилиту. Сразу после этого на экране будет отображена текущая версия, OEM Key и Product ID.
К слову, с помощью данной программы можно получить кодовые комбинации не только от операционной системы. Программа взаимодействует практически со всеми программными продуктами, разработанными компанией Microsoft.
Альтернативный вариант – программа ShowKeyPlus. Последняя версия утилиты есть в свободном доступе на GitHub. Принцип работы с данным приложением такой же, как и с предыдущем. После загрузки необходимо распаковать архив и запустить программу. В окне появится полный список ключей, включая OEM Key, Product ID, Product key.
Третья утилита для определения ключа – Magical Jelly Bean Keyfinder. Это бесплатная программа с идентичным функционалом. Особенность утилиты в том, что она способна определять ключ не только из установленной версии Windows. Приложение умеет извлекать кодовые значения из загруженного образа ISO или с носителя, на котором записан установочный файл.
Для получения необходимых данных достаточно загрузить приложение с сайта разработчика и выполнить установку на ПК. Из других источников скачивать утилиту не рекомендуется, чтобы исключить риск попадания вредоносного ПО на компьютер. При запуске в окне приложения появятся данные о версии ОС и набор ключей. При необходимости их можно сохранить в отдельный файл в один клик. Кроме Windows, утилита может использоваться для других программных продуктов.
Oem-ключ активации
Данная группа ключей предназначена и используется сборщиками готового, собранного оборудования. Разработана для изделий, с предустановленной ОС. Характеризуются низкой ценой по сравнению с ключами типа Product Key, так как приобретаются по оптовой цене.
Имеют ограничение, связанное с установкой программы, обусловленное тем, что код активации и информация о нём закладывается в материнскую плату.
- Код активации действует на определённом устройстве, поэтому у ключа отсутствует возможность использования на другой ОС или оборудовании.
- Продавец устройства о особенности использованного кода не предупреждает.
- Возникает путаница в типах использования ключей, так как пользователь не обязан знать нюансы, типов распространяемых лицензий на программное обеспечение, предоставляемое компанией Microsoft.
Здесь можно бесплатно продлить лицензионный код ключ, активировать Windows 10.
Ключ Windows 10 RTM Pro Volume:MAK Ключ Windows 10 RTM Pro Retail/OEM:DM Ключ Windows 10 RTM Pro N Volume:MAK Ключ Windows 10 RTM Enterprise Volume:MAK Ключ Windows 10 RTM EnterpriseS 2016 LTSB Volume:MAK Ключ Windows 10 RTM EnterpriseSN 2015 LTSB Volume:MAK Ключ Windows 10 RTM Education Retail/OEM:DM Ключ Windows 10 RTM Pro Education Volume:MAK Ключ Windows 10 RTM Home (Core) Edition Retai.

Ключ Windows-Office Activation. Ключи Windows & Office MAK-Retail
Кто сомневается в лицензии или какой тип установлен
Запускаете от Админа командную строку, выполняете команду и смотрите. slmgr.vbs /xpr – отображение даты окончания активации. slmgr.vbs /dlv – отображение подробных сведений о лицензии. slmgr.vbs /dli – отображение сведений о лицензии.
Удалите предыдущий установленный ключ: Команда: slmgr.vbs -upk Удалите предыдущий установленный ключ из реестра: Команда: slmgr.vbs -cpky
slmgr.vbs /upk – команда очищает все ключи имеющихся на компьютере slmgr.vbs /rilc – переустановка файлов лицензий системы slmgr.vbs /rearm – сброс лицензионного состояния компьютера shutdown -r -t 5 – ПК перезагрузится ввести другой ключ
Вы можете задать вопрос нашему специалисту Alla Кeronic
Просмотр ключа продукта установленной системы и OEM-ключа в ShowKeyPlus
Есть множество программ для описываемых здесь целей, о многих из которых я писал в статье Как узнать ключ продукта Windows 8 (8.1) (подойдет и для Windows 10), но мне больше других приглянулась найденная недавно ShowKeyPlus, которая не требует установки и отдельно показывает сразу два ключа: установленной в текущий момент системы и OEM ключ в UEFI. Заодно сообщает, для какой именно версии Windows подходит ключ из UEFI. Работает она и для Windows 10.
Все, что нужно сделать — запустить программу и посмотреть отображаемые данные:
- Installed Key — ключ установленной системы.
- OEM Key — ключ предустановленной ОС, если она была на компьютере.
Также эти данные можно сохранить в текстовый файл для дальнейшего использования или архивного хранения, нажав кнопку «Save».
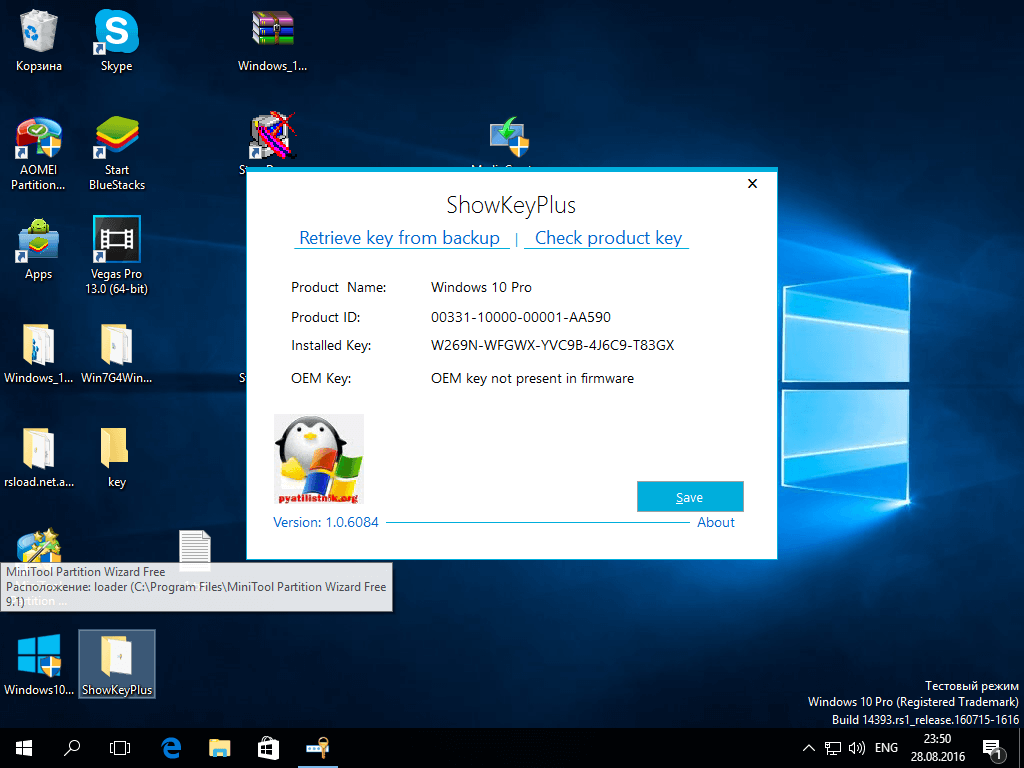
Кстати, проблема с тем, что порой разные программы показывают разные ключи продукта для Windows, как раз и появляется из-за того, что некоторые из них смотрят его в установленной системе, другие в UEFI.
Скачать ShowKeyPlus можно со страницы http://www.tenforums.com/software-apps/2577-showkey.html
Как я уже отметил, программ для просмотра ключа есть множество — и в Produkey и в Speccy,
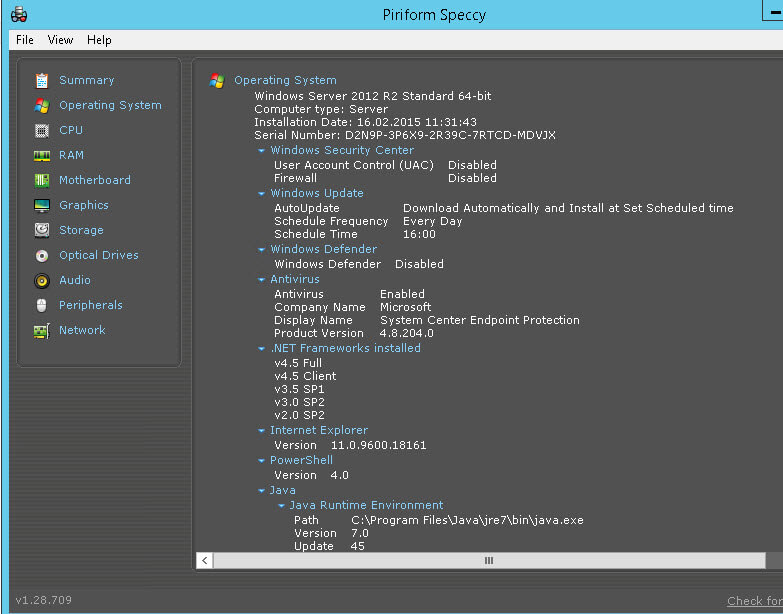
а также других утилитах для просмотра характеристик компьютера можно узнать эту информацию. Но, уверен, тех трех способов, что описаны здесь, будет достаточно практически в любой ситуации.
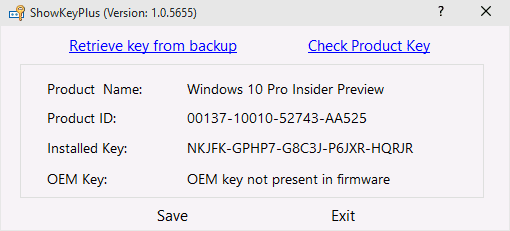
Как узнать ключ продукта Windows 10-04
Кроме того, «ShowKeyPlus» умеет извлекать product key из реестра незагруженной ОС. Кликните для этого «Retrieve key from backup» и укажите путь к источнику — файлу Software, который находится в каталоге Буква_разделаWindowssystem32config.
Это еще не все методы:)
Утилита Magical Jelly Bean Keyfinder
Утилита Magical Jelly Bean Keyfinder так же сможет вам продемонстрировать product key в вашей Windows 10, да и в других редакциях. Есть две версии данной утилиты, бесплатная и платная. Нам для того, чтобы узнать ключ продукта Windows 10 хватит и бесплатной, платная хороша для вытаскивания ключей с удаленных компов.
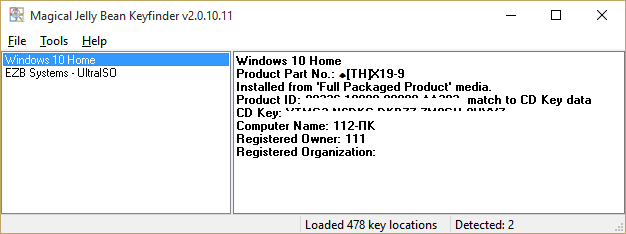
Обратите внимание, что во время установки, нужно снять галки с дополнительного рекламного ПО, оно вам не нужно
Вот так вот просто узнать ключ продукта Windows 10.
- Как узнать лицензию криптопро csp 4.0
- Как настроить KMS для активации Windows 8.1 / 2012 R2
- Как настроить KMS для активации Windows 10 / 2014 R2 / Как установить KMS сервер Windows 10 / 2014 R2
- Microsoft выпустит новые образы ISO системы Windows 10
- Создаем usb ключ защиты средствами Windows
- Как установить лицензионный ключ (Product License Key) в System Center Operations Manager 2012 R2
