Какой объем оперативной памяти должен быть в ноутбуке
Замена ОЗУ в стационарном ПК
Для замены модуля оперативки в системном блоке, нужно проделать следующее:
1. Отключить питание компьютера.
2. Открутить два винта и снять боковую крышку системника.

3. Отвести в стороны пластиковые фиксаторы ненужной планки ОЗУ и извлечь ее из разъема.

4. Контролируя совпадение ключа в разъеме с выемкой на новом модуле, вставить его в слот, и, не прилагая особых усилий, нажать на нее до защелкивания фиксаторов. Если фиксаторы не закрылись самостоятельно, можно немножко помочь им защелкнуться, подтолкнув их пальцами.

5. Убедиться, что планка оперативной памяти надежно зафиксирована в разъеме.

6. Закрыть системный блок и включить его.
7. В окне «Сведения о системе» убедиться, что система «видит» ОЗУ в полном объеме.

Лучшая оперативная память DDR2
Данная аббревиатура обозначает второе поколение ОЗУ, появившееся в далеком 2003 году.
Обратите внимание! Представленные модели подходят в основном для устаревших моделей ноутбуков. Обзор и рейтинг лучших моделей формата DDR2 для ноутбуков
Обзор и рейтинг лучших моделей формата DDR2 для ноутбуков.
Patriot Memory SL PSD22G8002S
Оперативная память емкостью 2 GB, выполненная в соответствии с форм-фактором SODIMM, может стать идеальным решением для применения в ноутбуках устаревших моделей.
Компонент Patriot Memory SL PSD22G8002S относится к типу памяти DDR2.
Это означает, что планка будет совместима с соответствующими материнскими платами. Комплект оснащен одним модулем.
Тактовой частоты в 800 MHz достаточно для стабильной и быстрой работы системы с обеспечением мультиоконности.
Число чипов в модуле – 16, они расположены с двух сторон. Питающее напряжение планки — стандартное для плат такого типа.
Технические параметры:
- форм-фактор — SODIMM;
- рабочая тактовая частота — 800 MHz;
- пропускная способность — 6400 Mbps;
- общий объем памяти модуля — 2 GB;
- тайминги — CL 6, tRCD 6, tRP 6, tRAS 18;
- номинальное напряжение питания — 1,8 V.
Преимущества
- низкая цена;
- стабильность работы;
- компактные габариты;
- низкие тайминги.
Недостатки
- невысокая скорость;
- некритичный нагрев при работе;
- неидеальное качество сборки.
Kingston KVR800D2S6/2G
Планка ОЗУ на 2 GB Kingston KVR800D2S6/2G формата SODIMM в полной мере удовлетворит нужды владельцев морально устаревших, но пока еще вполне работоспособных ноутбуков.
При частоте 800 MHz и представленном объеме памяти компонент без проблем справится с основными задачами, решаемыми на домашнем или офисном ноутбуке.
Это может быть интернет-серфинг, просмотр видео, прослушивание музыкальных треков, работа с документами и запуск нетребовательных игр.
Производитель гарантирует стабильное и производительное функционирование компонента в течении заявленного гарантийного срока.
Технические параметры:
- форм-фактор — SODIMM;
- рабочая тактовая частота — 800 MHz;
- пропускная способность — 6400 Mbps;
- общий объем памяти модуля — 2 GB;
- тайминги — CL 6, tRCD 6, tRP 6, tRAS 18;
- номинальное напряжение питания — 1,8 V.
Преимущества
- совместимость со старым оборудованием;
- привлекательный ценник;
- высокое качество сборки;
- гарантия производителя.
Недостатки
- невысокая тактовая частота;
- не подходит для разгона.
Qumo QUM2S-2G800T6
Модуль оперативной памяти на 2 GB, соответствующий стандарту DDR2, станет отличным выбором при желании продлить ресурс и повысить производительность старого ноутбука.
Представленный компонент Qumo QUM2S-2G800T6 обладает небольшими габаритными размерами и идеально подойдет для установки в большинство моделей ноутбуков, оборудованных DDR2-слотами памяти.
Планка выполнена в соответствии со стандартом SODIMM и способна работать как единственный модуль или в паре с аналогичным устройством.
Двухканальное включение существенно повышает скорость оборудования, позволяя одновременно запускать несколько программ.
Технические параметры:
- форм-фактор — SODIMM;
- рабочая тактовая частота — 800 MHz;
- пропускная способность — 6400 Mbps;
- общий объем памяти модуля — 2 GB;
- тайминги — CL 6, tRCD 6, tRP 6, tRAS 18;
- номинальное напряжение питания — 1,8 V.
Преимущества
- формат SODIMM DDR2 для старых ноутбуков;
- совместимость с планками других производителей;
- красивый дизайн;
- отличное соотношение цена/качество.
Недостатки
- нагрев при работе;
- невысокая пропускная способность;
- невыдающаяся скорость.
Жёсткий диск
На компьютерах и ноутбуках с операционной системой от Windows XP и новее доступна виртуальная память. Её суть заключается в том, что на жёстком диске выделяется определённый объём пространства, к которому подключается система, если ей не хватает доступной оперативной памяти.
Виртуальная память, она же файл подкачки, способствует увеличению производительности, используя ресурсы жёсткого диска.
Чтобы настроить жёсткий диск и расширить за счёт него оперативную память, необходимо:
- кликнуть по значку компьютера правой кнопкой;
- открыть свойства;
- перейти в раздел с дополнительными параметрами;
- выбрать вкладку «Дополнительно»;
- в разделе с быстродействием нажать на «Параметры»;
- перейти на вкладку «Дополнительно»;
- затем нажать на «Изменить».
В окне с настройками можно выбрать несколько вариантов. Это автоматическое определение файла подкачки, его ручная настройка, либо отключение.
Тут настраивается 2 параметры:
- Исходный размер. Он должен составлять от 1 до 1,5 от текущего объёма оперативной памяти. К примеру, если на компьютере предусмотрено 2 ГБ ОЗУ, тогда виртуальный объём должен составлять от 2 до 3 ГБ.
- Максимальный размер. Тут всё просто. Это объём, в 2 раза превышающий вашу оперативку.
Это характеристики, которые обычно рекомендуется выбирать.
СОВЕТ. Если используется HDD, рекомендуется сначала отключить файл подкачки, затем перезагрузить компьютер и задать нужные значения.
Делается это для того, чтобы под виртуальную память был выделен не фрагментированный сегмент, а цельный. За счёт этого ПК начнёт работать быстрее.
А ставить файл подкачки на SSD вообще не рекомендуется. Это негативно сказывается на его сроке службы и работоспособности.
Объективно стоит признать, что самым действенным способом увеличения оперативной памяти является установка нового, либо дополнительного модуля. Все остальные методы дают меньший эффект, который в некоторых случаях может практически не ощущаться.
Всем спасибо за внимание!
Подписывайтесь, комментируйте, задавайте свои вопросы!
Типы и принцип работы
ОЗУ может быть статической и динамической. Элементарная ячейка первого типа памяти состоит из двух транзисторов, включенных навстречу друг другу. Когда один из них открыт, второй находится в закрытом состоянии. Пока на ячейку не будет подан внешний сигнал, она остается неактивной.
Динамическая память использует несколько иной принцип работы и ее элементарную ячейку составляет конденсатор. Так как этот элемент постепенно теряет заряд, его необходимо регенерировать. Для этого в модулях, кроме операций записи и чтения, присутствует еще одна — регенерация. Однако вместо конденсатора можно использовать полевой транзистор. Таким образом, на одном кристалле этого типа памяти можно разместить больше элементарных ячеек и это положительно влияет на объем модуля.
Первая оперативка не нуждалась в тактовой частоте и была синхронной.
 Для исправления ситуации производители этого типа ОЗУ были вынуждены усложнить конструкцию модулей, разместив на нем устройство управления, для работы которого необходима тактовая частота. Это привело к появлению синхронных модулей, получивших название Synchronous Dynamic RAM или SDRAM.
Для исправления ситуации производители этого типа ОЗУ были вынуждены усложнить конструкцию модулей, разместив на нем устройство управления, для работы которого необходима тактовая частота. Это привело к появлению синхронных модулей, получивших название Synchronous Dynamic RAM или SDRAM.
Однако в короткие сроки быстродействие этих планок превысило пропускную способность шины ПК и вновь появилось узкое место, замедляющее всю систему.
На данный момент в десктопных ПК активно применяется уже стандарт DDR 4, а в ноутбуках чаще встречается еще DDR 3.
Критерии выбора оперативной памяти для ноутбука
Важно! «Портативный» форм-фактор всех модулей оперативной памяти — SODIMM. Остальные параметры могут существенно отличаться друг от друга:
- Тип RAM. Оперативная память для ноутбуков на рынке соответствует классам DDR2, DDR3, DDR3L, DDR4. Первый хоть и довольно архаичный вариант, но все же пользуется спросом у владельцев старых автомобилей. Планки DDR3L идентичны более популярным модулям DDR3 и имеют более низкое энергопотребление. Оперативная память DDR4 — самая продвинутая и самая быстрая. Перед покупкой убедитесь, что выбранная память поддерживается ноутбуком.
- Тактовая частота. Этот параметр напрямую влияет на скорость памяти. Чем он выше, тем лучше. При установке двух и более модулей их рабочие частоты (а также некоторые другие параметры) должны совпадать. Также заявленная частота должна поддерживаться материнской платой.
- Объем памяти. Для правильной работы офисных программ и просмотра Интернета минимальный размер — 2 ГБ. Для полноценного использования графических приложений, просмотра видео в формате FHD, запуска не слишком требовательных игр потребуется как минимум 4 ГБ ОЗУ. Для игровых ноутбуков и мощных рабочих станций требуется не менее 8 ГБ памяти.
- Раз. Это называется задержкой доступа к памяти. Основными временами являются задержка CAS (CL), задержка RAS-CAS (tRCD), предварительная загрузка RAS (tRP). Чем ниже их значения, тем быстрее будет работать система в целом.
Поколения оперативной памяти
Оперативная память, помимо форм-фактора (размера), варьируется в зависимости от поколения:
- DDR4 (появилась в 2014 году) — на сегодняшний день это самый современный тип оперативной памяти, установленный во всех современных ноутбуках (но DDR5 не за горами);
- DDR3 (появилась в 2007 году) — предыдущее поколение, не устанавливаемое в новые ноутбуки, но довольно часто встречающееся в бывших в употреблении ноутбуках, имеет частично совместимую версию — DDR3L (это версия с низким энергопотреблением 1,35 В вместо 1, 5 В в DDR3);
- DDR2 (появилась в 2003 году) — это очень старый тип оперативной памяти, я не рекомендую покупать бывшие в употреблении ноутбуки с такой памятью, потому что ноутбуки DDR2 — очень старая и медленная технология, и неизвестно, сколько они прослужат.
Есть и старшие поколения, но вы вряд ли с ними уже столкнетесь, поэтому остановимся на перечисленных.
Каждое новое поколение быстрее, чем в прошлом, а также потребляет меньше энергии, что положительно сказывается на времени автономной работы ноутбука (хотя разница не очень большая). Все эти поколения несовместимы между собой, то есть если в вашем ноутбуке установлена память DDR3, вы не сможете установить DDR4 или DDR2, все поколения имеют разные ключи (специальный слот в контактной группе), которые просто физически не позволит установить скобки в разъем не того поколения.

Параллельное сравнение поколений RAM
Что касается совместимости с DDR3 и DDR3L, я хотел бы дать вам несколько советов. В сети можно найти информацию о полной совместимости DDR3 и DDR3L. Но на практике люди часто сталкиваются с тем, что эти типы оперативной памяти несовместимы. Например, для модулей DDR3 требуется напряжение 1,5 В, и при подключении их к ноутбуку, предназначенному только для работы с DDR3L (1,35 В), этому модулю может просто не хватить напряжения, и ноутбук не включится. Если мы сделаем обратное, например, подключим модуль DDR3L (1,35 В) к ноутбуку, предназначенному для работы с DDR3 (1,5 В) — тогда он может работать нормально (в конце концов, многие модули DDR3L могут работать как при 1,35 В, так и при 1,5 В.), а может и не зарабатывать .. В общем совет такой: сначала узнайте, какая память установлена в вашем ноутбуке (DDR3 или DDR3L), затем купите модуль того же типа, что и тот, который уже установлен в ноутбук.
Что такое оперативная память и для чего она предназначена?
Оперативная память — это память устройства, где временно хранятся данные программ, которые вы используете в настоящее время. Она называется Random Access Memory (RAM) на английском языке. Оперативная память имеет две основные характеристики. Во-первых, это огромная скорость, а во-вторых — это то, что данные хранятся в ней временно. Это означает, что при перезагрузке или выключении компьютера сохраненные в ней данные теряются.
Ваш компьютер или ноутбук выполняют задачи, используя не только жесткий диск. Если бы это было так, их выполнение заняло бы слишком много времени. Именно поэтому для хранения инструкций процессора и данных, которые нужны для работы приложений, используется более быстрый тип памяти. Эти данные остаются там до тех пор, пока компьютер не будет выключен или пока они не будут заменены новыми.
Оперативная память может использоваться приложениями по-разному. Например, если Вы используете браузер, все данные с посещаемых вами веб-сайтов находятся в оперативной памяти. Поэтому работа становится более быстрой, ведь страницы не должны загружаться снова. Именно почему браузеры обычно используют много оперативной памяти.
Открытые приложения хранятся в оперативной памяти, поэтому Вы можете быстро использовать их без необходимости непрерывной записи жесткого диска. Поэтому чем больше у Вас оперативной памяти, тем больше приложений вы можете использовать одновременно. Это напрямую влияет на многофункциональность вашего устройства. Чем больше объём ОЗУ, тем больше приложений Вы можете использовать одновременно. Если памяти недостаточно, то компьютер будет работать медленно.
То, что мы называем оперативной памятью, когда говорим о ней, как о физическом компоненте — это карты, которые подключены непосредственно к материнской плате вашего компьютера. Эти карты имеют различные встроенные модули памяти, которые соединены друг с другом. А в компьютерах есть слоты, на которые можно подключить несколько таких карт.
Сколько оперативной памяти в домашнем ноутбуке
Домашний ноутбук – самое дешевое устройство, используемое для основных задач, таких как работа в Интернете, просмотр фильмов или использование текстового процессора. Он не требователен, поэтому такой ноутбук не должен быть слишком эффективным.
Вместе с тем, в современном ноутбуке абсолютный минимум составляет 4 ГБ оперативной памяти. Такая емкость позволит вам выполнять эти операции, но в некоторых случаях вы будете испытывать проблемы (например, когда вы запускаете больше программ или открываете несколько вкладок в вашем веб-браузере). Так что выбирайте более перспективное решение и конфигурацию, оснащенную минимум 8 ГБ ОЗУ. Частота, задержка и режим памяти здесь не так важны.
Сколько же памяти нужно в ноутбуке
Объем необходимой памяти зависит от использования ноутбука. В большинстве случаев достаточно 8 ГБ, решение на будущее – выбрать конфигурацию с 16 ГБ ОЗУ. Если вы планируете позднее модернизировать свой компьютер и установить больший объем памяти, рекомендуется проверить, сколько слотов свободно и сколько уже заполнено (тем более, что многие ноутбуки позволяют добавлять/менять модули без потери гарантии).
Но вместимость это ещё не всё. При просмотре технических характеристик ноутбука также стоит обратить внимание на другие функции памяти – тип, частоту и режим памяти. Производители часто используют самые дешевые (и самые слабые) решения в своих устройствах, и эти параметры могут оказать большое влияние на производительность системы. Следует проанализировать параметры и при необходимости попросить совета у кого-то более опытного
Другие способы увеличения оперативной памяти
Если вы хотите увеличить ОЗУ вашего ПК с Windows 10 без добавления модулей на компьютер, возможно, потому, что вы не чувствуете себя достаточно готовым для разборки компьютера, или, возможно, из-за того, что вы не собираетесь вкладывать деньги, вы можете получить некоторые преимущества, воздействуя на объём управляемой виртуальной памяти.
Виртуальная память, о которой идёт речь, называется файлом подкачки и, по сути, является файлом, хранящимся в системном разделе, который предоставляет дополнительную виртуальную память. Когда физическая ОЗУ заполнена, Windows может переместить некоторые данные в этот файл, используя, таким образом, часть пространства на жестком диске, как если бы это было дополнительная ОЗУ.
Однако, я хочу вас предупредить, что это буферное решение и вам не нужно на него полагаться: скорость обмена данными с диском значительно ниже, чем с оперативной памятью (хотя современные твердотельные накопители уменьшили проблему), поэтому компьютер может казаться достаточно медленным в случае его использования.
Чтобы увеличить виртуальную память в Windows 10, откройте меню «Пуск» затем введите в поле поиска слова Просмотр расширенных параметров системы; наконец, нажмите в результатах Просмотр расширенных параметров системы.

Если всё пошло в правильном направлении, два поля Исходный размер (МБ) и Максимальный размер (МБ) должны стать активными: с их помощью вы можете выбрать минимальный размер файла подкачки, когда он не используется, и максимальный размер, которого он может достичь.
2) Какую и сколько памяти поддерживает ноутбук
Дело в том, что оперативную память можно увеличивать не до бесконечности (у вашего процессора (материнской платы) есть определенный предел, больше которого он поддерживать уже не в состоянии. То же самое относится и к частоте работы (пример, PC3-12800H — см. в первом разделе статьи).
Самый лучший вариант — это определить модель процессора и материнской платы, а затем найти эту информацию на сайте производителя. Для определения этих характеристик так же рекомендую воспользоваться утилитой Speccy (подробнее о ней выше в статье).
Открыть в Speccy нужно 2 вкладки: Motherboard и CPU (см. рис. 4).

Рис. 4. Speccy — определен процессор и материнская плата.
Затем по модели довольно легко найти на сайте производителя нужные параметры (см. рис. 5).

Рис. 6. Тип и количество поддерживаемой памяти.
Есть еще довольно простой способ определить поддерживаемую память — воспользоваться утилитой AIDA 64 (которую я порекомендовал в начале статьи). После запуска утилиты, нужно открыть вкладку системная плата/чипсет и посмотреть искомые параметры (см. рис. 7).

Рис. 7. Поддерживаемый тип памяти: DDR3-1066, DDR3-1333, DDR-1600. Максимальный объем памяти 16 ГБ.
Что даёт увеличение оперативной памяти в компьютере
Скорость работы компьютера зависит от «узких мест» вашего железа. Например, если у вас очень мощный процессор, но при этом медленный жёсткий диск, система будет загружаться довольно долго, и программы, например, даже обычный веб-браузер, будут запускаться с ощутимой задержкой в несколько секунд. В данном случае узким местом является жёсткий диск – и бесполезно ставить ещё более мощный процессор/видеокарту/дополнительную оперативную память – всё это практически не скажется на скорости загрузки системы и запуска приложений, пока вы не поменяете свой медленный жёсткий диск на быстрый (например, на SSD).
Альтернативные способы увеличения ОЗУ
В тех случаях, когда приобрести новые модули ОЗУ не предоставляется возможности, а владелец ПК нуждается в увеличении производительности, следует ознакомиться с альтернативными способами, позволяющими понять, как повысить оперативную память
Повышение производительности при помощи флешки
Известнейшая компания Microsoft, предоставляющая интереснейшие ресурсы в сфере компьютерных технологий, предоставила пользователям уникальную разработку, позволяющую производить увеличение оперативной памяти при помощи флешки. Эта технология носит название ReadyBoost.
Принцип работы этой технологии несложно понять. Флешка хранит созданный файл, который достаточно быстро выполняет кеширование тех программ, которые наиболее часто находятся в использовании.
Это не единственное преимущество использования флешки. USB-накопитель наделён высочайшей скоростью обработки и записи информации, за счёт этого и происходит увеличение производительности.
Также быстродействие обеспечивается ещё за счёт того, что система не нуждается в продолжительном поиске требуемых для исполнения файлов на всём пространстве жёсткого диска, поскольку все нужные файлы сосредотачиваются на внешнем носителе.
Избрав именно этот метод, позволяющий увеличить быстродействие ПК, пользователь должен приобрести флешку с нужными параметрами, иначе все попытки будут просто безуспешны. Флешка должна иметь минимум 256 Мб свободного пространства, скорость записи должна соответствовать 1,75 Мбит/с, а чтения — 2,5 Мбит/с.
После того как все важные инструменты будут в наличии у пользователя, можно переходить к процессу, позволяющему увеличить объём кеша и ускорить производительность ПК.
Вставив флешку в USB-разъём, следует дождаться её полной загрузки, после чего кликнуть правой кнопкой мыши, вызывая контекстное меню. Далее следует перейти в «Свойства», после чего в «ReadyBoost». На этой вкладке следует установить галочку, подтверждая желание воспользоваться технологией ReadyBoost, также следует в ручном режиме выставить показатель желаемого объёма кеша. Остаётся нажать «Ок», и дождаться завершения процесса.
Пользователь ПК должен помнить, что флешку, к которой была применена технология ReadyBoost, просто так вынимать из компьютера нельзя. Чтобы извлечь USB-накопитель, вначале следует отключить ранее запущенную технологию ReadyBoost.
Изменение настроек BIOS
Ещё одним способом, позволяющим увеличить оперативную память на компьютере, является оверклокинг. Воспользовавшись таким способом, пользователю удаётся разогнать ОЗУ. Чтобы достичь этого, пользователь должен внести изменения в настройки BIOS, повышая частотность и напряжение.
При правильном внесении изменений, производительность компьютера может быть увеличена практически на 10%
Однако при этом важно понимать, что при допущении ошибок, пользователь рискует вывести из строя не только ОЗУ, но и другие комплектующие. В связи с этим, большинство опытных пользователей рекомендует для осуществления качественного и грамотного разгона, увеличения производительности, отдать компьютер настоящему профессионалу, который до мельчайших подробностей знаком с техникой проведения оверклокинга. Если же всё-таки пользователь желает сам усовершенствовать компьютер, осуществляя оверклокинг, следует первоначально зайти в BIOS
Для этого, в момент загрузки ОС следует нажать одну из кнопок: «Delete», «F2» или «F8»
Если же всё-таки пользователь желает сам усовершенствовать компьютер, осуществляя оверклокинг, следует первоначально зайти в BIOS. Для этого, в момент загрузки ОС следует нажать одну из кнопок: «Delete», «F2» или «F8».
После того, как был осуществлён успешный вход в BIOS, пользователь должен перейти в Video Ram или Shared Memory. Там на строке DRAM Read Timing следует уменьшить количество циклов (таймингов). Специалисты утверждают, что чем меньше таймингов, тем производительность ПК лучше. Однако чрезмерное понижение может привести к негативным последствиям.
В завершение, чтобы настройки были успешно сохранены, следует нажать «F10», после чего компьютер перезагрузится, и изменения вступят в силу.
Итак, желая добавить оперативную память на компьютере, пользователь должен иметь не только веские основания для этого, но и необходимые комплектующие, а также изучить имеющиеся рекомендации и овладеть нужными навыками. Совершенствовать свои технические возможности похвально, но под категорическим запретом находится экспериментальная «самодеятельность» при полном отсутствии необходимых знаний.
Основные параметры ОЗУ
Первым делом следует разобраться, какие именно параметры считаются определяющими для оперативных запоминающих устройств. Такими характеристиками являются:
- Поколение (тип) – это алгоритм, по которому функционируют микросхемы памяти. От него зависят остальные параметры ОЗУ (скорость и эффективность работы, питающее напряжение и т.п.). На сегодняшний день существует четыре поколения оперативок – от DDR 1 до DDR 4.
- Емкость. Определяет, сколько одновременно информации может поместиться в ОЗУ.
- Стандарт скорости. Указывает пропускную способность модуля, измеряется в Мб/с. Данные стандарты имеют буквенно-цифровое обозначение и всегда начинаются с маркировки «РС».
- Изготовитель и серийный номер. Каждая фирма присваивает своему продукту определенную маркировку (part number).
- Задержка (timing). Определяет время, затрачиваемое на обращение к микросхемам ОЗУ. Чем оно меньше, тем лучше.
Объем постоянной памяти
Постоянная память ноутбука – это место, где компьютер хранит операционную систему и пользовательские файлы. Поэтому минимальный объем жесткого диска стоит рассчитывать, исходя из своих потребностей. Наиболее популярные емкости накопителей следующие:
- 200 ГБ. Достаточно для нетребовательных пользователей, которые хранят на жестких дисках небольшое количество файлов;
- 320 ГБ. Оптимальный объем. Хватит для создания медиатеки;
- 500 ГБ. Достаточно для создания медиатеки с фильмами в высоком качестве;
- 1 ТБ и более. Для игровых ноутбуков. Хватит, чтобы разместить на жестком диске несколько современных игр.
При нехватке места можно перенести пользовательские файлы на внешний жесткий диск.
Какая оперативная память нужна для ноутбука
Прежде чем покупать планки памяти и увеличивать RAM, неплохо бы узнать, сколько слотов для оперативной памяти в ноутбуке и сколько из них занят, а также какой тип памяти нужен.
Можно разобрать ноутбук (или, если для доступа к памяти предусмотрена отдельная крышка, снять ее) и посмотреть на маркировки и наличие слотов (кстати, эта же информация может быть и в инструкции к ноутбуку). Но, так как мои статьи все-таки для начинающих пользователей, рассмотрим более простой способ узнать все, что нужно без предварительной разборки ноутбука.
В этом нам поможет бесплатная программа CPU-Z, подробно показывающая информацию о компьютере или ноутбуке. Скачать программу можно с официального сайта разработчика на странице http://www.cpuid.com/softwares/cpu-z.html
Обратите внимание, не стоит нажимать кнопки Download, которые вы увидите, используйте ссылку в правой колонке с указанием номера версии (рекомендую загрузить ZIP архив, чтобы запускать CPU-Z без установки на компьютер)
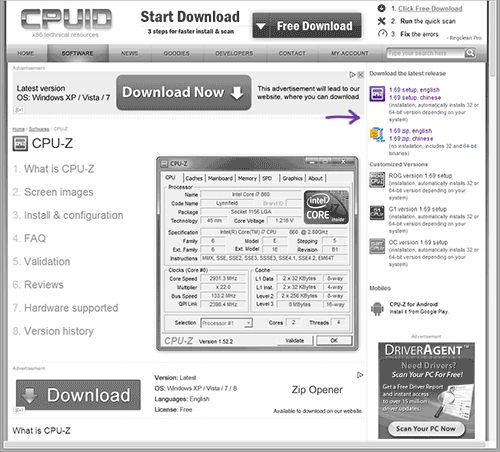
После загрузки, запустите программу и обратите внимание на следующие вкладки, которые помогут нам в задаче по увеличению оперативной памяти ноутбука:
- На вкладке SPD вы можете увидеть количество слотов памяти, ее тип, объем и производителя.
- Если при выборе одного из слотов все поля оказались пустые, это означает, что слот, скорее всего, пустой (однажды сталкивался с тем, что это было не так).
- На вкладке Memory можно увидеть подробности о типе, общем объеме памяти, таймингах.
- На вкладке Mainboard можно посмотреть подробную информацию о материнской плате ноутбука, что позволяет найти в Интернете спецификации данной материнской платы и чипсета и точно узнать, какая память и в каких объемах поддерживается.
Вообще, в большинстве случаев достаточно взгляда только на вкладку SPD, вся необходимая информация по типу, частоте и количеству слотов там есть и из нее можно вывести ответ на вопрос, можно ли увеличить память ноутбука и что для этого нужно.
Например, из скриншотов, приведенных выше, можно сделать выводы:
- На ноутбуке два слота для оперативной памяти.
- Один занят модулем 4 Гб DDR3 PC3-12800.
- Используемый чипсет — HM77, память работает в двухканальном режиме, поддерживаемый максимальный объем оперативной памяти — 16 Гб (это ищется в Интернете по чипсету или материнской плате).
Таким образом, я могу:
- Купить еще один модуль 4 Гб RAM SO-DIMM (память для ноутбуков) DDR3 PC12800 и увеличить память ноутбука до 8 Гб.
- Купить два модуля, но по 8 Гб (4 придется убрать) и увеличить оперативную память до 16 Гб.

Оперативная память для ноутбука
Для работы в двухканальном режиме (а это предпочтительно) требуется два одинаковых модуля (производитель может быть разным, если, например, мы используем первый вариант) в двух слотах.
Базовая вводная
Правильный выбор оперативки — залог успешного разгона ноутбука, и позволяет в дальнейшем обойтись без лишних затрат на более новую «железку», поскольку хорошая оперативка довольно долгое время поддерживает компьютер в «бодром» расположении духа за счет разгонного потенциала, заложенного производителем.
Первое, что нужно знать перед покупкой модуля — это то, что он тесно взаимосвязан с ЦПУ и материнской платой, поэтому следует обязательно ознакомиться с характеристиками двух последних. Приобретение оперативки, которая не поддерживается материнской платой или несовместима с процессором — это пустая трата денег.
Чтобы узнать, какой модуль памяти подойдет для материнки, необходимо:
- Выяснить модель материнки (для этого есть специальные программы — например, Everest).
- Перейти к сайту производителя материнки и найти свою модель.
- Внимательно изучить список поддерживаемых процессоров и модулей памяти, которые гарантированно совместимы с платой.

Помимо прочего, нужно знать, что у всех новых процессоров AMD и Intel Core (i3, i5, i7) имеется встроенный контроллер оперативки
Это значит, что модули управляются именно процессором (тогда как ранее эту функцию выполнял северный мост материнки), и крайне важно знать, какую частоту ОЗУ он поддерживает
- Процессоры Intel Core i3, i5 или i7 совместимы с частотами 1066, 1333 и 1600 MHz, и именно на них будет работать оперативка, даже если в паспорте материнки значится, что она совместима с модулями более высокой частоты. Исключение составляют только процессоры с разблокированным множителем — распознать их можно по букве К, указанной в конце названия. В ноутбук с таким процессором можно поставить модуль самой высокой частоты. Если установить в процессор с неразблокированным множителем неподходящую по частоте ОЗУ, ноутбук с высокой долей вероятности перестанет загружаться.
- Новые процессоры AMD работают с оперативкой частотой 1333 MHz.
