Лучшие слоты для установки оперативной памяти и как их определить?
Разный объем памяти и двухканальный режим
Ставить модули памяти разного объема можно. Необходимо учесть несколько условий. На большинстве современных материнских плат размещено 2 или 4 слота под модули RAM. Для активации двухканального режима работы памяти, планки нужно устанавливать попарно в разные слоты (зачастую они выполнены в одном цвете). Так, если имеется 4 разъема, то устанавливать планки рекомендуется парами в 1 и 3, 2 и 4 слоты соответственно. Двухканальный режим повышает быстродействие подсистемы памяти.

Что же будет если поставить 2 планки разного объема? В таком случае в двухканальном режиме сможет работать только равный объем памяти обеих планок. К примеру, в 2 слота установили 2 модуля, один из которых имеет объем 8Гб, а другой 4Гб. В этом случае в двухканальном режиме будет работать 2 x 4Гб памяти, а оставшиеся 4Гб – в одноканальном. Это может вызвать некоторое снижение производительность, но не столь существенное. Также если поставить всего 3 модуля, то 2 из них будут работать в двухканальном режиме, а один – в одноканальном.
Две планки лучше одной: обоснование в цифрах
Разница в производительности между одно- и двухканальным режимом работы особенно явно заметна на примере процессоров со встроенной графикой. Прирост составит порядка 10% в играх и большинстве повседневных задач. А в отдельных сценариях (например, при видеомонтаже) можно получить ускорение на 20% и более — особенно при расчёте сложных проектов, требующих максимальной пропускной способности всех «железных» компонентов.
Для примера сравните результаты бенчмарка 3D Mark, запущенного на ноутбуке Lenovo Thinkpad T470. На первом скриншоте показан результат с одной планкой объёмом 8 ГБ. На втором — с двумя модулями по 4 ГБ. Суммарный объём памяти остался неизменным, но общая оценка выросла на 16% благодаря использованию двухканального режима.

Такое влияние можно объяснить тем, что встроенные в процессор видеоядра не имеют своей собственной памяти и используют системную. По этой же причине не стоит ставить ОЗУ с частотой ниже, чем в спецификации вашего процессора. Графическая производительность значительно упадёт. Исключением будут разве что решения на базе Intel Core с видеоядром AMD Vega (с собственной памятью HMB2) или Intel Iris Pro (с выделенным кэшем SDRAM).
Тип памяти
Тип памяти – это архитектура, по которой организованы сами микросхемы памяти. Она влияет на все технические характеристики памяти – производительность, частоту, напряжение питание и др.
На данный момент используется 3 типа памяти: DDR SDRAM, DDR2 SDRAM, DDR3 SDRAM. Из них DDR3 – самые производительные, меньше всего потребляющие энергии.
Частоты передачи данных для типов памяти:
- DDR: 200-400 МГц
- DDR2: 533-1200 МГц
- DDR3: 800-2400 МГц
Цифра, указываемая после типа памяти – и есть частота: DDR400, DDR2-800.
Модули памяти всех типов отличаются напряжением питания и разъемами и не позволяют быть вставленными друг в друга.
Частота передачи данных характеризует потенциал шины памяти по передаче данных за единицу времени: чем больше частота, тем больше данных можно передать.
Однако, есть еще факторы, такие как количество каналов памяти, разрядность шины памяти. Они также влияют на производительность подсистем памяти.
Для комплексной оценки возможностей RAM используется термин пропускная способность памяти. Он учитывает и частоту, на которой передаются данные и разрядность шины и количество каналов памяти.
Пропускная способность (B) = Частота (f) x разрядность шины памяти (c) x кол-во каналов (k)
Например, при использовании памяти DDR400 400 МГц и двухканального контроллера памяти пропускная способность будет: (400 МГц x 64 бит x 2)/ 8 бит = 6400 Мбайт/с
На 8 мы поделили, чтобы перевести Мбит/с в Мбайт/с (в 1 байте 8 бит).
Как увеличить оперативную память компьютера
Для этого есть 2 пути:
- вставить RAM большего объема;
- воспользоваться флешкой.
В этом разделе описывается первый вариант.
Определяем количество свободных слотов
Сделать это можно с помощью классических средств ОС: «Диспетчер задач» (ДЗ) → «. Внизу будет видно, на какое число гнезд рассчитан компьютер. Еще вариант — воспользоваться бесплатным софтом типа CPU-Z.

Но у этих методов есть минусы. Первый способ сработает только, если у пользователя стоит десятая система. Специальная программа иногда ошибается.
Можно разобрать ПК и посмотреть, сколько гнезд на материнке. Второй вариант — воспользоваться интернетом: задать точную модель своего PC или лэптопа и посмотреть характеристики. Если же пользователь собирал компьютер самостоятельно, в поисковую строчку нужно вбивать название материнской платы.
Узнайте: Что такое тайминги в оперативной памяти, какие лучше — ликбез в 4 разделах
Как узнать версию ОЗУ
Эта информация об оперативной памяти отображается в разделе «Производительность», который можно отыскать в ДЗ. В нем понадобится найти «Скорость». Здесь отобразится тип RAM. Версию также можно посмотреть на коробке или наклейке, расположенной на самих модулях.
Выбор оперативной памяти
Чтобы не ошибиться с подбором ОЗУ для ПК или ноутбука, нужно знать максимально возможный объем, с которым работает системная плата. Например, у пользователя — 8 гигабайт, а в материнку можно поставить 32 ГБ.

В этом случае получится увеличить оперативку в два раза, установив пару модулей по 8 гигов, или в четыре, поставив 2 планки по 16 Гб. Если в материнской плате 4 слота, есть вариант установить комплект 4х8 Гб.
Что еще следует учесть:
- Несовпадающие характеристики, вроде таймингов, частоты и объема, снижают производительность. Поэтому лучше выбирать комплектные планки.
- В 2-х канальном режиме повышается скорость, потому планки устанавливаются в 2 слота. Либо через один, если пользователь ставит два модуля, а в материнке 4 гнезда.
- Максимальный объем ОЗУ — суммарный для разъемов под память. В устройстве, которое поддерживает 32 Гб оперативы, одна планка с таким объемом работать не будет.
- RAM для десктопа и лэптопа отличается форм-фактором.
Почему на материнской плате разные цвета слотов памяти?

Установка оперативной памяти – дело пары минут, но перед тем как к ней приступать, необходимо подобрать порты на материнской плате, в которые новые компонент можно вставить. Здесь у многих пользователей компьютеров возникает вопрос, почему слоты для оперативной памяти разного цвета, и имеется ли разница, куда ее устанавливать? Ответ на этот вопрос очень простой – разработчики материнских плат предусмотрели в своей модели возможность работы оперативной памяти в режиме нескольких каналов. Пример: Вы купили две планки оперативной памяти по 8 Гб и планируете установить их в компьютер. Обе они работают на одинаковой частоте и, желательно, выпущены одной фирмой. В такой ситуации, чтобы компьютер определял модули памяти в качестве единого блока на 16 Гб, их необходимо установить в слоты одного цвета. Если в компьютер устанавливается память разной частоты или с разным объемом, нет никаких отличий, в какие слоты она будет помещена.
Если описывать ситуацию с технической точки зрения, то нужно сказать, что технология, применяемая в материнских платах для ускорения параллельной работы одинаковых планок памяти, называется Dual DDR. В большинстве домашних компьютеров материнская плата способна поддерживать только двухканальный режим работы с памятью, тогда как на рынке присутствуют и более профессиональные решения, рассчитанные на 3 или 4 канала.

Разъемы одного канала на материнской плате обозначаются единым цветом.
Инструкция: Как правильно установить оперативную память в компьютер. Отличия слотов разных цветов на материнской плате

Один из самых простых способов повысить производительность компьютера – это увеличить объем оперативной памяти, установленной в нем. С каждым годом программы требуют все больше ресурсов, и даже браузеры становятся более «прожорливыми».
Оперативную память стандартного офисного компьютера можно истратить, если открыть десяток вкладок в Google Chrome, а ведь имеются еще и другие приложения, к примеру, которые действуют в фоновом режиме. Благодаря невысокой стоимости, приобрести дополнительный модуль памяти может любой желающий.
Верно выбрав новый компонент для компьютера, необходимо его установить в системный блок, с чем и могут возникнуть проблемы. Если вы не знаете, как правильно установить оперативную память, в рамках данной статьи мы об этом расскажем.
Почему на материнской плате разные цвета слотов памяти?
Установка оперативной памяти – дело пары минут, но перед тем как к ней приступать, необходимо подобрать порты на материнской плате, в которые новые компонент можно вставить. Здесь у многих пользователей компьютеров возникает вопрос, почему слоты для оперативной памяти разного цвета, и имеется ли разница, куда ее устанавливать? Ответ на этот вопрос очень простой – разработчики материнских плат предусмотрели в своей модели возможность работы оперативной памяти в режиме нескольких каналов.
Пример: Вы купили две планки оперативной памяти по 8 Гб и планируете установить их в компьютер. Обе они работают на одинаковой частоте и, желательно, выпущены одной фирмой. В такой ситуации, чтобы компьютер определял модули памяти в качестве единого блока на 16 Гб, их необходимо установить в слоты одного цвета. Если в компьютер устанавливается память разной частоты или с разным объемом, нет никаких отличий, в какие слоты она будет помещена.
Если описывать ситуацию с технической точки зрения, то нужно сказать, что технология, применяемая в материнских платах для ускорения параллельной работы одинаковых планок памяти, называется Dual DDR. В большинстве домашних компьютеров материнская плата способна поддерживать только двухканальный режим работы с памятью, тогда как на рынке присутствуют и более профессиональные решения, рассчитанные на 3 или 4 канала.
Разъемы одного канала на материнской плате обозначаются единым цветом.
Как правильно установить оперативную память
Как мы отмечали в самом начале, процесс установки памяти довольно простой, и с ним справится даже малоопытный пользователь компьютера. Перед тем как приступить непосредственно к установке нового модуля, необходимо получить доступ к соответствующим слотам на материнской плате. Для этого достаточно снять крышку системного блока и найти требуемые разъемы.
Подробная инструкция по установке оперативной памяти в компьютер:
Получив доступ к разъемам для оперативной памяти на материнской плате, определитесь с их количеством и поддержкой многоканальной работы. Если вы намерены вставить один модуль памяти, нет разницы, куда он будет установлен, а как устанавливать два модуля мы описали выше.
Далее на разъеме для оперативной памяти сбоку отогните перемычки, чтобы подготовить слоты к установке нового компонента. После этого достаньте модуль памяти из коробки и постарайтесь не касаться электронных элементов на нем
Внимание: Держать оперативную память рекомендуется за грани, чтобы случайно не ударить статическим электричеством по уязвимым компонентам.
Убедитесь, что ваша оперативная память подходит к разъему на материнской плате. Для этого достаточно сравнить местоположение выреза на контактной части модуля и специального выступа-ключа в разъеме
Если память подходит, можно приступать непосредственно к ее установке.
Визуально совместив вырез на оперативной памяти и перемычку в слоте, вставьте новый модуль в разъем. Вдавливать ничего силой не следует – планка должна входить спокойно, и лишь на финальном этапе на нее потребуется нажать чуть сильнее, чтобы зафиксировать ее в разъеме.
После того как плата установлена, защелкните два боковых фиксирующих «ключа», которые будут удерживать модуль от выпадения.
Слегка пошатайте установленный модуль – если он не движется, значит, его установка проведена правильно, и компьютер сможет определить новую планку с оперативной памятью.
Следует отметить, что после установки нового модуля с оперативной памятью, компьютер самостоятельно его определит и начнет с ним работать. От пользователя не требуется инсталляция дополнительных драйверов, если речь не идет о совсем специфичных моделях памяти, которые редко используются в домашних компьютерах.
(451 голос., 4,58 из 5) Загрузка…
Как включить двухканальный режим оперативной памяти
Активировать его нетрудно. На материнке есть слоты под RAM, которые, как правило, отличаются по цветам. Они относятся к разным каналам. Если планок оперативы две, как в наборе HX426C16FRK2/32, а гнезд под нее — 4, их необходимо устанавливать через одну.
Важно: планки памяти должны быть идентичными, совпадать по частоте, таймингам и объему. Только так удастся получить максимально возможный прирост производительности, быть уверенным в стабильной работе, не опасаясь конфликтов системы, вылетов и зловещего синего экрана

Бывают системные платы с парой слотов, которые выполнены в компактном формате. При этом они могут поддерживать многоканальный режим. В этом случае изобретать велосипед не понадобится: все, что потребуется сделать — это установить по модулю в каждое гнездо.
Совет: перед тем, как вставлять RAM, необходимо выключить ПК из розетки и надеть электростатический браслет, чтобы ток не повредил «внутренности».
Как видно, мультиканальность у оперативы — нужная штука. Она заставляет системник или ноут быть шустрее. Режим нетрудно задействовать: нужны лишь 2 идентичные планки и «мать», которая разрешает такую возможность. А уж вставить все — дело легкое.
Увеличение памяти с помощью флешки
Существует и более простой и недорогой вариант, как увеличить ОЗУ ноутбука – причём, даже не открывая его корпус и не покупая новых модулей. Всё, что потребуется от пользователя – наличие свободной флешки объёмом 4–16 Гб и установленной Windows 7 или более новой версии. В принципе, тот же метод подойдёт и для стационарного ПК, памяти которого недостаточно для каких-либо действий или же просто скорость работы слишком низкая для целей пользователя.
Причины выбора такого метода
Основными причинами выбрать способ увеличения ОЗУ ноутбука за счёт флешки могут стать:
- нежелание тратить деньги на усовершенствование комплектации при замене устройства новым в ближайшее время;
- отсутствие физической возможности установить или заменить планку (устаревший тип модуля, неисправный слот и т.д.);
- необходимость увеличения памяти именно в данный момент.
Принцип действия
В операционной системе Виндовс 7 существует возможность увеличения ОЗУ за счёт дополнительного файла подкачки, создаваемого на накопителе. Утилита, которая позволяет это сделать, называется ReadyBoost. А вызвать её можно, просто открыв свойства флешки и выбрав вкладку с соответствующим названием.

Запуск утилиты Ready Boost
Использование такой возможности системы позволяет увеличить физическую память на следующую величину:
- до 256 Гб для 64-битной Windows 7;
- до 32 Гб для Виндовс 7 32-bit;
- до 4 Гб на других ОС, включая XP, если скачать утилиту дополнительно (в ОС она не встроена).
Производитель рекомендует использовать соотношение физической и флеш-памяти в пропорции не более 2,5 к 1. То есть при наличии на ноутбуке 2 Гб ОЗУ нежелательно делать размер файла подкачки на флешке больше 5 Гб.
Результативность метода вполне приличная – при чтении небольших файлов скорость работы увеличивается примерно в 5–10 раз. Однако при работе с большими областями данных разница будет почти незаметной.
Процес увеличение памяти
Для того чтобы увеличить память потребуется:
- Взять любую свободную флешку с интерфейсом не ниже USB 2.0. Однако лучшим выбором станет использование USB 3.0, скорость передачи данных (до 5 Гбит/с) которой сравнима с параметрами модулей памяти DDR3;
- Вставить устройство в порт USB;
- Отформатировать флешку (не обязательно, но желательно) в формате NTFS, который увеличит объём возможной памяти с максимальных для FAT32 4 Гб до значительно большего размера. Для этого кликается правой кнопкой мышки по названию диска и выбирается пункт «
- При наличии на носителе каких-либо данных следует убрать галочку с пункта «Очистка оглавления». Это увеличит время форматирования, но гарантирует полное удаление данных, которые теперь будут применяться в качестве ОЗУ.

Процесс форматирования флешки в формат NTFS
Через несколько минут на экране появится сообщение об окончании форматирования. И после выбора в свойствах флешки вкладки ReadyBoost можно будет настроить требуемый объём увеличения памяти.

Резервирование памяти на флешке для расширения ОЗУ
Так, например, если объём носителя составляет 16 Гб, ноутбук может использовать более 15 из них. При этом флешку нельзя будет использовать для хранения данных, а при просмотре её свойств появится следующая информация:

Полностью используемый для увеличения памяти накопитель
Вполне допускается использовать меньше памяти флешки. В этом случае она может быть использована и в других целях. Правда, перед тем как доставать устройство из USB-порта, следует отменить работу ReadyBoost, снова открыв свойства диска и вкладку утилиты, но выбрав уже «Не использовать это устройство».
Далеко не всегда такие действия ускорят работу ваших игр и «тяжёлых» приложений. Но, по крайней мере, скорость открывания фото и видео способ увеличивает гарантированно. По мнению пользователей, опробовавших данную методику, быстрее после её применения работает и браузер.
Можно ли ставить память с разной частотой и таймингами
Ответ на этот вопрос для памяти DDR4 и DDR3 — практически всегда да. Память будет работать. Но будет делать это на частотах и таймингах менее производительной планки памяти. Проблем с двухканальным режимом обычно также не возникает (при условии одинакового объема памяти каждого модуля).
Если по какой-то причине частота и тайминги менее производительного модуля RAM не поддерживаются более быстрой планкой, то БИОС выставит те параметры (ещё ниже), которые будут безопасны и поддерживаются обоими модулями: таковая найдется, так как все они в любом случае могут работать с базовыми параметрами для своего типа памяти.
Можно ли ставить память с разной частотой и таймингами
Ответ на этот вопрос для памяти DDR4 и DDR3 — практически всегда да. Память будет работать. Но будет делать это на частотах и таймингах менее производительной планки памяти. Проблем с двухканальным режимом обычно также не возникает (при условии одинакового объема памяти каждого модуля).
Если по какой-то причине частота и тайминги менее производительного модуля RAM не поддерживаются более быстрой планкой, то БИОС выставит те параметры (ещё ниже), которые будут безопасны и поддерживаются обоими модулями: таковая найдется, так как все они в любом случае могут работать с базовыми параметрами для своего типа памяти.
Преимущество DDR4
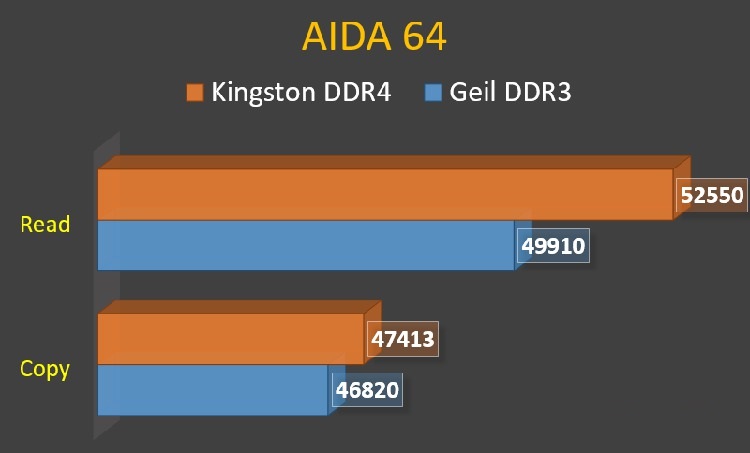
Данный тип оперативной памяти является топовым для игровых компьютеров, так как обладает «разгонным» профилем и высокими частотами. Практически все современные материнские платы, которые были выпущены после 2015 года, поддерживают DDR4.
Многие производители начали оснащать модули памяти различными программными профилями, системой охлаждения и даже подсветкой. В современных играх объем оперативной памяти играет важную роль. Поэтому вместе с новым поколением пришли увеличенные размеры оперативной памяти. На данный момент одна планка может иметь объем до 64 Гб. Однако новая оперативная память стоит немалых средств – это единственный недостаток.
Что делать если ноутбук не видит новую ОЗУ
Как можно исправить ситуацию:
1. Посмотреть, правильно ли вставлены планки оперативки. Попробовать вставить их заново.
2. Удостовериться, что память и плата совместимы. Несовпадение случается редко: обычно неподходящие модули просто не устанавливаются в материнку.
3. Протестировать RAM на неисправность. Сделать это можно с помощью бесплатного софта Memtest86.
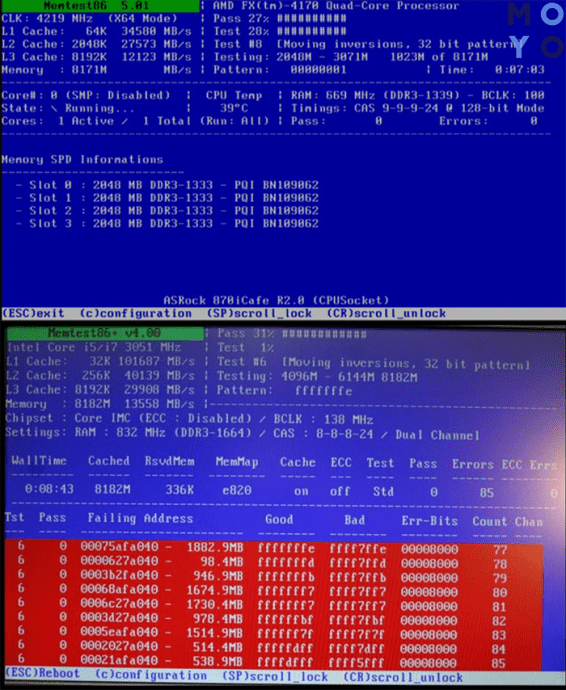
4. Почистить контакты. Можно простым ластиком, но лучше — хлопковой тряпкой, пропитанной изопропиловым спиртом. Когда все высохнет, обдуть планку от пыли и поставить в материнскую плату.
5. Тестирование на другом ПК. Если есть компьютер с подходящей платой, попробовать поставить планку туда. Работает? Возможно на первом десктопе повреждена сама материнская плата. Не работает? Дело точно в ОЗУ. Если дополнительного ПК нет, тогда можно попробовать вставить другие совместимые модули в свое устройство.
Обычно, если оперативную память выбрали правильно, проблем не возникает.
Что такое оперативная память и для чего она предназначена?
Оперативная память — это память устройства, где временно хранятся данные программ, которые вы используете в настоящее время. Она называется Random Access Memory (RAM) на английском языке. Оперативная память имеет две основные характеристики. Во-первых, это огромная скорость, а во-вторых — это то, что данные хранятся в ней временно. Это означает, что при перезагрузке или выключении компьютера сохраненные в ней данные теряются.
Ваш компьютер или ноутбук выполняют задачи, используя не только жесткий диск. Если бы это было так, их выполнение заняло бы слишком много времени. Именно поэтому для хранения инструкций процессора и данных, которые нужны для работы приложений, используется более быстрый тип памяти. Эти данные остаются там до тех пор, пока компьютер не будет выключен или пока они не будут заменены новыми.
Оперативная память может использоваться приложениями по-разному. Например, если Вы используете браузер, все данные с посещаемых вами веб-сайтов находятся в оперативной памяти. Поэтому работа становится более быстрой, ведь страницы не должны загружаться снова. Именно почему браузеры обычно используют много оперативной памяти.
Открытые приложения хранятся в оперативной памяти, поэтому Вы можете быстро использовать их без необходимости непрерывной записи жесткого диска. Поэтому чем больше у Вас оперативной памяти, тем больше приложений вы можете использовать одновременно. Это напрямую влияет на многофункциональность вашего устройства. Чем больше объём ОЗУ, тем больше приложений Вы можете использовать одновременно. Если памяти недостаточно, то компьютер будет работать медленно.
То, что мы называем оперативной памятью, когда говорим о ней, как о физическом компоненте — это карты, которые подключены непосредственно к материнской плате вашего компьютера. Эти карты имеют различные встроенные модули памяти, которые соединены друг с другом. А в компьютерах есть слоты, на которые можно подключить несколько таких карт.
Можно ли ставить оперативную память с разной частотой, объемом, таймингами, напряжением и производителем
22.03.2019 windows | для начинающих
Когда речь заходит об увеличении объема оперативной памяти на компьютере или ноутбуке, один из самых частых вопросов — а можно ли ставить разную память. Что, если есть разные планки RAM, где отличаются производитель, частота, тайминги, объем или напряжение? Обо всем этом и пойдет речь в инструкции.
Заранее оговорюсь, что вся информация об установке разной оперативной памяти на одном устройстве приводится для модулей RAM современной памяти DDR4/DDR4L и DDR3/DDR3L, на более старом оборудовании различные нюансы с работоспособностью случались чаще. См. также: Как увеличить объем оперативной памяти на ноутбуке.
Разный объем планок оперативной памяти
Первый и самый частый вопрос: можно ли устанавливать оперативную память разного объема и будет ли она работать. Краткий ответ — да, всё будет в порядке и работать она будет.
Самый важный нюанс при установке: если на компьютере или ноутбуке будет использоваться память разного объема, она не будет работать в двухканальном (Dual-channel) режиме.
То есть будет работать медленнее, чем в случае использования двух одинаковых по объему планок.
Для современных топовых систем с поддержкой четырехканального режима работы памяти это тоже относится.
Обычно, это не заметно, но есть сценарии, когда разница проявляется и бывает ощутимой: например, при использовании интегрированного видео: преимущество FPS при работе памяти в двухканальном режиме может быть в районе 10-25%.
Также на всякий случай отмечу в этом разделе еще один момент, с которым пользователи часто обращаются — о максимальном размере планки памяти.
Помните: когда для вашего ноутбука с двумя слотами обозначен максимальный объем 16 Гб (числа просто для примера), а для ПК с 4 слотами — 32 Гб, это почти всегда означает, что вы можете установить этот максимум только заполнив все слоты равными по объему модулями RAM. То есть в первом случае нельзя использовать просто одну планку на 16, а во втором — две по 16 (для других максимумов логика та же самая). Однако, в случае с ПК бывают исключения и лучше ознакомиться с документацией к материнской плате.
Можно ли ставить память с разной частотой и таймингами
Ответ на этот вопрос для памяти DDR4 и DDR3 — практически всегда да. Память будет работать. Но будет делать это на частотах и таймингах менее производительной планки памяти. Проблем с двухканальным режимом обычно также не возникает (при условии одинакового объема памяти каждого модуля).
Если по какой-то причине частота и тайминги менее производительного модуля RAM не поддерживаются более быстрой планкой, то БИОС выставит те параметры (ещё ниже), которые будут безопасны и поддерживаются обоими модулями: таковая найдется, так как все они в любом случае могут работать с базовыми параметрами для своего типа памяти.
Установка RAM с разным напряжением — 1.35 В и 1.5 В
В продаже есть модули памяти DDR4 и DDR3 с напряжением 1.5 вольт и модули DDR4L и DDR3L с напряжение 1.35 вольт. Можно ли их совмещать и будут ли они работать. В данном вопросе ответ уже менее однозначен:
- Оперативная память 1.35 В может работать и с напряжением 1.5 вольт. Таким образом, если изначально на вашем ноутбуке или компьютере была установлена планка с более высоким напряжением, а вы добавили с более низким — всё будет в порядке.
- Память 1.5 В не будет работать на материнской плате, где возможно использование только 1.35 В. Обычно речь идет о ноутбуках. При этом либо вы увидите сообщение о том, что память не поддерживается при включении ноутбука, либо не увидите ничего (черный экран).
Последний пункт имеет свои нюансы: дело в том, что несмотря на то, что на некоторых ноутбуках при продаже устанавливается память с низким напряжением, они также поддерживают и более высокое напряжение. Однако, если вы не нашли четкой официальной информации об этом на официальном сайте или в документации, лучше не рисковать.
Будет ли работать оперативная память разных производителей на одном компьютере или ноутбуке
Да, будет. При условии, что все остальные моменты и различия были учтены при покупке модулей памяти, отличия производителей не приводят к проблемам с работоспособностью, хотя такое и случалось на старых системах около 20 лет назад.
И, в завершение, чтобы не сделать ошибок при приобретении дополнительной оперативной памяти, настоятельно рекомендую найти официальную документацию к вашей материнской плате (если речь идёт о настольном компьютере) или вашему ноутбуку, обычно там присутствует раздел, относящийся к апгрейду RAM. Если же не удается найти нужную информацию, не стесняйтесь обратиться в службу поддержки производителя, обычно они отвечают.
А вдруг и это будет интересно:
Подборка из 7 лучших модулей оперативной памяти
Рассмотрим 7 самых выгодных и эффективных вариантов ОЗУ стандарта DDR4 для домашнего компьютера.
- CRUCIAL Ballistix RGB (BL2K16G36C16U4WL) DDR4 — 2x 16ГБ 3600, DIMM, Ret
Кит из двух стильных планок для игрового компьютера предлагает 32 Гб суммарного объема ОЗУ на высокой частоте 3600 МГц с возможностью дальнейшего разгона. Тайминги чипов Micron: 16-18-18-38. Радиаторы охлаждения имеют RGB подсветку.
1
- KINGSTON HyperX Predator (HX436C17PB4K2/16) DDR4 — 2x 8ГБ 3600, DIMM, Ret
Две планки по 8Гб на чипах Samsung b-die частотой 3600 МГц предназначены как для продвинутых игр, так и для экстремального разгона. Кожухи с фирменным лейблом эффективно отводят тепло за счет своих разнесенных ребер охлаждения. Тайминги: 17-19-19.
- CORSAIR Vengeance LPX (CMK16GX4M2B3200C16) DDR4 — 2x 8ГБ 3200, DIMM, Ret
Кит от Corsair 2×8 Гб для среднебюджетного игрового компьютера. Кожух не выполняет особых функциональных задач, но и не мешает для установки других комплектующих. Тайминги: 16-18-18-36.
1
- KINGSTON HyperX FURY (HX432C16FB3K2/16) DDR4 — 2x 8ГБ 3200, DIMM, Ret
Игровой комплект для ПК среднего ценового сегмента на частоте 3200МГц. Радиаторы — алюминиевые без подсветки. Тайминги: 16-18-18-36.
- HYNIX (HMA81GU6CJR8N-VKN0) DDR4 — 8ГБ 2666, DIMM, OEM, original
Самый доступный на рынке вариант низкочастотной памяти для офисного ПК с возможностью небольшого разгона. Высокие задержки 19-19-19 компенсируются неплохой для такого уровня базовой частотой 2666 МГц.
- KINGSTON HyperX Predator HX426C13PB3K2/32 DDR4 — 2x 16ГБ 2666, DIMM, Ret
Высокопроизводительный кит из двух 16Гб планок ОЗУ для профессиональных задач, игр и оверклокинга. Они отличаются рекордно низкими таймингами (13-15-15), несмотря на невысокую базовую частоту 2666 МГц.
1
- SAMSUNG M378A1K43EB2-CWE DDR4 — 8ГБ 3200, DIMM, OEM
Хороший универсальный выбор для любой системы с возможностью дальнейшего разгона. Штатная частота 3200 МГц поддерживается на немалых таймингах CL21.
1
Итоговая таблица рейтинга
CRUCIAL Ballistix RGB (BL2K16G36C16U4WL) DDR4
1
CORSAIR Vengeance LPX (CMK16GX4M2B3200C16) DDR4
1
KINGSTON HyperX Predator HX426C13PB3K2/32 DDR4 — 2x 16ГБ 2666
1
SAMSUNG M378A1K43EB2-CWE DDR4
1
KINGSTON HyperX Predator (HX436C17PB4K2/16) DDR4
KINGSTON HyperX FURY (HX432C16FB3K2/16) DDR4
HYNIX (HMA81GU6CJR8N-VKN0) DDR4
Разные планки
Немного ушли от тебя, но пришло время вернуться. И так. Если вставить 2 разные планки ОЗУ то так же возможно несколько исходов событий. Но в одном точно можете быть уверенны!
1) Первый и пожалуй самый важный момент заключается в том, что при использовании планок с разной скоростью, обе будут работать на скороти меньшей.
Для примера. У вас стоит планка с 1300Мгц. и решили прикупить на 2666Мгц. Так вот, смысла нет, ибо работать обе будут на 1300Мгц)
2) Вылеты в синий экран. На самом деле это не 100% подтверждённая информация, но скорее всего оно так и есть. Особенно это касается планок разных как по скорости, так и по объёму.
3) Потеря канальности. Замечали наверное, что на “игровых” материнских платах (да и не только на них), если есть 4 слота, то они окрашены парно. 2 красных и 2 белых. Суть в том, что 2 слота одного цвета могут работать как одно целое. Вставив 2 красных слота 2 планки по 8Гб и 2400Мгц, для вашего ПК это будет как одна планка, что, разумеется, заметно ускоряет работу и уменьшает риск потери данных при чтении/записи.
Но стоит воткнуть в один красный слот 8Гб и 1600Мгц, а во второй 16Гб 1600Мгц, канальность будет потеряна. Хотя в некоторых случаях канальность может и сохраниться. Объём планок будет сумарный и работать будут по скорости меньшей.
4) ТАЙМИНГИ!!!! ТАЙМИНГИ одинаковые!!!! Иначе не заработает!
Как узнать какая оперативная память нужна вашему компьютеру
Чтобы узнать, какая оперативная память нужна на вашем компьютере, сначала нужно определить ее размер, а также ее стандарт. Для этого проще всего открыть компьютер, чтобы увидеть память, которую Вы используете в настоящее время. Понять DIMM это или SODIMM, довольно просто — достаточно посмотреть на ее размер.
Чтобы сказать, что это за стандарт, нужно посмотреть на контакты, которые подключаются к материнской плате. В памяти DDR4 используются 288 контактов, в то время как в памяти DDR3 только 240.
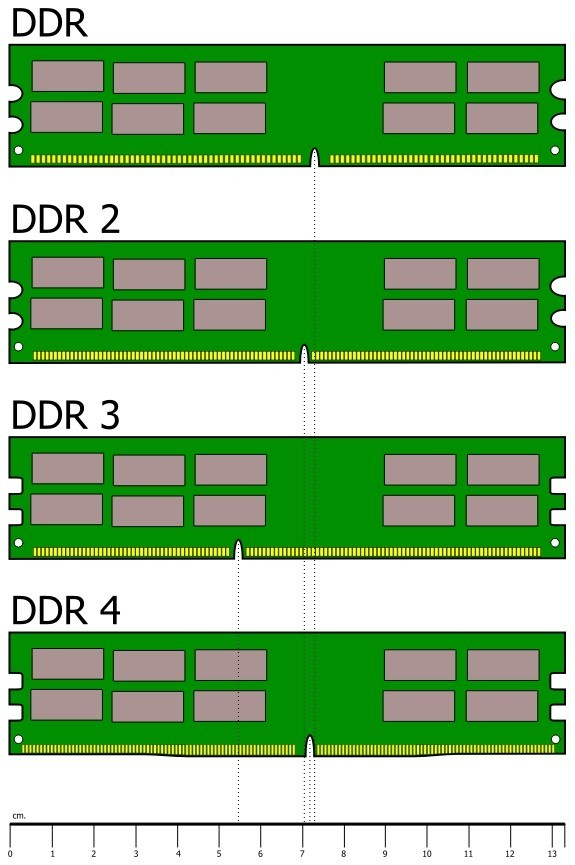
Вы также можете отличить их по положению выемки — зазору, который всегда находится между двумя рядами контактов. Выемка памяти DDR3 расположена ближе к одному краю, в то время как в памяти DDR4 она находится по центру.
И, наконец, тип оперативной памяти можно определить по высоте модулей. Так DDR4 обычно на миллиметр выше DDR3. Ширина обычно одинаковая у всех типов, хотя все эти параметры также могут варьироваться в зависимости от некоторых моделей.
