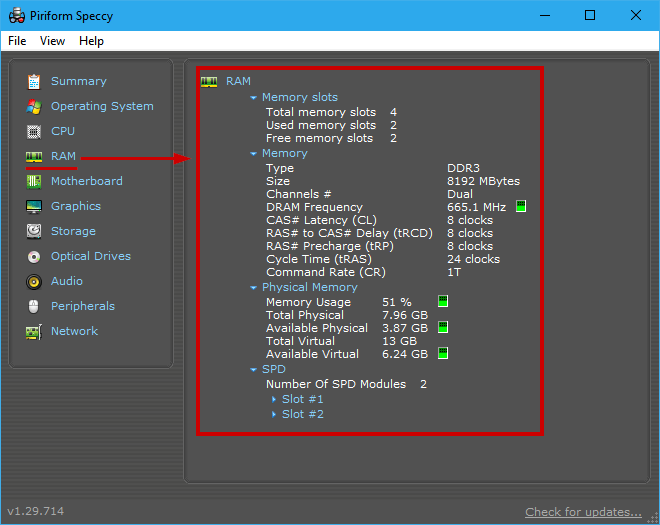Как узнать тип оперативной памяти ноутбука
Как выбрать правильный модуль: тип, частоты и совместимость
Шаг 1. Выясните тип памяти. Прежде, чем докупать полезные гигабайты, необходимо уточнить, сколько слотов для установки планок памяти есть в ноутбуке и сколько из них уже заняты. А заодно — какой тип памяти нужен для этой модели. Можно воспользоваться поисковиком и документацией, но проще установить программу AIDA 64 Extreme. В ней необходимо выбрать вкладку «Системная плата», а затем строку SPD — из неё вы получите полную информацию о количестве и типе имеющихся модулей. Все поддерживаемые частоты и максимально возможный для установки объём подскажет вкладка «Чипсет».

Не стоит забывать и о том, что один из двух модулей может быть распаян прямо на системной плате, и для апгрейда будет доступен единственный физический слот. В таком случае оптимальным выбором станет планка, идентичная по характеристикам уже имеющейся.

Шаг 3. Уточните частоту памяти. Важна ли частота памяти для ноутбука? С одной стороны, скорость обработки данных благодаря высокой частоте действительно увеличивается — например, при обработке видеофайлов или архивировании. Выше становятся и цифры на заветном счётчике FPS в играх. Но не рассчитывайте на серьезное ускорение ноутбука за счет высоких частот. Память не работает сама по себе: многое зависит от процессора и возможностей материнской платы. Например, новейший Core i7-8650U поддерживает работу с модулями частотой до 2400 МГц. И польза от установки «высокочастотных» планок в ноутбук на его основе не превысит эффекта плацебо.
Правильным выбором будет память с максимальной частотой, рекомендованной для вашего процессора.

Владельцам ноутбуков с ОЗУ предпоследнего поколения нужно обратить внимание на отличия DDR3 от DDR3L: из-за разницы в энергопотреблении эти стандарты могут оказаться несовместимы, несмотря на внешнее сходство и одинаковый разъём подключения. Оптимальным решением станут два модуля, идентичные по характеристикам
Это нужно для работы памяти в двухканальном режиме, который способен реально повысить производительность системы
Оптимальным решением станут два модуля, идентичные по характеристикам. Это нужно для работы памяти в двухканальном режиме, который способен реально повысить производительность системы.
Определение ОЗУ с помощью сторонних программ
Если никаких подробностей о памяти с помощью стандартных средств не получилось, придётся скачать и запустить одно из приложений, собирающих сведения о системе.
Специализированные программы типа CPU-Z, AIDA64 и HWiNFO32-64 определят частоту памяти, её объём и тип.
Кроме того, в результате их использования можно выяснить количество слотов для планок памяти на вашей материнской плате и то, какое ОЗУ установлено в каждый из них.
CPU-Z
Удобную и полезную утилиту под названием CPU-Z легко найти в интернете.
Лучше всего скачать её с официального сайта производителя, где находятся не только рабочие, но и самые последние версии.

Рис.6. Список дистрибутивов приложения CPU-Z на сайте производителя.
Для того чтобы узнать данные о памяти после запуска приложения следует выполнить следующие действия:
- перейти на вкладку Memory;
- ознакомиться с информацией о типе и частоте ОЗУ.

Рис.7. Тип и размер ОЗУ, а также частота её шины с помощью программы CPU-Z.
На вкладке General вы найдёте основные сведения о памяти, включая тип и полный объём.
А в меню Timings – её параметры таймингов и рабочей частоты.
Уточнить, сколько именно планок стоит на компьютере, и в каких слотах они расположены, стоит перейти к следующей вкладке SPD:
- выбрать вкладку SPD;
- открыть в появившемся окне список слотов для подключения памяти;
- выбрав конкретный разъём, посмотреть данные об установленном в нём модуле.

Рис.8. Подробные сведения о памяти.
Используя эти сведения, можно легко подобрать не только подходящий тип ОЗУ, но и обеспечить работу двухканального режима, в котором компьютер работает быстрее.
Совет: система останется работоспособной, даже если планки памяти будут разными по объёму, а их количество нечётным.
Однако удобнее располагать модули парами и одинакового размера – например, 2 по 8 ГБ или 4 по 4 ГБ.
AIDA64
Приложение AIDA64 представляет собой усовершенствованную версию более старой программы Everest, однако предназначено для 64-битных систем.
Набор утилит платный, но пользователю предоставляется возможность бесплатно пользоваться его ресурсами в течение 30 дней.
Для использования программы её необходимо скачать (желательно, с официального сайта российского представителя разработчика) и провести проверку ресурсов компьютера:
- запустить приложение;
- подождать сканирования приложением системы;
- найти в левой части открывшегося меню пункт «Системная плата»;
- выбрать подпункт SPD.

Рис.9. Информация об оперативной памяти в программе AIDA64.
Открывшееся окно предоставляет максимальное количество сведений о памяти, включая:
- объём модуля;
- тип и скорость памяти;
- модель, производителя и дату выпуска;
- разрядность шины.
Здесь же можно узнать и другую информацию, которая потребуется вам, если задачей определения параметров памяти являлась установка нового модуля.
Не исключено, что материнская плата поддерживает более производительное ОЗУ (DDR4, а не только DDR3, повышенную частоту), в результате чего после замены можно увеличить скорость работы компьютера.
HWiNFO64-32
Ещё одной универсальной программой для получения данных о системе, включая сведения об ОЗУ, является HWiNFO32-64.
Она обладает примерно теми же возможностями, что и AIDA64, однако отличается от неё возможностью бесплатного скачивания полноценной версии и наличием portable-версии, которую даже не придётся устанавливать на компьютер.

Рис.10. Использование HWiNFO32-64 для получения сведений об ОЗУ.
Почему не хватает оперативной памяти и что делать в такой ситуации? Решение проблемы
Наверняка каждый пользователь компьютер сталкивался с медленной работой компьютера. Даже если нет, то обязательно столкнется. Ибо чаще всего причиной данного поведения является нехватка оперативной памяти. Это сугубо мое личное мнение. Данную проблему можно заметить тогда, когда открыто несколько увесистых программ. Еще за данным процессом можно наблюдать в увесистых играх. Но опять же не всегда. Все зависит от того, сколько оперативной памяти установлено на вашем компьютере. Самое главное, чтобы компьютеру хватало объема оперативки для решения поставленных задач.
Суть нормальной работы заключается в том, чтобы запущенные приложения потребляли меньше из выделенного объема оперативной памяти. В таком случае работа компьютера будет стабильной. Если программы будут потреблять больше оперативной памяти из доступной, то тут увы. Такой вариант сопровождается замедлением работы.
Стоит обратить внимание на то, какой жесткий диск установлен в системном блоке. Если установлен HDD диск, то шансы увидеть замедление работы компьютера увеличиваются
Если установлен SSD, то уменьшаются. Тут дело в скорость передачи данных. У HDD дисков она ниже, чем у SSD. Хотя на практике я не проверял, но обладая данной информацией я делаю свои предположения.
Вы можете спросить, мол причем тут жесткие диски, если речь идет об оперативной памяти? Все дело в том, что в случае не хватки оперативной памяти, windows начинает использовать жесткий диск, то бишь физическую память. Это так называемый файл подкачки, который хранится на жестком диске. Надеюсь я ответил на вопрос, теперь давайте я сделаю краткую выжимку и заодно подскажу решение данной проблемы.
Краткая выжимка: нехватка оперативной памяти заключается в ее использовании. Если запущенные процессы используют больше установленного объема, то возникает ее нехватка ОЗУ и компьютер начинает тормозить. Для решения данной проблемы предлагаю сначала прочесть вот эту статью, возможно поможет. Там вы узнаете, что для начала нужно все почистить и настроить. Если не поможет, то советую воспользоваться технологией ReadyBoost. На мой взгляд данная технология не особо помогает, но все же. Как говорится попытка не пытка. Ну и наконец если уж совсем ничего не помогло, то остается только докупить модули оперативной памяти и ее нехватка исчезнет. В этом деле тоже есть свои нюансы и об этом мне еще предстоит написать. Правда когда не знаю, но если здесь ссылки нет, то и статьи тоже.
На этом все друзья! Если у вас возникли какие-нибудь вопросики или есть чего дополнить к статье, то пишите в комментарии, я обязательно отвечу. Так же подписывайтесь на мой блог, посты будут обязательно. Высылать на почту буду только то, что считаю интересным. А интересного не так много. В общем вы от меня не устанете, а скорее соскучитесь. Так, ну вроде все.
С вами был Алексей Антропов, всем пока.
Рабочая частота
Казалось бы, чем выше частота и чем быстрее память, тем лучше. Однако не стоит слепо гоняться за частотами и полагать, что 3200 МГц всегда лучше 2400.
Фактически, частота работы памяти ограничена материнской платой. Если он не поддерживает более высокие частоты, например 2666 МГц, покупать более быструю память нерационально. Вы не сможете разогнать его до штатных 3200 МГц, если поддерживаемые материнской платой частоты ниже.
Добавим, что для офисной работы вы можете покупать модули в полной безопасности с минимальной периодичностью. Офис или браузеры не пострадают. Но для работы с видео, аудио, графикой или для игр имеет смысл взять более «гибкую память.
Просмотр свободных слотов в «Диспетчере задач»
Обладатели Windows 10 могут просмотреть сведения о наличии свободных слотов для планок оперативной памяти через «Диспетчер задач». Запустите приложение клавишами Ctrl + Shift + Esc, переключитесь на вкладку «Производительность». Здесь выберите раздел «Память» и справа внизу поищите пункт «Использовано гнезд». Если никаких цифр в строчке нет, значит, и доступные слоты отсутствуют в принципе, а RAM распаяна на материнской плате.

Все остальные значения дадут возможность понять, можно ли докупить еще планок ОЗУ. Ранее мы рассказывали о том, сколько оперативной памяти можно докупать в ситуациях, когда есть занятые и свободные слоты, поэтому предлагаем перечитать информацию из разделов выше еще раз. Когда доступен всего один слот, придется обращаться к предыдущим вариантам, описанным в этой статье, чтобы узнать максимальный объем поддерживаемой памяти процессором. К примеру, если установлено 4 ГБ RAM, но процессор поддерживает до 8 ГБ, можно купить такую планку и заменить ей старую.

Общая информация
Покупая материнскую плату, обязательно сохраняйте всю документацию к ней, т.к. с её помощью вы можете увидеть все характеристики и примечания к данному компоненту. Если же вам ничего не понятно из документации (иногда она может быть на английском и/или китайских языках), то вы в любом случае будете знать производителя материнской платы, её линейку, модель и серию. Эти данные очень пригодятся, если вы решите «гуглить» информацию на сайтах производителей плат.
Урок: Как узнать производителя материнской платы и её модель
Способ 1: поиск в интернете
Для этого вам понадобятся основные данные о системной плате. Далее следуйте этой инструкции (в качестве примера будет использована материнская платы ASUS):
- В поиске, который находится в правой части верхнего меню, введите наименование вашей материнки. Пример – ASUS Prime X370-A.

Перейдите по карточке, которую выдаст поисковик АСУС. Вас изначально перебросит на рекламный обзор материнки, где будут расписаны основные технические характеристики. На этой странице вы мало чего узнаете про совместимость, поэтому перейдите либо в «Характеристики», либо в «Поддержка».

Первая вкладка подойдёт для продвинутых пользователей. Там будут расписаны основные данные о поддерживаемой памяти.

Вторая же вкладка содержит в себе ссылки на скачивание таблиц, в которых представлен список поддерживаемых производителей и модулей памяти. Чтобы перейти на страницу со ссылками на скачивание нужно в меню выбрать «Поддержка модулей памяти и др устройств».

Скачайте таблицу с перечнем поддерживаемых модулей и просмотрите от каких именно производителей планки ОЗУ поддерживаются вашей платой.
Способ 2: AIDA64
В AIDA64 можно узнать все необходимые данные, касательно поддержки вашей материнской платой тех или иных модулей ОЗУ. Однако не получится узнать производителей планок ОЗУ, с которыми может работать плата.
Воспользуйтесь данной инструкцией, чтобы получить всю необходимую информацию:
- Изначально необходимо узнать максимальный объём ОЗУ, который способна поддерживать ваша плата. Для этого в главном окне программы или в левом меню перейдите в «Системная плата» и по аналогии в «Чипсет».
- В «Свойства северного моста» найдите поле «Максимальный объём памяти».

Остальные параметры можно узнать, просмотрев характеристики текущих планок ОЗУ. Для этого также перейдите в «Системная плата», а затем в «SPD». Обратите внимание на все пункты, которые находятся в разделе «Свойства модуля памяти».

Исходя из данных, полученных из 3-го пункта старайтесь выбирать новый модуль ОЗУ, максимально похожий по характеристикам на уже установленный.
Если вы только собираете компьютер и выбираете планки ОЗУ для вашей материнки, то пользуйтесь только 1-м способом. В некоторых магазинах (в частности и онлайн) вам могут предложить купить вместе с системной платой максимально совместимые компоненты.
Опишите, что у вас не получилось.
Наши специалисты постараются ответить максимально быстро.
Как выбрать ОЗУ и не ошибиться
Определиться со своими потребностями.
- Для работы с документами, для интернета достаточно и 1-2 Гб.
- Для семейного компьютера, который дополнительно занимается конвертированием видео и используется для игр нужно 4 Гб.
- Для игрового компьютера, для 3D моделирования или профессионального видеомонтажа необходимо 8 Гб.
Выяснить какое ОЗУ установлено.
Для этого открыть «Мой компьютер», щелчком правой кнопки открыть меню, выбрать «Свойства». На вкладке «Общие» найти данные ОЗУ.
Так это выглядит для Windows XP

Так это выглядит для Windows 7
Проверить сколько система использует памяти.
Для этого сочетанием клавиш Shift+Ctrl+Esc открыть диспетчер задач.

На вкладке «Быстродействие» отражается количество физической памяти и процент ее использования.
Выяснить сколько гигабайт памяти поддерживает материнская плата.
Для этого сначала узнать какая материнка стоит:

В командной строке ввести «dxdiag», нажать «Enter»

В строке модель компьютера указана информация о материнской плате
Бывает, что стандартными методами не удается определить модель материнской платы, тогда можно использовать небольшую утилиту CPU-Z http://www.cpuid.com/softwares/cpu-z.html Тут же сразу видно, какой тип памяти поддерживает данная материнская плата.
Существует несколько типов оперативной памяти DDR (или PC), DDR2 (PC-2), DDR3 (PC-3) и DDR4 (PC-4). Из них DDR и DDR2 – устаревшие модели, DDR3 – самая распространенная, DDR4 – последняя модификация, которая так же начинает широко использоваться. Каждый тип памяти совместим только с материнской платой, имеющей соответствующие разъемы. DDR3 будет работать на DDR Материнские платы для DDR и DDR2 уже не выпускаются, а для DDR4 стоят еще дорого.

Тут видно различное расположение ключей на планках памяти
Следующий немаловажный параметр – частота карты памяти
Она оказывает большое внимание на быстродействие. Сейчас выпускаются материнские платы, поддерживающие диапазон частот от 1333 до 2000 мегагерц (МГц)
И тут необходимо чуть отступить от темы, и посмотреть на процессор. Проблема в том, что процессоры средней ценовой категории могут поддерживать частоту лишь 1333 МГц, но даже самые процессоры с максимальной мощностью и высокой ценой могут потянуть лишь 1866 МГц.
То есть слегка недотягивают до возможностей материнской платы. Все это необходимо учитывать при выборе оперативной памяти.
Понятие тайминга.
Речь идет о задержках между производимыми операциями чтениие-запись-копирование. Чем короче эти задержки, тем выше быстродействие. Тайминги не так влияют на быстродействие, как частота, но если цена не слишком отличается, то лучше покупать модули памяти с меньшими таймингами.

Значение имеет первая цифра. Чем она меньше, тем лучше.
Конструкция модуля памяти.
Может быть односторонняя или двусторонняя. То есть чипы располагаются на одной или на обеих сторонах планки памяти. Для сборки нового компьютера конструкция планок не имеет значения, но для старого компьютера лучше выбирать такую же конструкцию, как и уже установленные.
Многие производители начали производить модули памяти с радиаторами охлаждения. Это оправдано лишь для модулей с частотой 1866 МГц. Менее мощные не греются так, чтобы было необходимо автономное охлаждение, и радиаторы на них – лишь дань моде.

Так выглядит модуль памяти с радиатором охлаждения
Режимы работы.
Сразу стоит отметить, что нет никакой целесообразности в установлении двух модулей памяти вместо одной, если устаревшая материнская плата не поддерживает двухканальный режим записи. Но практически все современные материнские платы поддерживают двухканальную или даже трехканальную запись. Речь идет о том, что запись может производиться параллельно в два или три модуля, что очень увеличивает быстродействие. И в этом случае, конечно же, лучше устанавливать две планки по 2 Гб, чем одну 4 Гб, соответственно два модуля по 4 Гб, чем один 8 Гб и т.д.
Единственный недостаток работы в двухканальном режиме – стоимость. Две планки стоят дороже одной с таким же объемом.

Оперативная память для ноутбука Elpida на 2 Гб
Просмотр технических характеристик в интернете
Информацию об оперативной памяти в ноутбуке узнать сложнее, чем в десктопном компьютере, поэтому не все методы, представленные в статье, будут одинаково эффективны. Например, не для каждой модели лэптопа удастся найти нужные сведения в сети. Тем не менее этот вариант все же удобнее и предпочтительнее других.
В первую очередь стоит обратиться к официальному сайту производителя ноутбука, написав на его сайте или в поисковике точное название модели. Здесь сразу же учитывайте, что необходимо вписывать либо название линейки + кодовое название модели, либо название линейки + название процессора.
Шаг 1: Определение модели лэптопа
Пример 1: существует линейка ноутбуков HP Envy x360 13 — это является наименованием линейки лэптопов, а не одного устройства. Обладателю такого ноутбука необходимо дописывать после линейки кодовое имя устройства, допустим, ar-0014ur.
Пример 2: есть линейка лэптопов Lenovo Yoga C740 14, и для поиска конкретной модели в конце надо дописать название процессора, который установлен в используемом устройстве, к примеру, i7-10510U. Этот способ хуже предыдущего, поскольку у некоторых производителей на одном процессоре есть несколько ноутбуков в одной линейке.
Точную модель ноутбука можно узнать, посмотрев на коробку из-под него, на заднюю крышку с наклейкой или через операционную систему. Разберем последний способ:
- Нажмите сочетание клавиш Win + R и в поле напишите . Подтвердите кнопкой «ОК».

Посмотрите строку «SKU системы» — моделью будет то, что идет до знака решетки. А вот в строке «Модель» на примере ниже написана лишь линейка лэптопов.

Только такой поиск выведет на точную информацию о продукте, в противном случае вы получите максимальные технические характеристики, которые относятся к самым дорогим устройствам линейки. Другими словами, даже если производитель напишет, что в линейке ноутбуков Lenovo Yoga C740 14 может быть установлено до 16 GB RAM, это вовсе не означает, что в средней модели с процессором i5 будет поддержка этих 16 GB.
Шаг 2: Поиск информации об ОЗУ
Разобравшись с точным наименованием модели вашего ноутбука, поищите техническую информацию о нем на официальном сайте компании-производителя через внутренний поиск. Часто удобнее и быстрее будет искать эти сведения сразу через поисковик, набрав точное название + слово «характеристики» или «specs». Например: HP Envy x360 13 ar-0014ur specs или HP 9FJ18EA характеристики.
Далеко не все производители пишут информацию о максимальном объеме поддерживаемой оперативной памяти на своих сайтах. И хотя обычно это дает понять, что предустановленный объем является предельным, такое предположение всегда лучше перепроверить.
Где-то можно найти лишь количество доступных слотов, и обычно, если умножить объем одного заполненного слота (на примере ниже это 16 ГБ) на количество всех слотов RAM (на скриншоте их 4), можно получить максимально поддерживаемый объем ноутбуком (в данном случае это 64 ГБ).

Эту теорию подтверждает и просмотр официальной спецификации модели процессора, установленной в том же ноутбуке, где предельно допустимым объемом указаны 64 ГБ:

Подробнее про использование данных о процессоре для получения сведений о RAM мы написали ниже.
Шаг 3: Расшифровка вариантов данных о RAM
В примере на следующем скриншоте видно, что в лэптопе установлено 8 ГБ оперативной памяти, и в нем нет слотов, поскольку ОЗУ распаяно на материнской плате. Подобное свидетельствует о том, что 8 ГБ и будет пределом для вашего ноутбука.

То же самое значит и статус «встроенная».

А в этом примере видно, что сейчас в ноутбуке установлена 1 планка DDR4 памяти с частотой 2400 МГц, увеличить ее объем можно до 16 ГБ, докупив еще одну планку с аналогичными характеристиками, поскольку слотов лишь 2 (и один уже занят).

Где-то можете встретить значение о количестве гнезд 1, что подразумевает работу RAM в одноканальном режиме. В некоторых случаях вы можете лишь заменить установленную планку ОЗУ новой, с увеличенным объемом, но, как правило, и этого сделать нельзя.

Специализированный софт
Получить необходимую информацию можно несколькими способами. Обычно пользователи прибегают к помощи встроенных средств компьютера, однако сторонний софт оказывается намного более удобным инструментом просмотра частоты оперативной памяти. Кроме того, специализированные программы позволят узнать о других характеристиках ПК, а также сравнить показатели вашего устройства с лучшими представителями рынка.

AIDA64
Пожалуй, это самая популярная программа для получения исчерпывающей информации об аппаратной части компьютера. Ее можно использовать далеко не только для того, чтобы узнать объем и частоту оперативной памяти. Также AIDA64 расскажет о процессоре, видеокарте и всех адаптерах, установленных на ПК. Кроме того, приложение позволит выполнить тест производительности.
Нас в AIDA64, конечно же, заинтересовала возможность просмотра характеристик ОЗУ. Если вы никогда не пользовались этой программой, то действуйте по инструкции:
- Скачайте и установите AIDA64 на компьютер.
- Запустите приложение.

Раскройте вкладку «Системная плата», а затем – «SPD».
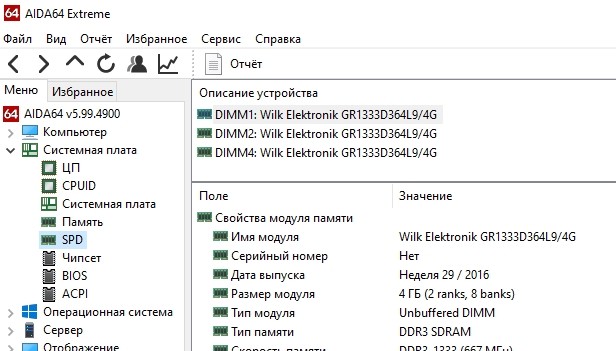
Обратите внимание на пункт «Скорость памяти», который появится в правой части интерфейса

На заметку. Обычно частота оперативной памяти выражается в мегагерцах, но если показатель переваливает за 1000 МГц, то в качестве величины могут использоваться гигагерцы.
Помимо частоты в поле «Скорость памяти» также будет указан тип RAM (например, DDR4). Помимо этих характеристик обязательно примите к сведению информацию о количестве ОЗУ, а также о дате выпуска планки. Все это понадобится для понимания того, стоит ли вам менять память, и хватить ли ее мощности для выполнения ресурсоемких задач.
CPU-Z
Заметно более простое приложение в сравнении с AIDA64. Скорее всего, это идет CPU-Z только в плюс, поскольку большинству пользователей не интересны подробные характеристики и тайминги памяти. Как правило, люди просто хотят знать объем и скорость ОЗУ, в чем CPU-Z помогает без каких-либо нареканий.
К сожалению, утилита представлена только на английском языке. Однако интерфейс программы настолько прост, что разобраться в ее «начинке» сможет даже новичок. Если же у вас не получится найти нужный пункт, обратитесь к инструкции:
Запустите CPU-Z после установки.
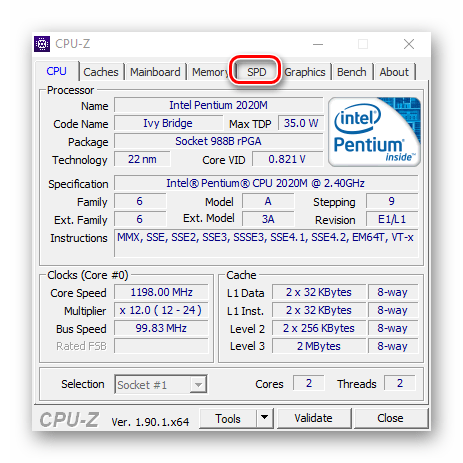
Перейдите в раздел «Memory» или «SPD».

В первом случае вам нужно запомнить информацию, приведенную в строке «DRAM Frequency», а во втором – «Max Brandwith».
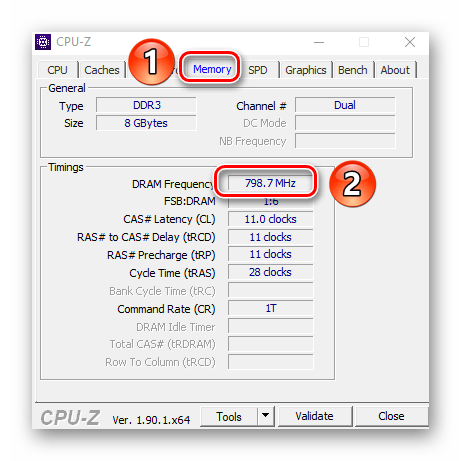
Несмотря на то, что CPU-Z считается крайне минималистичной утилитой, здесь тоже содержится информация о других компонентах компьютера. Для ознакомления с дополнительной информацией открывайте соседние вкладки.
Speccy
Еще одно приложение, которое нужно упомянуть при разговоре о способах определения частоты оперативной памяти. Поскольку мы уже подробно рассмотрели другие популярные программы, о Speccy стоит упомянуть лишь вскользь. Просто отметим, что это популярная утилита, доступная для бесплатного скачивания на сайте производителя.
Как и в случае с CPU-Z, пользователей может смутить факт отсутствия русского языка. Во-первых, он есть, только по умолчанию выставлен английский. Во-вторых, даже в англоязычном интерфейсе легко сориентироваться. В предложенном списке меню достаточно открыть вкладку «RAM» и проанализировать информацию, связанную с частотой оперативки. Также скорость указывается в основном разделе – «Общая информация», под заголовком «Оперативная память».