Неисправности оперативной памяти ноутбука признаки
Так из-за чего возникают неполадки с оперативной памятью компьютера?
Если вы не чистите Ваш компьютер от пыли или он находится во влажном помещении, то это может привести к порче контактов, которые находятся в разъемах оперативной памяти на материнской плате Вашего компьютера. Так же причиной этому может быть повышение температуры модулей и остальных компонентов внутри корпуса Вашего компьютера. Да и сам модуль оперативной памяти не такой уж «стальной», поэтому обращаться с ним нужно аккуратно, иначе можно попросту нанести физические повреждения, что приведет к его повреждению. Для повышенной прочности ОЗУ используются «радиаторы» на модулях оперативной памяти, так же плюс радиаторов, что они понижают температуру, но не сильно.
Поиск и устранение неисправностей модулей памяти
Скрыть рекламу в статье
Поиск и устранение неисправностей модулей памяти
Перед тем как работать с модулями памяти, не забудьте заземлиться, чтобы снять с себя статический заряд.
Если при установке операционной системы (лучше, конечно, с лицензионного дистрибутива) возникают непредвиденные проблемы (зависания, сообщения об ошибках программы установки или памяти, не устанавливаются «родные» драйверы видеокарт и других адаптеров и т. д.), то, скорее всего, они связаны именно с проблемами ОЗУ. Обычно замена модуля DIMM решает возникшие проблемы.
Появление во время работы операционной системы Windows синих экранов с сообщениями об ошибке говорит о том, что наиболее вероятная причина неисправности – модуль памяти. Не исключены сбои в работе программ интенсивно использующих оперативную память: трехмерная графика, системы проектирования, графический редактор Adobe Photoshop и др.
Модуль памяти может быть произведен некачественно или из бракованных микросхем либо с нарушением технологических процессов. Обычно такие модули попадают в продажу от no-name производителя. При установке подобной памяти весьма вероятны зависания и прочие нестабильности в работе ПК.
При покупке памяти следует обратить внимание на производителя ОЗУ. Лучше всего, чтобы модуль был произведен изготовителем микросхем для него же
Когда производитель собирает модуль из собственных микросхем, качество такой продукции на высоте. При выборе памяти обратите внимание на упаковку, маркировку, гарантию. На изделиях от известных фирм наклеены этикетки с указанием серийного номера (PN), производителя, названия модуля, номера контроля качества (QC), даты выпуска. Если нет никакой внятной маркировки, то это говорит о том, что этот модуль лучше не приобретать.
Неисправности модулей памяти встречаются не столь часто, как неисправности видеокарты, БП и материнской платы. Если модуль памяти качественный, правильно установлен и эксплуатируется в нормальных условиях, то срок работы может длиться 7 лет и более.
О неисправности оперативной памяти сообщит BIOS подачей соответствующих сигналов.
При ремонте ПК, если возникли подозрения на модуль оперативной памяти, прежде всего, осмотрите его визуально. Если есть повреждение контактов, отслоение контактных площадок, наличие обгоревших участков, то его однозначно следует заменить новым.
Вообще, первым делом, при возникновении неисправностей необходим визуальный осмотр при хорошем освещении.
Не исключено при этом, что нарушился электрический контакт между модулем памяти и системной платой. Со временем на модулях памяти скапливается много пыли, их следует продуть пылесосом, или прочистить кисточкой, промыть спиртом. Периодическая профилактика – систематическая чистка ПК от пыли позволит избежать подобных неприятностей.
Извлеките модуль памяти, промойте спиртом контакты модуля и верните его обратно. Иногда чистят контакты ластиком, но такой подход не рекомендуется. Небольшой кусочек ластика может случайно попасть в разъем и заизолировать контакт.
Бывает так, что ПК «не видит» полный объем установленной памяти. Это может произойти из-за того, что старая материнская плата не распознает модули памяти большого объема. Для уверенности в совместимости прочтите инструкцию к МП или проконсультируйтесь на сайте производителя. Нередко BIOS распознает полный объем памяти, а операционная система отображает только часть имеющейся памяти. Причина может заключаться как в ограничениях самой операционной системы, так и в том, что установлены разные модули памяти. Лучше устанавливать идентичные модули одной партии одного производителя.
Случается, что модуль памяти не до конца вставлен в слот. При этом ПК может даже заработать, но в дальнейшем с ним возникнут проблемы. Всегда проверяйте правильность установки модулей памяти.
Если у вас возникли неполадки ПК и есть подозрение на модуль памяти, проверьте его на другом – исправном ПК. Также неплохо проверить свой ПК, если есть исправная память.
Не всегда в нестабильной работе памяти виновата обязательно сама оперативная память.
Убедитесь, что в BIOS выставлены правильные настройки, установите значения параметров по умолчанию – заводские настройки BIOS.
К некорректной работе может приводить не только поломка памяти, но и некачественный (неисправный) БП или перегрев системы.
В случае если у вас несколько модулей памяти, то, переставляя или удаляя их, можно определить конкретный неисправный модуль.
Разгон оперативной памяти ничего хорошего, кроме нестабильной ее работы и возможного выхода из строя, не даст. Разгон оперативной памяти не желателен.
Оглавление книги
Почему доступна не вся оперативная память в Windows

Если кликнуть по иконке “Этот компьютер” правой кнопкой мыши и выбрать Свойства, то можно обнаружить, что компьютер видит всю установленную оперативную память, но доступно меньше. Объясню, что значит “доступно оперативной памяти”, почему так происходит и как с этим бороться.
“Доступно оперативной памяти” – это значит системой используется именно тот объем памяти, что доступно. Причины, по которым доступная оперативная память меньше установленной, и методы их решения описал ниже по категориям.
Настройки биоса
Пожалуй самая распространенная проблема, когда установлена оперативная память 8 гб (или 6 гб), а доступно 4 гб, может и меньше.
Не раздумывая перезагружаем компьютер, при включении входим в биос. Переходим во вкладку Advanced, выбираем Chipset Configuration,
находим строку Memory Remap Feature, меняем Disabled на Enabled.
Сохраняем настройки и выходим нажав клавишу F10. Расположение “Memory Remap Feature” может отличаться от указанного выше, так как биосы разные. После загрузки Windows снова проверяем доступную память, должно быть вот так.
Ограничение памяти в параметрах загрузки Windows
Еще одна часто встречаемая причина, это когда операционная система в параметрах загрузки ограничивает использование всей оперативной памяти. Исправить можно просто, необходимо лишь проделать указанные действия:
Открываем окно “Выполнить” с помощью комбинации клавиш Win+R, вводим команду msconfig и жмем Enter.
Переходим во вкладку “Загрузка”, кликните на кнопку Дополнительные параметры.
Снимаем галочку напротив надписи “Максимум памяти” и нажимаем ОК.
Закрываем оставшуюся страницу “Загрузки” нажав ОК, перезагружаем систему, проверяем объем доступной памяти.
Версия Windows не поддерживает установленный объем памяти
Если windows доступна не вся оперативная память, то в первую очередь стоит обратить внимание на разрядность операционной системы, к примеру x86 (она также называется 32-битная) поддерживает не больше 4 гб озу, и даже если вы установите 8 гб, использовать она сможет максимум 4гб. Многие пользователи и не подозревают, что каждая версия операционной системы Windows поддерживает определенный максимальный объем оперативной памяти. Как отметил выше, x86 использует максимальный объем 4 гб озу во всех версиях Windows
А теперь давайте ознакомимся с поддержкой оперативной памяти в x64 разрядных операционных системах:
Как отметил выше, x86 использует максимальный объем 4 гб озу во всех версиях Windows. А теперь давайте ознакомимся с поддержкой оперативной памяти в x64 разрядных операционных системах:
Многие пользователи и не подозревают, что каждая версия операционной системы Windows поддерживает определенный максимальный объем оперативной памяти. Как отметил выше, x86 использует максимальный объем 4 гб озу во всех версиях Windows. А теперь давайте ознакомимся с поддержкой оперативной памяти в x64 разрядных операционных системах:
Windows 7
- Стартовая x86 2 гб
- Домашняя x64 8 гб
- Домашняя расширенная x64 16 гб
- Профессиональная x64 192 гб
- Корпоративная x64 192 гб
- Максимальная x64 192 гб
Windows 10
- Домашняя x64 128 гб
- Профессиональная x64 512 гб
Сверяя свою версию виндовс с информацией в таблице, вы может сделать умозаключение, и если это не вариант решения вашей проблемы, то читаем статью дальше.
Процессор не поддерживает объем памяти
Стоит обратить еще на один момент – центральный процессор (CPU). Многие процессоры прошлых поколение могут использовать не более 8 или 16 гб памяти. Информацию о поддержке максимального объема памяти можно посмотреть на официальном сайте производителя cpu.
Память используется интегрированной видеокартой
И пожалуй, еще вариант, почему доступна не вся оперативная память, это использование встроенным графическим ядром под видеопамять.
Как правило, интегрированная видеокарта забирает под видеопамять 128-750 мб. То есть, если у вас установлено 4 гб оперативной памяти, а доступно 3,87 гб, то делайте вывод – подъедает встроенная видеокарта. Все это не критично и можно просто закрыть на это глаза.
В случаях, когда в компьютере или ноутбуке присутствует дополнительно дискретная видеокарта, можно попробовать отключить интегрированную через биос. К сожалению, не все модели поддерживают отключение графического ядра. Но если вам это удалось, то память должна стать доступной в полном объеме. В некоторых версиях биос, есть возможность изменения размера используемой видеопамяти.
Ну вот пожалуй и все, теперь вы знаете причины почему доступная оперативная память меньше установленной. Делитесь вашей ситуацией, а я постараюсь помочь.
Лучшее «Спасибо» — ваш репост
Диагностика неисправностей материнской платы
Существует несколько способов диагностики материнской платы.
Прежде всего, необходимо внимательно осмотреть материнскую плату. Если на ней есть механические повреждения, посмотрите, не нарушены ли токопроводящие дорожки. Возможны сколы по краям платы. Если повреждения коснулись только текстолита — изоляционной основы, на чем смонтирована плата, то, скорее всего, ничего страшного не произошло. Если повреждены контакты, токопроводящие дорожки, радиодетали, то материнская плата, скорее всего, перестанет работать.
Важно помнить, что наличие механических повреждений — повод для отказа в гарантийном обслуживании. Если вы обнаружили потемнения текстолита, это указывает на то, что комплектующие установленные на плате перегревались во время работы
В этом случае необходимо проверить охлаждение, посмотрите все ли вентиляторы (куллеры) работают, не забились ли охлаждающие радиаторы пылью. Может быть, в системном блоке необходимо установить дополнительный вентилятор
Если вы обнаружили потемнения текстолита, это указывает на то, что комплектующие установленные на плате перегревались во время работы. В этом случае необходимо проверить охлаждение, посмотрите все ли вентиляторы (куллеры) работают, не забились ли охлаждающие радиаторы пылью. Может быть, в системном блоке необходимо установить дополнительный вентилятор.
Если вы увидели на материнской плате и ее элементах почернение, следы копоти, то в этом месте могло быть возгорание, обычно такое случается по причине короткого замыкания. Если при наличии таких следов ваша плата все еще работает, вам необходимо задуматься о ее ремонте или замене так как она, скорее всего, выйдет из строя позже.
Если на плате имеются следы окисления, это тоже говорит о начавшемся ее разрушении. Такую материнскую плату лучше заменить новой, так как со временем она перестанет работать.
При разрыве токопроводящей дорожки из-за трещины или царапины, дорожку можно восстановить пайкой
Проводить эту операцию следует осторожно, чтобы не задеть соседние проводники и не вызвать короткого замыкания. При пайке необходимо очистить восстанавливаемые дорожки от лака и залудить их
Соединение можно провести при помощи капельки оловянного припоя или медного проводка. Если трещина или царапина, глубокая, такую материнскую плату, скорее всего, придется заменить, так как могут быть задеты несколько слоев платы, а исправить дефект возможно, лишь на верхнем слое.
Если вы обнаружите погнутые ножки микросхем, не пытайтесь их выправить до исходного состояния, этим вы можете их просто оторвать. Достаточно расправить их кончиком лезвия ножа так, чтобы они не соприкасались.
Если у вас возникли проблемы с процессорным сокетом, заменить его в домашних условиях не получится, потому что для этого необходимо специальное оборудование. Такую материнскую плату лучше сдать в сервисный центр.
Обязательно проверьте все разъемы, на наличие сломанных штырьков контактов. Очень часто неисправные разъемы становятся причиной неполадок или сбоев.
Если на материнской плате вы обнаружите конденсаторы, на которых имеются трещины, вздутия или потеки электролита, необходимо их заменить как можно скорее, иначе плата выйдет из строя.
Вообще проводить сложный ремонт материнской платы в домашних условиях очень тяжело и не всегда удается устранить дефект полностью. Довольно часто после ремонта материнской платы, даже, в сервисном центре ее эксплуатационные характеристики ухудшаются и есть большая вероятность, что плата выйдет из строя снова. Поэтому перед ремонтом очень тщательно все обдумайте, возможно, дешевле будет приобрести новую материнскую плату!
Вариант 2: Общие решения
Существуют также глобальные решения, посредством которых можно устранить рассматриваемую проблему.
Способ 1: Увеличение кэша обозревателя
Все программы для просмотра интернет-страниц пользуются кэшем – сохранёнными данными для ускорения доступа. Рассматриваемый сбой может появиться по причине небольшого объёма, выделенного под такие данные.
Подробнее: Увеличение кэша в Яндекс.Браузере, Google Chrome, Opera
Если вы пользуетесь Mozilla Firefox, то для неё алгоритм следующий:
-
Создайте новую вкладку, в адресной строке которой напишите и нажмите на стрелку для перехода.
На следующей странице кликните «Принять риск и продолжить».

В поле «Искать параметр по имени» вставьте следующий код и нажмите Enter:
Дважды кликните по появившемуся параметру для смены значения с «true» на «false».

Перезапустите Файрфокс, после чего повторите шаги 1-2, но теперь используйте другую команду:
Таким образом мы откроем настройку объёма кэша, он обозначен в килобайтах.

Дважды кликните по строке для редактирования. Рекомендуется устанавливать размер от 512 Мб до 1,5 Гб, что соответствует 524288 и 1572864 Кб соответственно. Если вам нужно число между ними, воспользуйтесь любым подходящим конвертером величин. Введите желаемое количество памяти и воспользуйтесь кнопкой со значком галочки.
Подробнее: Онлайн-конвертеры величин
Закрывайте приложение для сохранения настроек.
Способ 2: Очистка кэша
Нехватка RAM может возникать и в случае переполненного раздела под сохранённую информацию. Обычно веб-браузеры способны самостоятельно его очищать, однако порой требуется вмешательство пользователя.
Подробнее: Очистка кэша в Яндекс.Браузере, Google Chrome, Opera, Mozilla Firefox
Способ 3: Переустановка веб-обозревателя
Нельзя исключать и факт повреждения файлов браузера – это вполне способно вызвать появление рассматриваемой ошибки. Метод устранения этой проблемы существует только один – полная переустановка проблемного приложения.
Подробнее: Правильная переустановка Яндекс.Браузера, Google Chrome, Opera
Способ 4: Увеличение производительности ОС
Если манипуляции с самим браузером не принесли должного эффекта, стоит произвести оптимизацию операционной системы.
Первым делом проверьте, активен ли файл подкачки и какой его текущий размер
Если эта возможность отключена, рекомендуется её активировать.
Подробнее: Изменение файла подкачки в Windows 7 и Windows 10
Стоит обратить внимание и на функцию кэширования RAM – возможно, этот раздел понадобится очистить вручную.
Подробнее: Как очистить кэш ОЗУ
Для повышения быстродействия ОС рекомендуется также отключить режим Aero, анимацию и другие подобные элементы.
Подробнее: Оптимизация Windows 7 и Windows 10
Работу системы может замедлять большое количество мусорных данных, поэтому советуем провести очистку Виндовс с помощью сторонней программы или вручную.
Подробнее: Как очистить Windows от мусора
Повысить производительность Виндовс можно сбросом её до заводских параметров – мера радикальная, однако очень эффективная.
Подробнее: Сброс Windows 7 и до заводских настроек. Эти действия позволят Виндовс работать лучше и, как следствие, устранить ошибку с нехваткой памяти
Эти действия позволят Виндовс работать лучше и, как следствие, устранить ошибку с нехваткой памяти.
Способ 5: Обновление аппаратных комплектующих
Если целевой компьютер довольно старый или бюджетный (например, с объёмом ОЗУ меньше 4 Гб, медленным энергоэффективным процессором и HDD с 5400 RPM), стоит задуматься об обновлении компонентов. Дело в том, что современные сайты перегружены разнообразными технологиями и требуют от компьютера немалой производительности.
Мы рассказали вам о том, каким образом можно убрать ошибку «Не хватает оперативной памяти для открытия страницы» в браузере.
Опишите, что у вас не получилось.
Наши специалисты постараются ответить максимально быстро.
Проверка оперативной памяти на виндовс 10 показала ошибки: чистим контакты
Для того чтобы почистить контакты на оперативной памяти настольного компьютера, необходимо для начала её извлечь, сняв боковую крышку системного блока и открыв защёлки на краях слота под оперативную память.

Затем необходимо обычным ластиком пройтись по золотистым контактам планок памяти с обеих сторон, чтобы очистить окисления. После очистки необходимо убедиться, что на памяти не осталось следов и частей ластика и установить её на место — в слоты материнской платы.
После проведения данной манипуляции тестирование памяти снова нужно повторить. Если ошибки пропали, то память исправна и дело было в окислении контактов, если же ошибки остались, то оперативную память придётся заменить.
Но! И тут есть нюанс — если у Вас установлено несколько планок оперативной памяти, то ошибки может вызывать всего лишь одна неисправная планка (например, у Вас установлено 2 планки памяти по 4 ГБ и одна из них может быть исправной, а другая нет).
Чтобы выяснить это, Вам необходимо проводить тестирование памяти, оставляя в компьютере по одной планке. Таким образом Вы сможете выявить исправные и неисправные планки и, возможно, избежите лишних затрат.
Проверьте наличие каких-либо физических признаков неисправности
Вздутые или протекающие конденсаторы — верный признак неисправности материнской платы. Физические повреждения могут быть результатом чего угодно: от неправильного обращения до случайных скачков напряжения.

Если вы умеете открывать компьютеры, этот метод будет довольно простым. Просто не забудьте сначала прочитать всю соответствующую информацию о гарантии, прежде чем продолжить. Затем разберите компьютер до такой степени, чтобы вам было легко получить доступ к материнской плате. Оказавшись здесь, внимательно осмотрите ее.
Проверьте на наличие изгибов или поломок
Вы ищете физические признаки повреждения, и даже самая незначительная царапина на некоторых дорожках печатной платы может привести к поломке всего устройства. К контрольным признакам относятся аномальные изгибы или трещины на поверхности.
Повреждение водой
На некоторых компьютерах есть крошечные наклейки, которые обесцвечиваются при контакте со значительным количеством влаги. Вы должны проверить их, если они есть, чтобы исключить любую вероятность того, что ваше устройство могло быть повреждено водой. Другие симптомы включают коррозию компонентов или фактическое присутствие жидкости.
Короткие замыкания
Хотя их может быть труднее идентифицировать, вам следует, по крайней мере, внимательно посмотреть на плату и попытаться увидеть любые индикаторы электрических проблем, таких как короткое замыкание.
Процесс проверки ОЗУ Вашего компьютера на дефекты:
• Для начала запишите программу на CD-диск (так же, возможно, на дискету или флешку).
• Вытащите все модули оперативной памяти – планки, оставьте один. Для чего это нужно? Тест модуля лучше производить по одной планке, так как, в случае неполадки, будет не очень понятно какая же из планок неисправна.
• Включите компьютер и убедитесь, что он загружается с CD-диска, а не с жёсткого диска.
• После этого, появляется синий экран с надписью Memtest, Вы его сразу узнаете.
• Дождитесь хотя бы одной полной проверки, тест, вряд ли, займет много времени. Если есть дефекты, появятся красные строчки в нижней части экрана.
Как увеличить оперативную память на компьютере и ноутбуке?
Первый способ. Сначала нужно точно знать какая оперативка стоит у Вас сейчас. Далее необходимо учитывать рекомендации по объему оперативной памяти для конкретной модели компьютера. Например, у большинства юзеров ПК стоит 32-х битная операционка, а она поддерживает не больше 4Гб оперативной памяти. В то время как 64-битная Windows 7 может поддерживать до 192 гигабайт оперативки! То есть вариантов сочетания систем и способов увеличения оперативной памяти — множество.
Затем необходимо узнать, сколько слотов содержит Ваш ноутбук. Если присутствует 4 слота памяти, следует установить еще одну карту памяти. Проще всего установить оперативную память точно такую же, тогда меньше вариантов потратить впустую финансы, пытаясь подобрать неподходящие модели. Но для пользователя, у которого нет собственного склада с компьютерными комплектующими быстро найти подходящую деталь бывает проблематично.
Второй способ. Если Вы по каким-то причинам не хотите физически заменять оперативную память, или покупать новую, то есть способ увеличения оперативной памяти. Вам необходимо произвести настройку оперативной памяти при помощи файла подкачки. Файл подкачки — это место на жестком диске, которое относится к оперативной памяти. Это что-то вроде запасного аэродрома, который существует на случай резкой нехватки памяти. Вам необходимо зайти в меню «Мой компьютер», там открыть «Свойства», перейти к подразделу «Дополнительные параметры системы», открыть подраздел меню «быстродействие», виртуальная память — выбрать «изменить». И далее поэкспериментировать с объемами для файла подкачки.
Третий способ. Иногда, в легких случаях нехватки оперативной памяти достаточно просто почистить историю посещений в интернете, что может существенно ускорить быстродействие и решить все проблемы с «зависанием» сайтов.
Как определить, из-за чего не работает основная плата на Айфоне и других мобильных устройствах
МП важная составляющая не только компьютеров, но и смартфонов. Без неё мобильные телефоны работать не могут.
Что же касается возможных неисправностей, то к примеру, материнка iPhone чаще всего выходит из строя по одной из следующих причин:
- падение или удар;
- попадание влаги;
- перегрев;
- питание от сети через неоригинальный блоком зарядного устройства.
В итоге гаджет просто перестаёт включаться. Однако прежде, чем заказывать новую деталь или менять телефон, стоит убедиться в том, что его «молчание» не является признаком программного сбоя. Сделать это смогут квалифицированные специалисты после проведения комплексной диагностики аппарата.

Материнская плата — довольно хрупкий компонент, вывести из строя который гораздо проще, чем можно подумать изначально
RAM Hogs: низко висящие фрукты

Самый быстрый и простой способ очистить память
используется, чтобы убедиться, что нет системных процессов, потребляющих всю систему
Ресурсы.
Это простая проблема, чтобы развиваться с течением времени, особенно если
у вас есть привычка устанавливать много программного обеспечения. Там также очень легко
решение.
Проверьте системные процессы, перечисленные в диспетчере задач, и
ищите проблемные приложения, которые вы не знаете, которые потребляют чрезмерное
БАРАН.
- Щелкните правой кнопкой мыши панель задач Windows и выберите «Диспетчер задач».
- Нажмите на вкладку Процессы.
- Сортировать процессы по памяти и искать
программы в верхней части списка, которые вы не можете распознать.
Если вы обнаружите какие-либо проблемные приложения, перейдите в Панель управления, нажмите Программы и компоненты и удалите
эти проблемные приложения.
Уменьшите визуальные эффекты Windows
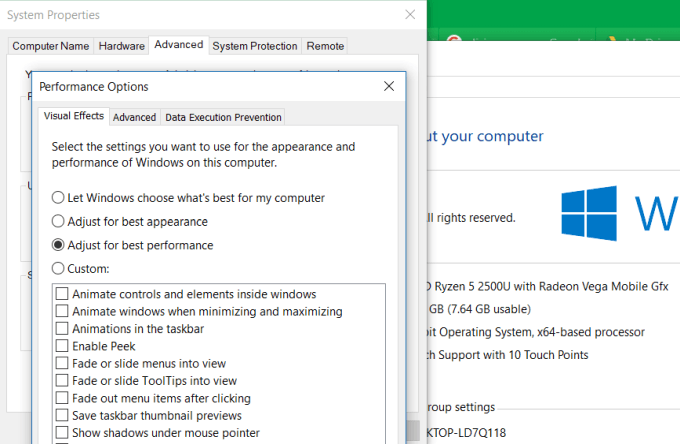
Windows 10 поставляется с множеством загруженных визуальных эффектов для
окна, меню, всплывающие подсказки и многое другое. Если у вас много оперативной памяти, эти визуальные
эффекты не являются проблемой.
Но если вы работаете с минимальным объемом доступной оперативной памяти,
отключение этих эффектов может значительно увеличить доступную память.
Чтобы отключить визуальные эффекты Windows:
- Откройте проводник, щелкните правой кнопкой мыши на этом ПК и выберите Свойства.
- В левой части этого окна нажмите на Дополнительные параметры системы.
- В спектакле
нажмите кнопку «Настройки». - В окне «Параметры производительности» выберите «Настроить для лучшей производительности».
Вы заметите, что все анимированные функции отключены
с этой настройкой. Если вы хотите, вы можете вместо этого выбрать Custom, а затем включить любой из визуальных эффектов, которые вы не можете
жить без.
Видео: Как освободить память на Андроиде
«Память телефона заполнена» — безусловно, одна из самых неприятных и назойливых надписей для владельцев устройств на Android. Надеемся, благодаря нашим советам она вас ещё долго не побеспокоит.
Возникновение ошибки «На компьютере недостаточно памяти» обусловлено нехваткой оперативной, а также виртуальной памяти. В этой связи, наиболее вероятные причины, которые могут вызвать эту ситуацию, следующие:
- Имеется реальная нехватка физической RAM;
- На компьютере в данный момент запущено очень много процессов (это могут быть как программы, так и сессии внутри работающих приложений, например, вкладки браузера);
- Жесткий диск практически полностью занят – в этом случае не получится нормально работать файлу подкачки;
- Имеются также программы, которые могут вызвать так называемую «утечку памяти» — ситуацию, когда приложение для выполнения своих задач занимает все доступное пространство.
Именно по этим причинам операционная система выдает ошибку «Недостаточно памяти на компьютере,чтобы освободить память закройте программы».
Собственно, решение данной проблемы зависит от первопричины.
В случае физической нехватки оперативной памяти разумеется потребуется увеличить ее объем, приобретя планки RAM в магазине. В большинстве компьютеров сейчас используется 8 Гб, однако здесь все зависит от задач, для которых компьютер был куплен
При стоит также обратить внимание на поддержку большого числа планок материнской платой. Также, если компьютер не новый и в планах не стоит его апгрейд, то, к сожалению, придется смириться с такой работой системы. Если причина в том, что жесткий диск полностью занят и на компьютере недостаточно памяти, то чтобы ее освободить потребуется утилита очистки диска
Прелесть ее в том, что она не позволит удалить файлы, которые используются системой и привести к ее неработоспособности. Другими словами, очистка диска утилитой Windows поможет безопасно удалить временные и ряд других, в большинстве случаев бесполезных, файлов. Запустить ее можно, нажав правой кнопкой мыши на диск C: и выбрав «Свойства» и затем «Очистка диска»
Если причина в том, что жесткий диск полностью занят и на компьютере недостаточно памяти, то чтобы ее освободить потребуется утилита очистки диска. Прелесть ее в том, что она не позволит удалить файлы, которые используются системой и привести к ее неработоспособности. Другими словами, очистка диска утилитой Windows поможет безопасно удалить временные и ряд других, в большинстве случаев бесполезных, файлов. Запустить ее можно, нажав правой кнопкой мыши на диск C: и выбрав «Свойства» и затем «Очистка диска».
Утилита проведет первичный анализ и покажет, какие файлы можно удалить. Как правило, в данном случае это будет не очень большой объем. Нажав на «Очистить системные файлы» пройдет еще один этап анализа и объем освобождаемого пространства наверняка будет увеличен.

Также следует проверить, включен ли файл подкачки. Он используется в том случае, если для работы программ недостаточно памяти и требуется больше, чем в данный момент имеется физически – в этом случае нехватка будет компенсирована за счет свободного места на жестком диске. Необходимо открыть «Панель управления», далее «Система».

После открываем «Дополнительные параметры системы».


Переключаемся на вкладку «Дополнительно».

Щелкаем «Изменить».

В данном окне можно управлять размером файла подкачки. Рекомендуется установить его размер автоматически.
В том случае, если памяти недостаточно из-за другой программы или множества процессов, то логично будет понять, какие это из них. В этом случае можно использовать Диспетчер задач, отсортировав процессы по столбцу «Память» на вкладке «Подробности».

Проведя анализ процессов в списке, Вы сможете решить, что с ними делать. Это может быть как штатным режимом работы (например, при обновлении), так и нештатным (внутренний сбой приложения), либо же это вообще может быть вредоносным ПО. В любом случае, проверка на вредоносные объекты не помешает. Как бы то ни было, если ошибку о том, что памяти недостаточно вызывает определенное приложение, то рекомендуется обратиться в поддержку данного ПО для устранения негативных эффектов.
Отличного Вам дня!
В некоторых ситуациях, приложение пишет, что у тебя недостаточно места на диске Ватсапп, почему так происходит? Ведь из-за этого оно может отказываться устанавливаться или обновляться. Такая проблема имеет примерно те же корни, как и аналогичная ситуация с любой другой программой.
