Сколько оперативной памяти нужно смартфону? помогаем определиться
Итак, как выбрать оперативную память для компьютера правильно – интерфейс
 Оперативная память Kingston HyperX – одна из самых популярных
Оперативная память Kingston HyperX – одна из самых популярных
При покупке материнской платы вам придется сделать выбор – какую оперативную память вы будете использовать.
В настоящее время большинство материнских плат используют DDR4. Но есть еще старые модели, которые работают на памяти DDR3 и даже DDR2.
Еще более старый стандарт – DDR1 больше не используется из-за его низкой скорости и низкой частоты. Основное различие между типами DRAM заключается в интерфейсе.
Например, планка DDR2 не помещается в слот DDR3, поэтому они не являются обратно совместимыми, как жесткие диски.
Если вы хотите знать как выбрать оперативную память для компьютера правильно, то должны разбираться в характеристиках.
Частота – очень важный аспект, который следует учитывать при покупке памяти DRAM. Если например, ОЗУ имеет, скажем, 1333 МГц, и вы устанавливаете ее на материнскую плату с минимальной частотой 1666 МГц, то работать ничего не будет.
Но если ваше ОЗУ имеет большую частоту, чем материнская плата, вы можете смело установить ее, и она будет работать на частоте материнки.
Типы оперативной памяти
Объем “оперативки”, который вы устанавливаете на свой ПК, также важен. Но стандартного объема нет. Многие планки идут объемом 4 – 8 ГБ (а может доходить до 64 ГБ).
Эти обхемы покрывают практически любую обычную задачу, если только вы не планируете применять многозадачность. Тоесть запускать кучу ресурсоемких программ одновременно.
Если например, вы занимаетесь рендерингом и кодированием видео, и работаете с несколькими программами одновременно, то потребность в большом объеме ОЗУ резко возрастает.
Кроме того, если знать как выбрать оперативную память для компьютера правильно – то добавление дополнительной планки в ПК может быть недорогим и эффективным средством повышения его производительности!
Это особенно актуально для медленных старых ноутбуков, Но помните, что оперативная память ноутбука и ПК – это разные вещи. Они отличаются по физическому размеру.
Кроме того, имейте в виду, что 32-битная операционная система (x86) может использовать только до 4 ГБ оперативной памяти.
Если вы планируете установить больше, то вам нужна 64-битная операционная система (для этого также требуется 64-битный совместимый процессор).
Тайминги
 Если вы задаетесь вопросом как выбрать оперативную память для компьютера правильно – то обязательно должны знать про тайминги!
Если вы задаетесь вопросом как выбрать оперативную память для компьютера правильно – то обязательно должны знать про тайминги!
Помимо частоты, оперативная память также имеет настройку задержек – таймингов. Это время, которое проходит с момента отправки запроса контроллером памяти.
И до определенного момента. Когда информация, хранящаяся на чипах оперативи, становится доступна на выводах контроллера.
В идеале, тайминги должны быть как можно меньше. Но они могут быть изменены в BIOS материнской платы.
Вообщем, чем быстрее время доступа, тем лучше работает оперативная память. Но большой объем ОЗУ и низкие тайминги влияют на стоимость.
Оверклокеры, как правило, изменяют частоты и тайминги, чтобы сделать их намного быстрее. Но это должны делать только профессионалы, потому что этот процесс может сделать RAM нестабильной и вызывать синие экраны.
Поскольку вам нужно увеличить напряжение на ОЗУ при разгоне, она нагревается довольно резко, поэтому охлаждение будет необходимо.
Оперативная память и материнская плата
Спецификацией материнской платы в отношении оперативной памяти является количество каналов. Одноканальный, двухканальный или трехканальный режим?
Это относится к количеству каналов, которые память должна передать контроллеру памяти. Как вы могли себе представить, чем больше, тем лучше.
Имейте в виду, что двухканальные комплекты имеют две планки, трехканальные – три и так далее
Это важно знать при решении вопроса – “как выбрать оперативную память для компьютера правильно“
Таким образом, вы должны обратить внимание на то, какой тип архитектуры поддерживает ваша материнская плата. Как и все другие электронные компоненты в этом мире, разные производители производят различную качественную продукцию
Как и все другие электронные компоненты в этом мире, разные производители производят различную качественную продукцию.
Поэтому, отправляясь покупать оперативную память, постарайтесь ориентироваться на известные бренды. Вот несколько известных производителей, которые сделали себе имя, предлагая высококачественные продукты премиум класса:
- Samsung
- G.Skill
- Corsair
- Kingston
- Hynix
- Patriot
- Micron
Теперь вы точно знаете как выбрать оперативную память для компьютера в 2021 году и на какие характеристики стоит обратить пристальное внимание при покупки. Как выбрать оперативную память для компьютера – советы от эксперта
Как выбрать оперативную память для компьютера – советы от эксперта
Что означает DDR?
Оперативная память, используемая на вашем компьютере, работает с использованием двойной скорости передачи данных (DDR). Оперативная память DDR означает, что две передачи происходят за такт. Новые типы ОЗУ являются обновленными версиями той же технологии, поэтому модули ОЗУ имеют метки DDR, DDR2, DDR3 и т.д.
Хотя все поколения RAM имеют одинаковый физический размер и форму, они по-прежнему несовместимы . Вы не можете использовать оперативную память DDR3 в материнской плате, которая поддерживает только DDR2. Аналогично, DDR3 не подходит для слота DDR4. Чтобы избежать путаницы, каждое поколение ОЗУ имеет вырез в контактах в разных местах. Это означает, что вы не можете случайно перепутать ваши модули оперативной памяти или повредить материнскую плату, даже если вы покупаете неправильный тип.

DDR2
DDR2 — это самый старый вид оперативной памяти, с которым вы можете столкнуться сегодня. Он имеет 240 контактов (200 для SO-DIMM). DDR2 был хорошо и действительно заменен, но вы все равно можете купить его в ограниченном количестве, чтобы обновить старые машины. В противном случае DDR2 устареет.
DDR3
DDR3 был выпущен еще в 2007 году. Хотя он был официально заменен DDR4 в 2014 году, вы все равно найдете множество систем, использующих более старый стандарт RAM. Зачем? Потому что только в 2016 году (два года после запуска DDR4) системы с поддержкой DDR4 действительно набирали обороты. Кроме того, оперативная память DDR3 охватывает огромный диапазон процессоров: от сокета Intel LGA1366 до LGA1151, а также AMD AM3/AM3 + и FM1/2/2+. (Для Intel это от введения линейки Intel Core i7 в 2008 году до 7- го поколения Kaby Lake!)
Оперативная память DDR3 имеет такое же количество контактов, что и DDR2. Тем не менее, он работает с более низким напряжением и имеет более высокие тайминги (больше на таймингах оперативной памяти в данный момент), поэтому не совместимы. Кроме того, модули DDR3 SO-DIMM имеют 204 контакта по сравнению с 200 контактами DDR2.
DDR4
DDR4 появился на рынке в 2014 году, но еще не полностью контролировал рынок оперативной памяти. Длительный период исключительно высоких цен на оперативную память приостановил модернизацию многих пользователей. Но по мере снижения цен все больше людей переключаются, тем более что последние поколения процессоров AMD и Intel используют исключительно оперативную память DDR4. Это означает, что если вы хотите перейти на более мощный процессор, вам нужна новая материнская плата и новая оперативная память.
DDR4 еще больше понижает напряжение ОЗУ, с 1,5 В до 1,2 В, увеличивая число контактов до 288.
DDR5
DDR5 должен выйти на потребительские рынки в 2019 году. Но учитывая, сколько времени обычно занимает распространение нового поколения RAM, ожидайте услышать больше об этом в 2020 году. Производитель RAM, SK Hynix, ожидает, что DDR5 будет занимать 25% рынка в 2020 г. и 44% в 2021 г.
DDR5 продолжит дизайн с 288-контактным разъемом, хотя напряжение ОЗУ упадет до 1,1 В. Ожидается, что производительность оперативной памяти DDR5 удвоит самый быстрый стандарт предыдущего поколения DDR4. Например, SK Hynix раскрыл технические подробности модуля оперативной памяти DDR5-6400, максимально быстрый из всех возможных по стандарту DDR5.
Но, как и с любым новым компьютерным оборудованием, при запуске ожидайте чрезвычайно высокую цену. Кроме того, если вы подумываете о покупке новой материнской платы , не сосредотачивайтесь на DDR5 . Он пока недоступен, и, несмотря на то, что говорит SK Hynix, Intel и AMD потребуется некоторое время, чтобы подготовиться.
Частота оперативной памяти
Неопытные пользователи часто при выборе оперативки ограничиваются её объёмом, но частота памяти не менее важна. Она определяет с какой скоростью будет осуществляться обмен данными с процессором.
Современные обычные процессоры работают на частоте 1600 МГц. Соответственно и память желательно покупать с такой частотой, не выше (можно 1866 МГц). Отличие 1333 МГц от 1600 МГц практически незаметны «на глаз» .
Что касается планок памяти с частотой 2133 МГц и выше — они сами стоят диких денег, для их полноценной работы нужны специальные материнские платы, которые стоят дикие деньги, а самое главное, что нужен процессор с разблокированным множителем (поддерживающий разгон), который стоит…
При этом всё это безобразие будет сильно греться (нужна мощная охлаждающая система (желательно водяная), которая стоит…) и потреблять много энергии. Это выбор сумасшедших геймеров.
Кстати, прирост производительности компьютера при таком разгоне будет составлять всего от 10 до 30%, а денег потратите в три раза больше. Оно Вам надо?
А как же торговые сети?

Естественно, существует вероятность, что продадут они не то, что нужно купить вам, а то, что нужно продать этой торговой точке – неликвид или деталь от производителя, не пользующего доверием покупателей. Чувствуете разницу? А она, увы, иногда существенно бьет по карману клиента: комплектующие и в 2017 стоили недешево, а уж в 2018 с учетом инфляции, мирового финансового кризиса, падения индекса Доу – Джонса и всякого такого, и подавно.
И последнее, на чем я хочу акцентировать внимание. В рекомендациях по выбору остального железа для процессора я буду ориентироваться, в первую очередь, на стандарт памяти DDR4 как самый передовой и прогрессивный
DDR3 при всех его достоинствах – уже вчерашний день. А мы же постараемся собрать комп, который не потребует апгрейда хотя бы ближайшие несколько лет, не так ли?
Увы, такая статья по объему получится очень большой. Нет, не так. ОЧЕНЬ БОЛЬШОЙ. Поэтому я разделю тему на десяток статей поменьше. Постигайте, и да пребудет с вами Сила!
C уважением автор блога Андрей Андреев
Как обновить память настольного компьютера
Заменить память на настольном компьютере довольно просто. Чтобы открыть корпус, вам понадобится отвёртка с головкой
Обратите внимание, что эти инструкции относятся к стандартному корпусу ATX в стиле башни — если у вас более экзотический дизайн корпуса, вам, возможно, придётся немного потрудиться или расположить компьютер странным образом, чтобы открыть его и получить доступ к его внутренним компонентам.
Отсоедините от компьютера все кабели и внешние аксессуары, затем перенесите его на стол. В идеале вам нужно прохладное и сухое рабочее место без коврового покрытия. Если ваш дом особенно подвержен статическим ударам, вам может потребоваться антистатический браслет.
Выкрутите винты на задней панели, удерживающие съёмную панель на месте. Снимите панель доступа с левой стороны компьютера (если вы смотрите спереди). В некоторых случаях вам нужно будет снять всю крышку. Затем положите корпус на бок, открыв внутренние детали.
Когда снимите крышку, вы увидите материнскую плату. ОЗУ легко обнаружить. Это будут два или более модуля, торчащих из слотов, которые обычно находятся рядом с ЦП, но ближе к передней части компьютера.
Чтобы вынуть имеющуюся оперативную память, найдите пластиковые выступы на концах разъёмов для оперативной памяти. Просто нажмите на эти вкладки (от ОЗУ) до щелчка. Модуль должен немного приподняться, и его можно будет вытащить. Повторите этот шаг со всеми модулями, которые вы хотите вынуть.

Нажмите на эти выступы, чтобы отсоединить модуль RAM.
Затем просто поднимите каждый модуль вверх и извлеките его из гнезда.

Перед тем как подключить новую оперативную память, взгляните на слоты. Помните, как мы говорили, что оперативная память устанавливается парами? Где вы установите это имеет значение. На материнской плате на изображении ниже парные разъёмы имеют разные цвета: чёрный для одной пары и серый для другой. Если вы устанавливаете меньше модулей, чем вмещает материнская плата (или у вас есть две несовпадающие пары, например, два модуля по 8 ГБ и два модуля по 4 ГБ), вам необходимо установить пары в соответствующие слоты.

Примечание. Некоторые материнские платы используют разные индикаторы для пар слотов. Если вы не уверены, проверьте характеристики своей материнской платы.
Чтобы установить новую RAM, совместите электрические контакты со слотом памяти, убедившись, что выемка в разъёме расположена правильно — они могут входить только в одном положении
Затем осторожно надавите на модуль памяти, пока не услышите щелчок пластиковых язычков на обоих концах разъёма, фиксирующие модуль.

Три правильно закреплённых модуля сзади и один модуль памяти в процессе вставки в системную плату на переднем плане.
Зафиксируйте все выступы на соответствующих углублениях модулей ОЗУ, чтобы убедиться, что они полностью вставлены.
Если вы отключили какие-либо шнуры питания или данных на своём компьютере, чтобы получить лучший доступ к слотам ОЗУ, подключите их сейчас обратно.

Все четыре модуля RAM переустановлены, а кабели данных на материнской плате заменены. Можно закрыть корпус.
Установите съёмную панель на место и прикрутите её к задней части машины. Готово! Верните машину на обычное место и снова подключите вс к розетке.
В какой слот вставлять
Современные материнские платы не регламентируют четкого размещения планок в слотах, но от их конфигурации зависит скорость ОЗУ. В редких случаях компьютер с одним модулем в канале «B» попросту не запуститься (актуально для систем на DDR3). Более старые системы порой требовали четкой последовательности установки планок.

Если компьютер оборудован лишь двумя слотами, то первый модуль рекомендовано вставлять в канал «А», а второй в «B». Для четырехслотовых материнских плат желательно соблюдать последовательность «A1, B1, A2, B2». Для шести и восьмислотовых плат последовательность продлевается на 3 и 4 канал соответственно.
Что такое оперативная память
Оперативная память (озу, ram, оперативка) — это запоминающее устройство в виде планки с микросхемами для компьютера или микросхемы для других устройств, которое предназначено для хранения данных, исполняемых в текущий момент программ, игр, приложений и другого программного кода, который обрабатывает процессор.
Является энергозависимой, что означает, при отключении питания — все данные на ней стираются. На английском расшифровывается полностью — Random Access Memory. Скорость чтения и записи у ОЗУ намного выше, чем у не энергонезависимой ПЗУ, например, чем у жесткого диска.
Для чего нужна оперативная память
Оперативная память предназначена для быстрого доступа к данным исполняемых в текущий момент процессов — программ, игр, файлов и т.д.
Так, чем больше будет установлено оперативки на компьютере или другом устройстве, например, телефоне — тем больше в ней сможет хранится информации и тем быстрее будет к ней доступ. Это даст намного более быструю работу и производительность в работе приложений и самой ОС.
Как работает ОЗУ — RAM
Любая программа, приложение, ядро операционной системы и другие исполняемые файлы, при их загрузке вначале попадают в оперативку, оттуда их обрабатывает процессор и возвращает обратно. Т.е. все обрабатываемые данные хранятся именно в ней.
Только после того, как вы нажмете на «Сохранить» если этого не предусматривает сама программа, данные будут записаны на жесткий диск или SSD.
Т.е. все, что вы видите на своем экране в данный момент должно находиться в оперативной памяти, это и открытые окна, программы, вкладки в браузере, да практически вся операционная система. Также это работает и на смартфонах под управлением IOS и Android.
Оперативная память — виды
Каждый год виды оперативок обновляются и улучшаются. Но есть два основных — это:
- DRAM — динамическая память, используется для массового производства. Именно она устанавливается в качестве основного ОЗУ. Ее вы и видите на полках магазинов.
- SRAM — статическая память, дорого в производстве, но обладает очень хорошей скоростью. Используется в качестве хранителя КЭШа, например, в процессоре.
DRAM разделяется на несколько подвидов, рассмотри два наиболее известных:
- DDR SDRAM — используется в качестве основной ОЗУ устройства. Заменяема на ПК и ноутбуках, но не на смартфонах
- GDDR — используется, как ОЗУ для видеокарт, отличается увеличенной в два раза скоростью работы. Не заменяема.
Каждое поколение таких планок добавляет к названию одну букву. Так, на данный момент самой последней ОЗУ вида DDR является DDR4. А для графического адаптера — GDDR6.
По интерфейсу подключения ОЗУ также бывают разных типов:
- DIMM — форм фактор в виде двусторонней планки, используется для персональных компьютеров.
- SO-DIMM — форм фактор, также в виде планки, используется в ноутбуках, ПК в компактных форм-факторах и других мини системах.
Оперативная память — как выбрать, характеристики
Рассмотрим основные характеристики оперативной памяти компьютера, на которые надо обязательно обратить свое внимание, если вы хотите подобрать себе действительно хорошую оперативку. Тип ОЗУ — Обязательно обратите внимание, это может быть DDR2, DDR3 или DDR4
Какую поддерживает ваша материнская плата
Тип ОЗУ — Обязательно обратите внимание, это может быть DDR2, DDR3 или DDR4. Какую поддерживает ваша материнская плата
Объем в Гб — Чем больше, тем лучше. Для нынешних систем на операционной системе Windows 10, меньше 8 Гб брать не стоит. При покупке телефона на Android — лучше не брать модель с объемом меньше 3 Гб, т.к. при новых обновлениях данной ОС, ее запросы будут становится больше.
Тактовая частота — Чем выше частота, тем быстрее будет работать RAM. Опирайтесь на то, какую частоту поддерживает процессор и материнская плата. Если частота на плате будет выше, чем у них, ничего страшного не произойдет, просто она будет работать с заниженной частотой.
Задержка сигнала (Тайминги) — Задержка обращений между процессором и ОЗУ должна быть минимальной.
В заключение
Вот вы и узнали во всех деталях, что такое RAM для компьютера, ноутбука и других устройств, какие у нее бывают виды, какие функции она выполняет в системе, и как подобрать себе хорошую ОЗУ.
Виды и объем памяти
Плата на сегодняшний день может иметь объем в несколько десятков гигабайт. Современные технические средства позволяют использовать её максимально быстро. Большинство операционных систем оснащаются возможностью взаимодействовать с такими устройствами. Имеется пропорциональная зависимость между объемом ОЗУ и стоимостью. Чем больше её размер, тем более она дорогая. И наоборот.
Все современные ОЗУ можно разделить на две разновидности:
- статическую;
- динамическую.
Статический тип
Более дорогой на сегодняшний день является микросхема статическая. Маркируется она как SDRAM. Динамическая же является более дешевой.
Отличительными чертами SDRAM-разновидности являются:
- двоичные и троичные разряды сохраняются при положительной обратной связи;
- поддерживается постоянное состояние без осуществления регенерации.
К недостаткам можно отнести:
- малую плотность записи;
- относительно высокую стоимость.
Устройства оперативной памяти компьютера всевозможного вида (SDRAM и DRAM) имеют внешние отличия. Они заключаются в длине контактной части. Также имеет отличия её форма. Обозначение оперативной памяти находится как на этикетке-наклейке, так и пропечатано непосредственно на самой планке.
Сегодня существует множество различных модификаций SDRAM.
Обозначается она как:
- DDR 2;
- DDR 3;
- DDR 4.
Динамический тип
Ещё один вид микросхем обозначается как DRAM. Он является также полностью энергозависимым, доступ к битам записи осуществляется произвольным образом. Данная разновидность широко используется в большинстве современных ПК. Также она применяется в тех компьютерных системах, где высоки требования к задержкам – быстродействие DRAM на порядок выше SDRAM.
Чаще всего данная разновидность имеет форм-фактор типа DIMM. Такое же конструктивное решение используется и для изготовления статической схемы (SDRAM). Особенностью DIMM-исполнения является то, что контакты имеются с обеих сторон поверхности.
Недостаточно оперативной памяти — что делать?
Иногда пользователи видят системное сообщение о недостатке оперативной памяти – это свидетельствует о нехватке RAM, из-за чего приложения не смогут работать должным образом – начнутся зависания и торможения. Начинающие пользователи ошибочно полагают, что им необходимо освободить место на HDD, но физическая и виртуальная память – это разные вещи, о чем обязательно необходимо знать. Есть несколько вариантов решения данной проблемы – очистка, разгон и установка более объемного слота ОЗУ.
 Сообщение о недостатке оперативной памяти
Сообщение о недостатке оперативной памяти
Способы очистки оперативной памяти
Наиболее простым и популярным способом считается ручная очистка ОЗУ. Для этого требуется выполнить ряд действий:
-
Перейти в раздел «Диспетчера задач», нажав сразу три кнопки – Ctrl, Shift и Esc, а также открыть меню с процесса и отсортировать все запущенные приложения по «ЦП», а затем по «Памяти». Определить, какие из них максимально нагружают систему.
-
Нажать по необходимой утилите правым щелчком мыши и снять задачу либо «Завершить дерево процессов».
Есть еще один способ, подразумевающий выполнение следующих действий:
-
В меню «Открыть» набрать msconfig и нажать «ОК».
- Активировать «Автозагрузку» и убрать галочки возле утилит, которые используются достаточно редко, после чего сохранить изменения и перезагрузить устройство.
 Активируем «Автозагрузку» и убираем галочки возле утилит
Активируем «Автозагрузку» и убираем галочки возле утилит
Согласно третьему способу, можно воспользоваться программой KCleaner – она уже давно зарекомендовала себя как мощнейшее приложение для очистки ОЗУ, при этом не происходит отключение важных системных процессов и служб. Для оптимизированной работы понадобится:
-
Скачать свежую версию программы и выполнить инсталлирование.
-
Запустить ее и кликнуть на кнопку очистки.
-
Дождаться, когда закончится операция и далее следовать инструкции утилиты. В программе есть ряд дополнительных функций. Одна из них — очистка и перезагрузка.
Как разогнать оперативную память?
Наиболее легкий и доступный способ разгона оперативной памяти, не подразумевающий необходимость установки сторонних приложений, доступен через биос.
-
Перед разгоном оперативки в Биосе требуется нажатие комбинации таких клавиш как Ctrl+F1 для открытия меню с расширенными настройками. В ином случае не получится отыскать необходимые параметры оперативки.
-
Теперь следует отыскать раздел «MB Intelligent Tweaker (M.I.T.)» с подходящими настройками, в частности, «System Memory Multiplier». При изменении частоты данного множителя повышается или понижается тактовая частота ОЗУ.
-
После определения оптимальной частоты и напряжения, требуется перейти в главное меню, чтобы зайти в раздел «Advanced Chipset Features». Он нужен для подбора таймингов задержки. Для этого заранее изменяется параметр «DRAM Timing Selectable» (раньше был «Auto», теперь «Manual») для ручной настройки.
Специфика установки оперативной памяти
Процесс подключения оперативной памяти будет рассмотрен на примере ноутбука.
-
Полностью выключить устройство и позаботиться об отключении шнура питания. Если батарея снимается, то лучше извлечь ее. После этого с помощью отвертки откручиваются шурупы с крышки. Теперь появится доступ к памяти.
-
Если присутствует сразу несколько слотов под ОЗУ и каждый из них занят, то нужно извлечь планки – для этого выполняется отгибание специальных защелок по сторонам.
-
В пустые слоты устанавливается новая оперативка. Делать это необходимо приблизительно под углом 45 градусов.
-
Нужно быть аккуратном во время установки модулей, чтобы контакты не повредились, при этом сами модули должны быть инсталлированы достаточно плотно. Надавив на верхний край, ОЗУ зажмется защелками.
Осталось установить крышку обратно, включить ноутбук и проверить результат!
Классификация и виды SDRAM в современных компьютерах
Наиболее распространенным подвидом памяти DRAM является синхронная память SDRAM. Первым подтипом памяти SDRAM является DDR SDRAM. Модули оперативной памяти DDR SDRAM появились в конце 1990-х. В то время были популярны компьютеры на базе процессов Pentium. На изображении ниже показана планка формата DDR PC-3200 SODIMM на 512 мегабайт от фирмы GOODRAM.

Приставка SODIMM означает, что память предназначена для ноутбука. В 2003 году на смену DDR SDRAM пришла DDR2 SDRAM. Эта память использовалась в современных компьютерах того времени вплоть до 2010 года, пока ее не вытеснила память следующего поколения. На изображении ниже показана планка формата DDR2 PC2-6400 на 2 гигабайта от фирмы GOODRAM. Каждое поколение памяти демонстрирует все большую скорость обмена данными.

На смену формата DDR2 SDRAM в 2007 году пришел еще более быстрый DDR3 SDRAM. Этот формат по сегодняшний день остается самым популярным, хоть и в спину ему дышит новый формат. Формат DDR3 SDRAM сейчас применяется не только в современных компьютерах, но также в смартфонах, планшетных ПК и бюджетных видеокартах. Также память DDR3 SDRAM используется в игровой приставке Xbox One восьмого поколения от Microsoft. В этой приставке используется 8 гигабайт ОЗУ формата DDR3 SDRAM. На изображении ниже показана память формата DDR3 PC3-10600 на 4 гигабайта от фирмы GOODRAM.

В ближайшее время тип памяти DDR3 SDRAM заменит новый тип DDR4 SDRAM. После чего DDR3 SDRAM ждет судьба прошлых поколений. Массовый выпуск памяти DDR4 SDRAM начался во втором квартале 2014 года, и она уже используется на материнских платах с процессорным разъемом Socket 1151. На изображении ниже показана планка формата DDR4 PC4-17000 на 4 гигабайта от фирмы GOODRAM.

Пропускная способность DDR4 SDRAM может достигать 25 600 Мб/c.
Как обновить память ноутбука
Прежде чем начать, вам нужно определить, где на вашем ноутбуке находятся модули RAM DIMM и как к ним добраться. Чем больше ваш ноутбук, тем больше вероятность того, что вы сможете получить доступ к памяти, не разбирая его полностью. Чем меньше и легче ваш ноутбук, тем больше вероятность того, что память припаяна к материнской плате и её вообще нельзя будет заменить. У сверхлёгких ноутбуков почти никогда не бывает слотов памяти, доступной пользователю.
В большинстве ноутбуков, которые позволяют обновлять доступную для пользователя память, это можно сделать либо через небольшую панель доступа в нижней части корпуса, либо утем выполнения некоторого уровня разборки (иногда путём удаления всей нижней части, иногда путём удаления клавиатуры, иногда требуется всё вместе). Обратитесь к руководству пользователя вашего ноутбука или выполните поиск в Интернете, чтобы найти информацию о вашей модели.
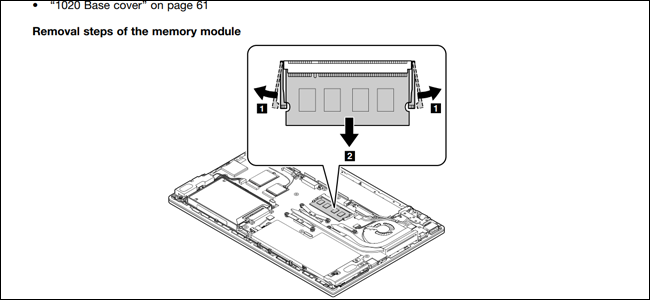
Если вы найдёте такую для своей модели, в руководстве по обслуживанию будет указано, где именно находится оперативная память вашего ноутбука и как её заменить.
Прежде чем начать, выключите ноутбук и отсоедините все кабели, аксессуары и батареи.

Мой ThinkPad T450s здесь довольно посредственный: мне нужно снять аккумулятор, вывернуть восемь разных винтов и оторвать металлическое дно, чтобы получить доступ к оперативной памяти. В других конструкциях требуется только удалить один винт, а затем снять секционную крышку. У меня есть доступ только к одному слоту DIMM, другой припаян к материнской плате.

Чтобы вставить новый модуль DIMM, мне нужно удалить тот, который уже находится в слоте
Для этого я осторожно потянул за две защёлки, фиксирующие модуль DIMM с обеих сторон. RAM DIMM поднимается под диагональным углом.

Раздвиньте эти две защёлки, чтобы освободить модуль RAM. Он встанет под углом.
В этом положении просто осторожно возьмитесь за карту и вытащите её из гнезда. Будьте осторожны, не касайтесь электрических контактов и отложите модуль в сторону.. Чтобы вставить новый модуль, всуньте его под тем же углом
Модуль должен располагаться в гнезде ровно, электрические контакты не должны быть видны. Затем надавите на модуль, пока он не станет параллельным корпусу. Давление должно заставить зажимы автоматически обхватить модуль, фиксируя его на месте. Повторите эти шаги со вторым модулем, если вы устанавливаете более одного модуля за раз.
Чтобы вставить новый модуль, всуньте его под тем же углом. Модуль должен располагаться в гнезде ровно, электрические контакты не должны быть видны. Затем надавите на модуль, пока он не станет параллельным корпусу. Давление должно заставить зажимы автоматически обхватить модуль, фиксируя его на месте. Повторите эти шаги со вторым модулем, если вы устанавливаете более одного модуля за раз.

Вставьте модуль в слот, затем нажмите вниз. Убедитесь, что фиксирующие зажимы находятся на месте.
Затем соберите всё обратно. Установив аккумулятор на место, вы готовы запустить ноутбук и убедиться, что операционная система распознает новую оперативную память.

Определяем совместимость оперативки с компьютером
Визуально оперативная память представляет собой прямоугольные модули, именуемые планками ОЗУ. На листе текстолита распаяны микросхемы памяти и микроконтроллер, которые связываются с материнской платой посредством контактной площадки. Внешне она может иметь радиаторы охлаждения, но такое решение встречается не везде.

Первое, о чем нужно знать перед приобретением ОЗУ — ее совместимость с вашим процессором и материнской платой.
Существует несколько способов узнать, заведется ли тот или иной модуль на собираемой, или уже имеющейся системе:
По спецификации процессора
На сайте производителя ЦП, будь то AMD или Intel, имеется краткая информация о поддерживаемом типе оперативки, ее номинальной частоте и количестве каналов передачи данных.
Например, один из лучших «антикризисных» вариантов AMD Ryzen 3 2200G работает лишь с памятью DDR4 частотой до 2933 MHz в двухканальном режиме.
По спецификации материнской платы
Аналогичным образом в паспорте материнской платы указаны характеристики работы оперативной памяти, только тут они изложены подробнее. Так, простая ASUS PRIME A320M-K поддерживает ОЗУ поколения DDR4 в двухканале с суммарным объемом до 64 Gb и частотой от 2133 MHz до 3200 MHz (в режиме разгона).
Ориентироваться нужно и на модель распаянного на плате чипсета (например, A320). Именно он является связующим звеном между оперативной памятью и процессором.
У Интел гарантировано поддерживают разгон памяти только высокопроизводительные платы на базе X и Z-чипсетов, в то время как у AMD на это способна каждая модель.
Из QVL-листа
Каждый производитель материнских плат тестирует совместимость большинства популярных модулей ОЗУ со своим продуктом. Результаты заносятся в Qualified Vendors Lists, ознакомиться с которым можно на веб-странице модели матплаты. Все перечисленные в ней модули совместимы с ней почти на 100%, однако это не означает, что другие (неназванные) модули будут гарантировано выдавать ошибку или иметь низкий разгонный потенциал.
Вся эта информация несет мало пользы тем, кто не разбирается в основных показателях и принципе работы ОЗУ. Чтобы точно определить, какая оперативная память лучше для компьютера, советуем углубиться в детали каждого параметра.
