Сколько оперативной памяти и места на жёстком диске нужно для windows 10
Переход с предыдущей версии windows
Если вы не хотите полностью переустанавливать операционную систему, то воспользуйтесь средством для обновления. Для этого:
- Откройте страницу . Нажмите кнопку «Обновить сейчас».
- Запустите Windows 10 Upgrader.
- После сканирования программа предложит вам загрузить последнюю версию ОС. Для согласия нажмите на «Обновить сейчас».
С помощью этой утилиты вы сможете узнать, поддерживает ли ваша ОС переход на Windows 10. Матрица обновлений до «десятки» выглядит так:
| Windows 7 | Home, Home Basic, Home Premium, Professional, Ultimate |
| Windows 8 | 8.1, 8.1 with Bing, 8.1 Pro |
| Windows Phone | Phone 8.1 |
Все представленные в таблице системы поддерживают обновление доWindows10 без полной переустановки.
Сколько места занимает Windows 10 после установки
Важно разделять два понятия:
- Установочный образ;
- Установленная система.
Вес и размер установочного файла
Установочный образ – это ISO файл, который весит значительно меньше, чем уже установленная ОС, на 2019 год чистая версия Домашней сборки весит:
- 2,4 Гб для 32-ух битной версии системы;
- 5,5 Гб для 64-ех битной версии системы.
Битность – она же «разрядность» — это показатель архитектуры вашей системы, и данный параметр влияет на то, сможет ли установленная ОС решать поставленные задачки в одном или двух потоках. Если у вас несколько ядер у процессора (например, два или четыре) то обязательно устанавливайте 64-ех битную версию системы, так вы сможете раскрыть потенциал вашего ПК.
Вес и размер установленной системы
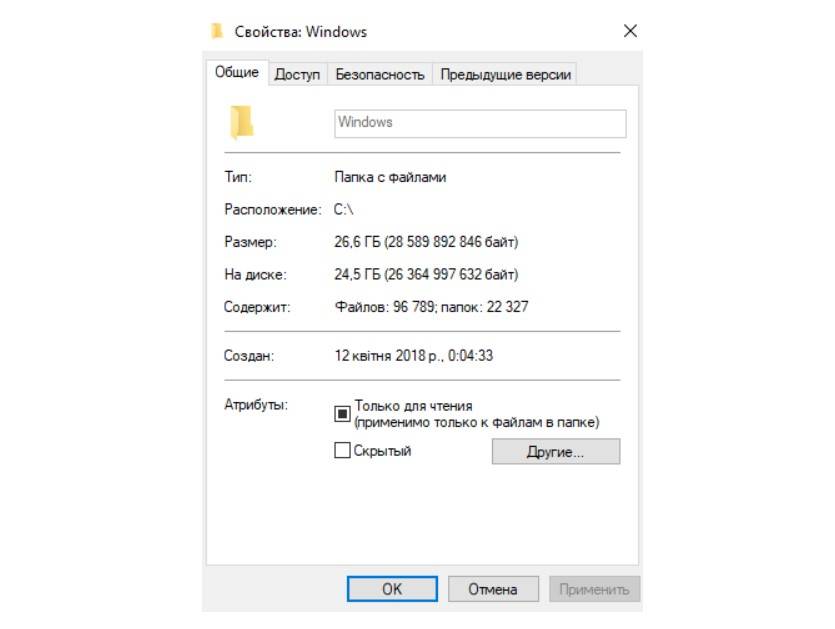
После того, как вы установили систему, она займет куда больше места, чем ISO образ. Размер опять же зависит от сборки и от разрядности, для Домашней версии показатели следующие:
- 16 Гб для 32-ух битной версии системы;
- 20 Гб для 64-ех битной версии системы.
Это минимальные показатели, которые актуальны только для Домашней версии. Профессиональная – самая расширенная версия системы, занимает намного больше места:
- 20 Гб для 32-ух битной версии системы;
- 25 Гб для 64-ех битной версии системы.
Важно понимать, что это размер чистой версии системы сразу же после установки. Даже если вы скачаете официальный образ, он не будет включать в себя все накопительные обновления за последние месяцы, поэтому, после установки ОС при подключении к сети Интернет тут же начнет загружать обновления и ее размер увеличится
Это актуально для любой версии и любой сборки системы.
Сколько нужно места на диске для установки Windows 10
Вы наверняка привыкли ранее, что разработчики пишут «Минимальные требования для установки», такое есть в играх как GTA 5 и других, так и у операционных систем
В случае с Windows 10 такое тоже есть, и показатели совпадают с приведенными нами выше, однако есть одно важное но
Важно: для корректной работы вам потребуется минимум 30 Гб свободного места для 32-ух битной версии системы и 35 Гб для 64-ех битной версии. Это актуально для «Домашней» сборки, если вы хотите установить и использовать Профессиональную сборку, то добавляйте по 5 Гб к каждой версии
Используйте эти параметры как рекомендованный размер HDD для установки операционной системы.
Вы можете узнать подробней, почему минимальные требования к месту на жестком диске, предъявляемые самой компанией Microsoft – разработчиками, не актуальны для практического использования и для установки Windows требуется больше места на жестком диске, из следующего видео:
Не стоит концентрироваться исключительно на вопросе, сколько места занимает Windows 10 на жестком диске, так как в голой сборке практически невозможно комфортно работать и вам нужно закладывать хотя бы минимальное дополнительное пространство для установки дополнительных программ, а также для корректного функционирования системы. Как правило, профессионалы редко устанавливают Windows 10 на устройства с размером диске менее 64 Гб.
Также не забывайте, что при заявленных 64 Гб места на HDD вы по факту получите всего лишь около 60 Гб, в одной из следующих статей мы расскажем, куда пропадают дополнительные Гб. Этот вопрос актуален не только для 64 Гб жестких дисков, а для подавляющего большинства моделей любого размера и вместимости.
Пожалуйста, Оцените:
НашиРЕКОМЕНДАЦИИ
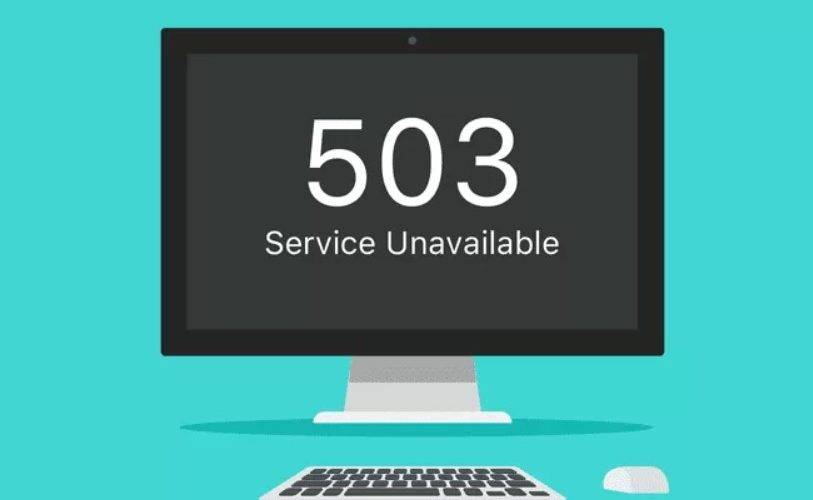


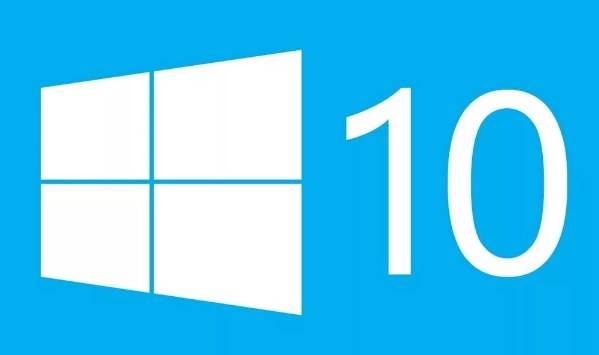
Однозначно сказать, сколько весит Windows 10 64 bit после установки, нельзя. И тому масса причин. Первая – многие пользователи инсталлируют не чистую операционную систему, а сборку, куда её автор интегрировал обновления, приложения, темы, откуда удалил ряд редко используемых и ненужных функций, таких как телеметрия. Размеры файлов образов Pro и Home версии также разнятся, вторая требует на несколько гигабайт меньше дискового пространства.
Файловые системы
По умолчанию при установке Windows 10 создает раздел с файловой системой NTFS. Однако все последние версии «десятки» уже поддерживают ReFS, которая отличается повышенной надежностью, высокой скоростью работы с большим объемом информации и возможностью быстрого восстановления данных.
- Нажмите ПКМ по несистемному разделу винчестера и выберите пункт «Форматировать».
- В строке «Файловая система» установите ReFS.
В результате вы получите полностью пустой раздел с файловой системой ReFS. В ближайшем будущем появится возможность использовать данную ФС и на системном разделе жесткого диска.
Минимальные системные требования Windows 10
Перед тем как рассмотреть сколько места занимает операционная система Windows 10 после установки и сравнением её с предыдущими версиями, мы предлагаем рассмотреть официальные минимальные системные требования, которые опубликовала компания Microsoft у себя на официальном сайте. Эти требования должны Вам подходить для установки системы на Ваш компьютер.
- Процессор: не менее 1 ГГц
- ОЗУ: 1 ГБ для 32-разрядной системы или 2 ГБ для 64-разрядной системы
- Место на жестком диске: 16 ГБ для 32-разрядной ОС или 20 ГБ для 64-разрядной ОС
- Видеоадаптер: DirectX 9 или более поздняя версия с драйвером WDDM 1.0
Как видим разработчики утверждают что 16 ГБ для 32-разрядной ОС или 20 ГБ для 64-разрядной ОС должно быть достаточно для установки. Для комфортного использования нужно иметь запас свободного пространства на диске.
Сколько места займёт Windows 10
Количество места, занимаемое системой, зависит от того, какая разрядность выбрана — 32-х или 64-х битная. Установочные ISO-образы имеют вес 2,4 ГБ для 32-х и 5,5 ГБ для 64-х разрядной системы. Напомним, что от разрядности зависит, сможет ли система решать задачи в двух потоках или нет, поэтому ориентируйтесь на количество ядер процессора, а не на вес исходного файла.
Установленная система, по официальным данным компании Microsoft, будет занимать 16 ГБ, если она 32-х битная, и 20 ГБ, если она 64-х битная. Безусловно, цифры приблизительны и актуальны только для чистой домашней версии. Профессиональная и корпоративная редакция Windows не сильно отличается в размерах, но ровно 16 или 20 ГБ после установки не выйдет в любом случае.
Сколько места после установки на жестком диске занимает Windows 10
В момент выхода компания Microsoft объявила, что Winodws 10 будет занимать меньше места за счет оптимизации и сжатия. Если же смотреть на практике, то здесь все несколько иначе. Поскольку 32-разрядная версия Windows 10 Домашняя занимает после установки 13 гигабайт памяти, а 64-разрядная версия весит около 16гигабайт. В тоже время полностью обновлённая 32-разрядная Windows 10 Профессиональная весит чуть больше 20 гигабайт, а 64-разрядная версия весит около 25 гигабайт.
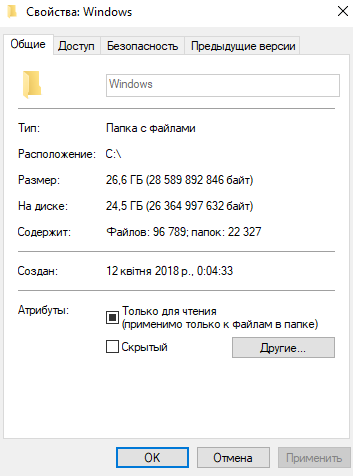
Если же сравнивать эти показатели с минимальными системными требованиями, то можно сделать выводы что они были указаны на примере установки домашней версии операционной системы Windows 10.
В то же время вторая по популярности операционная система Windows7 после установки с применением стандартного дистрибутива, в который уже включен пакет обновлений SP1, стационарная система для 32-разрядных версий занимает от5 до 8 Гб, а системы с разрядностью 64 бита – от 11 до 16 Гб.
Как очистить диск с Windows от временных файлов
 Операционная система Windows в процессе работы «запоминает» множество данных, сохраняя их в виде временных файлов на диск, где установлена. Это могут быть данные об эскизах файлов в папках, временные файлы для восстановления прошлой версии операционной системы, «мусор», который остался после установки Windows, и многое другое. Пользователь может удалить всю эту информацию с жесткого диска, которая порой занимает десятки гигабайт, воспользовавшись предустановленной утилитой «Очистка диска».
Операционная система Windows в процессе работы «запоминает» множество данных, сохраняя их в виде временных файлов на диск, где установлена. Это могут быть данные об эскизах файлов в папках, временные файлы для восстановления прошлой версии операционной системы, «мусор», который остался после установки Windows, и многое другое. Пользователь может удалить всю эту информацию с жесткого диска, которая порой занимает десятки гигабайт, воспользовавшись предустановленной утилитой «Очистка диска».
Важно: Перед удалением тех или иных данных, рекомендуется ознакомиться с тем, для чего они были сохранены системой. Чаще всего при очистке дисков можно выгадать место, если удалить «Предыдущие установки» и «Временные файлы» операционной системы
Но важно понимать, что без них не получится вернуть предыдущую версию Windows, если с текущей возникнут проблемы. Соответственно, удалять данные файлы следует только в том случае, если вы уверены, что на текущей версии операционная система работает стабильно.
Чтобы очистить диск с Windows 10 от временных файлов, нужно сделать следующее:
Запустить утилиту «Очистка диска». Проще всего это сделать, если нажать в левом нижнем углу на значок лупы (поиск) и написать название программы, которую требуется запустить;
Открыв утилиту, вы увидите список дисков, место на которых она может попытаться освободить. Выберите системный накопитель и нажмите «ОК»;
Начнется процесс поиска временных файлов на диске, который может занять от нескольких секунд до десятков минут, в зависимости от объема и захламленности накопителя;
После поиска временных файлов, откроется окно со списком найденных доступных для удаления элементов. В данном списке будут отсутствовать временные файлы прошлой установки Windows. Чтобы они появились, нажмите «Очистить системные файлы»;
Вновь будет предложено выбрать диск, проверку которого на наличие «лишних» системных файлов следует провести
Обратите внимание: Имеет смысл искать «мусор» в системных файлах только на диске, на котором установлена операционная система;
После сканирования вновь отобразится список файлов, которые можно удалить для увеличения свободного места на диске. Выберите файлы, от которых вы желаете избавиться, и нажмите «ОК».
Потребуется несколько секунд на очистку жесткого диска от лишней информации, после чего на накопителе освободится место.
Сколько оперативной памяти необходимо для игр и тяжелых программ?
Игровая индустрия очень быстро развивается. Каждый год выходят новые, крутые видеоигры с впечатляющей графикой и реалистичным геймплеем. Этот рост также отображается на системных требованиях.
Игровые ПК и ноутбуки должны быть оснащены минимум 8 Гб оперативной памяти. Конечно, все зависит от игр, которые вы играете. Например, рекомендованные системные требования к World Of Tanks – 4 Гб и выше. Благодаря частым обновлениям, 4 Гб уже становится минимальным объемом для комфортной игры. Чтобы полностью насладится геймплеем и графикой, необходимо иметь в 1.5-2 раза больше ОЗУ. Игры, которые выйдут в этом и следующем году будут требовать 4-8 Гб ОЗУ. Кстати, основной причиной торможения компьютерных игр является нехватка ОЗУ, потому многие пользователи используют специальные программы для ускорения.
Вам также понадобится около 8 Гб ОЗУ для сложных задач, например рендеринг видео, запуск виртуальных машин, работа в профессиональных графических и видео редакторах. Если вы работаете в такой сфере, где нужны “тяжелые” приложения – не экономьте на ОЗУ. Это то, что позволит вам работать более быстро и эффективно.
Очистка Windows после установки
Если после установки Windows 10 кажется, что места осталось слишком мало, есть вариант немного подчистить систему. Сделать это можно несколькими способами:
- избавиться от файлов, которые перенеслись из старой системы в новую. В этом случае пользователю нужно действовать с максимальной внимательностью. Лучше всего файлы, которые могут быть потенциально важными, скопировать на флешку, чтобы в случае чего иметь доступ к ним;
- очистить компьютер от обновлений, которые загрузились автоматически. В этом вопросе нужно быть тоже внимательным. После удаления обновлений может произойти так, что больше не окажется возможности откатить виндовс к предыдущей версии. Также может возникнуть такая ситуация: пользователь удалил обновления, а они еще не были установлены. В этом случае они загрузятся повторно при первой же возможности подключиться к Интернету.
Обратите внимание! Второй способ более сложный. Рекомендуется перед его применением перезагрузить компьютер (при выключении все обновления точно установятся, а значит их можно будет свободно удалить)

Хранилище в Windows 10
Все обновления в десятке по традиции с предыдущими версиями хранятся в папке WinSxS
Действовать тут нужно осторожно. Нельзя удалять всю папку целиком или избавляться от содержимого через пункт «Удалить», который находится в проводнике
Это объясняется тем, что в WinSxS хранятся не только обновления, но и другие файлы, которые необходимы для корректной работы операционной системы. Если все это удалить скопом, то Windows перестанет работать, и единственным способом ее вернуть останется переустановка.
Избавиться от обновлений драйверов и других элементов системы можно таким образом:
- Открыть командную строку. Делать это нужно строго с правами администратора.
- Написать в ней «Dism.exe/online/cleanup-image /AnalyzeComponentStore» и выполнить команду нажатием «Entrer». Она запустит сканирование папки. В предпоследней строке система выдаст решение, можно ее удалять или не стоит.
- Если виндовс дала согласие на очистку папки, то нужно выполнить команду «Dism.exe /online /cleanup-image /StartComponentCleanup». Нельзя закрывать окно до тех пор, пока процесс не завершится, о чем система оповестит пользователя соответствующим сообщением.
Важно! Не стоит экспериментировать и пробовать удалить файлы, когда ОС сообщила, что этого делать не нужно. Последствия могут быть разными, даже увеличение размера директории
Поэтому если рекомендуется не трогать, лучше оставить все как есть.
Некоторые находят список обновлений в панели управления и, видя возможность их удалить, приступают к действиям. Однако пользователи не учитывают, что это те обновления, которые уже установлены. Если их стереть, система откатится назад на то время, когда удаленные данные еще не были применены. Соответственно, на устройстве больше не будет стоять последняя версия Windows 10.
Ответы на часто задаваемые вопросы по Windows 10
Мы собрали несколько часто встречающихся вопросов и нашли ответы на них. От простых до самых сложных.
Какую версию Windows 10 лучше купить?
Для большинства пользователей доступно всего два варианта основного направления: домашняя и профессиональная. Для бизнеса можно использовать корпоративную. Также для большинства пользователей простой домашней версии хватит более чем. Работать с документами, играть в игры, смотреть видео и бродить по интернету она позволяет. Для тех, кому необходим расширенный функционал — присоединение к домену, групповые политики, ограничение доступа, удалённый рабочий стол и прочие, могут выбрать версию Pro. Ну, а если нужен полный «фарш», например, для ведения бизнеса, то подойдет версия Enterprise, или корпоративная. Но в 90% случаев для пользователя вполне хватит домашней.
Как обновить Windows 10
Если установлена официальная версия, то ничего делать не надо. Центр обновлений Windows 10 автоматически скачает обновление и установит его. При последующей перезагрузке все изменения будут приняты. Если возникла необходимость проверить обновления вручную, то надо перейти в «Параметры», «Обновление и безопасность», «Центр обновления Windows». Здесь надо нажать «Проверка наличия обновлений». Система проверит, и если обновления существуют, то предложит их установить. В ином случае – просто сообщит о том, что устройство находится в актуальном состоянии.
Как переустановить Windows 10
Переустановка Windows 10 – это то же самое, что и установка, описанная выше. Просто при переустановке на шаге перед выбором диска установки можно будет указать, что мы хотим сделать — полностью переустановить Windows 10 или обновить её.
Сколько места после установки на жестком диске занимает Windows 10
Как удалить hiberfil.sys Windows 7 — почему занимает много места
Производитель ОС Windows заявляет, что после установки на винчестере уйдет столько места:
- 16 Гб для 32-битной системы;
- 20 Гб для 64-битной системы.
Эти цифры актуальны больше для домашней версии системы. К тому же они не на 100 % отвечают действительности, а являются усредненным значением. Приближенные к ним значения получит пользователь, который только установит виндовс и совершит первые настройки.

Планшеты также могут работать под управлением виндовс 10
Важно не забывать, что, кроме места, которое необходимо для самой операционной системы, нужны ресурсы также для ее корректной работы. Еще один важный пункт, от которого зависит, сколько занимает виндовс 10 на диске после установки, это редакция
У Microsoft их четыре:
Еще один важный пункт, от которого зависит, сколько занимает виндовс 10 на диске после установки, это редакция. У Microsoft их четыре:
- Домашняя (пользователи устанавливают ее на личные ПК и ноутбуки);
- Профессиональная (имеет повышенную безопасность);
- Корпоративная (используется для бизнес-целей и в крупных компаниях);
- Образовательная (устанавливается в учебных учреждениях).
Обратите внимание! Последние два версии практически никогда не используются в домашних условиях. По сути, они представляют из себя профессиональную версию, но с некоторыми улучшениями и модификациями под конкретную группу пользователей
Windows 10 Home
Данная редакция имеет максимально приближенный вес к тому, что указывает «Майкрософт». 32-битная система будет весит 12 Гб, 64-битная займет 16 Гб.
Windows 10 Enterprise
Enterprise — это корпоративная версия десятки. В ее основе лежит профессиональная сборка, но, несмотря на это, Энтерпрайс изначально занимает меньше места. Все дело в том, что в нее входят инструменты и функциональные возможности, которые нужно устанавливать. После этого ее вес значительно возрастает.
Таким образом, размер Windows 10 Enterprise, которую только установили, составляет 16 Гб для 32 Bit и 20 Гб для 64 Bit. После того как будут произведены все настройки, вес вырастет до 20-25 Гб.
Windows 10 Education
Данная редакция основывается на Корпоративной, поэтому по размеру они идентичны. Для 32-битной виндовс Education требует 16 Гб без настроек и около 20 Гб со всеми установленными компонентами, для 64-битной — 20 Гб без произведения настроек и порядка 25 Гб с ними.
Windows 10 Pro
Профессиональная версия считается самой продвинутой, соответственно, тяжеловесной. Она требует от системы по максимуму. Сразу после установки для 32 бит понадобится 20 Гб, для 64 бит — 25 бит. Многих пользователей это может смутить, поэтому они отказываются ставить себе эту версию виндовс.
Очистка компьютера от обновлений
Перед тем как приступать к очистке обновлений, стоит узнать, что их удаление может привести к тому, что у вас не будет возможности откатить систему к предыдущей версии, даже если обновления, загруженные после очистки, сломают систему. Также возможно, что удаляемые вами обновления ещё не были установлены, поэтому они загрузятся заново, как только система получит доступ к интернету.
Во время выключения идет установка обновлений
Итак, загруженные обновления хранятся в папке WinSxS, имеющей такое же название и в предыдущих операционных системах. Ни в коем случае не пытайтесь удалить её саму или очистить содержимое через функцию «Удалить» в проводнике. В папке хранятся не только обновления, но и другие файлы, пригождающиеся для функционирования системы.
- Разверните командую строка от имени администратора.Открываем командную строку от имени администратора
- Пропишите и запустите на выполнение команду Dism.exe/online/cleanup-image /AnalyzeComponentStore. Начнётся процедура сканирования папки, в конце которой вы получите отчёт по её загруженности и решение системы, говорящее вам, стоит ли её очищать или нет. Смотрите предпоследнюю выведенную строчку.Выполняем команду Dism.exe/online/cleanup-image /AnalyzeComponentStore
- Если ответ положительный, то есть Windows рекомендует очистить папку, выполните команду Dism.exe /online /cleanup-image /StartComponentCleanup. Об успешном окончании процедуры будет соответствовать сообщение «Операция успешно завершена», выведенное в командной строке.Удаляем содержимое папки WinSxS, выполнив команду Dism.exe /online /cleanup-image /StartComponentCleanup
Учтите, выполнение очистки в том случае, когда система этого делать не рекомендует, может привести к противоположному эффекту: папка увеличится в размерах.
Копаясь в настройках Windows 10, вы сможете найти список обновлений, расположенный в панели управления. В нём можно выбрать обновление и удалить его. Но делать этого не стоит, так как этот список — уже установленные версии. Их удаление приведёт к тому, что система откатится к версии, не использующей это обновление. Удалив уже установленное обновление, вы перестанете иметь актуальную версию Windows 10.
Функция удаления обновлений есть, но использовать ее не стоит
Сколько занимает места Windows 10
Все данные, касательно минимальных и рекомендуемых размеров носителей можно узнать на официальном сайте компании, изучив упаковку или проконсультировашись в сертифицированном сервисном центре. Эти сведения очень обобщены и способны дать только минимальное представление о реальном положении вещей.
Данный с сайта Microsoft
На официальном сайте, упаковке или в магазинах, где распространяется лицензия написаны одни и те же требования, касательно минимального количества свободного места на жестком диске.
Однако стоит понимать, что указанный размер система займет сразу же после установки и со временем будет «съедать» еще больше дискового пространства. Также необходимо учитывать, что для нормального функционирования потребуется еще некоторое место на жестком диске, которое всегда должно оставаться свободным. На сайте Microsoft это учитывают, поэтому в виде рекомендованного размера указывают минимум 32 Гб для обоих типов системы. Но хватает ли этого размера на самом деле?
Как обстоят дела на самом деле
Стоит понимать, что представленные выше данные слишком усреднены, потому что на размеры операционной системы зависит не только ее разрядность (32 или 64 бит), но и ее редакции. Всего их существует 4 штуки.
Самая наименее «навороченная» редакция для домашнего использования. Некоторые функции, которые могут быть важны для разработчиков, здесь недоступны или сильно ограничены. Однако она занимает меньше всего места и требования к компьютеру у нее несколько меньше. Вот столько она будет занимать сразу же после установки:
Professional
Более известна в народе как Pro. Здесь, в отличии от «Домашней» доступны все необходимые инструменты для разработчиков и других профессиональных пользователей. Из-за этого она будет занимать несколько больше места на жестком диске и будет чуть более требовательной к компьютеру:
Enterprise
Немного более расширенная, чем Home, но предполагающая использование предприятием, а не индивидуальным пользователем. Так как там есть некоторые «фичи» для фирм, то вес этой редакции операционной системы будет чуть больше, чем у «Домашней»:
Education
Базируется на предыдущей редакции, но только с адаптацией под учебные заведения, а не предприятия. Предположительный занимаемый размер после установки ОС:
Сколько нужно место для установки Windows 10
Представленные значения – это минимальный размер, который будет занимать ОС сразу же после установки. Вы конечно, ее сможете установит на локальный диск, где установлено где-то 30 Гб, но очень быстро ОС начнет сбоить. Дело в том, что в ходе работы она накапливает много поддерживающих файлов, которые со временем удаляются, но для них все равно нужно место на диске. Плюс, Microsoft регулярно присылает обновления, от которых нельзя отказаться. Для них тоже должно примерно Гб 20.
Здесь действует формула «чем больше, тем лучше». Наиболее рекомендуемая конфигурация: отдельный SSD-диск на 124 Гб, который будет выделен полностью под систему. Здесь хватит места не только на систему, обновления и файлы поддержки, но и на важные программы. Благодаря тому, что это SSD, быстродействие системы и установленных на нем программ значительно повысится.
Если у вас нет возможности установить операционную систему на SSD, то выделите для нее как минимум 50 Гб свободного места на жестком диске. Лучше, конечно, выделить около 100-150 Гб.
Как проверить, сколько места занимает работающая Windows 10
Со временем работы Windows начинает занимать все больше места на жестком диске. Его можно частично «отбить», если регулярно проводить очистку систему. Система хранится на локальном диске C, но помимо нее там могут быть установлена другие программы, а также хранится личные данные.
Чтобы узнать, сколько места занимает именно система, проделайте следующие действия:


В завершении нужно отметить, что представленная в статье информация актуальна только для официальных редакций Windows 10. В пиратских и взломанных версиях минимальные и рекомендуемые размеры могут отличаться и быть индивидуальными для каждой такой сборки. Мы бы не советовали пользоваться пиратским ПО.
Сколько оперативной памяти и места на жёстком диске нужно для Windows 10
В этой статье, мы ответим на вопрос о том, сколько свободного пространства на жёстком диске необходимо для чистой Windows 10, а также назовём минимальный объём ОЗУ (оперативной памяти), необходимый для того, чтобы подружить компьютер и «десятку».
Но как же найти единственно правильный ответ? Нам представляется, что его нужно искать у самих разработчиков операционной системы Windows 10. Уж они-то, как никто другой, знают, сколько места на винчестере и какой объём оперативной памяти нужен их продукту.
Многие пользователи почему-то считают, что раз Windows 10 самая современная на данный момент операционная система из этого семейства, то будто бы она нуждается в каких-то особенно больших объёмах оперативной памяти, жёсткого диска и других «крутых» технических характеристиках. Однако это не совсем так. А правильнее сказать, совсем не так. «Десятка», согласно очень распространённому мнению, гораздо менее требовательна к ресурсам, чем Windows 7 или 8. Именно поэтому Windows 10 довольно часто рекомендуют в качестве альтернативы «семёрке» и «восьмёрке» для слабых ноутбуков и старых компьютеров. Правда не всегда её возможно туда установить — к сожалению, эта новейшая ОС совместима не со всеми устаревшими процессорами, материнскими платами, видеокартами.
Сколько весит образ Windows 10
Сам образ операционной системы Windows 10 занимает около 4 гигабайт, чуть больше или чуть меньше — в зависимости от разрядности (32 или 64 бит). Создать установочный носитель можно как на флешке, так и на диске. Подробнее о том, как это сделать рассказывается в статье «Как переустановить Windows 10». Поскольку iso-образ это архив, то, разумеется, в процессе установки он распаковывается и довольно существенно увеличивается в размере. Насколько, поговорим чуть ниже.
В чем отличие между 32-х и 64-битной системами
В последнее время 32-битные процессоры стремительно вытесняются 64-битными. В старых ЦП для хранения временных данных используется 8 регистров по 4 бита каждый, что в сумме составляет 32 бита. В более современных процессорах их количество увеличено в два раза.
На практике это означает, что 64-битный процессор может выполнить одну и ту же операцию в два раза быстрее, чем 32-разрядный, так как затратит всего один такт, в то время как, последнему потребуется 2 такта.
Другими словами, более современный ЦП может объединять сложные команды и справляться с их выполнением за один такт, чем и отличается от более старой (x32), которая будет делить сложные команды на две и выполнять их поочередно.
Выбирать операционную систему нужно, исходя из разрядности процессора. Безусловно, устанавливать 32-битную систему на ПК с 64-разрядным процессором не рационально. Найти информацию о разрядности ЦП можно следующим образом:
- Заходим в Параметры Windows, нажав комбинацию клавиш Win I. Или можно воспользоваться строкой поиска, набрав нужное значение и кликнув по найденному варианту.
- В открывшихся параметрах переходим в раздел “Система”.
- Листаем перечень слева вниз и кликаем по подразделу “О системе”. После этого в правой части окна в блоке “Характеристики устройства” мы найдем необходимую информацию о разрядности системы и процессора.
Также, найти необходимую информацию можно в Панели управления:
- Воспользовавшись все тем же поиском, находим и запускаем Панель управления.
- Переходим в раздел “Система” (просмотр должен быть настроен в виде мелких или крупных значков).
- Здесь будет представлена информация, которую мы искали.
Минимальные требования к компьютеру для установки Windows 10
Итак, сколько же оперативной памяти и места на винчестере (жёстком диске) всё-таки требуется для «десятки». На официальном сайте компании Microsoft приводятся вполне конкретные технические требования к компьютерам, на которые планируется установить Windows 10. Следует учитывать, что это минимальные необходимые характеристики.

Windows 10 32 бит
Для установки 32-разрядных систем минимальный объём ОЗУ должен составлять 1 гигабайт, а свободное пространство на жёстком диске – не менее 16 Гб.
Windows 10 64 бита
Более современная архитектура x64 является одновременно и более прожорливой. Для 64-битных ОС оперативная память должна быть не менее 2 Гб. Требования к винчестеру в этом случае чуть выше: необходимо не менее 20 Гб места.
Дополнительно упомянем, что процессор должен быть минимум 1ГГц или SoC, видеоадаптер – DirectX версии не ниже 9 с драйвером WDDM 1.0, а дисплей от 800*600 пикселей.
Узнаём, на что уходит память
В Windows 10 есть специальное средство, подробно описывающее, на что израсходована память жёсткого или SSD диска. Им стоит воспользоваться, чтобы узнать, из-за чего именно система весит больше, чем ожидалось:
- Разверните параметры системы.
- Перейдите к блоку «Система».
- Выберите подпункт «Хранилище». Вы увидите несколько полосок, соответствующих разным разделам, на которые разбит диск. С помощью них можно узнать, сколько места свободно на данный момент. Чтобы перейти к боле подробному описанию раздела, кликните по одной из них.
- Полоска окрасится разными цветами, каждый из которых будет соответствовать определённому типу файлов. Чем длиннее полоска, тем больше места занимает именно этот вид файлов. Свободное место окрашено серым. Под полоской подробное сопоставление цветов и относящихся к ним типов файлов.
Изучив вышеописанный раздел, вы сможете выяснить, из-за каких элементов память диска уменьшилась. После того как вы узнаете это, вам придётся решить, как поступить с файлами: удалить их или оставить. Но ни в коем случае не удаляйте какие-либо системные файлы, это приведёт к поломке системы и, возможно, её полной непригодности. Единственное исключение — файлы обновлений и резервных копий.
