Сколько оперативной памяти нужно смартфону?
На что расходуется память в Андроиде?
Куда же «девается» свободная память Андроида, если свободно только 0,5 Гб из 8,0 Гб? На рис. 1 видим, что:
- Операционная система заняла и использует почти 3 Гб памяти – на это указывает параметр «Системная память». Что значит «системная память»? Это означает, что такая память используется исключительно самой операционной «системой» Андроид.
- Приложения, работающие под управлением Андроида, заняли почти 4 Гб памяти – на это указывает параметр «Занято».
Что еще, кроме приложений Андроида, может «занять» память устройства? Об этом говорят параметры, перечисленные далее:
1) Кэшированные данные занимают добрые почти 0,8 Гб памяти. Кэш – это память, позволяющая быстро открывать окна приложений. В кэше хранятся ранее найденные и использованные данные, чтобы повторный доступ к ним был быстрым.
Кэш можно «почистить», иными словами, удалить его, тем самым освободив место в памяти. Для этого достаточно тапнуть «Кэшированные данные» и подтвердить удаление таких данных. Но, к сожалению, кэш очень быстро восстанавливается, и заново «забивает» память устройства.
2) Прочие файлы в нашем устройстве, выбранном для примера, занимают совсем немного памяти, ведь цифра 65 Мб совсем небольшая по сравнению даже с размером кэш-памяти в 780 Мегабайт. Прочие файлы – это те или иные файлы, созданные «в обход» приложений Андроида. Например, если Андроид использовать как флешку для копирования на него файлов из компьютера. Тогда такие файлы попадут в категорию «прочие файлы».
Как увеличить память
Здесь тоже ответ очень простой – удалить ненужные программы. Каких-то программных методов для увеличения памяти не существует, и большим её объем не сделаешь. Её можно только освободить.
Для этого существуют очень полезные программы-чистильщики, которые убирают ненужный кэш, остаточные файлы, рекламный мусор, устаревшие установочные файлы и другие данные. Такой мусор, накапливаясь, очень сильно засоряет систему и не даёт ей нормально работать. Самым известным из них является вышеупомянутый Clean Master (в главном меню следует выбирать пункт «Мусор»). Программа самостоятельно проведёт анализ всего, что можно удалить и удалит эти данные с согласия пользователя.
Рис. №7. Работа по очистке системы от Clean Master
Другие хорошие программы для очистки на Андроид:
Программы для очистки на Windows Phone:
Бывают случаи, когда памяти не хватает, а увеличить её вышеописанными средствами невозможно. Тогда выход только один – купить карту microSD и вставить её в телефон.
Ниже можно наглядно видеть, как на iOS пользоваться стандартным диспетчером приложений.
Как используется

Внутри устройста происходит разделение ОЗУ:
- Создается резерв, который обеспечивает работу операционной системы.
- Образуется хранилище виртуальных файлов, данных об IMEI (номере идентификаторе телефона), настройках сети.
- Выделяется часть для работы графического адаптера.
- Оставшаяся доля, которая доступна пользователю.
Зарезервированная под систему
Часть ОЗУ выделена для работы ядра – программного обеспечения телефона. Ее размер зависит от нескольких параметров. Это версия операционной системы, графические улучшения, количество служебных программ, другие компоненты.
RAM-диск для виртуальных файлов
Системное дерево содержит несколько ненастоящих папок. Это псевдофайлы, которые были записаны при загрузке. Они хранят сведения об уровне заряда батареи, скорости процессора.
Данные об IMEI и настройках сети
Эта информация находится в энергонезависимой памяти NVRAM. Ее данные не стираются при выключении питания. Сведения об IMEI, настройках сети передают в RAM вместе с программным обеспечением при первом включении телефона. Место для такой информации зарезервировано системой.
ОЗУ для графического адаптера
Эта память называется VRAM. Она необходима для временного хранения изображений, которые передают на экран. В телефонах используют встроенные графические процессоры, которые не имеют отдельной VRAM. Для такой цели резервируют часть памяти.
- Синафлан — инструкция по применению мази
- Кукурузные рыльца — инструкция по применению
- Кабачки в микроволновке
Оставшаяся свободная ОЗУ
Этот компонент – доля RAM, которая сохраняется незадействованной. Она необходима мобильному устройству для нормальной работы, запуска приложений. Такой объем выручает, когда система испытывает сильную нагрузку. Это происходит при скачивании большого файла, запуске игры, использовании графического редактора.
Программа для исправления ошибок на андроид
Специальные приложения для телефонов позволяют протестировать систему и устранить обнаруженные неполадки. Программ такого типа создано немало. Краткий обзор заслуживающих внимания сервисов с удобным интерфейсом и высокой эффективностью решения проблем представлен далее.
Phone Doctor Plus
Минималистическое меню с отображением всех возможных функций телефона. При выборе подходящего пункта появляются подсказки, как проверить работоспособность функции. Если проблем не обнаружено появляется зеленая «галочка», если существуют неполадки, в выбранном разделе появляется крестик на красном фоне. Помимо тестирования программа предлагает действующие и эффективные советы по оптимизации работы устройства.
System Repair
Разработана специально для Андроид, автоматически сканирует систему и устраняет обнаруженные ошибки. Полезна при возникновении проблем при запуске, системном замедлении и частых отключениях сети. Из полезных опций различают быстрое и глубокое сканирование, прием второй вариант отличается большей эффективностью и рекомендован для постоянного применения.
Google Device Assist
Помимо проверки андроида на возможные ошибки и некорректную работу, сервис предоставляет много полезной информации, предназначенной для «знакомства» неопытных пользователей с работой системы.
Test Your Android
Еще одна полезная программа, позволяющая внести исправления в работу отдельных частей операционной системы
отдельное внимание стоит уделить красочному и понятному интерфейсу программы. При помощи значков и подсказок можно протестировать работу основных элементов системы, а также исправить возможные проблемы
AIDA64

Интересной программой, пришедшей в мир Андроид с компьютерной версии, является AIDA64. Она часто используется для диагностики Windows и успела себя показать с лучшей стороны.
Device Test
Обеспечит пользователю всю необходимую информацию о главных узлах устройства. Понятный интерфейс и много полезных функций помогут подробно разобраться с функционалом своей модели.
Fix Dear Pixels
Специализированное приложение для определения работоспособности пикселей на экране электронных устройств. Подходит для телефонов и планшетов. Программа автоматически пересчитает неработающие пиксели, найдет возможные причины и их исправит.
Phone Tester
Эта программа будет интересна более продвинутым пользователям. В первую очередь она предназначена для отображения технических характеристик устройства. Можно протестировать работу каждого датчика, а также выполнить калибровку экрана. Подробней разобраться с функционалом приложения можно по подсказкам и полезной информации в меню программы.
Wifi Analyzer
Приложение предназначено для поиска проблемы подключения с беспроводной сети. После проверки выполняется автоматическая оптимизация параметров подключения, а также приводится работа над профилактикой таких ошибок в дальнейшем.
Как узнать объем встроенной памяти на Android?
Постоянная память, в отличие от ОЗУ, не требует питания для хранения данных, поэтому даже после выключения телефона вся записанная на ней информация сохраняется. Часть этой памяти занята под операционную систему, изменять ее можно только при наличии root-прав (или прав суперпользователя). Вторая часть является внутренней памятью, она используется для установки приложений, настроек и хранения файлов.
Обычно реальный объем этой памяти не совпадает с тем, что указывается в спецификациях, так как часть уходит под систему и предустановленные приложения. Иногда производитель устанавливает на смартфон такие программы, как файловый менеджер, антивирус или музыкальный проигрыватель, которые могут пригодиться пользователю. В других случаях это оказываются игры или рекламные приложения, которые можно удалить за ненадобностью.
Как узнать реальный объем внутренней памяти:
1. Заходим в настройки.
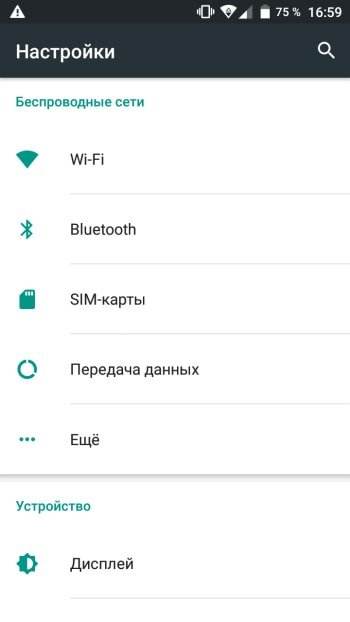
2. Открываем пункт «Хранилище и USB-накопители».
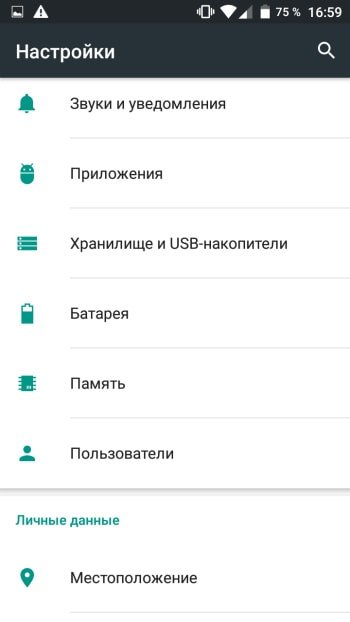
На устройстве, используемом в качестве примера, общий объем постоянной памяти составляет 8 ГБ. Как мы видим, для пользователя из них свободно всего 3,71 ГБ. В данный момент используется 3,32 ГБ. Нажав на раздел «Внутренний накопитель», можно узнать, чем именно занят этот объем памяти.
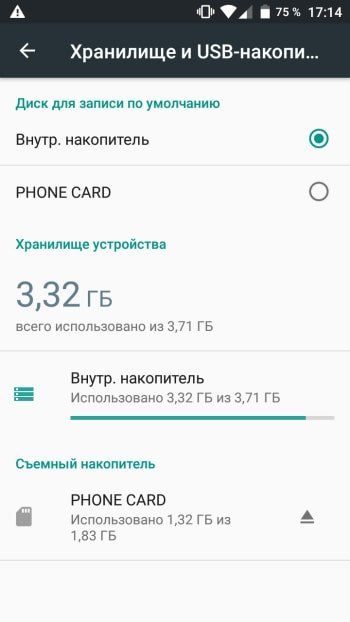
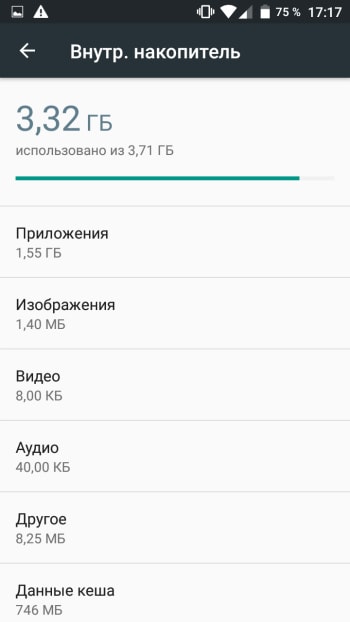
В этом же пункте отображается информация о съемном накопителе, или карте памяти. Пользователь может самостоятельно выбрать, куда будут сохраняться новые файлы: во внутреннюю память или microSD-карту.
Карта TF / Micro SD не работает? Вот как это отформатировать
Вы, должно быть, знали о том, как выбирать между TF-картой и Micro SD-картой. Тем не менее, вы все равно можете беспокоиться о возможной последующей неработающей проблеме после того, как вы некоторое время воспользуетесь картой. Кроме того, TF-карта и Micro SD-карта могут использоваться во многих цифровых устройствах, а это означает, что вам может потребоваться отформатировать карту памяти, если вы захотите изменить файловую систему.
Ну, форматировать TF-карту или Micro SD-карту очень просто. Почти все смартфоны, компьютеры и ноутбуки имеют встроенные инструменты форматирования карт памяти, поставляемые с операционными системами. Таким образом, вы можете просто отформатировать карту TF / Micro SD с помощью встроенных инструментов форматирования.
Из-за различных операционных систем на разных цифровых устройствах (обычно ПК с Windows, Apple Mac и смартфоны Android) ниже приведены инструкции по работе с тремя основными операционными системами. Вы можете просто найти руководство, применимое к вашему устройству, и следовать ему.
Важная заметка:
Форматирование карты памяти сотрет с нее все. Следовательно, вам необходимо убедиться, что вы создали резервную копию всех важных данных до операции форматирования.
Работа в Windows
Шаг 1. Вставьте карту TF / Micro SD в компьютер.
Прежде всего, проверьте, оборудован ли ваш компьютер крошечным слотом для карты памяти, совместимым с вашей картой памяти. Если есть, просто вставьте его прямо в слот для карты. Если его нет, вам необходимо использовать адаптер USB-карты памяти, чтобы подключить карту памяти к компьютеру.
Шаг 2. Щелкните правой кнопкой мыши свою TF-карту / Micro SD-карту на «этом ПК».
Вставив карту в компьютер, все, что вам нужно сделать, это перейти в Этот ПК / Мой ПК. Затем в интерфейсе этого ПК нажмите «Этот компьютер»слева. Затем щелкните правой кнопкой мыши карту Micro SD / TF на Устройства и диски заголовок и выберите Формат в раскрывающемся меню.

Шаг 3. Выберите файловую систему и начните форматирование.
Во всплывающем меню щелкните значок Файловая система раскрывающийся список для выбора файловой системы. Существует три варианта файловой системы, включая FAT32, NTFS и exFAT. Если емкость вашей карты памяти меньше 64 ГБ, выберите FAT32. Если это 64 ГБ или больше, выберите ExFAT который не имеет ограничения на размер файла. После выбора файловой системы вы можете начать форматирование, нажав «Start»внизу поля формата.

Работа на Mac
Шаг 1. Вставьте карту TF / Micro SD в свой Mac. Если на вашем Mac нет слота для карты памяти, используйте адаптер для карты памяти USB, чтобы подключить карту к вашему Mac.
Шаг 2. Войдите в Disk Utility открыв Spotlight для поиска. Вы также можете открыть Finder и затем нажать Перейдите> Утилиты> Дисковая утилита.

Шаг 3. В интерфейсе Дисковой утилиты найдите и выберите карту Micro SD / TF слева. Затем нажмите Стирать в верхней части интерфейса. Затем на всплывающей странице выберите подходящий формат, опустив значок Формат меню. После этого нажмите Стирать в нижней части интерфейса, чтобы начать форматирование.

Работа на Android
Шаг 1. Убедитесь, что ваша TF-карта / Micro SD-карта находится в вашем Android-смартфоне. Если да, вы можете пропустить этот шаг. Если нет, вам нужно вставить его в слот для SD-карты в телефоне.
Шаг 2. Войдите в Настройки> Хранилище.
Шаг 3. На странице «Хранилище» выберите свою TF-карту или Micro SD-карту. Затем на странице SD-карты нажмите на Формат меню.
Шаг 4. Во всплывающем интерфейсе выберите «Стереть и отформатировать», чтобы отформатировать карту TF или Micro SD. Конечно, из-за разных брендов смартфонов конкретные операции могут немного отличаться. В любом случае, общие операции на Android почти такие же, как и выше.

Как используется

Внутри устройста происходит разделение ОЗУ:
- Создается резерв, который обеспечивает работу операционной системы.
- Образуется хранилище виртуальных файлов, данных об IMEI (номере идентификаторе телефона), настройках сети.
- Выделяется часть для работы графического адаптера.
- Оставшаяся доля, которая доступна пользователю.
Зарезервированная под систему
Часть ОЗУ выделена для работы ядра – программного обеспечения телефона. Ее размер зависит от нескольких параметров. Это версия операционной системы, графические улучшения, количество служебных программ, другие компоненты.
RAM-диск для виртуальных файлов
Системное дерево содержит несколько ненастоящих папок. Это псевдофайлы, которые были записаны при загрузке. Они хранят сведения об уровне заряда батареи, скорости процессора.
Данные об IMEI и настройках сети
Эта информация находится в энергонезависимой памяти NVRAM. Ее данные не стираются при выключении питания. Сведения об IMEI, настройках сети передают в RAM вместе с программным обеспечением при первом включении телефона. Место для такой информации зарезервировано системой.
ОЗУ для графического адаптера
Эта память называется VRAM. Она необходима для временного хранения изображений, которые передают на экран. В телефонах используют встроенные графические процессоры, которые не имеют отдельной VRAM. Для такой цели резервируют часть памяти.
- Синафлан — инструкция по применению мази
- Кукурузные рыльца — инструкция по применению
- Кабачки в микроволновке
Оставшаяся свободная ОЗУ
Этот компонент – доля RAM, которая сохраняется незадействованной. Она необходима мобильному устройству для нормальной работы, запуска приложений. Такой объем выручает, когда система испытывает сильную нагрузку. Это происходит при скачивании большого файла, запуске игры, использовании графического редактора.
Способ 3: используйте Samsung Device Care
Пользователи Samsung Galaxy имеют доступ к другому инструменту, Device Care. В разделе «Настройки» -> «Уход за устройством» -> «Память» вы найдете доступную в настоящее время оперативную память для вашего устройства. Samsung предложит приложения, которые вы либо не используете, либо создаете проблемы, и перечислите их здесь под кнопкой «Очистить сейчас». Однако вы не хотите использовать эту кнопку, чтобы освободить место, так как это не решает проблему. Вместо этого используйте эту информацию, чтобы перевести приложения в спящий режим или удалить их.
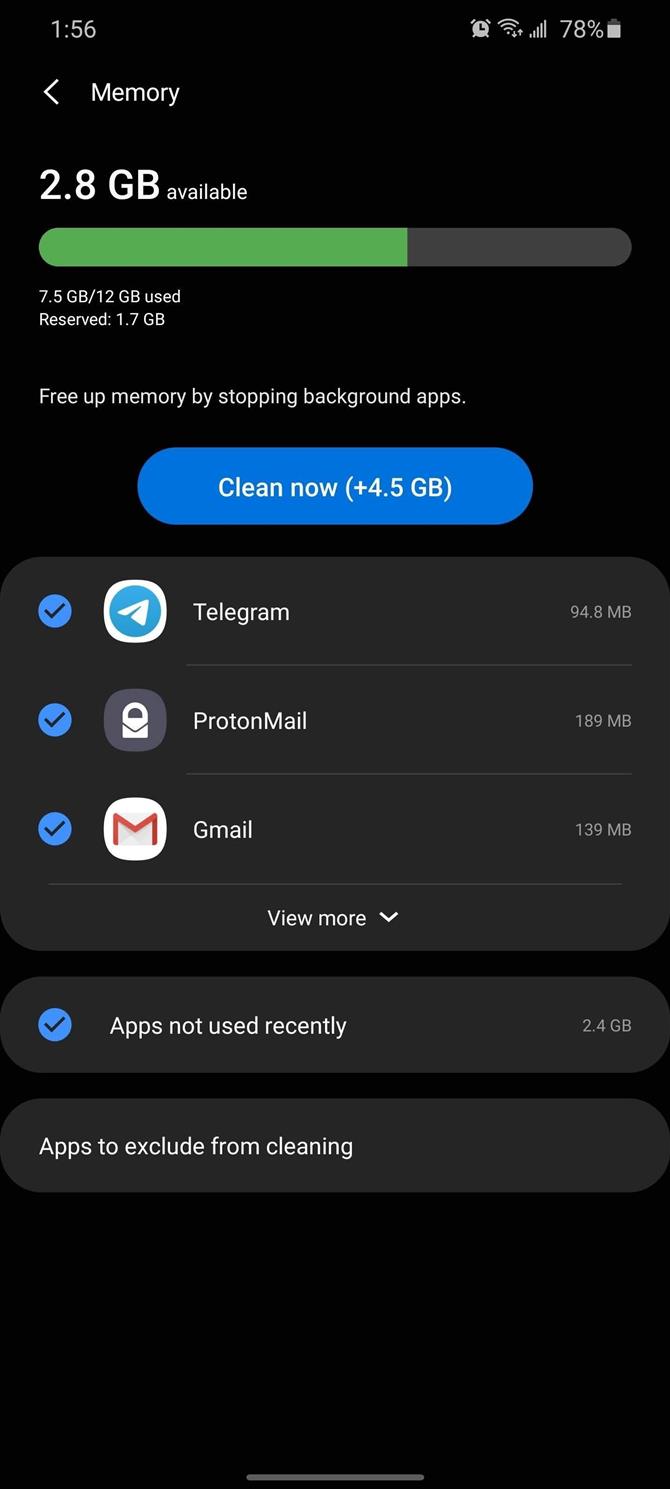
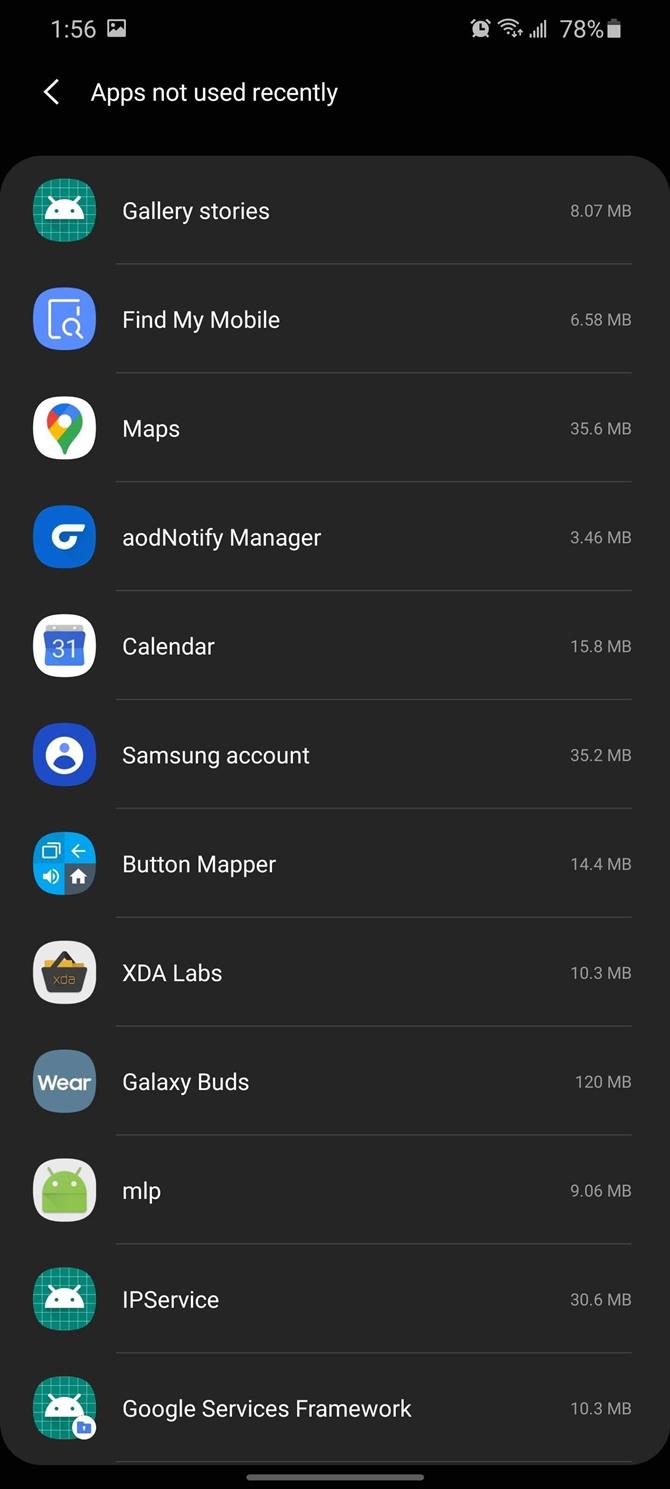
Хотите помочь в поддержке Android? Как получить отличную новую технологию? Ознакомьтесь со всеми предложениями на новом Android How Shop.
Изображение на обложке Джон Найт / Android How
Неправильный формат SD
Если телефон не видит карту памяти – вполне вероятно, что она имеет неверный формат таблицы файлов или же она повреждена.
Возможные причины:
- Сбой разметки памяти;
- Пользователем было произведено форматирование с некорректными настройками;
- MicroSD ранее работала с неизвестной гаджету файловой системой, имеет специфическую разметку, которую не воспринимает Андроид.
Способы устранения:
Большинство современных флеш-накопителей с объемом более 32 Гб размечены в формате exFAT, который «видят» не все телефоны (особенно устаревшие модели). Поэтому, если Ваша внешняя память имеет подобный размер, то стоит предварительно скопировать важные данные на компьютер, вставить карту в смартфон/планшет, перейти в режим Recovery, выбрать действие «Wipe cache partition» для форматирования и создания таблицы файлов типа FAT32. Она воспринимается всеми устройствами без проблем.

Подобные действия лучше доверить профессионалам, если в этом деле Вы новичок. Иначе можно случайно выбрать не тот раздел и потерять все данные на телефоне Самсунг, Леново и т.д.
Но я бы рекомендовал более простой и надежный вариант – использование приложения SD Formatter, которое устанавливается на ноутбук. Понадобиться наличие картридера. Рекомендую посмотреть следующее видео, объясняющее процедуру работы с программой:

Скачать
Можно соединить телефон с компом посредством кабеля, но я бы советовал для чистоты эксперимента применять кардридер. Подойдет любой. У меня, к примеру, такой вот:

Вставляем в него карту напрямую или через переходник (зависит от наличия тех или иных слотов в считывающем приспособлении):

- Когда подсоедините к ПК, зайдите в «Проводник» (Мой компьютер) и там должен отобразиться новый диск. Кликаете по нему правой кнопкой мышки и выбираете команду «Форматировать».
- Откроется окно, где указываем файловую систему FAT (exFAT). Другие параметры не меняем, сразу кликаем по кнопке начала процедуры.

Крайне редко помогает иной вариант – выбираем тип ФС – NTFS. Некоторые аппараты могут с ним работать. Стоит попробовать, если ничего другое не помогло.
Некоторые гуру на форумах советуют прибегнуть к низкоуровневому форматированию, но стоит быть аккуратными с этими вещами, поскольку не все карты памяти совместимы со специальным программным обеспечением.
Что делать, если рядом нет компьютера? Можно воспользоваться встроенными инструментами Android. Но не во всех версиях есть подобный функционал. Необходимо зайти в «Настройки» и в разделе «Память» отыскать строку «Форматировать SD» (еще может называться «Очистить SD»):

Не забывайте, что все данные при этом будут напрочь удалены с минимальной вероятностью последующего восстановления
Обратите внимание, что в указанном меню есть еще и кнопка для безопасного извлечения. Это неспроста – необходимо прибегать к такому мероприятию каждый раз, когда хотите вытащить карту microSD
Так Вы не навредите информации, хранимой на носителе, и продлите срок его эксплуатации. Но, увы, многие привыкли использовать «горячее извлечение» прямо в процессе работы. Это не совсем корректно и может стать причиной сбоев.
Очищаем память устройства
Рано или поздно вам придется прибегнуть к такой процедуре, как очистка памяти Android устройства. Существует несколько способов для каждого вида памяти.
Первый способ подразумевает использование встроенных приложений. Не стоит искать каких-либо дополнительных программ, чтобы очистить память вашего телефона. Разработчики уже позаботились об этом, и установили для этого на каждый телефон необходимые утилиты.
Первым делом заходим в настройки телефона и находим раздел «память”. В нем есть пункт «Кэш”, выбираем его. После этого вы увидите окно предупреждение об очистке кэша, смело жмем на «ОК”.
После этого, в этом же меню находим «Разное” и открываем этот раздел. Вы увидите список приложений, которые можно очистить. Все, что вы хотите удалить, отмечаем галочкой. Но помните, что данная очистка удаляет все файлы приложений безвозвратно. К примеру, если вы отметите файлы «.vkontakte”, то вся музыка и картинки, сохраненные с помощью этого приложения будут утрачены. С остальными приложениями будет та же история.
После того, как вы отметите все нужные, а точнее говоря ненужные для вас файлы, нажмите на значок мусорного бака вверху экрана. Таким образом вы удалите все выбранные вами файлы.
Для того, чтобы очистить оперативную и постоянную память, нужно сделать следующее: нажимаем кнопку «меню”, которая находится на панели вашего смартфона. На некоторых устройствах эту кнопку необходимо зажать на пару секунд, чтобы нужное вам окно открылось.
Внизу вы увидите значок метлы, на который вам и нужно будет нажать.

Таким образом вы закроете все активные приложения одним махом. Далее необходимо перейти к настройкам телефона и найти раздел «Приложения”. Теперь переходим во вкладку «Работающее”. Из всего списка приложений, вам нужно выбрать те, остановка которых не отразится на работоспособности устройства. К примеру, такие приложение как «Вконтакте” или «Инстаграм”, различные браузеры и подобное, никак не повлияют на работу Android устройства после отключения.
Выбрав приложения, вы увидите кнопку «остановить”. Таким образом, по очереди вы сможете остановить работу всех ненужных вам приложений.
Теперь необходимо перейти к разделу кэшируемых приложений. Для этого необходимо нажать на соответствующую иконку, которая находится в правом верхнем углу экрана.

В этом списке вы также найдете приложения, которые можно будет остановить, без потерь для производительности телефона.
Как освободить место в памяти телефона
Чтобы освободить место в хранилище устройства, удалите файлы и приложения с помощью приложения Google Files.
Шаг 1. Предоставьте разрешение на удаление приложений
Если вы уже удаляли приложения через Google Files, переходите к шагу 2. В противном случае выполните эти действия:
- Откройте Google Files на устройстве Android.
- Слева внизу нажмите на значок «Очистка» .
- Затем нажмите кнопку Продолжить Открыть настройки.
- Выберите вариант Файлы.
- Активируйте разрешения доступа.
- Чтобы вернуться к приложению, нажмите кнопку «Назад» на устройстве.
Удаление файлов и приложений
Есть два способа удаления контента. Следуйте инструкциям ниже, чтобы удалить файлы или приложения.
- Откройте Google Files на устройстве Android.
- Слева внизу нажмите на значок «Очистка» .
- Найдите нужный раздел и нажмите кнопку Освободить до…
На кнопке будет указано, сколько места освободится.
- Выберите файлы или приложения, которые нужно удалить.
- Нажмите Удалить.
- Нажмите Удалить.
На экране будет показано, сколько места освободилось.
Перенос файлов на карту памяти
Если в устройстве есть карта памяти, файлы можно перенести на нее.
Файлы можно перемещать двумя способами.
Способ 1
- Откройте Google Files на устройстве Android.
- Слева внизу нажмите на значок «Очистка» .
- В разделе «Переместить на SD-карту» нажмите кнопку Освободить до…
На кнопке будет указано, сколько места освободится.
.
- Выберите файлы, которые нужно перенести.
- Нажмите Переместить на SD-карту.
Способ 2
- Откройте Google Files на устройстве Android.
- Нажмите на значок «Ещё» .
- Нажмите Переместить на SD-карту или Скопировать на SD-карту.
Примечание. С помощью приложения Google Files невозможно удалять файлы с карты памяти.
Очистка ненужных файлов
Некоторые приложения хранят временные файлы. Удалив такие файлы, можно освободить место в памяти устройства. Настройки при этом сохраняются.
Чтобы удалить отдельные ненужные файлы, выполните следующие действия:
- Откройте Google Files на устройстве Android.
- Нажмите на значок «Очистка» слева внизу.
- В разделе «Ненужные файлы» нажмите Освободить до….
- Нажмите на ссылку Выбрать файлы.
- Выберите Файлы журналов или временные файлы приложения, которые нужно удалить.
- Нажмите кнопку «Очистить кеш» .
Чтобы удалить все ненужные файлы, выполните следующие действия:
- Откройте Google Files на устройстве Android.
- Нажмите на значок «Очистка» слева внизу.
- В разделе «Ненужные файлы» нажмите Освободить до….
- Нажмите кнопку «Очистить кеш» .
Как увеличить внутреннюю память на Android
Бывают ситуации, когда чистка внутренней памяти не особо помогает освободить достаточно места, ускорить работоспособность гаджета. Это касается в большей мере бюджетных телефонов на базе Андроид. Отчаиваться не стоит, здесь нужно просто задуматься об увеличении памяти для своего девайса. Что можно предпринять:
- Дополнительный накопитель – micriSD. Практически во всех современных моделях смартфонов предусмотрен отдельный слот под микроSD. Стоимость таких накопителей зависит от объема памяти. Чем он выше, тем приспособление дороже. В свободной продаже можно найти SD-карты от 4 ГБ до 128 ГБ.
- Облачное хранилище. Отличный вариант для тех пользователей, кто привык сохранять на своем гаджете большой объем информации. Для этого нужно выбрать подходящее Облако (Яндекс.Диск, Mail.ru, DropBox, Google Drive), каждый сервис дает разный резерв бесплатных ГБ. Авторизоваться, синхронизировать устройства, с последующим сохранением всех файлов в облако. Все.
Еще один известный способ – использовать файл подкачки. Его действие полностью аналогично, что и на компьютере. В сети можно найти множество специальных приложений для создания файла подкачки для телефона Андроид.
Встроенная память в смартфоне — что это?
Постоянная, в которой хранятся ваши файлы, например музыка, фотки, видео. Процессор с этой памятью не работает, данные, которые нужны процессору — считываются с постоянной в оперативную для дальнейшей работы.
В телефоне, либо в его характеристиках часто обозначается как ПЗУ, ROM.
Тип встроенная значит что она именно распаяна на телефоне, то есть не карта памяти, а именно в самом телефоне.
Что зависит от постоянной памяти:
- Сколько вы сможете установить приложений на телефон, касается и игр.
- Сколько вы можете хранить фоток, виде, музыки и прочих файлов.
- Также такая память важна, если вы собираетесь на телефон много качать видео с интернета — они также хранятся на встроенной памяти.
Еще раз, встроенная память — это та, которая нужна для хранения файлов. Такая память постоянная, то есть при выключении телефона — файлы на ней останутся.
Встроенная память, она работает примерно также как флешка или жесткий диск. То есть файлы там будут до тех пор, пока вы не удалите их.
Если вы любите поиграть — то думаю вам нужно уже 16 гигов.
Если не только поиграть, но и послушать музыки, а если еще и меломан — то.. может также хватить 16 гигов, а может нужны и все 32..
Все зависит от ваших задач на телефоне.
Важно понимать — именно встроенную память увеличить нельзя. Она останется такой уже в телефоне, так как она распаяна на самой плате
Однако можно дополнительно подключить карту-памяти, ее принцип работы такой же, но обьем может быть в несколько раз больше.
Как узнать, сколько памяти на Android-смартфоне
Если Android-смартфон иногда тормозит, как раз здесь вы сможете найти причину — возможно, какое-то приложение расходует очень много памяти. Если обычно вы не используете эту программу, то есть смысл остановить ее работу. На устройстве, используемом в качестве примера, общий объем постоянной памяти составляет 8 ГБ. Как мы видим, для пользователя из них свободно всего 3, 71 ГБ. В данный момент используется 3, 32 ГБ. Нажав на раздел «Внутренний накопитель», можно узнать, чем именно занят этот объем памяти.
Рассказываем, как узнать, чем забита память телефона при помощи настроек, менеджера файлов или специальных программ.
Как выбрать устройство по объему ОЗУ
Выбор смартфона по объему памяти обусловлен требованиями, которые к нему предъявляет будущий пользователь.

Если на телефоне с небольшим количеством RAM будут запускаться игры и различные требовательные к ресурсам программы, возможно следующее:
-
Замедление работы ОС и приложений;
-
Сильный нагрев устройства;
-
Повторный запуск свернутых программ;
-
Внезапная перезагрузка устройства.
Для очистки ОЗУ можно использовать сторонние приложения или инструменты, встроенные в ОС(например, пользователи Android могут просматривать список работающих приложений, определять количеством используемой ими оперативной памяти, завершать работу приложений в принудительном порядке). Как правило, владельцы iOS-смартфонов не заботятся об очистке ОЗУ, поскольку система отлично справляется с этой задачей самостоятельно.
Как увеличить оперативную память
С помощью карты micro SD
Разбить карту micro SD на разделы
Для запуска процесса создания разделов нужно вставить карту micro SD в кардридер и подключить ее к компьютеру. Далее открыть мастер Mini Tool и отформатировать вставленную SD-карту.
Теперь можно создавать разделы, щелкнув правой кнопкой мыши по SD-карте. Для карты с объемом более 4 ГБ выбрать раздел в качестве основного. Перед форматированием следует установить FAT32. Для следующего раздела рекомендуется выделить не менее 1 ГБ. Нажать «Готово».
Снова щелкнуть по ней правой кнопкой мыши, чтобы создать раздел. Выбрать основной раздел. Но на этот раз изменить файловую систему. Вместо FAT32 сделать EXT2, EXT3 или EXT4 соответственно.
Чтобы завершить процесс, нужно кликнуть по «Применить все изменения».
Связать карту micro SD с устройством Android
После того, как приложение будет скачено, запустить его и дать root-права. Выбрать раздел ext и подключить Android-устройство к карте micro SD.
Увеличить оперативную память в телефоне
Здесь следует выбрать нужное увеличение. Это создаст файл swp, который увеличит объем. Также можно использовать это приложение для отслеживания использования SWAP и изменения настроек хранилища.
С помощью максимального повышения производительности смартфона
Smart Booster позволяет повысить скорость работы 5 способами:
- Автоматическое усиление (автоматическое и по времени).
- Виджет наложения (по умолчанию включен).
- Виджет главного экрана (одно нажатие для ускорения с главного экрана).
- Панель уведомлений (одно касание с панели уведомлений).
- Boost Now (на главном экране приложения).
- Агрессивный – эффективно закрывает большинство низкоприоритетных программ.
- Сильный – закрывает программы, помеченные как низкоприоритетные.
- Средний – закрывает те, которые потребляют больше «среднего» объема.
- Нежный – закрывает только программы, которые используют значительный объем.
- Отключить системные.
- Перевести в спящий режим редко используемые.
- Переместить на SD-карту.
- Простое резервное копирование или удаление.
- Управление файлами apk.
- Сканировать программы с автозапуском.
Другие функции включают очистку кэша одним касанием и быструю очистку SD-карты.
С помощью оптимизации оперативной памяти
Чем больше работает смартфон, тем больше оперативной памяти он использует
Поэтому, если нужно максимально использовать RAM, важно убедиться, что количество выполняемых операций было уменьшено в разы
Принудительная остановка приложений
Для этого сначала нужно зайти в «Настройки» — «Приложения». Кликнуть по конкретной программе, чтобы проверить, сколько RAM она использует. Если занимает слишком много места, стоит принудительно остановить его. Нажать «Остановить» (Force Stop) и подтвердить свое действие.
Как освободить оперативную память на телефоне
Даже смартфон с большим объемом ОЗУ может начать работать нестабильно, если одновременно у человека запущено много приложений. Чтобы исправить ситуацию, нужно освободить оперативку. А выполнить эту операцию можно несколькими способами.
Полностью освободить ОЗУ не получится, так как некоторый объем всегда будет занимать операционная система.
Для очистки оперативной памяти можно, например, вручную выключить все программы. Понадобится открыть настройки устройства, перейти в раздел «Приложения» и нажать кнопку «Оставить» в пункте с каждой отдельной программой.
Подобный способ является эффективным, но достаточно утомительным. Ведь одновременно у человека может работать несколько десятков программ. Чтобы закрыть каждую по отдельности, придется потратить 4-5 минут в лучшем случае.
Поэтому более рациональным вариантом является очистка через диспетчер задач. На каждом смартфоне он запускается по-разному. На старых устройствах нужно задержать кнопку «Домой», а на моделях с управлением жестами необходимо сделать свайп от нижней грани экрана к верхней.
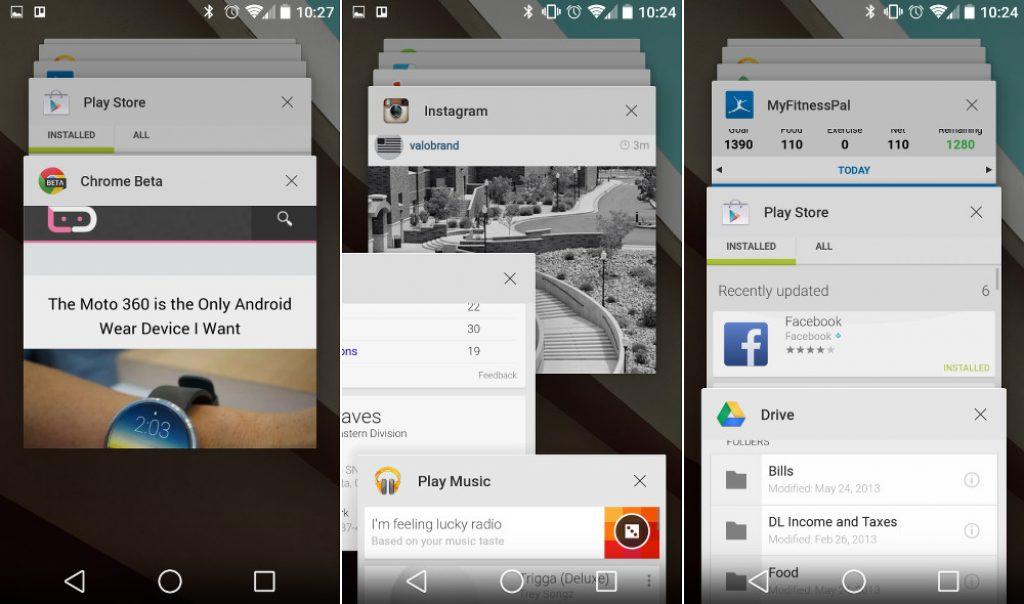
В открывшемся окне следует нажать кнопку в виде крестика, чтобы сразу закрыть все программы. Если ее нет, понадобится закрывать каждое приложение по отдельности. Но это все равно намного удобнее, чем делать то же самое через настройки.
