Компьютер не видит оперативную память: возможные причины, проведение диагностики, инструкции и советы по устранению проблемы
Некорректная установка ОЗУ
Несмотря на кажущуюся простоту монтажа, модуль оперативной памяти также можно установить неправильно. Если объем RAM не отображается ни в ОС, ни в БИОС, значит проблема кроется непосредственно в плате. В таком случае необходимо аккуратно разобрать ПК и проверить правильность установки устройства.

Профессионалы также дополнительно извлекают устройство и прочищают на нем контакты, при помощи специальных приспособлений.
Нередко у новичков не получается самостоятельно определить причину отказа обнаружения дополнительной памяти. А если и получается, могут появиться трудности с устранением данной проблемы. Часто, не посмотрев на программное обеспечение, или не заглянув в БИОС, неопытный пользователь пытается раскручивать компьютер и смотреть состояние платы
При этом, не разбираясь в строении ПК и не соблюдая правил техники безопасности (а это важно)
Что еще можно предпринять если доступно только три гигабайта памяти вместо четырёх
С функцией «Momory Remap» все понятно, но, что делать тем у кого её не окажется. Да, может быть и такое, что данного пункта у себя вы не найдете, особенно это касается владельцев ноутбуков.
Дело в том, что данная функция может быть вшита в БИОС, хоть даже если там нет такого параметра. В таких случаях, конечно же, рекомендуется на самую свежую версию. И только после этого «Momory Remap» начнет выполнять свои функции.
Так же в БИОСе можно поискать параметр «Memory Hole » его значение должно быть установлено в положение «Disabled ».
HPET Mode ещё один параметр, который рекомендовано проверить и установить ему значение «64-bit ».
Открываем через окно «Выполнить ».
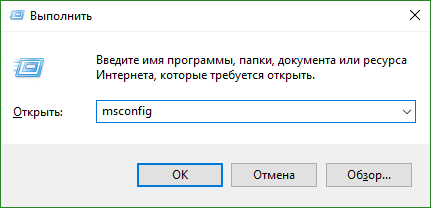
Перемещаемся во вкладку « » и нажимаем на «».
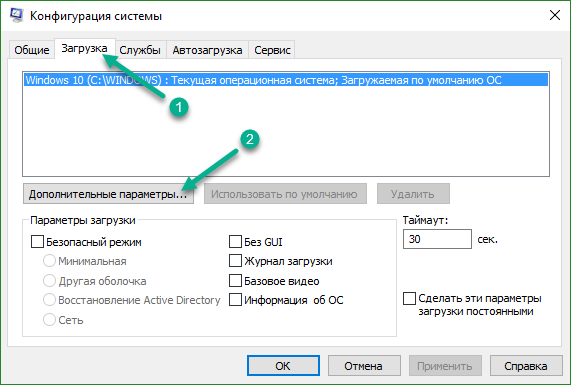
И тут убираем галочку с параметра «».
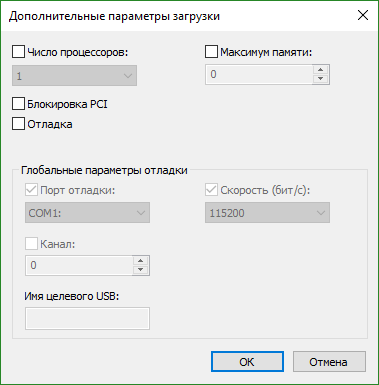
Применяем новые настройки и перезагружаем компьютер.
Так же, некоторое количество ОЗУ может использовать и встроенное видео. Например, если ваш кабель монитора подключается рядом с USB портами, значит вы используете встроенное видео, следовательно для его полноценной работы с общего количества оперативки отнимается определенное часть и передается графическому процессору, и именно поэтому вместо 4 ГБ вы можете видеть, что памяти доступно чуть меньше, например 3,5 ГБ. Тут уж придется смериться или приобрести дискретную видеокарту.
Ещё есть информация, что даже при отдельно установленной видеокарте, процессор продолжает забирать оперативную память для нужд интегрированного видео. В таком случае нужно изменить значение процессорной графики на минимальное или полностью его отключить, поставив в БИОСе значение для интегрированной графики на Disable (PCI или Auto ). После перезагрузки вся недостающая оперативная память должна вернутся на место и отображаться уже в полном объёме.
Ну и конечно же, есть вероятность, что вместо установленного количества памяти вы видите намного меньше из-за того, что ваша материнская плата просто не поддерживает, например, больше 3 или 4-х ГБ но, обычно подобное встречается на довольно таки старых материнских платах.
Как вы поняли причин отображения 4 ГБ памяти вместо 3-х ГБ может быть очень много и решения у каждого могут быть разные. В данной инструкции я показал вам, что действительно помогло мне и что можно ещё попробовать для выхода из данной ситуации. Если что, я как всегда жду ваших комментариев, и мы будем вместе искать ответ на ваш вопрос.
Memory Remap Feature

Другие идентичные по назначению опции: Memory Hole Remapping, H/W DRAM Over 4GB Remapping, Hardware Memory Hole.
Опция Memory remap feature (Функция перераспределения памяти) предназначена для настройки параметров оперативной памяти в компьютерах, общий объем ОЗУ которых составляет более 4 ГБ. Опция имеет всего два варианта значений – Enabled (Включено) и Disabled (Выключено).
статьи
- Принцип работы
- Стоит ли включать?
Принцип работы
Возможно, многие пользователи сталкивались с такой ситуацией, когда в компьютере установлено 4 или более гигабайт оперативной памяти, однако на самом деле пользователю доступен гораздо меньший объем памяти – чуть более 3 ГБ. Эта особенность имеет историческое происхождение и связана с принципом распределения адресов памяти в компьютерах архитектуры x86.
Все дело в том, что адресное пространство 4-го гигабайта ОЗУ традиционно было принято отводить под нужды плат расширения.
Естественно, что в первые годы существования IBM-совместимых персональных компьютеров, когда объем оперативной памяти измерялся сотнями килобайт или считанными мегабайтами, мало кто задумывался о том, что оперативная память когда-нибудь достигнет объема в 4 ГБ и более. Особо значительный кусок адресного пространства ОЗУ съедается платами видеоадаптеров AGP и PCI-E.
Таким образом, операционной системе компьютера, на котором установлено 4 и более гигабайта памяти, остается лишь использовать ОЗУ с адресами меньшими, чем адресное пространство, занимаемое всеми платами расширения. Как правило, этот объем составляет от 3 до 3,5 ГБ.
Для того, чтобы исправить данную неприятную особенность и дать персональному компьютеру возможность задействовать всю имеющуюся в его распоряжении оперативную память, и предназначена опция Memory remap feature. После ее включения операционная система будет в состоянии использовать всю оперативную память, установленную в компьютере. Данную опцию в BIOS можно обычно найти в разделах Chipset Settings или NorthBridge Settings.
Также эта опция на разных материнских платах может носить следующие названия:
- DRAM Over 4G Remapping
- H/W DRAM Over 4GB Remapping
- H/W Memory Hole Remapping
- Hardware Memory Hole
- Memory Hole Remapping
- Memory Remapping Feature
Опция позволяет перенести блоки адресов, использующихся платами расширения в адресное пространство за пределами 4 ГБ. Это позволяет операционной системе компьютера, в котором установлено более 4 гигабайт ОЗУ, использовать для прикладных программ все доступное ОЗУ. В противном случае операционной системе будет доступно всего лишь чуть более 3 ГБ ОЗУ.
Для работы опции Memory remap feature необходима ее поддержка со стороны операционной системы. Опцию поддерживают далеко не все современные операционные системы, а лишь их 64-разрядные версии.
Однако стоит иметь в виду, что существует ограничение маркетингового характера, которое не позволяет XP работать с памятью более 4 ГБ. Также режим PAE поддерживают и многие ОС семейств Linux, Mac OS, Free BSD и Solaris.
Стоит ли включать?
Ответ на это вопрос зависит от того, какая операционная система установлена на вашем компьютере.
В том случае, если у вас стоит операционная система, поддерживающая опцию, например, 64-разрядная ОС семейства Windows, или 32-разрядная ОС, поддерживающая технологию PAE, то вам необходимо уточнить объем оперативной памяти вашего компьютера. Если у вас установлено 4 или более гигабайта ОЗУ, то опцию необходимо включить, иначе ваша операционная система не сможет получить доступ к ОЗУ за пределами 3 ГБ.
Если у вас есть требуемая ОС, но установлено менее 4 ГБ ОЗУ, то следует иметь в виду, что включение опции может привести к проблемам с работой карт расширения, прежде всего, графических ускорителей, а также к возможным зависаниям персонального компьютера. Поэтому в этом случае опцию лучше всего выключить.
Опцию необходимо выключить также в том случае, если ваш компьютер обладает 4 ГБ ОЗУ и на нем одновременно установлена 32-разрядная ОС Windows, не поддерживающая систему адресации PAE. В подобном случае операционная система будет видеть не более 2 ГБ ОЗУ.
Также имеются сведения о том, что включенная опция может приводить к ошибкам на компьютерах с некоторыми ранними версиями процессоров Athlon 64. Если вы являетесь обладателем компьютера, на котором установлен подобный процессор, то эту опцию тоже лучше всего выключить.
Четвертый шаг: Очистка контактов
Если память показывает ошибки или не обнаруживается, то стоит проверить, не скопилась ли грязь на контактах и не повреждены ли они. Очистку контактов рекомендуется производить кусочком хлопковой ткани, пропитанным изопропиловым спиртом. Нельзя применять обычные чистящие средства, поскольку содержащиеся в них химические соединения могут вызвать коррозию.
Надо будет дождаться окончательного испарения спирта, а затем повторно осмотреть контакты на предмет наличия на них остатков пыли и волокон хлопка. Если под рукой имеется баллон со сжатым воздухом, следует кратковременными импульсами обдуть им обе стороны планки, после чего снова вставить ее в системную плату и попытаться загрузиться.
Биос видит память а windows не запускается
— материнская плата ASUS M5A97 R2.0;
— процессор AMD FX-8350 Black Edition, OEM;
— оперативная память DIMM DDR3, 8ГБ (2×4ГБ), Kingston HyperX FURY blue;
— кулер Zalman CNPS10X Performa.
и так далее, остальные комплектующие не затрагивают данной проблемы.
После того как все собрал, в Биосе не увидел еще 4 ГБ оперативки, т.е. вместо 8, там было 4ГБ. Порывшись в настройках увидел, что материнская плата «видит» обе планки памяти, но почему то итоговое ее значение было 4ГБ. Установка Windows ни как не внесла ясности, а еще больше запутала. В частности в Свойствах компьютерах было «Установленная память (ОЗУ): 8 ГБ (3,90 ГБ доступно)«.

Посмотрев в монитор ресурсов, я окончательно зашел в тупик, 4 ГБ было занято под «Зарезервированное оборудование».

Я начал поэтапно разбираться, как решить эту проблему и все свои мысли и действия опишу поэтапно от самого простого и очевидного способа до танцев с бубном
Следует обратить внимание, что если в вашем случае, БИОС не «видит» часть или всю оперативку, то из всех способов, большее внимание уделите настройке БИОС и «железу». Если же в БИОСе доступен весь объем RAM, а в Windows нет, в таком случае среди всех ниже перечисленных способов выберите только те, которые касаются настроек Windows
Память используется интегрированной видеокартой
И пожалуй, еще вариант, почему доступна не вся оперативная память, это использование встроенным графическим ядром под видеопамять.

Как правило, интегрированная видеокарта забирает под видеопамять 128-750 мб. То есть, если у вас установлено 4 гб оперативной памяти, а доступно 3,87 гб, то делайте вывод – подъедает встроенная видеокарта. Все это не критично и можно просто закрыть на это глаза.

В случаях, когда в компьютере или ноутбуке присутствует дополнительно дискретная видеокарта, можно попробовать отключить интегрированную через биос. К сожалению, не все модели поддерживают отключение графического ядра. Но если вам это удалось, то память должна стать доступной в полном объеме. В некоторых версиях биос, есть возможность изменения размера используемой видеопамяти.

Ну вот пожалуй и все, теперь вы знаете причины почему доступная оперативная память меньше установленной. Делитесь вашей ситуацией, а я постараюсь помочь.Лучшее «Спасибо» — ваш репост
Почему доступна не вся оперативная память в Windows

Если кликнуть по иконке “Этот компьютер” правой кнопкой мыши и выбрать Свойства, то можно обнаружить, что компьютер видит всю установленную оперативную память, но доступно меньше. Объясню, что значит “доступно оперативной памяти”, почему так происходит и как с этим бороться.
“Доступно оперативной памяти” – это значит системой используется именно тот объем памяти, что доступно. Причины, по которым доступная оперативная память меньше установленной, и методы их решения описал ниже по категориям.
Настройки биоса
Пожалуй самая распространенная проблема, когда установлена оперативная память 8 гб (или 6 гб), а доступно 4 гб, может и меньше.
Не раздумывая перезагружаем компьютер, при включении входим в биос. Переходим во вкладку Advanced, выбираем Chipset Configuration,
находим строку Memory Remap Feature, меняем Disabled на Enabled.
Сохраняем настройки и выходим нажав клавишу F10. Расположение “Memory Remap Feature” может отличаться от указанного выше, так как биосы разные. После загрузки Windows снова проверяем доступную память, должно быть вот так.
Ограничение памяти в параметрах загрузки Windows
Еще одна часто встречаемая причина, это когда операционная система в параметрах загрузки ограничивает использование всей оперативной памяти. Исправить можно просто, необходимо лишь проделать указанные действия:
Открываем окно “Выполнить” с помощью комбинации клавиш Win+R, вводим команду msconfig и жмем Enter.
Переходим во вкладку “Загрузка”, кликните на кнопку Дополнительные параметры.
Снимаем галочку напротив надписи “Максимум памяти” и нажимаем ОК.
Закрываем оставшуюся страницу “Загрузки” нажав ОК, перезагружаем систему, проверяем объем доступной памяти.
Версия Windows не поддерживает установленный объем памяти
Если windows доступна не вся оперативная память, то в первую очередь стоит обратить внимание на разрядность операционной системы, к примеру x86 (она также называется 32-битная) поддерживает не больше 4 гб озу, и даже если вы установите 8 гб, использовать она сможет максимум 4гб. Многие пользователи и не подозревают, что каждая версия операционной системы Windows поддерживает определенный максимальный объем оперативной памяти. Как отметил выше, x86 использует максимальный объем 4 гб озу во всех версиях Windows
А теперь давайте ознакомимся с поддержкой оперативной памяти в x64 разрядных операционных системах:
Как отметил выше, x86 использует максимальный объем 4 гб озу во всех версиях Windows. А теперь давайте ознакомимся с поддержкой оперативной памяти в x64 разрядных операционных системах:
Многие пользователи и не подозревают, что каждая версия операционной системы Windows поддерживает определенный максимальный объем оперативной памяти. Как отметил выше, x86 использует максимальный объем 4 гб озу во всех версиях Windows. А теперь давайте ознакомимся с поддержкой оперативной памяти в x64 разрядных операционных системах:
Windows 7
- Стартовая x86 2 гб
- Домашняя x64 8 гб
- Домашняя расширенная x64 16 гб
- Профессиональная x64 192 гб
- Корпоративная x64 192 гб
- Максимальная x64 192 гб
Windows 10
- Домашняя x64 128 гб
- Профессиональная x64 512 гб
Сверяя свою версию виндовс с информацией в таблице, вы может сделать умозаключение, и если это не вариант решения вашей проблемы, то читаем статью дальше.
Процессор не поддерживает объем памяти
Стоит обратить еще на один момент – центральный процессор (CPU). Многие процессоры прошлых поколение могут использовать не более 8 или 16 гб памяти. Информацию о поддержке максимального объема памяти можно посмотреть на официальном сайте производителя cpu.
Память используется интегрированной видеокартой
И пожалуй, еще вариант, почему доступна не вся оперативная память, это использование встроенным графическим ядром под видеопамять.
Как правило, интегрированная видеокарта забирает под видеопамять 128-750 мб. То есть, если у вас установлено 4 гб оперативной памяти, а доступно 3,87 гб, то делайте вывод – подъедает встроенная видеокарта. Все это не критично и можно просто закрыть на это глаза.
В случаях, когда в компьютере или ноутбуке присутствует дополнительно дискретная видеокарта, можно попробовать отключить интегрированную через биос. К сожалению, не все модели поддерживают отключение графического ядра. Но если вам это удалось, то память должна стать доступной в полном объеме. В некоторых версиях биос, есть возможность изменения размера используемой видеопамяти.
Ну вот пожалуй и все, теперь вы знаете причины почему доступная оперативная память меньше установленной. Делитесь вашей ситуацией, а я постараюсь помочь.
Лучшее «Спасибо» — ваш репост
Как задействовать всю установленную память простейшими способами?
Куда более важными вопросами, когда оперативная память доступна не вся, являются проблемы с подключением планок памяти или их некорректной работой. Для начала убедитесь, что материнская плата рассчитана на устанавливаемый объем, а также проверьте плотность вставки планок в соответствующие слоты. Нелишним будет и выполнить тест памяти, для чего может использовать собственное средство Windows (mdsched) или сторонние программы вроде Memtest86/86+.
Если неполадки на этом этапе выявлены не будут, обратите внимание на разрядность установленной модификации Windows. В случае наличия 32-битной версии, которая не умеет работать с ОЗУ объемом более 4 Гб (если только не применять специальные средства), сколько бы вы ни устанавливали памяти сверх этого лимита, все равно система его не распознает
Оптимальным решением станет инсталляция 64-битной версии Windows. Но в этом случае установленные ранее программы могут не работать, а важные файлы придется скопировать в другой логический раздел или на съемный носитель.
Иногда бывает и так, что оперативная память доступна не вся по причине некорректно выставленных опций использования памяти в (msconfig).

В конфигураторе на вкладке загрузки нажмите кнопку дополнительных параметров и проверьте, установлен ли флажок на пункте максимума памяти. Если он есть, снимите его, сохраните установленные опции и перезагрузите систему.
Как уже понятно, частично память может «съедаться» огромным количеством активных фоновых процессов и служб, которые не видны пользователю. Для начала отключите все ненужные компоненты в автозагрузке (в Windows 7 и ниже для этого используется соответствующая вкладка в настройках конфигурации, в версиях выше — «Диспетчер задач»).

На всякий случай просмотрите активные компоненты системы в разделе программ и компонентов и отключите неиспользуемые (модуль Hyper-V, Internet Explorer, если используете другой браузер, службу печати, если нет принтера, и т. д.). Аналогично можно установить отключенный тип запуска и для некоторых других служб (services.msc), но в этом случае нужно точно знать, что можно деактивировать, а что нет.
Какие еще могут быть проблемы с определением оперативной памяти?
Если у вас проблемы с материнской платой или самой оперативкой, это может вызывать те же последствия, Windows не будет видеть всей оперативки. Что бы выявить проблемы стоит сделать диагностику материнки и оперативки .
Иногда помогает просто перевтыкание планок оперативки в материнку. Так же помогает установка планок оперативку в режим двойного канала.
Те у кого установлены не оригинальные версии Windows (сборки), так же испытывают проблемы с определением всей оперативки. Используйте оригинальные дистрибутивы Windows и таких проблем у вас не возникнет.
Оперативное запоминающее устройство — это одна из важнейших частей памяти персонального компьютера. Во время того, как пользователь взаимодействует с устройством, данный девайс хранит в себе выполняемые на данный момент программы в реальном времени. Кроме того, «ОЗУ» отвечает и за хранение тех данных, которые обрабатываются центральным процессором. Главной особенностью оперативной памяти является то, что при полном отключении подачи электроэнергии к ее плате вся временно содержащаяся память будет ликвидирована либо частично уничтожена.
Компьютер не видит оперативную память полностью: проблемы видеокарт
Еще одна распространенная ситуация – интегрированные видеочипы. При малом объеме их выделенной памяти для обеспечения корректной работы таких устройств за счет ОЗУ резервируется дополнительный объем (это несколько напоминает резервирование пространства на жестком диске под виртуальную память). В этом случае настройку можно произвести только в BIOS.

- Войдя при включении компьютера или ноутбука в первичную систему, необходимо найти пункт вроде Onboard Video Memory Size, Onboard VGA Frame Buffer, VGA Share Memory Size или др.
- Установить для данной опции деактивированное состояние (Disabled) или автоматическое определение размера.
Нерабочая планка
Если разрядность подходит, ограничения не выставлены, максимально допустимое значение не превышено, а оперативная память все еще не видна в компьютере, то нужно убедиться, что все планки рабочие.
В случае новой плашки, просто нужно в слоте оставить только ее и запустить компьютер, старые достаньте. Если компьютер запустится, то скорее всего у вас два несовместимых модуля. Например, они могут не подходить по частоте. В этом случае, попробуйте в первый слот установить память с меньшей частотой, а во второй с большей. Тогда компьютер будет работать на меньшей частоте, но главное, что будет работать.
Еще компьютер может пикнуть не один раз во время включения, а несколько, а потом и вовсе зависнуть или начать перезагружаться. Или он вообще не включится с новой деталью. Оба случая свидетельствуют о нерабочей планке памяти. Поэтому ее придется вернуть в магазин и выбрать новую.
Перед извлечением или установкой модуля ОЗУ не забудьте отключить ПК от розетки, а из ноутбука достать батарею.
Что делать, если компьютер, ноутбук не видит оперативную память?
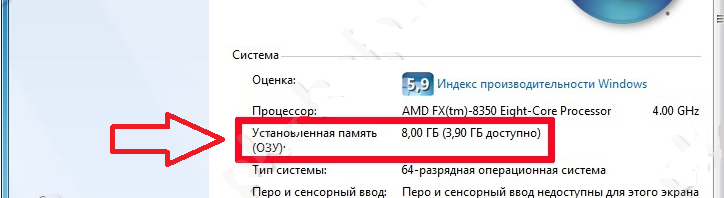
Доступный объем оперативки на ПК
Если вы открываете свойства своего компьютера и вместо установленных, например, 8 Гб, система видит только 4 Гб, тогда стоит подробно разобраться в чем состоит возникшая проблема. Итак, что делать, если компьютер, ноутбук не видит оперативную память? Причины и советы:
Изучите разрядность ОС:
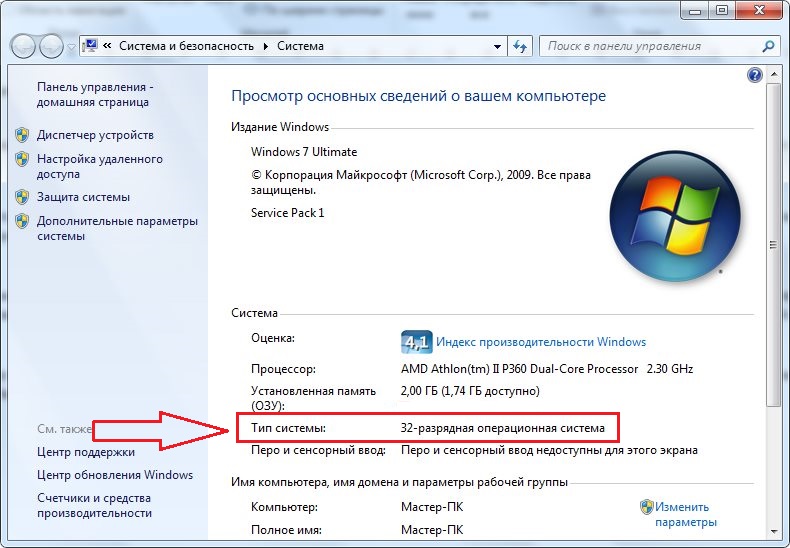
Изучите разрядность системы
- Откройте свойства системы и посмотрите ее разрядность.
- 32-битная система имеет ограничение 4 Гб, и даже если вы установите 8 Гб или 16 Гб, ПК все равно их не увидит.
- Сейчас специалисты по IT-технологиям могут обойти эту проблему, но это сложно и не всегда срабатывает.
- В итоге придется смириться с тем, что доступно или выполнить переустановку ОС на 64-разрядную.
Показатели предела RAM для вашей Windows:
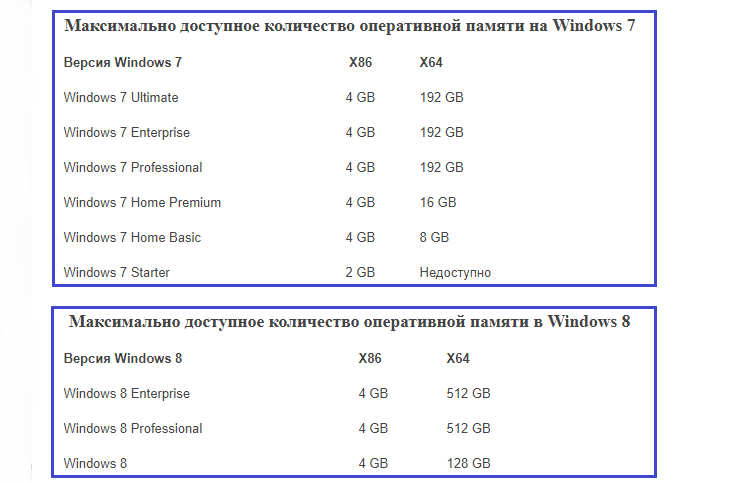
Предел RAM для Windows
- Все версии ОС Виндовс имеют свой предельно допустимый лимит ОЗУ, с которым система может нормально функционировать.
- Если вы установите больше оперативки, то система не будет ее видеть и даже может «глючить».
Ограничения платы-материнки:
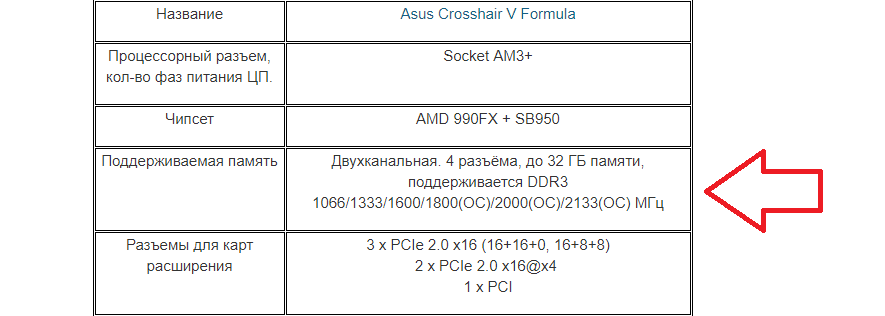
Ограничения материнки на официальном сайте производителя
Любая материнка может воспринимать только определенное количество гигабайт ОЗУ.
Техника, которая была выпущена 5 лет назад и раньше, считается устаревшими моделями и она способна увидеть только 4 Гб памяти
Более новые модели — 16 Гб, и сейчас выпускаются суперсовременные модели, которые спокойно функционируют с 32 Гб и более.
Посмотреть возможности своего ПК можно на официальном ресурсе производителя.
Обратите внимание и на частотность, которую поддерживает блок материнки.. Проверьте наличие ограничительных способностей при загрузке ОС:
Проверьте наличие ограничительных способностей при загрузке ОС:
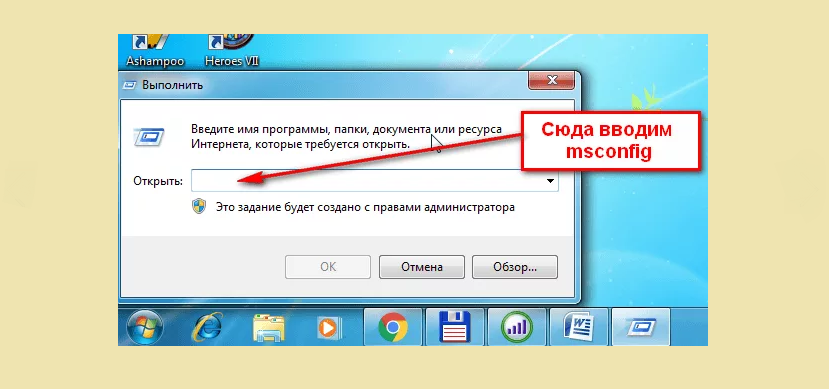
В окне введите «msconfig»
- Такие ограничения могут быть в любой операционной системе, и они устанавливаются на ее загрузку. Из-за этого часть ОС может быть недоступна.
- Для того чтобы проверить эти ограничения, одновременно нажмите на «Win» + «R». В появившейся строке наберите «msconfig».
- Затем кликните на вкладку «Загрузка» и «Дополнительные параметры».
- В новом окне уберите отметку с квадратика «Максимум памяти».
- Затем нажмите «Окей» и перезагрузите ПК.
Проверьте работоспособность ОЗУ:
- Если ОЗУ потеряло свою нормальную функциональность, то компьютер не видит доступный объем оперативки.
- Сначала выключите технику из сети. Достаньте планки.
- Их можно поочередно проверить, например, на другом устройстве — ноутбуке или компьютере или на этом же ПК, на котором они были установлены. Поочередно вставляйте каждый блок оперативки в один и тот же порт и проверяйте, видит ПК его или нет.
Переставьте блоки оперативной памяти:
- Если на вашем ПК двухканальный режим функционирования блоков RAM, то нужно использовать ОЗУ одно и того же бренда, одинаковый объем и модель.
- Допустимо также использовать разные бренды, но вы должны изменять разъемы, экспериментируя с ними: подключите блоки и посмотрите на последовательность, в которой ваш ПК видит RAM.
Обновите БИОС:
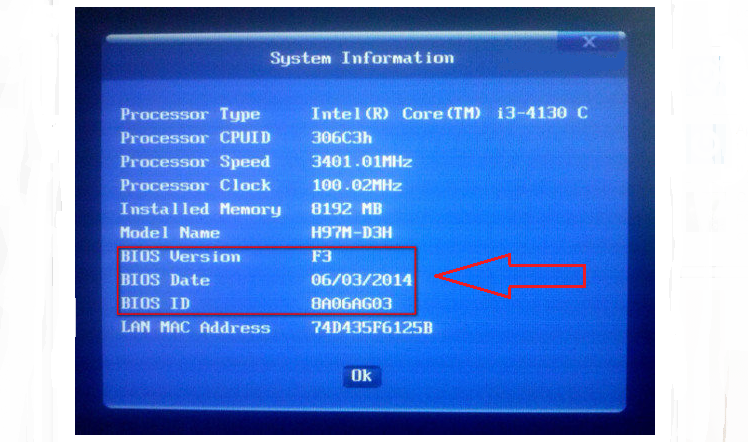
Обновление БИОС
В большинстве случаев новая установленная версия БИОС помогает решить все проблемы.
Поэтому обратите внимание на то, какая версия БИОС используется именно на вашем ПК.
Это можно сделать при включении компьютера. Но данные появляются буквально на пару секунд
Поэтому при включении ПК нажмите клавишу «Pause/Break», и детально изучите информацию.
Сделайте сброс настроек БИОС:
- Когда компьютер не видит нужный объем памяти, сделайте сброс настроек БИОС до первоначальных.
- Нажмите вкладку «Exit» в БИОС. Появится окно, в котором кликните на «Загрузка настроек по умолчанию».
- Можно достать батарею питания на материнке на пару секунд, а потом поставить на место. Это тоже решит проблему.
Очистите планки и порты оперативной памяти от пыли:
- Сначала отключите компьютер от сети.
- Вытащите процессор из его разъема, и уберите пыль и грязь.
- Также проверьте все ли ножки на месте, не погнулись ли они. Это также может быть причиной появившейся проблемы.
Если справиться с проблемой самостоятельно не получилось, тогда обратитесь в сервисный центр, к специалистам по IT-технологиям.
Перераспределение ОЗУ
Интересным ограничением remap_pfn_range является то, что она даёт доступ только к зарезервированным страницам и физическим адресам выше вершины физической памяти. В Linux страницы физических адресов помечены как «зарезервированные» в карте памяти, чтобы указать, что они недоступны для управления памятью. На ПК, например, диапазон между 640 Кб и 1 Мб помечен как зарезервированный, как и страницы, которые содержат в себе код ядра. Зарезервированные страницы заблокированы в памяти и являются единственными, которые могут быть безопасно отображены в пользовательское пространство; это ограничение является основным требованием для системной стабильности.
Таким образом, remap_pfn_range не позволяет переназначить обычные адреса, в том числе те, которые вы получите, вызвав get_free_page. Вместо этого, она свяжет их с нулевой страницей. Всё представляется работающим, с тем исключением, что этот процесс видит свои собственные, заполненные нулями страницы, а не переназначенную оперативную память, как он надеялся. Тем не менее, функция выполняет всё, что необходимо делать большинству драйверов оборудования, потому что она может переназначить верхние буферы PCI и ISA память.
Ограничения remap_pfn_range можно увидеть, запустив mapper, один из примеров программ в misc-progs в файлах, находящихся на FTP сайте O’Reilly. mapper является простым инструментом, который можно использовать для быстрой проверки системного вызова mmap; он отображает части файла, указанного параметрами командной строки, в режиме «только для чтения» и выводит отображённый регион на стандартный вывод. Следующая сессия, например, показывает, что /dev/mem не делает отображения физической страницы, расположенной по адресу 64 Кб, вместо этого мы видим страницу, заполненную нулями (в данном примере компьютером является ПК, но результат будет таким же и на других платформах):
morgana.root# ./mapper /dev/mem 0x10000 0x1000 | od -Ax -t x1
mapped «/dev/mem» from 65536 to 69632
000000 00 00 00 00 00 00 00 00 00 00 00 00 00 00 00 00
*
001000
Неспособность remap_pfn_range иметь дело с ОЗУ предполагает, что основанные на памяти устройства, такие как scull, не могут легко реализовать mmap, потому что его память устройства является обычным ОЗУ, а не памятью ввода/вывода. К счастью, доступно довольно простое решения для обхода этой проблемы для любого драйвера, которому необходимо отобразить ОЗУ в пользовательское пространство; используется метод nopage, с которым мы познакомились ранее.
windows не видит всю оперативную память.
Установка оперативной памяти RAM заключается в том что нужно вставить модули оперативной памяти в слот.
Запустить компьютер и должно все работать.
На самом деле, встречаются различные проблемы, при который оперативная память определяется не полностью.
Данная проблема может быть как программная, так и аппаратная.
В данной статье разберем более частые причины вызывающее данные ситуации когда windows видит не всю память.
Первая и самая основная причина это разрядной windows, то есть 32 разрядные ОС могут использовать максимум 4Гб памяти.
И то отображаться будет 3.75 Гб чаше всего реже 3.25 Гб.
Если установлено более 4 Гб памяти то нужно устанавливать 64 разрядную Операционную систему.
Чтобы определить, какая операционная система у вас установлена, нажимаем на мой компьютер правой клавишей и выбираем свойство.
Количество памяти в свойствахКоличество памяти в свойствах
1)Видим установленная память (ОЗУ) это количество установленной памяти также может быть указана в скобках указано сколько может быть использовано.
2)Также чуть ниже тип системе видим сколько разрядная операционная система.
Также стоит упомянуть о версии виндовс которые имеют ограничении на максимальный объем памяти.
Так как windows 7 Starter существует только в 32 битном варианте и имеет ограничение в 2 Гб а не 4 Гб.
windows 7 Home Basic имеет ограничение в 8 Гб в 64-разрядной версии, а в 32 также 4 Гб
Представляю вам таблицу максимального количества памяти использующая операционной системой.
Максимальное количество доступной оперативной памяти RAM в windows 8
| Версия | X86 | X64 |
| windows 10 Home | 4 GB | 128 GB |
| windows 10 Pro | 4 GB | 512 GB |
| windows 8 Enterprise | 4 GB | 512 GB |
| windows 8 Professional | 4 GB | 512 GB |
| windows 8 | 4 GB | 128 GB |
| windows 7 Ultimate | 4 GB | 192 GB |
| windows 7 Enterprise | 4 GB | 192 GB |
| windows 7 Professional | 4 GB | 192 GB |
| windows 7 Home Premium | 4 GB | 16 GB |
| windows 7 Home Basic | 4 GB | 8 GB |
| windows 7 Starter | 2 GB | Не существует |
Из приведенной таблицы видно что все 32 разрядные ОС видят максимум 4 ГБ. Также относиться к windows xp,
У windows vista объемы такие же как и у windows 7
Также память может выделяться для работы встроенной видеокарты.
Количество памяти занятая интегрированой вмдеокартойКоличество памяти занятая интегрированой вмдеокартой
Это также можно увидеть в свойствах системы, эта разница между установленной и доступной (которая в скобках).
Материнские платы также имеют ограничение по устанавливаемой в неё оперативной памяти.
Это значит, что если все установленные модули встали в материнскую плату.
При этом она включилась это не означает, что она может работать со всей этой памятью.
Прежде чем покупать дополнительную оперативную память сначала нужно узнать максимальные возможности материнской платы.
Данную информацию можно найти на официальном сайте производителя материнской платы.
Также можно проверить зайти в bios и посмотреть сколько оперативной памяти определилось.
В bios входим клавишей del при запуске ОС.
Если в bios определилась вся, то ищем проблему в windows.
Если же нет то ищем проблему в материнской плате либо самих модулях памяти.
Но снова оговорюсь, что нужно сначала посмотреть спецификацию материнской платы.
В том случае если память определяется bios не вся, и объем памяти, которую вы вставлена заявлена производителем.
То стоит внимательно посмотреть, правильно ли вы её установили.
Также советую почистить ластиком контакты и проверить вся ли память видеться.
Ниже на картинке видна проблема от пыли на которой одна плашка не работает система её видит, а память не используется.
Чистка ластиком решила проблему что виндовс не видит всю память.
не вся память видит виндовсне вся память видит виндовс
Для простоты теста вставляйте по 1 плашке и проверяйте, какая из них не определяется.
когда нашли одну плашку которая работает то пробуйте её вставлять в разные слоты. возможно сам разъем поврежден.
или же проверяйте также через тесты какой из модулей является не рабочим.
тесты используйте Metest 86 или же через стандартный от windows.
Проверка оперативной памяти MemTest+86
Также основной причиной может послужить и частота оперативной памяти, которая не поддерживается вашей материнской платой.
смотрите здесь маркировки и частоты Характеристики оперативной памяти.
atlant-pc.ru
Способы устранения неисправности в Windows 10
В зависимости от причины неполадки применяются конкретные способы решения проблемы. Чаще всего достаточно устранить программный сбой. Вмешательство в аппаратную часть компьютера требуется реже.
Уменьшение памяти интегрированного видеочипа
Офисные ноутбуки и маломощные компьютеры нередко вместо полноценной видеопамяти используют часть оперативной. Выделенный на это объем может быть избыточным. В таком случае можно уменьшить предоставляемую интегрированной графике память.
Пошаговая инструкция:
- Зайти в БИОС. Для этого при включении компьютера нужно нажать клавишу F2 или Del.
- Перейти во вкладку под названием Advanced.
- Найти нужные пункты, настраивающие графическую систему компьютера, которые зачастую носят названия UMA Buffer Size, Internal GPU Buffer или iGPU Shared Memory. При использовании BIOS UEFI подобную функцию можно найти в разделах «Дополнительно», System Configuration или Memory.

- Выставить минимальный объем для графического чипа, который должен соответствовать фактическому.
- Открыть раздел «Конфигурация системного агента» (альтернативные названия: «Расширенные настройки памяти» или Integrated Graphics Configuration).

- Задать нужный размер памяти, исходя из объема ОЗУ.
- Сохранить изменения клавишей F10.
Изменение параметров Windows
Нередко неправильная настройка ОС приводит к невозможности отображения полного объема ОЗУ. Исправить ошибку можно следующим образом:
- Нажать Win + R, чтобы открыть окно Выполнить.
- Ввести msconfig и кликнуть ОК.

- Перейти во вкладку «Загрузка» и нажать на кнопку Дополнительные параметры.
- Напротив строки «Максимум памяти» снять флажок.

- Сохранить изменения кнопкой Применить и закрыть окно.
Далее необходимо перезагрузить компьютер, чтобы изменения вступили в силу.
Изменение конфигурации BIOS
Неверная настройка БИОСа может привести к появлению проблем с ОЗУ. Решение предусматривает выполнения некоторых действий:
- Зайти в БИОС, при старте компьютера нажав соответствующую клавишу: F2 или Del (в зависимости от модели ноутбука или материнской платы).
- В разделе Advanced или Chipset найти нужную опцию: Memory Remapping, DRAM Over 4G Remapping, Hardware Memory Hole или Memory Hole Remapping. Конкретное обозначение лучше заранее узнать в инструкции к конкретной материнской плате.
- Включить выбранный параметр, в выпадающем списке выбрав пункт Enabled.

- Сохранить правки клавишей F10 и перезагрузить систему.
Устранение через «Командную строку»
Посредством «Командной строки» можно отключить опции, препятствующие полноценному отображению ОЗУ.
Пошаговая инструкция:
- Открыть «Командную строку» от имени администратора через меню «Пуск».

- В окне консоли вписать bcdedit /set nolowmem on и нажать Enter.

- Ввести запрос bcdedit /set PAE forceenable и снова подтвердить действие.
После выполнения команд можно закрыть утилиту и перезапустить систему.
Проверка модулей оперативно запоминающего устройства
Этот метод предполагает выявление аппаратных неисправностей. Необходимо провести диагностику используемых планок оперативной памяти.
Порядок действий:
- Открыть интерпретатор команд нажатием Win + R, ввести mdsched.exe и кликнуть ОК.

- В появившемся окне выбрать пункт «Выполнить перезагрузку и проверку».

- Дождаться запуска утилиты анализа оперативной памяти, проследить за ходом выполнения до завершения операции.
После потребуется войти в систему и открыть отчет. Выполняется это следующим образом:
- С помощью интерпретатора консоли выполнить команду eventvwr.exe.

- На боковой панели слева развернуть меню «Журналы Windows», нажать правой кнопкой мыши по пункту «Системы» и выбрать пункт «Найти».

- В появившееся окно поиска вписать строку MemoryDiagnostics-Results, нажать Найти далее.

- Закрыть окно на переднем плане, ознакомиться с результатами проверки.
При выявлении ошибок потребуется заменить ОЗУ. Если неполадок не обнаружилось, нужно поменять планки местами (при выключенном компьютере) — иногда аппаратная несовместимость касается определенных слотов.
