Сколько максимум оперативной памяти можно установить на компьютер
Что такое оперативная память
Её часто путают с накопителем – постоянной памятью на диске – HDD (механическим жестким диском) и SSD (твердотельный накопитель). Что интересно, иногда их смешивают «в одном коктейле» даже производители.
Чтобы не путать оперативную память с постоянной, используйте аналогию со столом. RAM – это как столешница. Чем она длиннее, тем больше бумаг и других вещей можно на неё (столешницу) положить и, соответственно, иметь под рукой. А жесткий диск – это как ящик для бумаг под столом, в котором хранятся бумаги, которые вам в данный момент не нужны, но рано или поздно понадобятся.
Чем больше RAM есть у вашей системы, тем больше программ она может запускать и работать в них одновременно. Конечно, одними только размерами «оперативки» этот показатель не определяется – в конце концов, многим программам для работы нужно очень небольшое количество такой памяти. Другое дело, что если делать так постоянно, система медленно, но верно начнет замедляться.
Почему? Вернемся к аналогии со столом. Если он слишком маленький, на нем будут быстро скапливаться «залежи» бумаги, что, в свою очередь, замедлит и вашу работу – ведь вам придется постоянно что-то искать.
Да, много RAM – это хорошо. Но зачем вам большой стол, если вы работаете всего с несколькими бумагами? Вот и наша задача — понять, сколько оперативной памяти (читай: пространства на столе) требуется нам для решения задач на самом деле.
И да – оперативную память также не следует путать с графической памятью (памятью видеокарт). Топовые трехмерные игры используют видеопамять (VRAM), которую еще часто называют «GDDR5», тогда как «оперативку» именуют RAM («рам») или DDR3/DDR4.
Как узнать частоту оперативной памяти Windows 10 — все способы
Мне очень нравится, что подобного рода заметки проявляют интерес у пользователей — большинство задумывается только об объеме ОЗУ не догадываясь о существовании других отличительных параметров. Не так давно даже пришлось писать заметку о различиях DDR3 и DDR3L — реально очень много вопросов приходится разбирать.
В реальности, сложностей с определение частоты оперативки (особенно на Windows 10) нет. Необходимую нам информацию можно найти без использования сторонних программ… однако заметка была бы не полной, и именно поэтому в список на выбор включил всеми любимые CPU-Z и AIDA64!
Как увидеть на какой частоте работает ОЗУ через диспетчер задач
Диспетчер задач в Windows 10 действительно стал очень информативным и частенько бывает полезным. Автозагрузка появилась в логичном месте (конечно, мне как опытному пользователя такой переезд не очень понравился) и монитор ресурсов стал более понятным и простым.
Приступим — откройте Диспетчер задач (для тех кто не в курсе — это можно сделать сочетанием клавиш CTRL+SHIFT+ESC или кликнув правой кнопкой мыши по панели задач и выбрать в открывшейся менюшке «Диспетчер задач»).

Переходите на вкладку «Производительность» и увидите упрощенный вариант «Монитора ресурсов», где есть вся необходимая нам информация — нужно всего лишь активировать категорию «Память» и в правой части диспетчера увидим всю доступную информацию о ней.

В строке «Скорость:» и будет отображаться частота оперативной памяти (в моем случае это старенькая DDR3 1600Мгц). Тут же строится график использования ОЗУ и другие полезные данные — я бы и рад рассказать о них подробнее… да это темы для отдельных и объемных заметок.
Командная строка
Переходим к моему любимому способу (многие читатели тоже его оценили в заметке о 7 способах узнать модель материнской платы) — всего одна строчка в командной строке Windows ответит на все ваши вопросы.
Если вы вдруг не знаете как открыть командную строку в Windows 10 — рекомендую ознакомиться с заметкой о 10 разных способах решить свою проблему!
Лично я использую способ с вызовом окна «Выполнить» сочетанием WIN+R и там уже вбиваю cmd для запуска командной строки.

Пример запроса для определения скорости ОЗУ приведен ниже… можете его скопировать или перепечатать в командную строку и нажать Enter на клавиатуре.
wmic MEMORYCHIP get BankLabel, Capacity, DeviceLocator, MemoryType, TypeDetail, Speed
В колонке SPEED и есть ответ на наш вопрос — видно, что все 4 планки оперативной памяти работают на частоте 1600Мгц.

Конечно же, сам запрос можно было немного сократить оставив только колонку Speed… но я считаю что такой вид отображения более легко читается — видно где и какая планка ОЗУ стоит и на какой частоте работает
CPU-Z или что такое DRAM Frequency
Плавно переходим к полезным утилитам — здесь не важно какая операционная система у вас установлена (имеется ввиду семейства Windows) и можно узнать частоту оперативной памяти хоть на ноутбуке…
Первая в списке совсем крохотное приложение CPU-Z (наверное фигурирует чуть ли не в каждой заметке) — переходим на страницу загрузки и скачиваем портативную версию. Она не требует установки — просто запускаем и пользуемся!
https://www.cpuid.com/softwares/cpu-z.html
Стартуем программу и на вкладке «Memory» находим «DRAM Frequency». Видим что у меня она 802,7Mhz — все элементарно и выполняется в пару кликов.

НЕСТЫКОВОЧКА! Теперь о птичках — из текста выше вы уже видели, что Windows показывает нам 1600 Мгц, тогда вполне логичный вопрос… почему CPU-Z показывает частоту вдвое меньшую?!
Существует частота «Реальная» и «Эффективная». Мы не будем этот вопрос разбирать подробно — это тема отдельной заметки. Реальная частота вдвое меньше эффективной — т.е. CPU-Z нам показывает реальную, а Windows эффективную и 800Мгц в данном случае равны 1600Мгц и ошибки в этом нет!
Как узнать оперативную память через AIDA64
https://www.aida64.com/downloads
Открываем AIDA64 и переходим в «Системная плата» > «SPD» и в правой части программы можете увидеть список установленных модулей памяти (кстати в CPU-Z тоже есть вкладка с информацией о слотах ОЗУ) и кликнув по нужному увидеть его частоту.

В отличии от CPU-Z утилита AIDA64 сразу показывает как реальную, так и эффективную частоту работы модулей памяти
Как понять, что за «зверя» предлагает магазин
- DDR3, 12800 Мб/с.
- DDR3, PC12800.
- DDR3, 800 МГц (1600 МГц).
- DDR3, 1600 МГц.
Кто-то подумает, что речь в этом примере идет о четырех разных планках. На самом деле так можно описать один и тот же модуль RAM с эффективной частотой 1600 МГц! И все эти числа косвенно или прямо указывают на нее.
Чтобы больше не путаться, разберемся, что они означают:
- 12800 Мб/с – это пропускная способность памяти, показатель, получаемый путем умножения эффективной частоты (1600 МГц) на разрядность шины одного канала (64 бит или 8 байт). Пропускная способность описывает максимальное количество информации, которое модуль RAM способен передавать за один такт. Как определить по ней эффективную частоту, думаю, понятно: нужно 12800 разделить на 8.
- PC12800 или PC3-12800 – другое обозначение пропускной способности модуля RAM. Кстати, у комплекта из двух планок, предназначенного к использованию в двухканальном режиме, пропускная способность в 2 раза выше, поэтому на его этикетке может стоять значение PC25600 или PC3-25600.
- 800 МГц (1600 МГц) – два значения, первое из которых указывает на частотность шины самой памяти, а второе – в 2 раза большее – на ее эффективную частоту. Чем отличаются показатели? В компьютерах, как вы знаете, используется ОЗУ типа DDR – с удвоенной скоростью передачи данных без увеличения количества тактов шины, то есть за 1 такт через нее передается не одна, а две условные порции информации. Поэтому основным показателем принято считать эффективную тактовую частоту (в данном примере – 1600 МГц).
Это интересно: Можно ли совмещать разные планки оперативной памяти в одном компьютере На скриншоте ниже показано описание скоростных характеристик оперативки из каталогов трех компьютерных магазинов. Как видно, все продавцы обозначают их по-своему.

Разные модули ОЗУ в рамках одного поколения – DDR, DDR2, DDR3 или DDR4, имеют разные частотные характеристики. Так, самая распространенная на 2021 год RAM DDR3 выпускается с частотностью 800, 1066, 1333, 1600, 1866, 2133 и 2400 МГц. Иногда ее так и обозначают: DDR3-1333, DDR3-1866 и т. д. И это удобно.
Собственную эффективную частоту имеет не только оперативка, но и устройство, которое ею управляет – контроллер памяти. В современных компьютерных системах, начиная с поколения Sandy Bridge, он входит в состав процессора. В более старых – в состав компонентов северного моста материнской платы.
Практически все ОЗУ могут работать на более низких тактах, чем указано в характеристиках. Модули оперативки с разной частотностью при условии сходства остальных параметров совместимы между собой, но способны функционировать только в одноканальном режиме.
Если на компьютере установлено несколько планок ОЗУ с разными частотными характеристиками, подсистема памяти будет вести обмен данными со скоростью самого медленного звена (исключение – устройства ). Так, если частота контроллера составляет 1333 МГц, одной из планок – 1066 МГц, а другой – 1600 МГц, передача будет идти на скорости 1066 МГц.
Как правильно подобрать комплектующие под материнку
С публикацией о лучшем выборе ЦП для системного блока вы можете ознакомиться здесь. Однако при сборке компьютера в первую очередь следует учитывать параметры материнской платы – базы, к которой крепятся все прочие детали.
При этом все спецификации по материнке, как правило, указаны. Нас, в первую очередь, интересует поддерживаемая память – тип, и т.д., чипсет (так как на всякий камень «дружит» с каждым чипсетом) и слот ЦП (который, естественно, должен соответствовать). Еще один параметр – максимальный объем ОЗУ, который можно поставить.
Опять же, если частота больше у какой-либо детали, вся система синхронизируется под меньшую. Зачем переплачивать за неиспользуемые опции? Ориентируясь на максимальную производительность, будьте готовы раскошелиться – дополнительные герцы и байты стоят хороших денег.
Если же, речь идет об основном показателе частоты ЦП(не памяти), то тут к счастью, производители решают проблему за нас: сегодня сложно собрать конфигурацию, у которой частота процессора будет ниже частоты оперативки: детали могу попросту быть несовместимы.
Так, вполне нормально работает, например, компьютер с четырёхъядерным процессором и тактовой частотой 4,1 ГГц в связке с 8 Гб оперативки DDR4(2,6ГГц), частота которой ниже. Зависит ли от этого общая производительность системы? Не особо.
Как узнать поддерживаемую частоту оперативной памяти в SIW
SIW (System Information of Windows) — программа для получения информации о программном и аппаратном обеспечении компьютера. В программе вы найдете большое количество сведений об операционной системе и оборудовании ПК.
Проделайте следующее:
- Откройте программу SIW на компьютере.
- В разделе «Оборудование» выберите «Память».
- В центральной части окна программы «Свойства», в опции «Локатор устройства», в параметре «Скорость» указаны номинальная, а в скобках фактическая частота модуля памяти, работающего в двухканальном режиме.

Подробнее: SIW — информация о системе и оборудовании
CPU и разгон ОЗУ

Производители процессоров Intel и AMD обеспечивает детальные спецификации для процессора. В ОЗУ, технические характеристики расписаны на самой плашке, как тип и максимальная поддерживаемая частота, например, Intel i9-7900x процессор поддерживает память DDR4-2666. К сожалению, эта мера представляет собой официально поддерживаемую частоту, что производитель считает стабильной, но это на самом деле не так, максимальная частота ЦП может обрабатывать частоты и выше.
По сути, любую разогнанную скорость, производитель не может гарантировать стабильную работу. Все это не значит, что он не будет работать, и множество пользователей ПК регулярно используют более высокие частоты ОЗУ, у которых компании предлагают скорость до 4800 МГц, как мы говорили ранее.
Разгон оперативной памяти включает в себя изменение BIOS для чтения, что называется профилем XMP, которые затем использует в полном объеме RAM, с колеблющиесимя результатами. Использовать комбо из разгона процессора/материнской платы, чтобы увеличить скорость чтения ОЗУ, может вызвать сбои и проблемы.
Аналогично, материнские платы имеют ограничение на то, что какую частоту будет поддерживать оперативная память. Диапазоны значительно выше, чем у ЦП, но нет смысла покупать 4800 MHz оперативную память с материнской платой, которая поддерживает только 3333MHz.
Методы определения частоты ОЗУ в Windows 10
Существует достаточно много ситуаций, в которых может потребоваться информация о частоте работы оперативной памяти – от банального любопытства до необходимости заменить ОЗУ. Получить нужную информацию можно тремя основными способами. О каждом из них мы и расскажем далее во всех подробностях.
Способ 1: Специализированный софт
Подробнее: Программы для определения железа компьютера
В качестве примера мы покажем, как узнать частоту ОЗУ с помощью программ CPU-Z и AIDA64.
CPU-Z
Несмотря на свое название, данная программа позволяет получить информацию не только о процессоре компьютера, но и о других комплектующих. Распространяется она абсолютно бесплатно.
Для получения информации об ОЗУ с ее помощью нужно сделать следующее:
- Запустите программу CPU-Z. В открывшемся окне перейдите во вкладку «SPD».
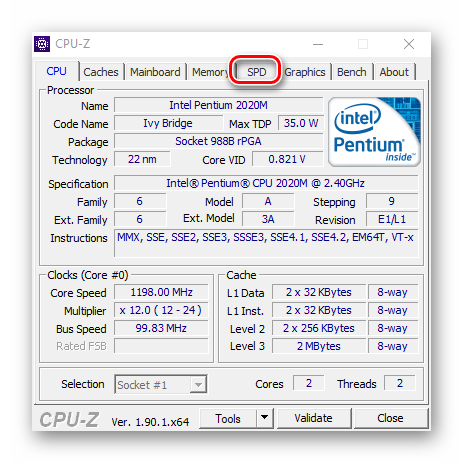
В левой части окна выберите слот, в котором находится интересующая вас планка оперативной памяти. После этого правее будет отображена вся информация о ней
Обратите внимание на поле «Max Bandwidth» — в нем в скобках в мегагерцах будет указана частота оперативной памяти. Однако учтите, что это частота шины
Чтобы узнать значение скорости передачи данных, необходимо частоту шины умножить на два. В нашем случае это будет равно 1600 Mhz.
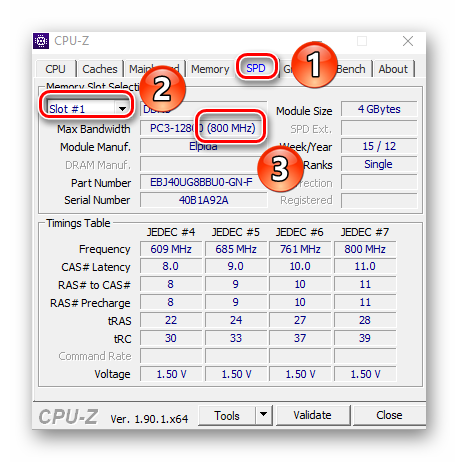
При необходимости перейдите в программе во вкладку «Memory» — в ней будет отображена общая информация об объеме оперативной памяти и ее частоте
Это важно знать, так как если у вас в системе используется несколько модулей ОЗУ с разной частотой, то общая скорость передачи данных будет «подгоняться» под параметры слабейшего из них.
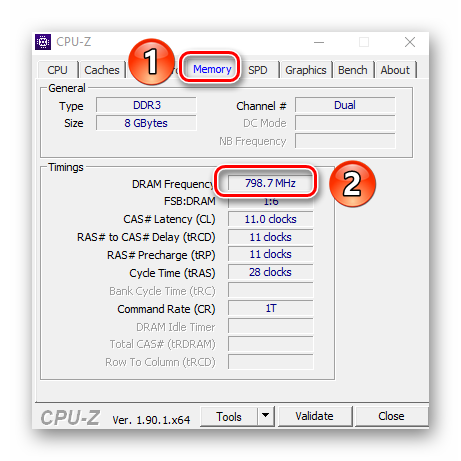
</ol>
AIDA64
Данная программа предоставляет гораздо больше информации, чем CPU-Z. Она платная, но имеет пробный период 30 дней, и этого явно хватит для того, чтобы узнать частоту оперативной памяти.
Для определения скорости передачи данных ОЗУ с помощью AIDA64 нужно сделать следующее:
- Запустите приложение. В левой части открывшегося окна откройте ветку «Системная плата», а затем из выпадающего списка выберите пункт «SPD».
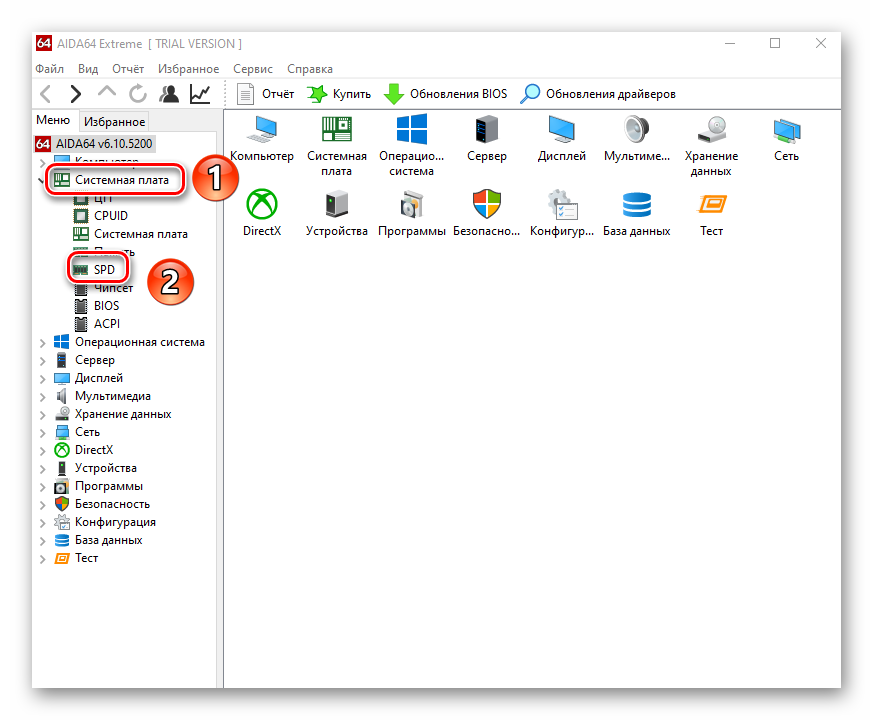
В правой части экрана отображена сводная информация о конкретном модуле оперативной памяти. Сам модуль можно выбрать в самом верху окна. Частота будет указана напротив строки «Скорость памяти»
Обратите внимание, что в скобках отображается реальная частота, а перед ними – эффективная. В нашем случае это значение 1600
Именно его и следует искать.
Способ 2: Системная утилита
Если вы относитесь к тем пользователям, которые не любят устанавливать сторонний софт, тогда этот метод для вас. Он позволяет узнать частоту работы оперативной памяти через встроенную утилиту «Командная строка». Сделать это можно следующим образом:
Способ 3: BIOS
Данный метод подойдет лишь опытным пользователям, так как предполагает под собой использование БИОСа. Узнать частоту работы ОЗУ можно следующим образом:
Таким образом, использовав любой из описанных методов, вы без труда сможете определить частоту работы оперативной памяти компьютера или ноутбука. Если вы решите обновить ОЗУ, тогда советуем ознакомиться с нашим специальным руководством, которое содержит полезные советы и рекомендации на эту тему.
Подробнее: Как выбрать оперативную память для компьютераМы рады, что смогли помочь Вам в решении проблемы.Опишите, что у вас не получилось. Наши специалисты постараются ответить максимально быстро.
Помогла ли вам эта статья?
Пару лет назад я написал заметку про определение установленной оперативки и казалось бы все, вопрос на этом исчерпан… однако, ввиду участившихся вопросов о том как узнать частоту оперативной памяти в Windows 10, было принято решение написать более подробно про данный показатель скорости ОЗУ. Иначе бы вы не читали сейчас этот короткий пост.

Раз уж в заголовке присутствует Windows — мы не будем рассматривать варианты вроде «разобрать системник» или «поднять документы о покупке»… в работе нам понадобится только Windows 10 или любая другая утилита из данного руководства.
Лучший комплект 16 ГБ для чипсетов H370 и B360: Corsair Vengeance LPX DDR4-2666 (2 x 8 ГБ)

- Модель: CMK16GX4M2A2666C16.
- Объём: 16 ГБ (2 x 8 ГБ).
- Скорость передачи данных: DDR4-2666.
- Тайминги: C16-18-18-36.
- Напряжение: 1,20 В.
- Гарантия: пожизненная.
Плюсы
Большой прирост производительности за счёт двухранговых модулей DIMM.
Минусы
- Нет второго XMP для материнских плат только с DDR4-2400.
- Лучшая настройка без XMP только DDR4-2133.
Чипсеты Intel H370 и B360 заставляют процессоры Core i5 и выше блокировать настройки памяти более DDR4-2666, что уже ниже средних значений в современных компьютерах. Опытные пользователи сейчас чаще выбирают DDR4-3200, поэтому и продавцы предлагают главным образом её.
Чтобы обойти проблемы производительности в связи с ограничением у Intel до DDR4-2666, Corsair использует старые чипы с низкой плотностью для заполнения слотов DIMM 8 ГБ двумя рангами вместо одного, как у конкурентов. Достигается это без значительного увеличения стоимости. Эти модули можно порекомендовать всем, у кого есть плата с поддержкой XMP максимум с DDR4-2666. К ним относятся большинство продаваемых в рознице материнских плат на чипсетах H370 и B360.
Почему скорость оперативной памяти важна?

Чтобы объяснить это, давайте возьмем условную лесопилку. ЦП является пилорамой, а питание и ОЗУ склад. Скорость RAM определяет, сколько древесины склад может поставлять на завод. Скажем, завод может перерабатывать 2400 журналов в день. Склад должен обеспечить по крайней мере 2400 журналов в день, чтобы завод работал с максимальной эффективностью. В противном случае, лесопилка будет простаивать, заставляя работать весь пилорамный аппарат медленнее.
Производственные цепочки, в частности грузовики, которые несут измельченную древесину со склад на склад для распределения, зависит от производства этих же складов достаточного колличества журналов, чтобы вся система работала нормально.
В контексте ПК, если скорость оперативной памяти выполняется медленнее, чем максимальная стабильная скорость поддерживаемая материнской платой или процессором, то это повлияет на производительность ПК на уровне ниже своего потенциала. Иными словами, узкое место.
Как вы можете видеть, скорость оперативной памяти работает во многом таким же образом, как и его объем, у которого он ниже определенного порога. Нехватка скорости имеет серьезные последствия для производительности компьютера.
Зачем вам разгонять оперативную память?
Увеличение скорости вашей оперативной памяти имеет общее преимущество для производительности всей вашей системы. Это означает, что ЦП может быстрее получить информацию в ОЗУ и будет тратить меньше времени на ожидание, пока ОЗУ не успеет обработать его запросы. Это принесет пользу широкому кругу приложений, хотя вы, вероятно, не заметите большой разницы при просмотре веб-страниц или написании отчета в Word.

Видеоигры и другие сложные рабочие нагрузки с большим объемом памяти, когда ЦП должен постоянно обращаться к ОЗУ для выполнения вычислений, будут быстрее, если ваша ОЗУ получит хороший прирост.
Тип памяти и рабочее напряжение
Большинство действующих материнских плат и процессоров поддерживает память типа DDR3, имеющую трехканальную архитектуру. Планки обладают неплохой пропускной способностью, пониженным уровнем необходимого напряжения.
Новое поколение модулей памяти DDR4 превосходит предшественника по основным показателям. Новинка не является взаимозаменяемой из-за несовпадения существующей перегородки слота материнской платы. То есть, вставить DDR4 в слот для DDR3 не получится.
Обилие планок оперативной памяти делится по количеству потребляемой энергии. Если вы расширяете количество ОЗУ, то проследите за совпадением напряжения питания для комплектующих. Большинство материнских плат не могут выставить разные показатели питания для отдельных компонентов системы.
Низкое потребление вызовет нестабильность работы «железа», высокое приведет к выходу из строя неприспособленных комплектующих
Рассмотрим зависимость оперативной памяти от напряжения питания:
- DDR2 – 1.8 В (морально устаревший образец (ОЗУ);
- DDR3 – 1.5 В (существует модификации Low, понижающее энергопотребление на 0.15 В);
- DDR4 – 1.2 В.
От потребляемой энергии зависит тепловыделение, соответственно – низкие показатели уменьшают денежные затраты на радиаторное охлаждение комплектующей.
Важно знать!
Современные процессоры работают с DDR4, что объясняет большими частотными характеристиками, низким потреблением энергии.
Почему частота ОЗУ имеет значение?
Если вы думаете об ОЗУ как о пропускной способности, нетрудно представить себе преимущества более быстрой ОЗУ.
Еще проще представить себе ущерб от более медленной оперативной памяти.
Если ваша память не способна передавать данные достаточно быстро, вы столкнетесь с проблемой узкого места в памяти.
Итак, сколько это слишком много и, что более важно, сколько недостаточно?
Что ж, самый простой способ определить это — просто проверить частоту ОЗУ, поддерживаемую вашим процессором и материнской платой.
Если окажется, что частота вашей оперативной памяти ниже минимально необходимой частоты, указанной материнской платой и процессором, то давайте просто скажем, что система может вести себя непредсказуемо.
За исключением того, что на самом деле не потребуется хрустальный шар, чтобы предсказать низкую производительность или даже невозможность загрузки.
Таким образом, достижение минимальных поддерживаемых частот процессора и материнской платы — хорошее место для начала.
Например, процессор Intel i9 7900X поддерживает оперативную память DDR4, работающую на частоте 2666 МГц.
Это минимальная частота, необходимая ЦП для работы с оптимальной мощностью.
Но это не максимальная частота ОЗУ, с которой может справиться процессор.
Вы даже можете превышать максимальные указанные тактовые частоты, все, что имеет тактовую частоту, можно разогнать.
Официальные и поддерживаемые скорости
Забавный случай произошел с установлением стандартов скорости памяти DDR. Они не достигают такой высоты, с которой могут справиться настоящие микросхемы памяти. Таким образом, эти комплекты высокоскоростной памяти, которые вы можете купить, часто рекламируют со скоростью, которая полностью выходит за рамки официального стандарта для памяти DDR.
Однако, поскольку ОЗУ рассчитано на эти числа, и производители материнских плат также разрабатывают материнские платы, которые поддерживают эти скорости, на практике это мало что значит.

Теперь довольно легко разогнать эти модули оперативной памяти до максимальной номинальной скорости. У них есть профили памяти, которые точно сообщают компьютеру, какие настройки использовать. Профили SPD являются одним из примеров, но есть также Intel XMP (экстремальные профили памяти), которые сообщают материнской плате самый быстрый официальный «разгон» для вашей оперативной памяти.
Тестирование ОЗУ с объемом памяти на 4, 8 и 16 ГБ.
Если вы из тех, которые что считают, что много оперативной памяти не бывает, то берите побольше и подороже и дальше не читайте. Если вы к выбору оперативной памяти желаете подойти разумно и неготовы переплачивать деньги, но хотите получить ожидаемый результат, то погрузитесь с головой в этот процесс. На первый взгляд выбрать ОЗУ для существующей или будущей конфигурации компьютера довольно просто, но все же здесь есть некоторые нюансы.
Предположим, что некий человек ограничен в бюджете, а ранее собранный системный блок на борту имеет:
- Процессор: Intel Core i7-6700K (4.0GHz — 4.2GHz)
- Видеокарту: GeForce GTX 980
- SSD: Crucial MX200 1 TB
- Блок питания: SilverStone Essential Gold 750w
- ОЗУ — DDR4-2666 на 4, 8 и 16 ГБ (тестировалось три варианта)
- Windows 10 Pro 64-bit
И вот здесь у простого обывателя возникает дилемма сколько же оперативной памяти поставить на такую сборку и при этом не переплатить за тот объем памяти, который в конечном итоге так и не будет востребован. Может быть 4, 8, 16 или все 32 ГБ. Какой объем ОЗУ в итоге себя оправдает? Согласно проведенным исследованиям Стивена Уолтона (Steven Walton — редактор портала TechSpot) объем оперативной памяти в 16 Гигабайт оправдал себя в двух ситуациях, в остальных случаях хватало и 8 ГБ.
Всего на этой конфигурации было проведено более 10 тестов с использованием ОЗУ DDR4-2666 на 4, 8 и 16 Гигабайт. Тест с большим объемом ОЗУ оправдал себя при рендеринге 17 минутного видео в Adobe Premier. С одним и тем же видео справились все, но за разный промежуток времени. 16 ГБ — 290 секунд, 8 ГБ — 300 секунд, 4 ГБ — 415 секунд.
Тест на сравнение быстродействия во время сжатия файлов, показал, что объем ОЗУ в нем играет существенную роль. Скорость выполнения составила: 16 ГБ — 9 290 MIPS (миллионов операций в секунду), 8 ГБ — 2 902 MIPS, 4 ГБ — 446 MIPS.
В остальных проведенных тестах на этой сборке оперативная память на 8 и 16 Гигабайт при прочих равных проявила себя практически одинаково, а вот 4 Гигабайта памяти по всем фронтам незначительно уступила.
Согласно трем проведенным тестам, игры GTA V, Batman: Arkham Knight и F1 2015 показали одинаковый FPS (количество кадров в секунду). На мой взгляд тестирование проведено качественно, но вот исследование в области игр меня немного удивило. Я не в коем случае не ставлю игровой тест под сомнение, но полагаю, что игры тестировались на минимальных требованиях несмотря на заложенный потенциал в комплектующие и сборку в целом. На мой взгляд для игр и большинства задач вполне достаточно 8 Гигабайт, но если вы занимаетесь обработкой видео или 3D моделированием, то я бы рекомендовал поставить минимум 16 ГБ оперативной памяти.
Пропускная способность
Если начать говорить о DDR4, то она разрабатывалась в первую очередь с прицелом на снижение энергопотребления и была направлена в большую степень для применения в каких-либо мобильных устройствах или дата-центрах. DDR5 же, напротив, ориентирована в большей степени на пропускную способность. Если сравнить DDR4 на скорости передачи данных равной 3200 MT/s (транзакций в секунду) и DDR5 на аналогичной частоте, то получится увеличение пропускной способности в 1.36 раза. Говоря о нижнем пороге скорости передачи данных DDR5, отметим, что теперь она равна 4800 MT/s, что больше в 1.87 раза, чем у DDR4-3200.

Быстродействие процессора
Быстродействие— это одна из характеристик процессора, которую зачастую толкуют по-разному. В этом разделе вы узнаете о быстродействии процессоров вообще и процессоров Intel в частности.
Быстродействие компьютера во многом зависит от тактовой частоты, обычно измеряемой в мегагерцах (МГц). Она определяется параметрами кварцевого резонатора, представляющего собой кристалл кварца, заключенный в небольшой оловянный контейнер. Под воздействием электрического напряжения в кристалле кварца возникают колебания электрического тока с частотой, определяемой формой и размером кристалла. Частота этого переменного тока и называется тактовой частотой.
Микросхемы обычного компьютера работают на частоте нескольких миллионов герц. (Герц — одно колебание в секунду.) Быстродействие измеряется в мегагерцах, т. е. в миллионах циклов в секунду.
ЗамечаниеЕдиница измерения частоты названа герцем в честь немецкого физика Генриха Герца. В 1885 году Герц экспериментальным путем подтвердил правильность электромагнитной теории, согласно которой свет является разновидностью электромагнитного излучения и распространяется в виде волн.
Наименьшей единицей измерения времени (квантом) для процессора как логического устройства является период тактовой частоты, или просто такт. На каждую операцию затрачивается минимум один такт. Например, обмен данными с памятью процессор Pentium II выполняет за три такта плюс несколько циклов ожидания. (Цикл ожидания— это такт, в котором ничего не происходит; он необходим только для того, чтобы процессор не «убегал» вперед от менее быстродействующих узлов компьютера.)
Различается и время, затрачиваемое на выполнение команд.
Различное количество тактов, необходимых для выполнения команд, затрудняет сравнение производительности компьютеров, основанное только на их тактовой частоте (т. е. количестве тактов в секунду). Почему при одной и той же тактовой частоте один из процессоров работает быстрее другого?Причина кроется в производительности.
Процессор 486 обладает более высоким быстродействием по сравнению с 386-м, так как на выполнение команды ему требуется в среднем в два раза меньше тактов, чем 386-му. А процессору Pentium — в два раза меньше тактов, чем 486-му. Pentium III — приблизительно на 50% быстрее процессора Pentium, работающего на той же частоте, потому что они могут выполнять значительно больше команд в течение того же количества циклов (не беру в сравнения современные процессоры, ибо главное принцип действия).
Поэтому нельзя сравнивать производительность компьютеров, основываясь только на тактовой частоте; необходимо принимать во внимание то, что на эффективность системы влияют и другие факторы. Оценивать эффективность центрального процессора довольно сложно
Центральные процессоры с различными внутренними архитектурами выполняют команды по-разному: одни и те же команды в разных процессорах могут выполняться либо быстрее, либо медленнее
Оценивать эффективность центрального процессора довольно сложно. Центральные процессоры с различными внутренними архитектурами выполняют команды по-разному: одни и те же команды в разных процессорах могут выполняться либо быстрее, либо медленнее.
