Какая температура процессора амд
Узнаем температуру ЦПУ
Посмотреть изменения температуры и производительности ядер процессора несложно. Для этого есть два основных способа:
- Мониторинг через БИОС. Потребуется умение работать и ориентироваться в среде BIOS. Если вы плохо представляете интерфейс БИОСа, то лучше воспользоваться вторым способом.
- При помощи специального ПО. Данный способ представляет множество программ – от ПО для профессиональных оверлокеров, которое показывает все данные о процессоре и позволяет их отслеживать в реальном времени, и до ПО, где можно только узнать температуру и самые основные данные.
Способ 1: Core Temp
Core Temp – программа с простым интерфейсом и небольшим функционалом, которая идеально подойдёт для «непродвинутых» пользователей ПК. Интерфейс полностью переведён на русский язык. ПО распространяется бесплатно, совместима со всеми версиями Windows.
Чтобы узнать температуру процессора и его отдельных ядер, нужно просто открыть данную программу. Также информация будет показана в панели задач, рядом с данными о раскладке.

Способ 2: CPUID HWMonitor
CPUID HWMonitor – во многом похожа на предыдущую программу, правда, её интерфейс более практичный, также выводится дополнительная информация по другим важным комплектующим компьютера – жёсткий диск, видеокарта и т.д.
Программа выводит следующую информацию по компонентам:
- Температура при разном напряжении;
- Напряжение;
- Скорость вращения вентиляторов в системе охлаждения.
Чтобы увидеть всю нужную информацию достаточно просто открыть программу. Если нужны данные о процессоре, то найдите его название, которое будет отображено отдельным пунктом.

Способ 3: Speccy
Speccy – утилита от разработчиков знаменитого CCleaner. С её помощью можно не только проверить температуру процессора, но и узнать важную информацию касательно других компонентов ПК. Программа распространяется условно-бесплатно (т.е. некоторые возможности можно использовать только в premium-режиме). Полностью переведена русский.
Помимо ЦП и его ядер можно отслеживать изменения температуры – видеокарты, SSD, HDD, системной платы. Чтобы просмотреть данные о процессоре запустите утилиту и из главного меню, что в левой части экрана, перейдите в «Центральный процессор». В этом окне вы можете видеть всю основную информацию о ЦП и его отдельных ядрах.

Способ 4: AIDA64
AIDA64 – это многофункциональная программа для мониторинга состояния компьютера. Есть русский язык. Интерфейс для неопытного пользователя может быть немного непонятен, но в нём можно быстро разобраться. Программа не бесплатная, после демонстрационного периода некоторые функции становятся недоступными.
Пошаговая инструкция, как определить температуру процессора при помощи программы AIDA64 выглядит так:
- В главном окне программы щёлкните по пункту «Компьютер». Находится в левом меню и на главной странице в виде иконки.
- Далее перейдите в «Датчики». Их расположение аналогично.
- Подождите, пока программа соберёт все необходимые данные. Теперь в разделе «Температура» вы можете увидеть средние показатели по всему процессору и на каждое ядро в отдельности. Все изменения происходят в режиме реального времени, что очень удобно при разгоне процессора.

Способ 5: BIOS
По сравнению с вышеописанными программами, данный способ является самым неудобным. Во-первых, все данные касательно температуры показываются, когда ЦП не испытывает практически никаких нагрузок, т.е. они могут быть неактуальными при нормальной работе. Во-вторых, интерфейс БИОСа очень недружелюбен в отношении неопытного пользователя.
Инструкция:
- Войдите в БИОС. Для этого перезагрузите компьютер и до появления логотипа Windows нажмите Del или одну из клавиш от F2 до F12 (зависит от особенностей конкретного компьютера).
- Найдите в интерфейсе пункт с одним из таких названий – «PC Health Status», «Status», «Hardware Monitor», «Monitor», «H/W Monitor», «Power».
- Теперь осталось найти пункт «CPU Temperature», напротив которого и будет указана температура.

Как видим, отследить температурные показатели ЦП или отдельного ядра очень просто. Для этого рекомендуется пользоваться специальным, проверенным софтом.
Опишите, что у вас не получилось.
Наши специалисты постараются ответить максимально быстро.
Как бороться с высокой температурой процессора / видеокарты?
Утилиты CPU / GPU
Итак, вы испытываете высокие температуры в графическом процессоре или графическом процессоре, и вам нужно знать, как их снизить. Что ж, прежде чем мы узнаем, как снизить температуру графического процессора или уменьшить тепло от процессора, убедитесь, что вы знаете, что вызывает эти проблемы в первую очередь.

Ниже приведены наиболее частые причины стремительного роста температуры процессора / графического процессора:
Пыль
Одна из основных причин перегрева — скопление пыли. Если вы не чистили внутреннюю часть корпуса в течение нескольких месяцев, пыль будет накапливаться естественным образом. Пыль достигнет такого уровня, что начнет влиять на внутренний воздушный поток в корпусе, что, в свою очередь, приведет к менее эффективному внутреннему охлаждению.
Пыль может быть настоящей головной болью, так как она, как правило, попадает в самые неприятные места для уборки. Наш совет номер один для очистки вашего корпуса — это сжатый воздух. По большей части пылесос избавит ваш компьютер от пыли. При этом он не избавит полностью от пыли корпуса — вот где в уравнение входит сжатый воздух. Просто вынесите корпус на улицу (в надежное сухое место) и удалите пыль сжатым воздухом.
Плохая прокладка кабелей

Еще одна недооцененная область, которая в значительной степени способствует повышению температуры процессора / графического процессора, — это прокладка кабелей — или ее отсутствие.
Если вы заблокируете воздушный поток, который идет вокруг графического процессора, ваша система охлаждения под открытым небом не сможет работать на оптимальном уровне. Соедините это с летними температурами окружающей среды и отсутствием должным образом оптимизированных корпусных вентиляторов, и температура вашего оборудования скоро взлетит до небес.
Независимо от того, строите ли вы бюджетную сборку за 300 долларов или высококачественную игровую установку за 1000 долларов, всегда не забывайте позаботиться о прокладке кабелей. Это может серьезно повысить эффективность вашего оборудования.
Плохой воздушный поток / отсутствие вентиляторов

Один из самых простых способов повлиять на внутреннюю температуру вашего корпуса — это использовать больше / лучше вентиляторов корпуса. Вложение в вентиляторы с приличным корпусом может серьезно снизить внутреннюю температуру, особенно если они имеют высокий уровень CFM (кубических футов в минуту).
Убедитесь, что у вас есть хотя бы один всасывающий и один вытяжной вентилятор, чтобы обеспечить более естественный поток воздуха по всему корпусу. Вы можете пойти еще дальше и приобрести множество приточных / вытяжных вентиляторов, которые действительно улучшат ваше охлаждение. Мы рекомендуем делать это в сценариях, когда ваш компьютер находится в состоянии сильного стресса в течение продолжительных периодов времени.
Высокая температура окружающей среды
Одна из наиболее важных областей, которую следует учитывать при попытке снизить температуру процессора / графического процессора, — это температура окружающей среды. Если вы живете в тропической части мира или испытываете сильную жару в летние месяцы, это может стать серьезной проблемой для температуры вашего компьютера.
К сожалению, вы мало что можете с этим поделать, если у вас нет достаточно денег для инвестирования. Кондиционер — отличное украшение, но оно, вероятно, обойдется вам дороже, чем сам компьютер.
Если это так, возможно, пришло время инвестировать в какую-либо форму моноблока с водяным охлаждением. У нас есть несколько отличных рекомендаций, которые помогут вам в самые жаркие месяцы года.
Я также рекомендую, как минимум, установить более агрессивный профиль вентилятора с помощью одной из вышеперечисленных утилит.
Заменить термопасту

Если вы не удосужились заменить термопасту процессора и графического процессора в течение последних шести месяцев или около того, то, скорее всего, вам пора их заменить.
Прежде чем менять термопасту, узнайте, как правильно нанести термопасту на ЦП или ГП, чтобы избежать проблемных ситуаций.
Разгон
Разгон — один из самых быстрых и простых способов повысить внутреннюю температуру вашего оборудования. Вы физически доводите свои компоненты до предела, и, как мы уже объясняли, дополнительное напряжение напрямую превращается в тепло.
Однако вы можете не знать о профилях разгона, которые встроены в современное оборудование. Графические процессоры и процессоры могут поставляться с профилем OC, который физически нагружает компонент сильнее, чем вы ожидаете.
В жаркие месяцы года, возможно, стоит переключить ваш профиль OC на уровень запасов, особенно если у вас температура выше среднего.
Вы можете сделать это в служебной программе производителя или напрямую через BIOS.
Каких температур следует опасаться?
Давайте детально посмотрим на температуры, которых стоит избегать.
Для температур процессора.
Потолком, откуда начинаются проблемы (например, подтормаживания), я привык считать 60 (и более) градусов. Температуру в 65-80 градусов считаю достаточно критической, т.к. начинается так называемый троттлинг (а именно, режим пропуска тактов, т.е. процессор специально начинает работать в несколько раз слабее, пропуская такты, дабы снизить свою температуру), аварийная перезагрузка\самовыключение компьютера и т.п
Проще говоря, важно следить, чтобы температура процессора не перебиралась за планку в 55 градусов, а лучше и в 45-50. Нормальными температурами я считаю 35-40 градусов в простое и 45-55 при 100% многочасовой нагрузке
Многие неплохо разбирающиеся в этом люди будут спорить, но я и по сей день считаю, что чем ниже температура, тем выше производительность, а именно процессор с температурой в 30 градусов справится со своей задачей быстрее, чем процессор с температурой в 50, само собой при условии, что оба процессора одинаковой мощности.
Для температур материнской платы.
В идеале температура чипсета не должна превышать 35 градусов. На практике терпимы температуры 40-45, для некоторых моделей плат до 55. Вообще с перегревом чипсетов на материнских платах почти не сталкивался, посему бояться особо нечего.
Для температур видеокарты.
Здесь всё зависит от того, насколько она мощная, что это за модель, какой тип охлаждения на ней установлен и для каких целей она вообще предназначена (например: для игр, для работы, или для медиацентра). Для современных видеокарт температуры в 65-75 градусов в полной многочасовой нагрузке, — это нормально. Для относительно стареньких моделей это может быть критично
Посему при появлении первых признаков перегрева (о том, какие они бывают, читайте ниже) следует обратить пристальное внимание на температурные режимы и систему охлаждения видеокарты.
Температуры внутри корпуса. Не многие знают, но температура воздуха в корпусе играет очень важную роль, так как от неё зависят температуры всех компонентов системы, ибо кулеры обдувают все корпусным воздухом
К сожалению, замерить точную корпусную температуру не получится, но настоятельно рекомендуется установить несколько кулеров вдув-выдув в корпусе.
Жесткие диски.
Нормальная температура для жестких дисков — это всё, что ниже 35-45 градусов, но, в идеале держать оную в разы ниже, а именно в районе 30.
Давайте пойдем далее.
Золотая середина градусных значений
- Если вы используете компьютер для выполнения офисных задач, то рабочая температура процессора должна вписываться в пределы 40-50 °С.
- Когда на вашем ПК воспроизводится видеофайл, то значения могут несколько увеличиться. Все зависит от качества мультимедийного материала (формат фильма).
- В том случае, когда вы используете ресурсоемкие видеоредакторы или же запускаете игровой режим, «градусные показатели» неизбежно поползут вверх, но их среднее значение не должно превышать 60-70 °С.
Опять же, все зависит (имеются в виду колебания температуры в ту или иную сторону) от аппаратной конфигурации вашего компьютера. Не забывайте, что контроль температуры процессора и видеокарты — это одно из самых важных профилактических действий. Словом, в этом вам не раз придется убедиться на собственном опыте.
Как это работает?
Для того, чтобы ответить на вопрос «какая нормальная температура процессора», необходимо понимать, как в целом устроена работа процессора и что влияет на его температуру. ЦПУ — это вычислительное устройство, которое большую часть времени занимается различными расчётами. Соответственно, чем больше расчетов выполняет устройство, тем сильнее оно нагружается и нагревается. В диспетчере задач вы можете увидеть уровень загрузки процессора в процентах. Для того, чтобы вызвать диспетчер устройств, нажмите на клавиатуре комбинацию клавиш Ctrl + Shift + ESC. В первой графе вы увидите, насколько сильно сейчас напрягается компьютерное сердце.
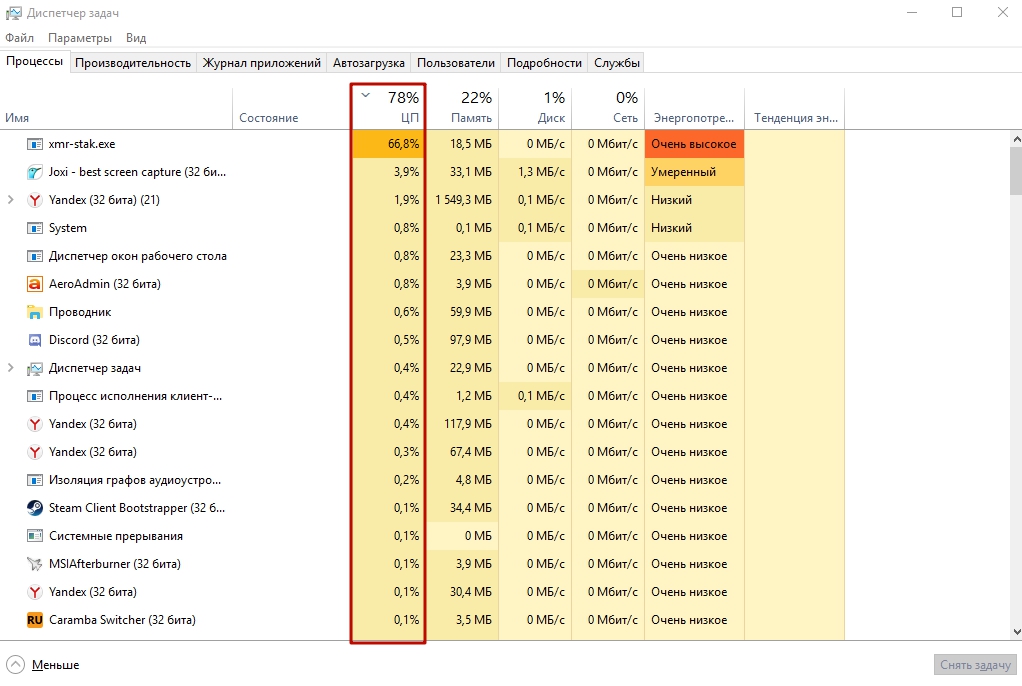
Однако, важно понимать, что один и тот же тип нагрузки будет даваться одному процессору легче, а другому тяжелее. Например, если вы имеете современный многоядерный камень вроде Intel Core i7-9700, то в режиме простоя фоновые задачи Windows способны загрузить его всего лишь на 5-10%
А двухъядерные старички семейства Celeron могут работать на 30% и более от своего максимума.
Говоря про состояние простоя, мы имеем в виду то, что CPU не выполняет никаких требовательных к вычислениям задач. Сам по себе ЦПУ не может полностью расслабиться, когда компьютер включен
Именно поэтому, не стоит недооценивать важность процессора: в общей сборке он стоит в одном ряду с видеокартой, если не выше. Парочка фоновых обновлений могут заставить компьютерное сердце очень сильно напрячься, что непременно приведет к фризам и подтормаживаниям
Что я могу сделать, чтобы охладить процессор?
Чем больше процессор работает, тем больше производительности вы выберете. Поэтому, если вы хотите разгонять процессор или если он становится слишком горячим, вам может потребоваться рассмотреть некоторые или все приведенные ниже рекомендации.
- Держите компьютер в чистоте — со временем пыль, грязь и волосы могут накапливаться и предотвращать попадание воздуха в корпус или из него. Убедитесь, что корпус компьютера и вентиляция очищены .
- Улучшите среду компьютера — убедитесь, что компьютер работает в хорошем месте. Компьютер не должен находиться в закрытом пространстве, таком как выдвижной ящик или шкаф, если нет достаточной вентиляции, такой как задняя часть выдвижного ящика или шкаф. Компьютер не должен находиться в плотном пространстве, должно быть как минимум двухдюймовое пространство с обеих сторон компьютера, а также спереди и сзади компьютера.
- Проверка вентиляторов — Убедитесь, что все вентиляторы компьютера правильно работают. На некоторых материнских платах и компьютерах есть мониторы вентиляторов, в которых отображается RPM каждого из основных вентиляторов компьютера и если они работают правильно. В противном случае вам нужно проверить каждого из вентиляторов и найти какие-либо проблемы с прядением или прослушать какие-либо аномальные шумы, чтобы определить, правильно ли работают вентиляторы.
- Термальная паста — Если процессор или вентилятор был заменен или работал на нем, может потребоваться очистка, а затем повторная установка термопасты,которая помогает переносить тепло от процессора.
- Больше вентиляторов— рассмотрите возможность установки дополнительных вентиляторов в компьютер. Почти все компьютеры будут поставляться с радиатором и вентилятором, а также вентилятор корпуса. Однако в большинстве случаев есть возможность установить вентилятор второго корпуса, который может помочь добавить дополнительный воздух и помочь поддерживать охлаждение компьютера. Компьютерные энтузиасты и множество оверклокеров могут также создавать свои собственные воздуховоды с вентиляторами, чтобы помочь вносить дополнительный воздух или вынимать больше горячего воздуха.
- Лучшие вентиляторы. Многие компьютеры и процессоры будут поставляться с дешевыми вентиляторами, чтобы снизить общую стоимость компьютера. Установка улучшенных вентиляторов или радиаторов, которые могут быстрее и быстрее отводить тепло от процессора, может охлаждать процессор.
- Альтернативные решения. Более продвинутые пользователи или пользователи, которые разгоняются, могут также рассмотреть альтернативные решения, такие как решения с водяным охлаждением, чтобы охлаждать их процессоры.
Сторонний софт
Преимущество — определение температуры в любой момент времени. Приложение скачайте и установите на HDD. Инсталляция простая, не вызовет сложностей даже у начинающего пользователя. После установки перезагрузите ПК.
Core Temp
Работает в Windows 7 и более поздних версиях. Утилита показывает температуру каждого ядра CPU. Для мониторинга установите приложение в Автозагрузку. При работе в фоновом режиме показывает уведомление если процессор перегрелся. Скачайте программу по адресу: https://www.alcpu.com/CoreTemp/.
CPUID HWMonitor
Показывает температуру каждого ядра. Особенности — удобный интерфейс. Создание отчетов, для разных режимов работы. Весит мало, не нагружает ОС во время работы. Дополнительно показывает температуру:
- Видеокарты, HDD;
- Скорость вращения кулера;
- Величины напряжения.
Скачайте утилиту по адресу: https://www.cpuid.com/softwares/hwmonitor.html.
Speccy
Утилита переведена на русский язык. Интерфейс простой. Позволяет узнать температуру CPU быстро. Данные сразу показываются в окне. Подойдет людям, плохо разбирающимся в технологиях. Скачайте программу по адресу: https://www.ccleaner.com/speccy.
Запустите утилиту, наблюдайте за показателями в режиме реального времени. Можно мониторить все параметры ПК, где установлены соответствующие датчики.
SpeedFan
Утилита регулярно обновляется. Добавлена возможность построения графиков. Используйте, чтобы определить температуру CPU во время игры или работы в ресурсоемком приложении. Например, Photoshop. Корректно работает с моделями ноутбуков от разных производителей. Загрузите утилиту по адресу: http://www.almico.com/speedfan.php.
HWInfo
Скачайте по адресу: https://www.hwinfo.com/. Работает в шестидесяти четырех-разрядных системах. Отображает данные с датчиков. В главном окне нажмите «Sensors».
Утилиты для определения температуры CPU
Core Temp
-
Скачайте утилиту и запустите исполняемый exe-файл Core Temp. Вы сразу же увидите данные о процессоре ПК. Показания датчиков температуры отображены в нижней области окна программы:
-
При необходимости задействуйте опцию «Защита от перегрева», нажав соответствующую кнопку:
-
В настраиваемых параметрах «Защиты от перегрева» отметьте пункт «Включить» и нажмите «ОК»:
CPUID HWMonitor
-
Скачайте и запустите CPUID HWMonitor. В списке устройств найдите процессор, разверните вкладку и выберите пункт Temperatures, в котором и будут отображены искомые параметры.
-
Иногда при отладке бывает полезно зарегистрировать текущие показатели системы. Для этого в CPUID HWMonitor вы можете сохранить все данные в текстовый файл.
Speccy
-
После установки запустите Speccy. Откроется окно с общей информацией, где, помимо прочего, будет показана температура процессора вашего ПК.
-
Температура ядер и другая информация о CPU доступна на вкладке «Центральный процессор».
SpeedFan
-
Скачайте и запустите SpeedFan. Перейдите в блок Readings. Данные всех температурных датчиков здесь вынесены в независимую вкладку.
-
Переместитесь в блок Exotics. Здесь отображены те же самые параметры, но в другом формате.
-
В блоке Charts показания датчиков представлены в графическом виде. Чтобы включить отображение температуры процессора в режиме реального времени поставьте галочку в строке CPU.
AIDA64
-
Скачайте и установите программу. Запустите AIDA64 и разверните вкладку «Компьютер» в «Меню». Щёлкните по пункту «Датчик», искомые характеристики отобразятся в блоке «Температура».
-
AIDA даёт возможность проверить нагрев CPU при его полной загрузке, в экстремальных условиях. Для выполнения теста перейдите в «Сервис» и щёлкните «Тестирование стабильности системы».
-
В новом окне снимите отметки со всех режимов, кроме CPU Core#XX, CPU, Stress CPU и нажмите Start. Нагрев ядер микросхемы под нагрузкой в реальном времени будет отображён в форме графика в верхней панели.
AIDA64 входит в число наиболее мощных системных утилит в этом классе, но, к сожалению, как уже отмечалось, она не бесплатна.
Какие ещё программы можно использовать для мониторинга температуры ЦП?
- HWInfo — бесплатная программа, которая информирует пользователя о характеристиках ПК, в том числе считывая показатели температурных сенсоров.
- Open Hardware Monitor — лёгкая в применении, не требующая оплаты утилита, предоставляющая данные о железе устройства, включая нагрев компонентов.
- All CPU Meter — дополнение-гаджет с показаниями сенсоров к утилите Core Temp, созданное для Windows 7, но прекрасно работающее и в «десятке».
Полученные с датчиков одного и того же компьютера данные в разных приложениях могут различаться, поэтому, пожалуй, наиболее верным методом измерения нагрева CPU будет использование системных инструментов Windows.
Нормальная температура процессора
Пожалуй, глупо было бы сказать, что какой-то определенный диапазон температуры является оптимальным для всех современный процессоров. Процессоры сейчас удивляют своим разнообразием параметров, и тем, как производители комбинируют эти параметры. Например, с первого раза сложно понять какой процессор мощнее, с двумя ядрами, но высокой тактовой частотой или с четырьмя ядрами, но меньшей тактовой частотой. А стоит еще учесть и другие параметры. Не будем повторяться, все это мы уже писали в статье «Как выбрать центральный процессор?».
Но к чему я все это веду… температура процессора зависит от большинства из этих параметров. И какая же нормальная температура процессора? Очевидно, что для каждой отдельной модели процессора характерна индивидуальная «нормальная температура». Если одна система будет перезагружаться при температуре процессора 75°C, то в другом случае система будет относительно нормально работать при температуре процессора 100°C. Но это нежелательно допускать по причине более быстрого износа процессора.
Многие пользователи считают нормальной температуру процессора, указанную его производителем в характеристиках устройства. Другие же считают оптимальной температуру не выше 70-85 градусов в нагрузке. Причём для разных процессоров, по их мнению, оптимальная температура индивидуальна. Однако эти мнения не совсем верны. Последнее же предположение у профессионалов и вовсе вызывает смех. Кристаллы всех процессоров изготавливаются из одних и тех же материалов по схожим технологиям. Предположение про индивидуальную нормальную температуру для разных процессоров родилось, по видимому, из практических положений. Однако в теории оно неверно.
Среди специалистов популярно мнение, что после 80-85 градусов увеличение температуры кристалла кремния на каждые 5 градусов сокращает срок службы процессора в 2 раза. Проводились даже некоторые неофициальные подтверждающие исследования на этот счёт. Исходя из этого, нормальной температурой процессора можно считать температуру до 80 градусов в нагрузке. В этом случае пользователь может рассчитывать на его нормальную работу более 20 лет. Безусловно, увеличение рабочей температуры до отметки 80 градусов также сокращает срок службы процессора, но не настолько резко.
Насчёт температуры процессора в режиме простоя пользователю не стоит беспокоиться вообще, если температура в нагрузке не превышает оптимальную. Она всегда оказывается ниже температуры ЦП в нагрузке. Однако высокая температура процессора в режиме простоя может свидетельствовать о наличии в системе скрытых “майнеров”. В норме процессор в простое должен нагреваться значительно меньше, чем в нагрузке.
Если все подытожить, то получается, что нормальная температура процессора это показатель очень размытый и нет никакой точности на этот счет. Однако вы можете на 100% быть спокойны, если температура вашего процессора находится в таком диапазоне:
- в режиме простоя – около 40-50°C;
- при нагрузке – около 70-85°C.
Как проверить температуру CPU
Если в комплекте с вашим ноутбуком или материнской платой идет фирменное программное обеспечение для мониторинга параметров, то лучше им и пользоваться. Кроме показателей температуры, там можно настроить еще много других параметров: скорость вентиляторов, режимы производительности и т.п. У популярных брендов софт, как правило, хороший. Яркий пример — Armoury Crate от ASUS и Dragon Center от MSI.
Также можно использовать фирменные утилиты от производителя процессора: Intel Extreme Tuning Utility и AMD Ryzen Master Utility.
Если устанавливать программы желания нет, то температуру можно проверить и в BIOS. Но на самом деле это неудобно, так как во время нахождения в BIOS нагрузки на процессор нет. То есть вы поймете только температуру в простое.
Рассмотрим также популярные сторонний софт: Speccy, Core Temp, HWiNFO64, HWMonitor, MSI Afterburner, AIDA64, SpeedFan.
Как посмотреть температуру процессора?
Один из вариантов — это использование БИОС. Этот способ интересен тем, что вам не требуется подключение к интернету. А вот если посмотреть с другой стороны, то большинству пользователей сей метод не поможет. Почему? Для того, что бы , необходимо перезагрузить компьютер. Соответственно, при запуске процессор будет находиться не под нагрузкой и реальную температуру узнать не получится. Поэтому я рекомендую воспользоваться сторонним софтом.
CPU-Z. Это бесплатная прикладная программа для отображения технической информации о персональном компьютере пользователя, работающая под ОС Microsoft Windows начиная с версии Windows 98 (включая Windows 8.1). Выпускается специальная версия под Android. В частности, программа определяет технические характеристики центрального процессора, видеокарты, материнской платы и оперативной памяти. Популярна среди IT-специалистов, компьютерных техников и ремонтников, игроманов и оверклокеров.
![]()
SpeedFan. Бесплатная утилита, которая позволяет контролировать температуру и скорости вращения вентиляторов в системе. Программа работает практически со всем чипами мониторинга, а также позволяет динамически изменять скорости вращения вентиляторов в зависимости от температуры внутри корпуса компьютера. Присутствует возможность изменения частот системной шины на некоторых материнских платах оснащенных поддерживаемыми программой генераторами частот. Ведет статистику снимаемых параметров и записывает их в log-файл, так же может отображать графики изменения температур, напряжений и скоростей вентиляторов.
![]()
Core Temp. Компактная программа без лишних функций, предназначенная для контроля температуры процессора. Core Temp может показывать температуру каждого отдельного ядра в каждом процессоре, имеющемся в системе. С помощью этой утилиты можно в реальном времени наблюдать, как меняется температура ядра процессора в зависимости от нагрузки. Программа поддерживает всю серию процессоров Intel Core и Core 2, а также все процессоры фирмы AMD в линейке AMD64. Core Temp позволяет записывать изменения температуры процессоров в течение определенного времени с последующей передачей данных в Excel.
![]()
Думаю, этих трех утилит вам будет предостаточно (а по факту — одной хватит с головой). Есть и другие, не менее интересные программы, например, тот же Everest, но не будем забывать, что Everest стоит денег, а представленные выше утилиты — бесплатные.
Как определяется температура процессора?
Существует два стандартных способа проверки температуры процессора — с помощью BIOS и при использовании средства оптимизации Windows PowerShell. При использовании первого метода будет сложно понять, перегревается процессор или нет, потому что температурные показания не учитывают всю нагрузку.
Разработанное средство от Microsoft с открытым кодом может получить достоверную информацию:
- Запускаете панель пуска и находите через поисковую строку программу PowerShell.
- Производите запуск от лица администратора.
- В открывшемся окне необходимо ввести следующую комбинацию — get-wmiobject msacpi_thermalzonetemperature -namespace «root/wmi».
- На синем экране появиться информация, в левом списке находите надпись «CurrentTemperature».
- Расположенная напротив цифра будет вашим искомым параметром.

Температура будет указана не в Цельсиях, чтобы перевести полученную цифру в привычные градусы необходимо число разделить на 10 и вычесть из него 273 градуса.
