Снижаем температуру процессора: различные способы и методы
Немного теории
Современные процессоры изначально способны выносить достаточно большой нагрев без вреда для себя. Так, критичная температура может достигать ста градусов Цельсия и даже больше. Не просто так увлечённые оверклокеры придумывают специальные системы охлаждения, чтобы разгонять процессоры до предела!
Другое дело, что такая высокая температура способна повредить другие компоненты ноутбука – например, пластиковые элементы. Загореться корпус вряд ли сможет, но расплавиться – вполне. Именно этого избегают, устанавливая в мощные ноутбуки хитроумные теплоотводы.

Что же до человеческого тела, то нагрев до 40-45°C уже вызовет у пользователя дискомфорт, особенно если корпус ноутбука из металла и хорошо проводит тепло. Что уж говорить о более высоких температурах!
Разумеется, процессоры низкой мощности имеют куда меньшее тепловыделение, поэтому рассмотрим только относительно производительные устройства, основанные на процессорах Intel i5, i7 и AMD FX.
Программы для определения температуры процессора
Эти программы обладают различными возможностями и разными способами распространения. Среди них есть как платные, так и бесплатные версии. Бесплатных программ больше, но их функционал может быть ограничен.
- RealTemp. Одна из самых простых программ. Способна показывать температуру ЦП, фиксировать минимальные и максимальные значения, показывающие температурный диапазон, однако не имеет возможности сохранять отчёты и не содержит функции предупреждения о перегреве. Бесплатная.
- CoreTemp. Имеет больший набор функций, в ней реализована функция защиты. Позволяет вести удалённый мониторинг и в случае достижения критических значений по нагреву отключать ПК или переводить его в режим сна. Бесплатная.
- SpeedFan. Позволяет не только отслеживать изменение температурного состояния, но и адекватно реагировать на его изменения, увеличивая или уменьшая частоту работы систем охлаждения. Содержит достаточно большую базу данных о МП, что позволяет ей работать с большим количеством разных ЦП и МП. Отдельным бонусом является работа с большим количеством различных моделей ноутбуков. Бесплатная.
- HWMonitor. Отслеживает тепловое состояние не только температуру процессора, но и всех устройств, имеющих соответствующие датчики. Программа обладает удобным интерфейсом и имеет возможность создания отчётов о состоянии ПК в различных режимах работы. К сожалению, для полноценного функционирования требует приобретения лицензии.
- AIDA64. Позволяет вести полный мониторинг состояния системы, формировать отчёты, определять и изменять режимы работы системы охлаждения. Содержит в себе множество различных тестов, в т.ч. стресс-тесты стабильности системы. Поддерживается разработчиком, поэтому может работать с любым аппаратным обеспечением. Месяц работы бесплатно, после чего требуется приобретение лицензии.

Неудачная попытка взять 5 GHz на модифицированном кулере DEEPCOOL GAMAX 300
Поразившись эффективностью конструкции из трех вентиляторов, я решил попытать удачу и взять заветные 5 GHz, предварительно сконструировав конструкцию из пяти вентиляторов. Я предполагал, что моя конструкция займет все свободное пространство между задней стенкой корпуса и башней и создаст некоторое подобие «воздухопровода», но я немного не рассчитал и мне не хватило буквально пары миллиметров, чтобы протиснуть пятый вентилятор в конструкцию.

Было принято решение оставить связку из четырех вентиляторов Zalman как воздухопровод, а вентилятор от Cooler Master установить на вдув на боровую крышку корпуса.
Вольтаж на ядра процессора был увеличен до 1.4 вольта. К сожалению, камень попался абсолютно никчемным и такого напряжения хватило лишь для «скриншотного» разгона:

Стабильное прохождение теста OCCT с использованием AVX инструкций удавалось лишь на частоте в 4,8 ГГц при напряжении в 1.375 вольт. Но таким результатом никого не удивишь и идея покорить 5 GHz на «трактористе» так и осталось фантазией.
Узнаём температуру составляющих компьютера
Программ для снятия показаний температур существует бесчисленное множество. Другое дело, что одни из них снимают показания с термодатчиков (специальные штуки, измеряющие температуру) на компонентах компьютера недостаточно точно, другие попросту не поддерживают некоторые\многие компоненты именно вашего компьютера, а третьи и вовсе откровенно врут и вводят в заблуждение пользователя.
Некоторые личности пользуются пугающим методом — дотронься до процессора\видеокарты\чего-нибудь еще и если железка горячая, то можно начинать паниковать. Но я не рекомендовал бы заниматься такой ерундой, так как она совершенно не точная (если только у Вас в кожу не встроены тонкочувствительные термодатчики, способные определить температуру до градуса
Программная оптимизация
Снижение вычислительной нагрузки на ЦПУ — это первый этап борьбы с таким негативным явлением, как завышенная температура процессора. Как понизить ее в этом случае? А очень просто: начинаем с запущенных приложений, которые функционируют в фоновом режиме.
Их пиктограммы находятся в правом нижнем углу экрана, и необходимо с помощью мышки закрыть большинство из них. Оставить нужно лишь системные пиктограммы и ярлычок антивируса. Закрытие каждого из таких фоновых приложений должно снизить вычислительную нагрузку на ЦПУ и, как результат, понизить его тепловую нагрузку. Только вот нужно не забывать о том, что мгновенно температура не может понизиться, и нужно подождать 10-15 минут для того, чтобы получить результат в данном случае.
Если тепловой режим чипа после этой манипуляции вернулся в норму, то необходимо ПК перезагрузить и затем, выгружая каждое такое фоновое приложение, давать ему 10-15 минут на то, чтобы ЦПУ перестало перегреваться. При выявлении источника перегрева деинсталлируем его или отключаем. Если же проблема не в фоновых потоках обработки информации, то приступаем к следующему этапу.

Как оценить эффективность системы охлаждения
Судить, достаточно ли эффективно функционирует система охлаждения процессора (и остальных устройств), можно косвенно — по работе компьютера. Когда оборудование хорошо охлаждается, машина работает стабильно, бесперебойно и уверенно тянет адекватную для нее нагрузку. Температурные показатели ЦП приближаются к верхним пороговым значениям только при очень интенсивной работе, но максимума не достигают.
При недостатке охлаждения компьютер начинает тормозить сначала при высокой, потом при средней и, наконец, при незначительной нагрузке. В особо запущенных случаях — виснет во время запуска Windows или даже до его начала. Часто самопроизвольно перезагружается и выключается. Процессорный кулер и другие вентиляторы издают, как правило, громкий вой, а из вентиляционных отверстий корпуса, если они не полностью забиты пылью, выдувается горячий воздух.
Бывают ситуации, когда проверить эффективность теплоотвода от процессора нужно быстро, например, если вы разгоняете систему или диагностируете чужой компьютер. Это можно сделать при помощи любой программы стрессового тестирования ЦП, которая отображает температурные графики в реальном времени. Для проведения теста хватает 5-10 минут. В это время вам следует наблюдать за линией прироста показателей, числовые значения здесь второстепенны.
Кривая роста температуры ЦП с пологим подъемом говорит о том, что система охлаждения эффективно справляется со своей задачей. А если линия практически сразу устремляется вверх, процессор охлаждается недостаточно.
Пример такого теста в программе AIDA64, запущенной на Windows 10, показан на скриншоте ниже.
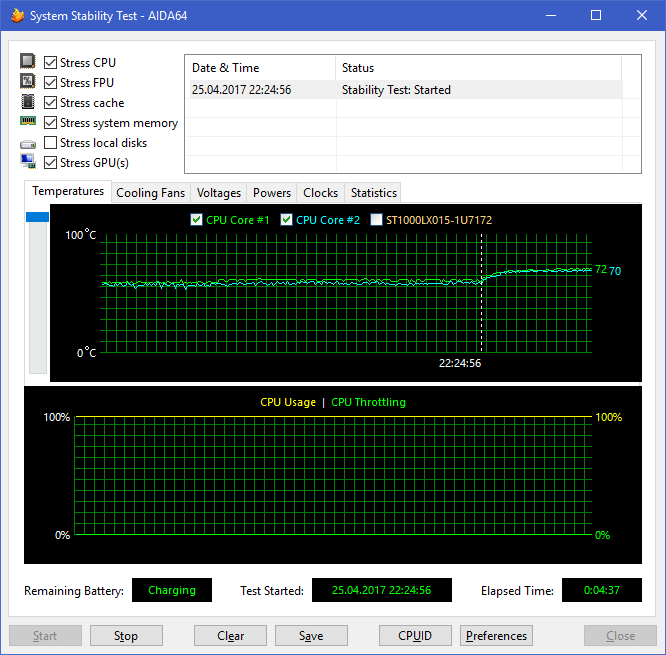
На этом графике мы видим совершенно нормальные показатели. При 100% нагрузке ЦП ноутбука нагрелся с 55 °C до 70-72 °C, а линия подъема температуры почти горизонтальная. Кстати, «T junction» этого процессора составляет 100 °C, значит, у него запасе есть около 30 градусов.
Проверка реальных значений
До того как понизить температуру центрального процессора, необходимо убедиться в правильности проведенных замеров. Например, та же самая утилита CPU-Z не всегда отображает корректно измеренные значения. Поэтому лучше дополнительно использовать другие способы: БИОС или какие-то дополнительные программные средства. Также нелишним будет сравнить полученное значение с максимально допустимым для данной модели ЦПУ, которое приведено на официальном сайте производителя. В некоторых случаях чип может успешно функционировать в штатном режиме при значении в 80-85 С, а максимально допустимая для него температура — 105 С. Для других же полупроводниковых решений максимум составляет 70-75 С, а работают они при 50-55 С.
В чем здесь проблема? Основные способы ее решения
Все существующие на текущий момент центральные процессоры изготавливаются из такого полупроводникового материала, как кремний. Температура порядка 70-100 0С приводит к тому, что данный компонент персонального компьютера начинает пропускать циклы обработки информации, снижается его производительность, а в некоторых случаях он выходит из строя
Поэтому очень важно контролировать именно этот параметр ЦПУ и при его выходе за пределы нормы принять меры для того, чтобы он снова вернулся в допустимые рамки. Основные способы того, как понизить температуру процессора, можно разделить на 2 вида:
- Аппаратные.
- Программные.
К первой группе способов можно отнести замену термопасты или системы охлаждения и ревизию кулера. Во втором же случае используется программное обеспечение, причем это может быть как системный софт, так и прикладной (его иногда называют специальным). Аппаратные способы понижения степени нагрева центрального процессора значительно проще применять на стационарных системных блоках по той причине, что процесс разбора ПК в этом случае достаточно прост. А вот программные способы значительно лучше подходят к мобильным ПК. В это случае получить доступ к системе охлаждения весьма затруднительно, а заменить термопасту или кулер вообще достаточно сложно. Именно по этой причине и используют в таком случае программное обеспечение в первую очередь.

Проверка работы вентиляторов
Если у вас возникла необходимость понизить температуру видеокарты, то в первую очередь нужно проверить, как вращаются вентиляторы. Ведь если вентиляторы на видеокарте или корпусе компьютера не работают, то это обязательно будет приводить к повышению температур.
Для того чтобы проверить как работают вентиляторы вам необходимо снять левую стенку системного блока (если смотреть на компьютер с передней стороны). В большинстве случаев для снятия стенки системного блока нужно открутить два винта в задней части корпуса, после чего крышку нужно сдвинуть назад и снять.

После снятия стенки корпуса включите компьютер и понаблюдайте за работой вентиляторов на видеокарте и корпусе компьютера. Исправные вентиляторы должны вращаться плавно, без рывков и лишнего шума. Если какие-то вентиляторы не работают, то их нужно заменить
Также обратите внимание нет ли рядом с вентиляторами кабелей, которые могли бы блокировать их роботу
Нужно отметить, что через некоторое время после запуска компьютера, если нет никакой нагрузки, вентиляторы могут снижать свои обороты или вовсе останавливаться. Это нормальное поведение системы. Если хотите посмотреть, как вентиляторы работают под нагрузкой просто запустите игру или стресс-тест видеокарты.
Как проверить температуру ноутбука?
Ваш ноутбук в последнее время стал слишком быстро нагреваться? Здесь имеет смысл проверить температуру процессора и видеокарты. Ведь если они работают на пределе возможностей, то необходимо срочно это исправлять. Каким образом? Специально для этого ниже имеется инструкция о том, как проверить температуру ноутбука, а также 5 эффективных способов снизить ее.
Какая должна быть температура ноутбука
Для начала стоит отметить, что нет такого понятия как температура ноутбука. В данном случае проверяют показатели его комплектующих – процессора, видеокарты, жесткого диска (винчестера). И уже по ним определяют, греется что-то или нет.
Но все же: какая должна быть температура процессора на ноутбуке? Это зависит от уровня загрузки:
- Небольшая загруженность – 40-60 градусов. Сюда относятся посиделки в интернете и работа с текстовым редактором Word.
- Большая загруженность – 60-80 градусов. Такие показатели бывают при работе в видеоредакторах и других тяжелых программах, а также во время запуска современных игр.
А какова нормальная температура видеокарты ноутбука? Опять же это зависит от нагрузки. В режиме простоя (на рабочем столе или при запущенном браузере) она составляет около 30-60 градусов. Если же включить игру, то значения будут составлять 60-90 градусов.
Что касается винчестера, то оптимальная температура жесткого диска ноутбука должна быть от 30 до 45 градусов.
Необходимо помнить, что все эти значения зависят от конкретной модели устройства. На вашем ноутбуке может быть установлена видеокарта Nvidia или AMD, с одним кулером (вентилятором) или двумя – и все это напрямую влияет на показатели. То же самое касается процессора: одни модели греются сильнее, другие – меньше. Поэтому, все, что приведено выше – это средние значения.
Как узнать температуру ноутбука
Где посмотреть температуру ноутбука? Специально для этого существуют программы и утилиты.
Например, отличным вариантом может быть утилита Piliform Speccy. Это бесплатная программа для проверки температуры ноутбука, которая показывает данные по всем комплектующим. Достаточно лишь выбрать в левом меню нужный пункт – центральный процессор, графические устройства (видеокарта) и т.д.
Также вы можете узнать температуру ноутбука с помощью других программ. Подробнее о них читайте здесь: Как узнать характеристики ноутбука?
Как снизить температуру ноутбука
Итак, вы запустили одну из утилит, выполнили проверку температуры ноутбука и поняли, что процессор или видеокарта перегреваются. Что делать в таком случае? Как снизить температуру ноутбука? Приведу 5 эффективных способов, один из которых обязательно должен помочь.
Кстати, если температура ЦП (или видеокарты) слишком высокая, то вы заметите это и без программ. Ведь устройство начнет «странно» себя вести: медленно работать, выключаться или перезагружаться без причины, а игры будут тормозить. Также вполне возможно, что ноутбук начнет сильно гудеть из-за работы кулера (вентилятора) на максимальной скорости.
Проверка реальных значений
До того как понизить температуру центрального процессора, необходимо убедиться в правильности проведенных замеров. Например, та же самая утилита CPU-Z не всегда отображает корректно измеренные значения. Поэтому лучше дополнительно использовать другие способы: БИОС или какие-то дополнительные программные средства. Также нелишним будет сравнить полученное значение с максимально допустимым для данной модели ЦПУ, которое приведено на официальном сайте производителя. В некоторых случаях чип может успешно функционировать в штатном режиме при значении в 80-85 0С, а максимально допустимая для него температура — 105 0С. Для других же полупроводниковых решений максимум составляет 70-75 0С, а работают они при 50-55 0С.
Какую температуру ЦП считать нормальной
Чтобы проконтролировать какой-либо показатель, необходимо знать его нормальное значение. Единой нормы температур процессоров ПК и ноутбуков, к сожалению, не существует. Для разных поколений, модификаций и моделей она своя. Так, максимальные и рабочие температуры мобильных ЦП в среднем на 10-20 градусов выше, чем десктопных. Процессоры старшего поколения переносят нагрев лишь до 60-70 °C, а современные способны раскаляться до сотни и выше. Продукты AMD, как правило, имеют более узкий диапазон рабочих температур, чем Intel.
На какой температурный максимум рассчитан ваш процессор, можно узнать из его документации на сайте производителя. Рассмотрим пару примеров: Intel Core i5-6200U для ноутбуков и AMD 10 PRO-7850B для десктопных систем.
Максимальная температура кристалла Intel Core i5 6200U указана в спецификациях корпуса (параметр «T junction»). Как мы видим, она составляет 100 °C.

Если мобильный процессор производится в корпусах двух разных типов — съемном и несъемном, в графе «T junction» содержится 2 значения. Intel Core i5 6200U выпускается только в несъемном корпусе — FCBGA1356, на что указывают буквы BGA (Ball Grid Array) в его названии. Выводы микросхем в таких корпусах представляют собой массив крошечных шариков, которые припаиваются к контактным площадкам на материнской плате.
В названии съемных процессоров Intel присутствует сокращение PGA (Pin Grid Aray). Их контакты представлены массивом штырьков (пинов), которые вставляются в сокет (процессорный разъем).
Максимальная температура современных мобильных ЦП в модификациях BGA составляет 100-105 °C, а PGA — 80-90 °C.
Далее взглянем на спецификации AMD 10 PRO-7850B. Интересующий нас параметр — «Max temps», находится в разделе «Performance».
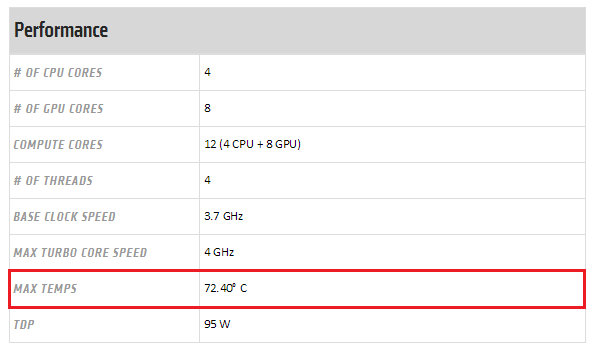
Предельная температура этого ЦП составляет 72,4 °C. Это среднее значение для десктопных «камней» A-серии AMD.
Оптимальным значением температуры как мобильных, так и десктопных процессоров, условно считают показатель на 35-50% ниже максимума при обычной нагрузке. Допустимыми считаются и кратковременные пиковые подъемы до значений на 10-15% ниже предела.
Другие методы

Если три представленных выше метода не помогли вам снизить температуру процессора, то проблема может быть связана с самим оборудованием. Возможно, требуется нанести на радиатор новый слой термопасты, заменить процессорный радиатор или кулер или установить дополнительные вентиляторы на корпус. Может быть, не работает вентилятор на блоке питания, или процессор перегружен разгоном и требуется его замена на более мощную модель.
Все это требует более серьезных технических навыков, чем методы из этой статьи, поэтому применять их стоит только при наличии соответствующих знаний и опыта, либо обратиться к специалисту во избежание неправильной установки и повреждения дорогих компонентов.
Снижение уровня потребления
Если вы проделали все вышеописанное, но температура все равно слишком высокая, то вы можете снизить нагрев уменьшив потребление энергии видеокартой. Данный способ работает очень хорошо, но он приводит к снижению производительности. Поэтому его стоит использовать только в крайнем случае, когда все остальные способы уже испробованы.
Для того чтобы снизить потребление энергии видеокартой вам пондобится программа MSI Afterburner. Более подробно об этой программе вы можете почитить в нашей статье о разгоне видеокарт.
Итак, чтобы снизить температуру видеокарты с помощью MSI Afterburner запустите данную программу на своем компьютере и нажмите на стрелку, которая находится рядом с параметром «Power Limit«.
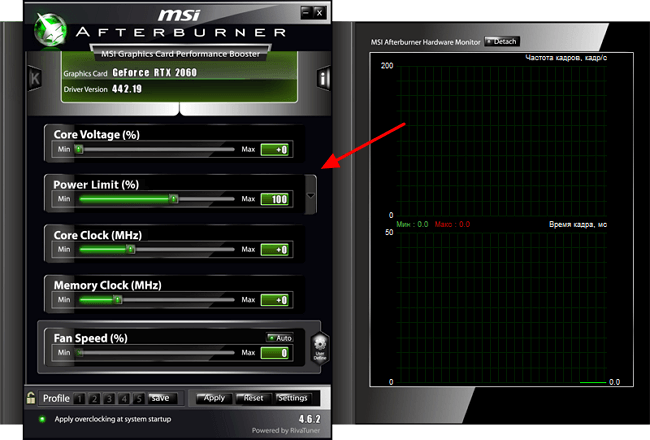
После этого появится дополнительный параметр — «Temp Limit«. С его помощью можно установить максимальную температуру, до которой может прогреваться видеокарта, перед тем как начнется снижение тактовых частот. Для последних моделей от NVIDIA максимальная температура составляет 83 градуса, но вы можете установить»Temp Limit» на 75 или любое другое значение.
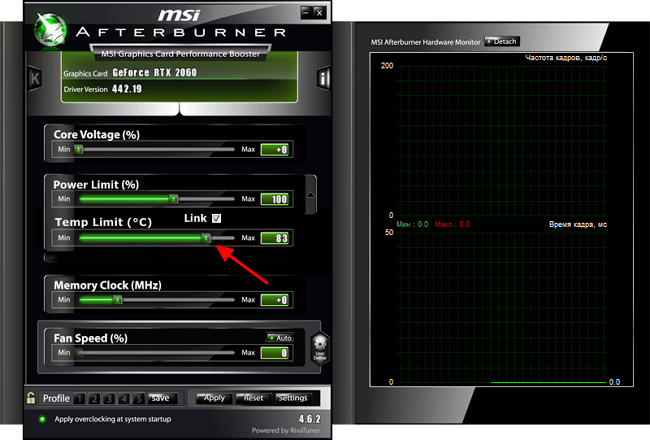
После изменения максимальной температуры нужно нажать на кнопку «Apply» и включить опцию «Apply overclocking at system statup» для того чтобы эти настройки применялись при каждом запуске компьютера.
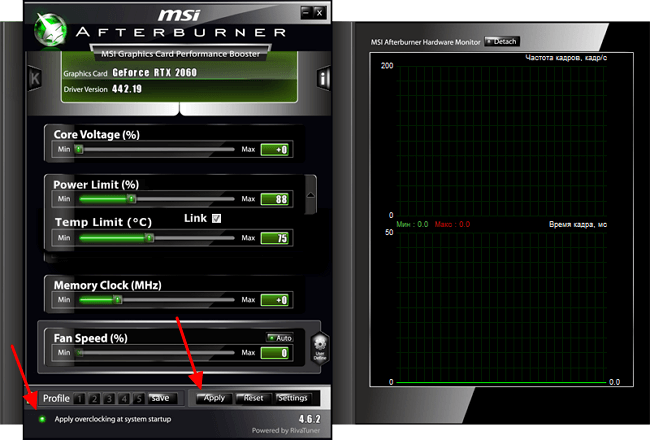
После внесения этих настроек температура видеокарты больше не будет подниматься выше значения, которое указанно в MSI Afterburner. Но, за это прийдется расплачиваться некоторой потерей производительности, так как при достижении максимальной температуры графический процессор начнет снижать тактовые частоты.
Тест системы на перегрев
Проверять комплектующие, при этом не задействовав какую-нибудь игру или фильм напрасно. Вы просто ничего не увидите.
Для начала нужно «нагрузить» железо, а затем делать сравнительное тестирование.
Вот тут нам и понадобится шкала «Max», показывающая пиковую нагрузку. Так температура видеокарты отобразится максимально компетентно, как и процессора.
Но как понять, что вы достигли предела?
Начнем с того, что каждый производитель, выпуская на рынок свой продукт, указывает среднюю и пиковую температуру, при которой устройство ведет себя, скажем так, адекватно.
Выход за эти рамки чреват нестабильной работой, а то и вовсе выходом из строя.
Если брать среднее значение, то оно выглядит так:
1) процессор – 70–75 (Intel), 80–100 (AMD);
2) видеокарта – 80–85 (Nvidia/ATI).
Показатели средние, но по ним стоит ориентироваться, рассматривая значение «Max».
Итак, начинаем тест.
В первую очередь закройте все сторонние приложения, нагружающие ОС, после чего запустите Open Hardware Monitor.
После этого откройте игру, которая максимально потребляет производственные мощности машины, и спокойно играйте в течение пары-тройки часов.
Как альтернатива – включите фильм в высоком разрешении картинки. Эффект будет тот же.
У нас в качестве теста был запущен Serious Sam HD (сборка офисная) и после ряда манипуляций результат был следующим:
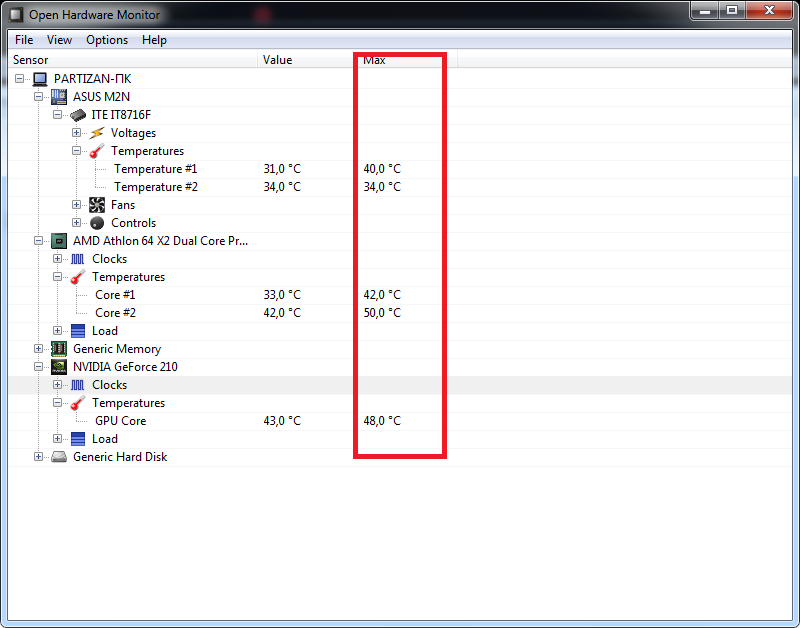
Как проверить температуру ноутбука?
Ваш ноутбук в последнее время стал слишком быстро нагреваться? Здесь имеет смысл проверить температуру процессора и видеокарты. Ведь если они работают на пределе возможностей, то необходимо срочно это исправлять. Каким образом? Специально для этого ниже имеется инструкция о том, как проверить температуру ноутбука, а также 5 эффективных способов снизить ее.
Какая должна быть температура ноутбука
Для начала стоит отметить, что нет такого понятия как температура ноутбука. В данном случае проверяют показатели его комплектующих – процессора, видеокарты, жесткого диска (винчестера). И уже по ним определяют, греется что-то или нет.
Но все же: какая должна быть температура процессора на ноутбуке? Это зависит от уровня загрузки:
- Небольшая загруженность – 40-60 градусов. Сюда относятся посиделки в интернете и работа с текстовым редактором Word.
- Большая загруженность – 60-80 градусов. Такие показатели бывают при работе в видеоредакторах и других тяжелых программах, а также во время запуска современных игр.
А какова нормальная температура видеокарты ноутбука? Опять же это зависит от нагрузки. В режиме простоя (на рабочем столе или при запущенном браузере) она составляет около 30-60 градусов. Если же включить игру, то значения будут составлять 60-90 градусов.
Что касается винчестера, то оптимальная температура жесткого диска ноутбука должна быть от 30 до 45 градусов.
Необходимо помнить, что все эти значения зависят от конкретной модели устройства. На вашем ноутбуке может быть установлена видеокарта Nvidia или AMD, с одним кулером (вентилятором) или двумя – и все это напрямую влияет на показатели. То же самое касается процессора: одни модели греются сильнее, другие – меньше. Поэтому, все, что приведено выше – это средние значения.
Как узнать температуру ноутбука
Где посмотреть температуру ноутбука? Специально для этого существуют программы и утилиты.
Например, отличным вариантом может быть утилита Piliform Speccy. Это бесплатная программа для проверки температуры ноутбука, которая показывает данные по всем комплектующим. Достаточно лишь выбрать в левом меню нужный пункт – центральный процессор, графические устройства (видеокарта) и т.д.
Также вы можете узнать температуру ноутбука с помощью других программ. Подробнее о них читайте здесь: Как узнать характеристики ноутбука?
Как снизить температуру ноутбука
Итак, вы запустили одну из утилит, выполнили проверку температуры ноутбука и поняли, что процессор или видеокарта перегреваются. Что делать в таком случае? Как снизить температуру ноутбука? Приведу 5 эффективных способов, один из которых обязательно должен помочь.
Кстати, если температура ЦП (или видеокарты) слишком высокая, то вы заметите это и без программ. Ведь устройство начнет «странно» себя вести: медленно работать, выключаться или перезагружаться без причины, а игры будут тормозить. Также вполне возможно, что ноутбук начнет сильно гудеть из-за работы кулера (вентилятора) на максимальной скорости.
Почему сильно греется центральный процессор
Высокая температура нагрева CPU — скорее норма, чем исключение: у многих моделей этот параметр при увеличении нагрузки поднимается до 70 градусов. Аномальным перегревом считается уже достижение отметки 100 градусов.
Работать в таком режиме доставляет мало удовольствия: компьютер начинает тормозить, может уйти в ребут, а ОС вылетает в «синий экран смерти». Постоянно использование ЦП в перегретом состоянии может спровоцировать выход его из строя, благодаря чему придется тратиться на дорогостоящие комплектующие.
Несмотря на то, что компьютер оборудован аварийной системой отключения, которая не всегда может сработать корректно, риск поломки детали всегда остается. К тому же, если такой сценарий развития событий повторяется регулярно, это не может не отразиться на состоянии «камня».
Давайте рассмотрим все способы, как можно уменьшить рабочую температуру «камня».
Утилиты для определения температуры CPU
Core Temp
-
Скачайте утилиту и запустите исполняемый exe-файл Core Temp. Вы сразу же увидите данные о процессоре ПК. Показания датчиков температуры отображены в нижней области окна программы:
-
При необходимости задействуйте опцию «Защита от перегрева», нажав соответствующую кнопку:
-
В настраиваемых параметрах «Защиты от перегрева» отметьте пункт «Включить» и нажмите «ОК»:
CPUID HWMonitor
-
Скачайте и запустите CPUID HWMonitor. В списке устройств найдите процессор, разверните вкладку и выберите пункт Temperatures, в котором и будут отображены искомые параметры.
-
Иногда при отладке бывает полезно зарегистрировать текущие показатели системы. Для этого в CPUID HWMonitor вы можете сохранить все данные в текстовый файл.
Speccy
-
После установки запустите Speccy. Откроется окно с общей информацией, где, помимо прочего, будет показана температура процессора вашего ПК.
-
Температура ядер и другая информация о CPU доступна на вкладке «Центральный процессор».
SpeedFan
-
Скачайте и запустите SpeedFan. Перейдите в блок Readings. Данные всех температурных датчиков здесь вынесены в независимую вкладку.
-
Переместитесь в блок Exotics. Здесь отображены те же самые параметры, но в другом формате.
-
В блоке Charts показания датчиков представлены в графическом виде. Чтобы включить отображение температуры процессора в режиме реального времени поставьте галочку в строке CPU.
AIDA64
-
Скачайте и установите программу. Запустите AIDA64 и разверните вкладку «Компьютер» в «Меню». Щёлкните по пункту «Датчик», искомые характеристики отобразятся в блоке «Температура».
-
AIDA даёт возможность проверить нагрев CPU при его полной загрузке, в экстремальных условиях. Для выполнения теста перейдите в «Сервис» и щёлкните «Тестирование стабильности системы».
-
В новом окне снимите отметки со всех режимов, кроме CPU Core#XX, CPU, Stress CPU и нажмите Start. Нагрев ядер микросхемы под нагрузкой в реальном времени будет отображён в форме графика в верхней панели.
AIDA64 входит в число наиболее мощных системных утилит в этом классе, но, к сожалению, как уже отмечалось, она не бесплатна.
Какие ещё программы можно использовать для мониторинга температуры ЦП?
- HWInfo — бесплатная программа, которая информирует пользователя о характеристиках ПК, в том числе считывая показатели температурных сенсоров.
- Open Hardware Monitor — лёгкая в применении, не требующая оплаты утилита, предоставляющая данные о железе устройства, включая нагрев компонентов.
- All CPU Meter — дополнение-гаджет с показаниями сенсоров к утилите Core Temp, созданное для Windows 7, но прекрасно работающее и в «десятке».
Полученные с датчиков одного и того же компьютера данные в разных приложениях могут различаться, поэтому, пожалуй, наиболее верным методом измерения нагрева CPU будет использование системных инструментов Windows.
Как снизить температуру процессора за счет тонких настроек (до 20°C): отключение Turbo Boost, Undervolting (для процессоров Intel)
Доброго времени суток!
На некоторых компьютерах проблема перегрева стоит постоянно и остро (очень часто на ноутбуках, особенно игровых). И даже если бы удалось ее снизить на 10°С — это могло бы существенно изменить ситуацию…
В этой статье я предложу пару способов (прим.: отключение Turbo Boost и Undervolting), как это можно сделать (на сколько-то градусов температура должна точно упасть!). Однако, не могу не сказать, что способы весьма спорны, хоть и работают. Почему?
- отключение Turbo Boost — этим мы откл. макс. производительность ЦП (заметно будет не всегда, только при ресурсоемких задачах, например: создание архивов, кодирование видео);
- Undervolting — снижение напряжения на ЦП. Операция специфична, и рекомендуется только опытным пользователям (впрочем, с современной утилитой XTU от Intel — все сводится к изменению одного параметра!).
Как бы там ни было, если вы использовали все другие способы снизить температуру ЦП и они не помогли — рекомендую попробовать эти. Ниже покажу все на примерах…
Итоги
В этом материале изложены различные способы того, как может быть возвращена в допустимые рамки температура процессора. Как понизить ее наиболее просто? Использовать программные средства. Именно с них и рекомендуется начинать решение данного вопроса. Если же их использования недостаточно, то придется прибегнуть к аппаратным средствам.
Высокая температура у компьютерных комплектующих – это дело вполне обычное для любого владельца таких устройств. Особенно эта тема касается центрального процессора и видеокарты. Когда множество запущенных процессов берут для себя мощности ЦП, то его частота естественным образом поднимается для увеличения скорости вычислений. Более высокая частота также подразумевает и увеличение температуры Центрального процессора, что вполне закономерное явление.
Следующей причиной подъема температуры может является состояние системы охлаждения. Чем лучше ваша система охлаждения, тем ниже будет температура для вашего Центрального процессора, что ведет к увеличению его производительности. Если температура поднимется до слишком высоких, то ваш компьютер может начать замедлено работать, а перегревающиеся запчасти могут попросту «сгореть». Большинство процессоров, а также графических ускорителей, не должны нагреваться выше температуры 100 градусов по Цельсию.
Именно для этого указанная аппаратура оснащена механизмом экстренного отключения, которая срабатывает при достижении определенной максимальной температуры. По крайней мере, большинство из современного железа, а в нашем случае процессоры, имеют такой механизм. Однако, если сценарий с перегревом и отключением будет повторяться довольно часто, то аппаратура определенно будет повреждена со временем. То же самое будет происходить и во время работы процессора на предельно возможной температуре. Так что лучше избегать ситуаций с перегревами.
Нормальная температура видеокарты в играх — какая должна быть
Центральный процессор все еще нормально может работать за границей температуры в 40 градусов, но чем ниже температура, тем лучше производительность. Также не стоит забывать, что высокая температура процессора может поднять и общую температуру всего системного блока, что может неблагоприятно сказаться на его работе.
Заключение
Подытожим по поводу нормальной температуры комплектующих компьютера.
Процессор Intel — до 60°C под нагрузкой.
Процессор AMD — до 70°C под нагрузкой.
Без нагрузки примем 40-45°C
Видеокарты до 80°C под нагрузкой. Без нагрузки до 45°C
Жесткие диски от 30 до 45°C
Температуру материнской платы не отслеживаю и никаких критических ситуаций не было.
Старайтесь на майских праздниках чистить компьютер от пыли и проблем быть не должно.
Ваш ноутбук в последнее время стал слишком быстро нагреваться? Здесь имеет смысл проверить температуру процессора и видеокарты. Ведь если они работают на пределе возможностей, то необходимо срочно это исправлять. Каким образом? Специально для этого ниже имеется инструкция о том, как проверить температуру ноутбука, а также 5 эффективных способов снизить ее.
Для начала стоит отметить, что нет такого понятия как температура ноутбука. В данном случае проверяют показатели его комплектующих – процессора, видеокарты, жесткого диска (винчестера). И уже по ним определяют, греется что-то или нет.
Но все же: какая должна быть температура процессора на ноутбуке? Это зависит от уровня загрузки:
- Небольшая загруженность – 40-60 градусов. Сюда относятся посиделки в интернете и работа с текстовым редактором Word.
- Большая загруженность – 60-80 градусов. Такие показатели бывают при работе в видеоредакторах и других тяжелых программах, а также во время запуска современных игр.
Максимальная температура процессора ноутбука составляет 95-100 градусов. Хотя, честно говоря, это уже перебор. Если температура ЦП достигнет 80-90 градусов, ноутбук может автоматически перезагружаться (это сделано специально для того, чтобы предотвратить поломку).
А какова нормальная температура видеокарты ноутбука? Опять же это зависит от нагрузки. В режиме простоя (на рабочем столе или при запущенном браузере) она составляет около 30-60 градусов. Если же включить игру, то значения будут составлять 60-90 градусов.
Что касается винчестера, то оптимальная температура жесткого диска ноутбука должна быть от 30 до 45 градусов.
Необходимо помнить, что все эти значения зависят от конкретной модели устройства. На вашем ноутбуке может быть установлена видеокарта Nvidia или AMD, с одним кулером (вентилятором) или двумя – и все это напрямую влияет на показатели. То же самое касается процессора: одни модели греются сильнее, другие – меньше. Поэтому, все, что приведено выше – это средние значения.
