Решение проблемы с отсутствием звука в windows 7
Загрузка звуковых драйверов для стационарного компьютера
Способ 1: загрузка драйверов с сайта производителя материнской платы
Чтобы инсталлировать драйвера на звук для стационарного компьютера, вам потребуется или диск от вашего ПК, вставив который вы сможете установить необходимые драйвера, или знать, какая материнская плата установлена в вашем компьютере.
Узнать материнскую плату можно несколькими способами: с помощью документации, идущей к вашему компьютеру, путем прямого осмотра материнской платы под корпусом системного блока и программным методом.
Чтобы выяснить, какая материнская плата установлена на вашем компьютере встроенными средствами Windows, вам потребуется запустить командную строку. Если вы являетесь пользователем Windows 10, то вам достаточно щелкнуть по кнопке «Пуск» правой кнопкой мыши и в высветившемся меню выбрать параметр «Командная строка».
Если вы обладатель иной версии Windows, вызовите окно «Выполнить» сочетанием клавиш Win+R и в отобразившемся окошке пропишите команду «cmd» (без кавычек).
Вызвав окно командной строки, вам потребуется провести в ней следующую команду, после чего система немедленно отобразит результат:
wmic baseboard get product,Manufacturer,version,serialnumber
На экране под пунктом «Manufacturer» будет значиться производитель вашей материнской платы, под пунктом «Product» вы увидите ее конкретную модель, под «SerialNumber» будет виден серийный номер устройства, а под пунктом «Version», соответственно, его версия.
Способ 2: загрузка с сайта производителя звуковой карты
Еще один вариант скачать необходимые драйвера – это скачать их с сайта производителя звуковой карты. Чтобы выяснить, какая звуковая карта имеется в вашем компьютере, пройдите к разделу «Диспетчер устройств», как это было описано выше. В том случае, если под пунктом, «Звуковые, игровые и видео устройства» у вас отображается наименование производителя и модель звуковой карты, сразу отправляйтесь на сайт производителя.
В том случае, если вы видите значение «Неизвестное устройство» или иное стандартное название, щелкните по нему правой кнопкой мыши и в высветившемся контекстном меню пройдите к пункту «Свойства».
В высветившемся окне пройдите ко вкладке «Сведения». В пункте «Свойство» выберите параметр «ИД оборудования». Чуть ниже вы увидите одно или несколько ИД. Вам потребуется скопировать первое. После этого окно диспетчера устройств можно закрыть.
Вооружившись необходимой информацией, вам потребуется пройти по этой ссылке и вставить скопированный прежде ИД. Выполните поиск по сайту.
В результатах поиска вы увидите наименование вашей звуковой карты. Теперь, когда необходимая информация была получена, вам лишь остается пройти на сайт производителя вашей материнской платы и выполните поиск по интересующей модели. Именно здесь вы и сможете скачать необходимые драйвера, соответствующие вашей модели материнской платы, а также версии установленной операционной системы.
Как исправить сбой установки драйвера Realtek HD Audio —
Realtek-х Аудио драйверы являются одними из самых печально известных проблем с Windows со времен Windows XP. Установите Realtek HD Audio Driver Failure, сопровождаемый кодом ошибки, таким как 0x000000FF, не позволит вам установить необходимые драйверы для вашей звуковой карты Realtek.
Эта проблема может возникать в ряде сред, и существует несколько возможных причин. Пользователи пытались решить эту проблему несколькими способами, и для них есть пара решений. Если вы столкнулись с проблемой, читайте дальше, чтобы узнать, как ее решить, и установите драйверы.
НОТА: Есть случаи, когда эта проблема возникает из-за мертвая звуковая карта. Эту ситуацию нельзя исправить с помощью программного решения, и вам потребуется заменить звуковую карту. Вы не увидите ошибок и устройств с желтым восклицательным знаком или знаком вопроса в Диспетчере устройств, и Windows не позволит вам установить драйверы, поскольку аппаратное устройство не работает. Ни один из методов ниже не будет работать, если это так.
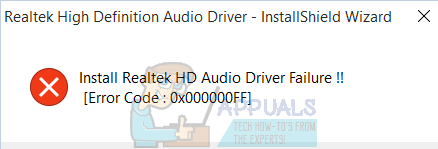
Восстановление поврежденных файлов
Загрузите и запустите Reimage Plus для сканирования и восстановления поврежденных и отсутствующих файлов из Вот. После этого перейдите к приведенным ниже решениям.
Способ 1: повторная инициализация драйвера
Возможно, что установка драйвера повреждена. Поэтому на этом этапе мы будем повторно инициализировать установку драйвера. Для этого:
- Нажмите «Windows+рКлючи одновременно.
-
Тип в «devmgmt.ЦКМИ нажмите «Войти«.
Введите «devmgmt.msc» в командной строке. -
двойнойщелчок на «Звуковые, видео и игровые контроллеры», Чтобы расширить его.
Расширение категории «Звук, видео и игровой контроллер». -
Правильно—щелчок на «Realtek Audio DriverИ выберите «деинсталляция«.
Щелкните правой кнопкой мыши «Realtek Audio Driver» и выберите «Удалить». - Нажмите на «да»И следуйте инструкциям на экране, чтобы удалить драйвер с компьютера.
-
Нажмите на «действияВ верхней и Выбрать «Сканирование на предмет изменений оборудования«.
Нажмите «Действия», а затем выберите «Сканировать на предмет изменений оборудования». - Windows будет автоматически сканирование а также устанавливать пропавший водитель.
- Проверьте чтобы увидеть, если проблема не устранена.
Способ 2. Проверьте работоспособность драйверов и обновите их вручную
Если Windows не позволяет установить драйверы, вы можете попробовать обновить их из диспетчера устройств.
- Нажмите одновременно Windows а также р ключи, чтобы открыть Бежать диалог. Тип devmgmt.msc, и нажмите Войти.
- Изнутри Диспетчер устройств окно, разверните меню и найдите звук водители. Осмотрите их, чтобы увидеть, есть ли восклицание или же вопросительный знак перед любым из них.
- Щелкните правой кнопкой мыши водитель с восклицательным или вопросительным знаком и выберите Обновить драйвер из меню. Следуйте инструкциям и при необходимости предоставьте подтверждение администратора. перезагружать ваше устройство после установки драйверов.
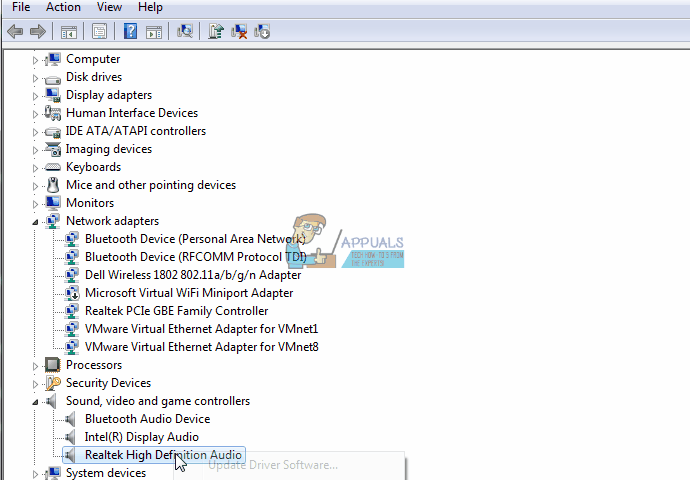
Способ 3: используйте опцию Добавить устаревшее оборудование в диспетчере устройств
Этот метод применим только тогда, когда Звуковые, видео и игровые контроллеры отсутствует из Диспетчер устройств.
- Держите Ключ Windows а также Нажмите R. Тип devmgmt.msc и нажмите ОК.
- От верхняя панель инструментов, щелчок Действие, и выбрать Добавить устаревшее оборудование из выпадающего меню.
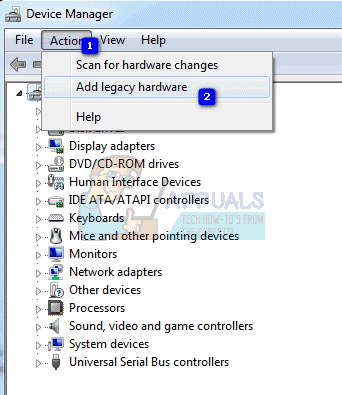
Следуйте указаниям мастера, чтобы добавить Звуковые, видео и игровые контроллеры категория, а также Realtek High Definition Audio Device.
Когда вы закончите с этим, вы увидите Realtek Audio Device в диспетчере устройств. Используйте третий шаг из предыдущего метода, чтобы обновить драйверы для него.
Способ 4. Удалите драйверы и дайте Windows установить свои собственные
- Держите Ключ Windows а также Нажмите R. Тип devmgmt.msc и нажмите ОК.
- Найдите Realtek Audio Driver в Звуковые, видео и игровые контроллеры. Щелкните правой кнопкой мыши это и выберите Удалить из меню. Следуйте инструкциям для удаления драйвера.
- перезагружать ваша система и открыть Диспетчер устройств
- На верхней панели инструментов нажмите действие и выбрать Сканирование на предмет изменений оборудования из меню.
- Как только это будет сделано, Realtek появится в списке устройств снова, так что вы можете обновить свои драйверы.
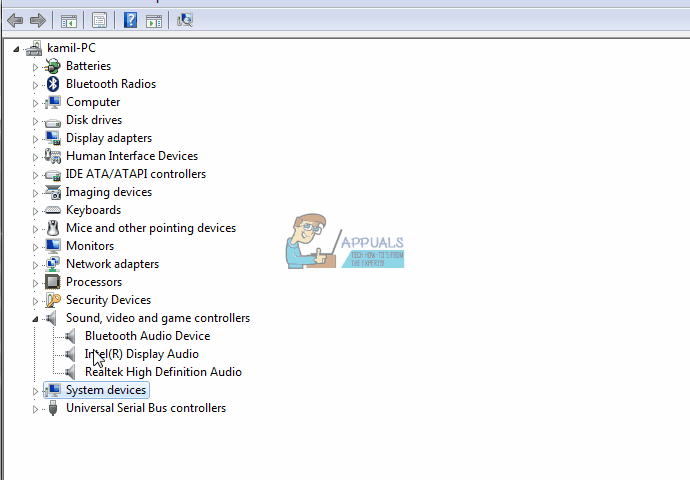
Метод 5: Отключите драйвер шины Microsoft UAA для аудио высокой четкости
Поскольку Realtek является единственным аудиодрайвером, который поставляется вместе с установкой драйвера UAA внутри, в отличие от драйверов от Conexant od SoundMAX, вы можете отключить шину UAA и переустановить драйвер. Учитывая, что конфликт заключается в драйвере UAA, его удаление позволит установить Realtek должным образом вместе с шиной UAA.
Драйвера
Если ПК тихо воспроизводит системные звуки или музыку – первое что нужно сделать – успокоиться, и проверить установлены ли драйвера на звуковой карте вашего компьютера.
Зайдите в Пуск – Панель управления – Диспетчер устройств – Звук.

Панель управления

Диспетчер устройств
Посмотрите внимательно – установлены или нет необходимые драйверы на звуковой карте.
Возле иконки на которой отображен динамик – больше не должно быть никаких дополнительных значков.
В случае, если установленный драйвер устарел – ОС Windows — сама скачает из интернета – необходимый драйвер и установить его.
Кроме того, если драйвер присутствует, но звука все-таки не слышно – это сигнал того, что драйвер работает некорректно, и вам следует откатить прежний драйвер и переустановить его заново.
Если же «дрова» устарели, в поисковой системе наберите название звуковой карты вашего ПК и скачайте необходимую версию для операционной системы.
Затем инсталлируйте этот драйвер.
После завершения установки – компьютер предложит вам перегрузить компьютер, чтобы новые изменения вступили в силу.
Следуйте подсказкам компьютера.

Обновление драйверов
Возможно, возникнет необходимость в переустановке самого драйвера, поскольку установленные драйвера не подходят к вашей звуковой карте.
Тихий звук ПК может быть из-за того, что к компьютеру подключены сторонние устройства, которые способны воспроизводить звук.
Например, наушники.
Ручная установка
Если встроенный сервис Windows сказал вам, что-то вроде «Установленное программное обеспечения для данного устройства не нуждается в обновлении», то это еще не значит, что оно у вас действительно установлено и не нуждается в обновлении.
Если вы только установили систему, то никаких аудиодрайверов там нет. А система просто дала сбой. Также довольно часто сервис автоматического обновления не может найти нужное ПО, в этом случае прямой путь к ручному поиску и установке необходимых программ.
Для этого первым делом необходимо определиться с тем, какая звуковая карта у вас установлена. Если ваша карточка интегрирована в материнскую плату, то скорее всего, она от фирмы Realtek, а это значит, что вам нужно проследовать на сайт производителя и скачать там нужное ПО. Диспетчер устройств определяет встроенные карты, как High Definition Audio Device.
Но так как у вас может стоять и другая аудиокарта, то лучше узнать заранее какая. Для этого следуем в Пуск, находим «Выполнить» и пишем в строку поиска «dxdiag» и жмем ОК .

В появившемся окне переходим во вкладку «Sound» (звук).

Строка «Name» (имя) расскажет о том, какая карточка установлена у вас. После этого уже смело идем на сайт производителя и качаем последнюю версию ПО для своей карты.
После установки ПО, перезагружаем компьютер и проверяем наличие звука.
Обновление драйверов звуковых устройств
Чтобы ОС Windows распознавала звуковую плату или звуковой процессор, нужно найти и установить совместимый драйвер.
Для работы большинства звуковых плат и звуковых процессоров требуются драйверы. Устаревшие, несовместимые или поврежденные драйверы звуковых плат могут нарушить взаимодействие между компьютером и звуковой платой.
Если вы недавно обновляли версию Windows, возможно, текущий драйвер звуковой платы предназначен для предыдущей версии Windows. Недавние перебои в энергоснабжении, вирусы или другие неполадки могли повредить драйверы. Загрузка и установка последних драйверов звуковой платы могут решить большинство этих проблем.
Ниже приведены три способа поиска и установки драйверов
- С помощью Windows Update. Возможно, потребуется настроить Windows Update на автоматическую загрузку и установку рекомендуемых обновлений. Установка важных, рекомендуемых и дополнительных обновлений может внести определенные изменения к функциям системы и прочего программного обеспечения, что может помочь решить проблемы со звуком.
- Установка программного обеспечения от производителя устройства. Например, если устройство поставлялся с диском, на нем может содержаться программное обеспечение для установки драйвера устройства.
- Самостоятельная загрузка и установка драйвера. Найти драйвер можно на сайте производителя. Попробуйте этот способ, если Windows Update не удается найти драйвер для устройства, устройство поставлялся без программного обеспечения для установки драйвера.
Обновление драйвера с помощью Windows Update
Чтобы открыть службу Windows Update, нажмите кнопку Пуск; в поле поиска введите Update, а затем выберите из списка результатов пункт Windows Update.
В левой области выберите Проверка обновлений. Если имеются обновления, щелкните ссылку Дополнительные сведения о каждом из них
В Windows Update указан тип обновления: важно, рекомендуется или обязательно. Обновление каждого типа может содержать драйверы
Дополнительные сведения см. Основные сведения об автоматическом обновлении Windows.
На странице Выберите обновления для установки найдите обновление для звуковой платы, установите флажок с драйверами, которые необходимо установить, и нажмите кнопку OK. Обновление драйверов могут отсутствовать.
На странице Windows Update нажмите Установить обновления.
Служба Windows Update сообщит, об успешной установке обновлений.
Примечание: Некоторые обновления требуют перезагрузки компьютера.
Самостоятельная загрузка и установка драйверов звуковых устройств
Если Windows не удается найти драйвер для звуковой платы или звукового процессора, а устройство поставлялось без программного обеспечения, то можно найти драйвера на сайте производителя устройства. Обычно обновления драйверов на таких сайтах находятся в разделе поддержки.
Найдя обновленный драйвер, следуйте инструкциям по установке на сайте. Большинство драйверов устанавливается самостоятельно: после загрузки нужно просто дважды щелкнуть файл, и драйвер самостоятельно устанавливается на компьютер.
Драйверы для некоторых устройств требуют установки пользователем. В случае загрузки драйверов, которые не устанавливаются самостоятельно, выполните следующие действия.
Для выполнения этих шагов необходимо войти в систему с правами администратора.
- Откройте диспетчер устройств, нажав кнопку Пуск, выберите Панель управления → Система и безопасность и в разделе Система щелкните Диспетчер устройств.
- В списке категорий оборудования найдите устройство, которое необходимо обновить, и дважды щелкните его имя.
- Перейдите на вкладку Драйвер, нажмите кнопку Обновить драйвер и следуйте инструкциям.
Типичные причины исчезновения звука
Привести к исчезновению звуков могут различные причины. Ниже можно ознакомиться с наиболее распространенными из них и способами их решения.

Звук может пропасть даже в случае перегрева звукового чипсета
Подключение других колонок/наушников
Рассматривая вариант возникновения поломки, рекомендуется обратить внимание на звуковые колонки и целостность наушников. Нередко акустическая система выходит из строя и перегорает
На фоне этого возникают проблемы со звуком. Также стоит посмотреть, светится ли светодиод, расположенный на передней панели, который сигнализирует о том, что устройство подключено.
Обратите внимание! Когда звук на ПК не работает, стоит попробовать подключить другие колонки либо наушники к устройству
Переустановка ОС
Прежде чем приступить к процессу установки, следует выставить с USB-флешки приоритет загрузки в BIOS. После перезагрузки устройства следует нажать «F2» либо «Delete». После вхождения в BIOS необходимо перейти в раздел «Boot Sequence». Чаще всего первым загрузочным устройством становится жесткий диск (HDD:PM-MAXTOR STM3). С помощью стрелочек потребуется выделить первый раздел «1st Boot Devise» и кликнуть на клавишу «Enter».
В открывшемся окне необходимо выбрать в качестве загрузочного устройства USB и вновь кликнуть на «Enter». Нажав кнопку «F10», можно сохранить настройки. После этого пользователь должен перезагрузить устройство. Чаще всего переустановка ОС помогает решить проблему и вернуть звук.
Внесение изменений в системные настройки, реестр
Когда по какой-либо причине служба, отвечающая за воспроизведение звука, отключена, возникает проблема, которая не дает возможности пользователю насладиться прослушиванием аудио либо просмотром видеоролика.
С целью проверки работоспособности либо включения службы рекомендуется:
- Открыть «Панель управления» и выбрать «Диспетчер устройств».
- В окне, которое откроется, следует кликнуть на раздел «Системы и безопасности».
- Перейдя в пункт «Администрирования», перед пользователем раскроется перечень инструментов. Здесь потребуется выбрать папку «Службы». Для перехода в «Диспетчер служб» можно воспользоваться и другим способом, набрав на клавиатуре «Win + R». В открывшемся окошке следует ввести «services.msc» и нажать на «Ок».
- В перечне, который откроется перед пользователем, необходимо выбрать «Windows Audio». Когда в разделе данного компонента «Тип запуска» будет стоять значение «Отключен», можно быть уверенным, что причиной проблем со звуком является остановка службы. В данном случае решением проблемы будет установка в поле «Тип запуска» автоматического включения.
- После этого пользователь должен кликнуть на «Ок».
- Вернувшись в «Диспетчер устройств», необходимо выделить раздел «Windows Audio» и нажать на «Запуск», что даст возможность запустить службы и устранить проблему, на фоне которой мог перестать работать звук.

Если неправильно подключить провода колонок, звука не будет
Установлены дополнительные программы
Установленные на компе программы тоже могут стать причиной пропадания звучания. Привести к подобной проблеме могут вирусы, которые содержатся в файлах. Лучше всего при отсутствии звука проверить ПК на вирусы и удалить зараженные файлы.
Нередко о вирусной атаке сигнализируют торможения компьютера и частые зависания. Когда установленные антивирусные программы на ПК все же пропустили вирус, рекомендуется провести проверку устройства, воспользовавшись сторонним антивирусом с актуальной базой.
Обратите внимание! Одной из лучших утилит для устранения вируса считается Dr. Web CureIt
С его помощью можно вылечить инфицированную систему и решить проблему, на фоне которой может отсутствовать звучание.
Пропал звук на компьютере или ноутбуке – что делать?
Каждый современный персональный компьютер или ноутбук снабжен звуковой картой, которая позволяет воспроизводить звук. Ноутбуки также оснащаются встроенными динамиками, поэтому могут звучать без каких-либо дополнительных устройств. В данной статье описывается, что делать, если пропал звук на ПК или ноутбуке.
Уровень громкости
Перед тем как начинать что-либо настраивать и чинить, проверьте уровень громкости в системе и на устройстве воспроизведения (наушниках или динамиках). Многие пользователи часто забывают про этот параметр и беспокоятся, что что-то сломалось. На самом же деле вы (или кто-то другой) могли случайно уменьшить громкость до нуля.
Чтобы восстановить громкость на нормальный уровень, необходимо кликнуть по значку в виде динамика в трее (слева от системных часов). В открывшемся небольшом окошке требуется изменить уровень громкости
Также обратите внимание на значок внизу окна. Если он перечеркнут – значит, звук был отключен в Виндовс
Щелкните по нему, чтобы включить его обратно.
Также откройте раздел «Микшер» с помощью гиперссылки внизу. Здесь вы увидите отдельный ползунок для каждой из работающих программ. Возможно, со звуком все хорошо, просто он отключен для приложения, которое вы в данный момент используете.

Аппаратное отключение звука
Если пропал звук на ноутбуке, возможно, вы случайно выключили его с помощью специального сочетания клавиш. На которых моделях присутствует такая возможность. Проверьте клавиши с цифрами, а также ряд «F1-F12».
Если на какой-то из данных кнопок будет значок в виде перечеркнутого динамика — ее необходимо нажать. При этом следует зажать служебную клавишу Fn, которая находится в нижнем ряду, неподалеку от «Alt» и «Control».
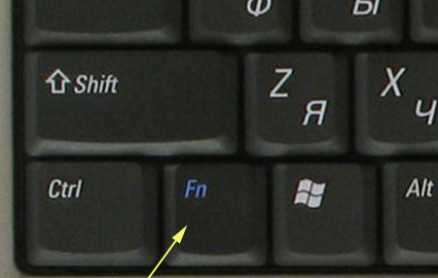
Если вы используете внешние динамики, проверьте, чтобы они также были включены. Это кажется очевидным, но даже опытные пользователи могут забыть о такой мелочи и потратить немало времени на поиск проблем.
Настройка устройств воспроизведения
Следующее, что необходимо проверить, если пропал звук на ноутбуке или персональном компьютере, — устройство воспроизведения по умолчанию. Возможно, вместо используемых динамиков или наушников windows подают звук на неиспользуемый HDMI выход или виртуальные тестовые устройства. Вам потребуется сделать следующее:
- Правой кнопкой мыши щелкните по значку «Звук» на панели быстрого доступа.
- В раскрывшемся ниспадающем меню требуется выбрать раздел «Устройства воспроизведения».
- Откроется окно настроек со списком устройств. Попробуйте по очереди активировать каждое из них. Для этого кликните по объекту ПКМ, чтобы вызвать контекстное меню.
- В ниспадающем списке выберите опцию «Использовать по умолчанию».
- Если это не дало никакого эффекта, и восстановить звук не удалось – верните конфигурации обратно.
Перезагрузка компьютера
За воспроизведение и запись звука в операционной системе отвечают специальные службы. Иногда в результате системного сбоя они могут «подвиснуть» и начать работать некорректно. В этом случае нужно просто перезагрузить устройство. Повторная загрузка windows спровоцирует перезапуск всех активных служб. Если какая-то из них не выполнялась – проблема будет разрешена. Не стоит пренебрегать этим способом. При всей его примитивности, он способен устранить немало неполадок.
Обновление драйверов
Драйвер – это комплекс программ, которые «учат» операционную систему работать с определенным устройством. В данном случае – с установленной звуковой картой. В результате вирусов или сбоев драйвера могли быть повреждены, что и стало причиной проблемы.
Чтобы восстановить звук, необходимо проделать следующее:
- Правой кнопкой мыши кликните по значку «Компьютер» в меню «Пуск» или на рабочем столе.
- С помощью контекстного меню откройте «Свойства».
- В левой части открывшегося окна располагается гиперссылке «Диспетчер устройств». Нажмите на нее.
- Откройте раздел «Звуковые, видео и игровые устройства».
- Кликните ПКМ по объекту, название которого содержит в себе слово «Audio».
- Нажмите «Обновить драйвера».
- Выберите «Автоматический поиск».
Если компьютер сообщит вам, что найти пакет для обновления не удалось – значит, вам придется искать вручную. Перейдите на сайт производителя вашего ноутбука или материнской платы (или звуковой платы, если вы используете дискретную) и скачайте с него актуальную версию драйверов.
Очень часто пакет установки не содержит в себе exe-файла для инсталляции. В этом случае нужно еще раз нажать «Обновить драйвера» в диспетчере устройств и указать месторасположение загруженного дистрибутива. Не забудьте его предварительно распаковать с помощью программы-архиватора. 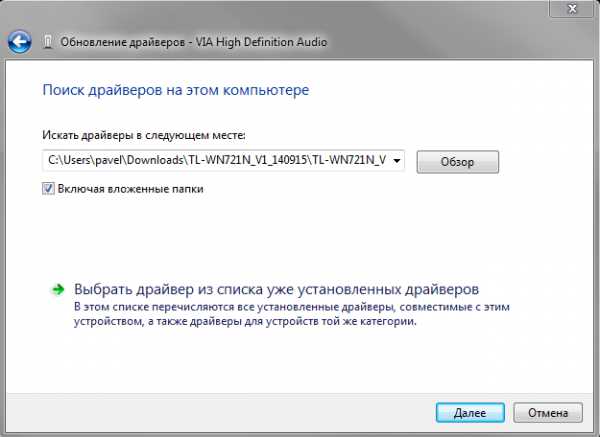
Проверяем громкость на панели задач
Для начала проверим, какая громкость установлена для колонок или наушников. Смотрим на низ экрана и находим там панель задач (она протянулась на всю его ширину).
Находим значок громкости с правой стороны, ближе к полю времени:

Изучаем уровень громкости, который установлен прямо сейчас. Если ползунок спустился до минимального уровня, то мы нашли причину, почему в компьютере пропал звук.
Сдвигаем ползунок вверх (не обязательно на середину) и снова наслаждаемся звучанием:

Кстати, стоит проверить, чтобы звук не был отключен вовсе. Если значок аудио перечеркнут (см. следующее фото), это тоже может быть причиной, по которой исчез звук на компьютере.
Нужно нажать на него еще раз, чтобы звук появился.

Причины пропажи звука
Потенциальных источников данной проблемы не так уж много, а потому каждый владелец новой операционки в состоянии самостоятельно выявить корень бед. Напоминаем, как бы это смешно не звучало, что наиболее частой причиной отсутствия звука являются неподключенные динамики, так что не забудьте проверить рабочее состояние приборов, выводящих звук на вашем ПК. Также распространена ситуация, когда владелец компьютера или кто-то из домочадцев отключил звук и просто забыл вернуть настройки в исходное состояние, а потому обязательно проверьте состояние значка громкости в панели быстрого доступа.
Еще одна потенциальная техническая причина бед – поврежденный кабель динамиков, прежде чем списывать все на программные неполадки, попробуйте протестировать устройство на другом ПК или ином источнике звука. Если у вас отсутствует звук в наушниках, то их тоже сперва рекомендуется испытать на другом гаджете.
Что касается программной составляющей, то здесь начать проверку системы стоит со звукового драйвера, он может оказаться неисправным или устаревшим. Обновить “дрова” можно на сайте производителя вашей звуковой карты, а вот сторонними ресурсами пользоваться мы настоятельно не рекомендуем, иначе решая проблемы со звуком в Windows 10 вы рискуете приобрести массу новых, вызванных подхваченными вредоносными программами.
Кстати, вы можете легко избежать поиска подходящих драйверов просто выбрав все пункты в меню панели управления “Звуковые, игровые и видеоустройства” и вызвав контекстное меню нажатием правой кнопки мыши, в котором необходимо активировать функцию обновления конфигурации оборудования.
После обновления Windows 10 не работает звук
В наиболее распространенном случае после обновления OC значок динамика не отображает никаких проблем, в диспетчере задач напротив звуковой платы стоит статус “Устройство работает нормально”, а драйвер не нуждается в обновлении.
Дабы в такой ситуации не перейти преждевременно к поиску иного ответа на вопрос почему пропал звук на компьютере после установки Windows 10, внимательно взгляните на название звуковой платы в диспетчере устройств, если там отображена конструкция “Устройство с поддержкой High Definition Audio”, то можете быть уверенным – проблема в драйверах. Наиболее часто такая проблема возникает у звуковых карт Conexant SmartAudio HD, Realtek, VIA HD Audio. Так же, если у вас пропал звук на ноутбуке Sony или Asus, то проблему стоит искать в первую очередь здесь.
Алгоритм действий по исправлению сложившейся ситуации следующий:
- Вводим в поисковую строку название вашей модели ноутбука или материнской платы и добавляем слово support, в верху поисковой выдачи должен оказаться сайт производителя устройства, на котором вы сможете обновить интересующий вас драйвер.
- Находим нужные нам драйвера в разделе поддержки, если подходящего программного обеспечения конкретно для Windows 10 нет, то это не беда – дрова на семерку или восьмерку нам подойдут, главное, чтобы совпадала разрядность системы.
- Устанавливаем загруженные драйверы и перезагружаем ПК, после этого звук должен заработать.
Распространена ситуация, когда пользователь проделал данный путь, но положительный результат не был получен, как правило, это является следствием неправильной установки ПО, а программа-установщик драйвера об этом не сообщает. Проверьте в диспетчере изменилась ли информация о драйвере после установки и если нет, то следуйте следующим инструкциям:
- В большинстве случаев вам поможет запуск программы-установщика в режиме совместимости с предыдущей версией операционки;
- Если первый вариант не помог, то стоит попробовать удалить в диспетчере звуковую плату, а также устройства из перечня “аудиовходы и аудиовыходы”, желательно вместе с драйверами, а сразу после этого запустить установщик;
- Если установился старый драйвер, то нужно кликнуть по звуковой плате правой кнопкой мыши, выбрать «Обновить драйвер» — «Выполнить поиск драйверов на этом компьютере» и проверить, не появились ли в списке уже установленных драйверов новые совместимые драйвера для вашей звуковой платы.
Восстановление системы
Если ничего из вышеизложенного не помогло, то есть один простой, но в тоже время эффективный способ решения данной проблемы. Это встроенная в Windows функция «Восстановление системы».
Единственный минус данного способа является то что при восстановлении будут удалены все приложения и драйвера установленные после выбранной даты точки восстановления. Для активации режима восстановления необходимо выполнить следующие действия:
В меню Пуск откройте окно Выполнить и введите команду «systempropertiesprotection»;
В появившемся окне «Свойства системы» выберите вкладку «Защита системы» и нажмите кнопку — «Восстановить…»;
Вспомните, какого числа последний раз звук нормально работал, и выберите наиболее близкую к этой дате точку восстановления;
Система покажет, какие приложения и драйвера будут затронуты в ходе восстановления
Если среди этого нет ничего жизненно важного, то подтвердите запуск восстановления нажатием кнопки «Готово»;. Когда компьютер перезагрузится, все драйверы и программы станут такими, какими были на дату восстановления
Личные данные такие, как документы, музыка, фото и видео — система восстановления не затрагивает
Когда компьютер перезагрузится, все драйверы и программы станут такими, какими были на дату восстановления. Личные данные такие, как документы, музыка, фото и видео — система восстановления не затрагивает.
Если точек восстановления нет или функция совсем была отключена, то скорей всего придется переустановить Windows 10. Иногда это оказывается самым быстрым способом, так как не тратится время на диагностику неисправности. Нужно только не забыть сохранить всю ценную личную информацию из своего профиля на внешний носитель, чтобы случайно все не потерять, отформатировав жесткий диск.
