Сворачивается игра при уведомлениях windows 10. решение проблемы
Почему игры сворачиваются сами по себе?
Зачастую игры начинают сворачиваться из-за вмешательства в их работу стороннего ПО либо самой Windows 10
Например, вы уже наверняка заметили, что «десятка» время от времени насильно демонстрирует вам различные уведомления, причем неважно, где вы находитесь: Windows 10 донесет до вас нужную ей информацию, и точка!. Подобные уведомления как раз и могут сворачивать ваши игры
Схожий эффект может вызывать Командная строка: пользователи утверждают, что после «насильственного» сворачивания игры они мельком замечали появление черного окошка — терминала системы
Подобные уведомления как раз и могут сворачивать ваши игры. Схожий эффект может вызывать Командная строка: пользователи утверждают, что после «насильственного» сворачивания игры они мельком замечали появление черного окошка — терминала системы.
Голосовой помощник Кортана, считая, что вы выдали ей какую-то команду, может вмешаться в процесс игры. Microsoft Office, выполняя фоновые регистрационные процессы, точно также может встать между вами и вашей видеоигрой. Ну и не стоит забывать о различных вредоносных ПО и вирусах.
Проблемные подключения
Часто сворачиваются игры на Windows 7 и других версиях системы при проблемах с постоянным подключением устройств. Вероятно, что какое-либо подключение регулярно теряет связь с компьютером, а затем восстанавливается. Это часто можно наблюдаться у наушников, мышек, клавиатур и различных других USB-устройств.
Обычно проблема в шнуре либо штекере, где присутствуют поломанные или перебитые провода. Иногда, что гораздо реже, проблема внутри ПК, когда соединение с платой спереди нарушено или какие-то контакты неплотные.
Для устранения стоит замечать, при каких движениях происходит выход из игры, а прежде вынуть все второстепенные устройства. Визуальный осмотр в половине случаев помогает определить проблему, нужно изучить сам разъем, штекер и кабель.
Описанные ранее способы должны решить проблему с самопроизвольным сворачиванием игр или других приложений и помогут получить удовольствие от любимых развлечений.
В Windows имеются три основных функции управления окнами – закрытие, минимизирование и сворачивание в трей. За малым исключением функции эти никогда не действуют самопроизвольно, управление ими всецело передано пользователю. Поэтому если окно закрывается или сворачивается самостоятельно, то в большинстве случаев это указывает на наличие некой ошибки.
Сворачиваться без видимой на то причины могут окна самых разных приложений, но больше всего это раздражает в играх, поскольку в игровом процессе дорога каждая секунда, и любое промедление или невнимание может стоить геймеру с огромным трудом заработанных бонусов и очков. Но почему это происходит, почему игра сворачивается на рабочий стол сама по себе в Windows 7/10? На первый взгляд проблема подобного поведения кроется в самой игре, но чаще всего это предположение оказывается ошибочным
Внезапное сворачивание окон происходит по целому ряду причин, как будто не имеющих отношения к основной проблеме. Неполадка может быть вызвана сбоем в работе стороннего брандмауэра, обеспечивающих работу аудио-устройств драйверов, обрывом интернет-соединения, а также активностью некоторых процессов, о которых будет сказано ниже. Давайте же рассмотрим детально причины, по которым игры сворачиваются сами по себе на Windows 7/10.
Постоянно сворачиваются игры
Если при игре на одном мониторе ваши игры постоянно сворачиваются без видимой причины, возможно, вы случайно нажали на панель вашего второго монитора. Некоторые игры не блокируют границы своего полноэкранного окна, это означает, что при наведении курсора на край экрана указатель может перейти во второе окно.
При нажатии выбирается этот второй экран, или что-то на нем, сворачивая при этом игру. Это особенно проблематично для игр, где не используется мышь, таких как FPS. Вот несколько способов решения проблемы сворачивания:
Проверьте параметры отображения в самой игре. Если вы играете в режиме окна, попробуйте переключиться на полноэкранный режим. Если это не поможет, попробуйте переключиться в режим «окно без границ». В таком режиме мышь может переходить на другой экран, но это предотвратит сворачивание игры. Чтобы снова вернуться к игре, вам просто нужно кликнуть обратно в окно.
Такие приложения, как Dual Monitor Tool, могут привязать указатель мыши к одному монитору. После того, как вы закончите играть, вам нужно будет разблокировать его.
Выключите второй экран. Это немного радикально, но если вы отключите второй ненужный экран при игре, вы не сможете добраться до этого экрана в середине игры. Сделать это можно, нажав на кнопку питания или нажав клавишу Windows + P, а затем выбрать «Только экран ПК» из списка.
Как исправить автоматическое сворачивание игры в Windows 10
Описываемая неполадка нередко появляется во время конфликта стороннего ПО и игрушки. ОС при обмене данными трактует информацию неверно. Рассмотрим подробнее способы устранения неполадки, связанной с внезапным сворачиванием окна.
Отключение уведомлений ОС
Постоянное появление системных уведомлений или сообщений от других ПО может вызвать сворачивание приложений. В основном, такие окна всплывают в нижнем правом углу, что также отвлекает от игрового процесса. Появление уведомления может спровоцировать полное завершение игры. Устранить неполадку поможет Центр уведомлений:
- Открыть «Пуск».
- Выбрать «Параметры».

Зайти в меню «Система».
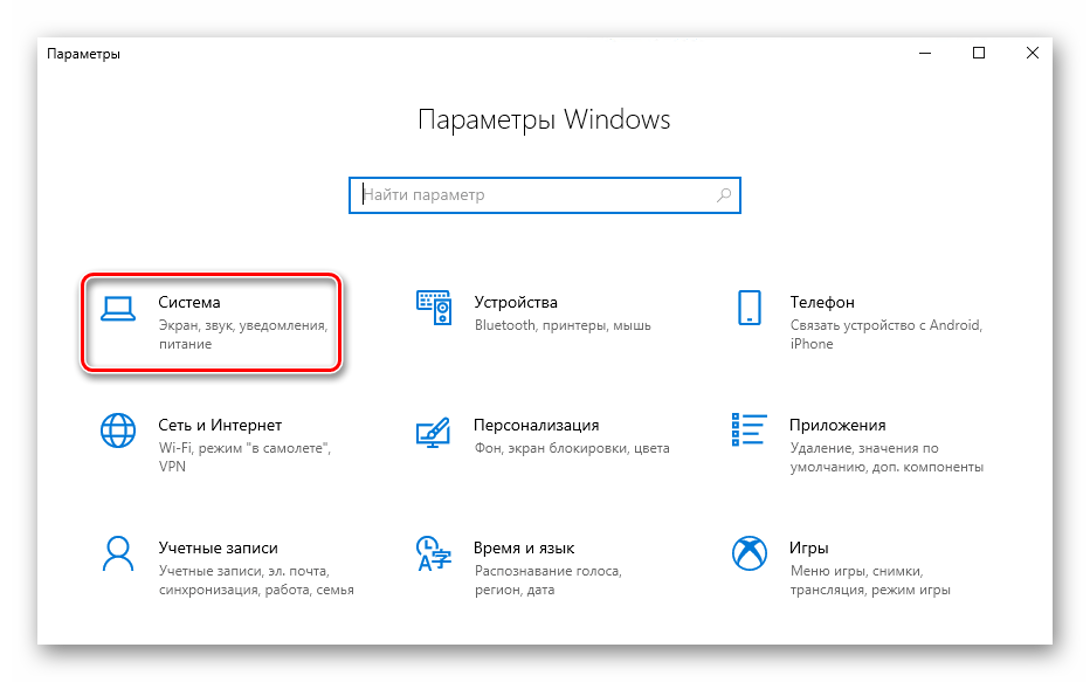
- Слева выбрать «Уведомления и действия».
- Под надписью «Получать уведомления от…» передвинуть переключатель в значение «Откл.».

- Перейти в «Фокусировку внимания».
- В «Автоматических правилах» выбрать строку «Когда я играю в игру», переставить тумблер в положение «Вкл.».

Пользователю останется закрыть все окна, снова запустить игру, чтобы убедиться в отсутствии проблемы. Если окно снова свернулось, перейти к следующему варианту устранения неполадки.
Отключение антивирусного ПО
Защитные средства могут внезапного свернуть окно игры или другой программы. Для устранения проблемы необходимо попробовать временно отключить защитное средство.
Рассмотрим пример с отключением встроенного защитника ОС:
- Нажать на иконку программы на Панели задач.
- Перейти в «Защиту от вирусов и угроз».

Кликнуть «Управление настройками» под надписью «Параметры защиты от вирусов и других угроз».

В «Защите в режиме реального времени» передвинуть тумблер в значение «Выкл.».
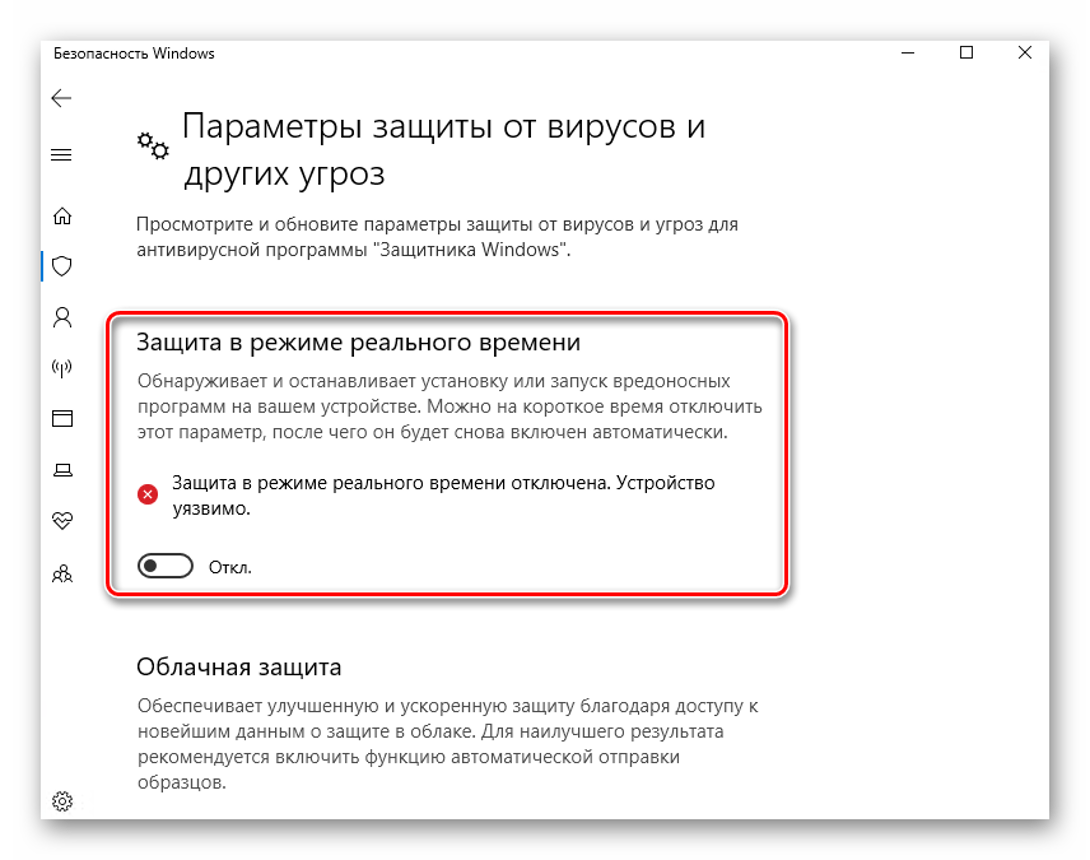
Операционка уведомит об уязвимости. Дать согласие на это действие.

- Перейти в «Брандмауэр и безопасность сети».
- Нажать по активной сети.
- Выключить брандмауэр Виндовса.
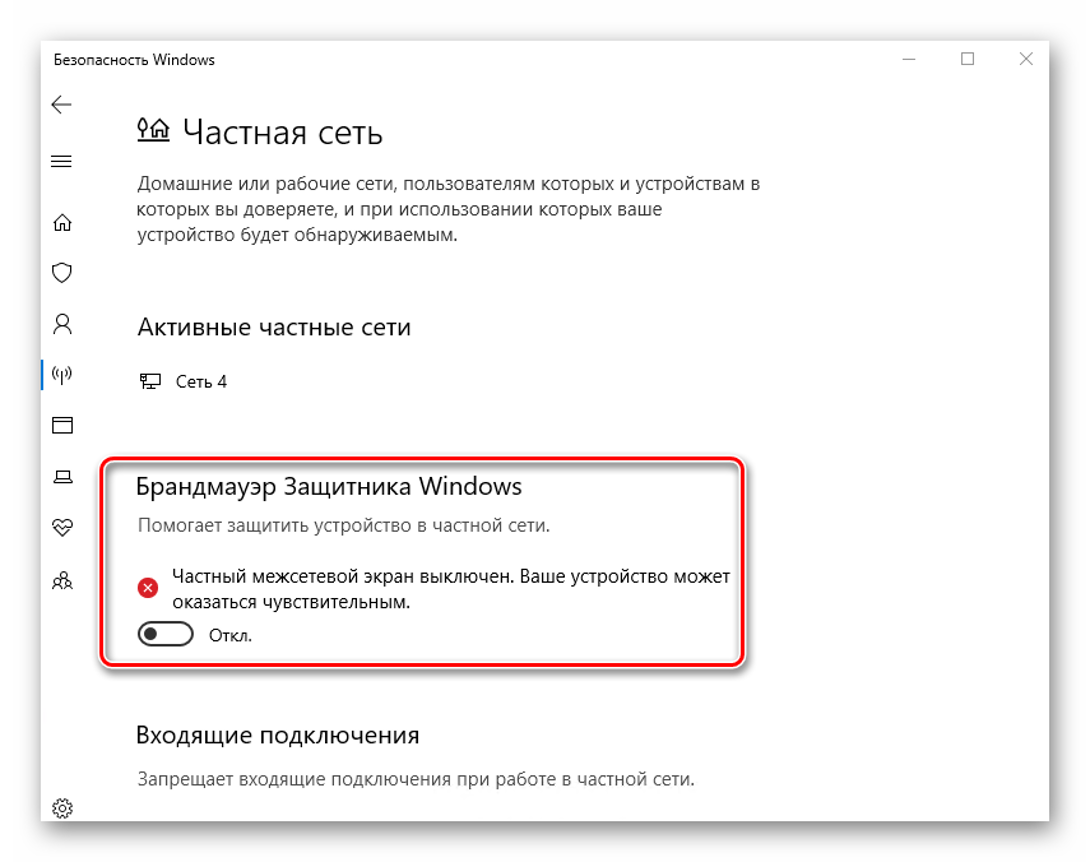
После выполнения всех пунктов пользователю нужно убедиться в отсутствии проблемы. Убрать защиту Виндовса следует только на период игрового процесса, так как ОС окажется под угрозой.
Настройки видеодрайвера
Изменение параметров компонента подходит только для видеокарт Nvidia. Юзеру нужно выполнить следующее:
- Кликнуть ПКМ по Рабочему столу.
- Из списка выбрать «Панель управления Nvidia».

- Тапнуть по «Управлению параметрами 3D».
- Перейти в «Глобальные параметры».
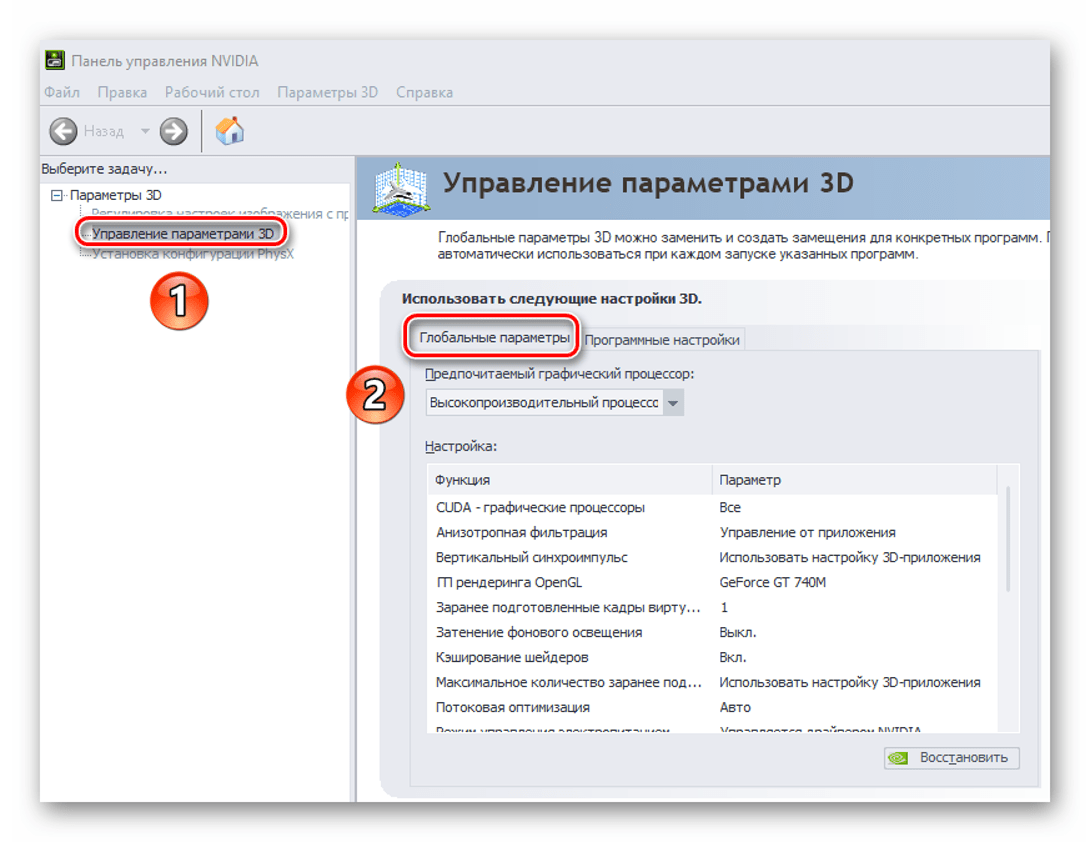
- В открывшемся списке найти «Ускорение нескольких дисплеев».
- Выбрать рядом «Режим однодисплейной производительности».
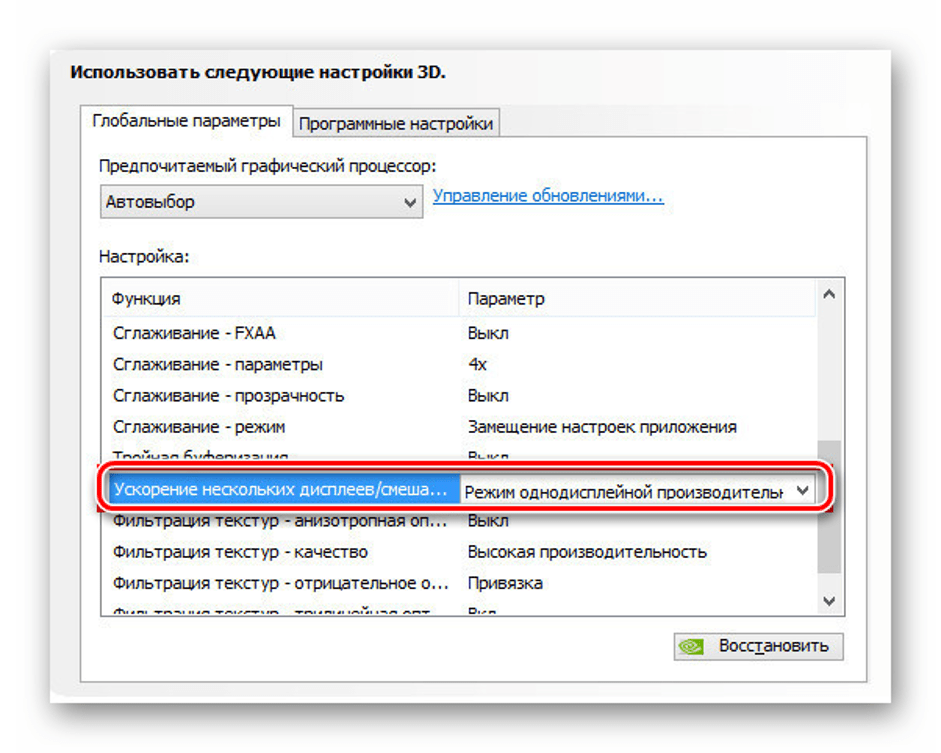
Нажать «Применить».
Юзер должен знать, что такая опция применима не ко всем видеокартам цифровых устройств. Если функция отсутствует, перейти к следующему способу.
Отключить процессы в Диспетчере задач
Конфликтующие процессы двух и более программ могут вызвать сворачивание игры. Завершить принудительно эти действия можно, воспользовавшись Диспетчером задач:
Вызвать Диспетчер задач одновременным нажатием: «Ctrl + Shift + Esc».

Перейти в «Подробности».

- Найти «TWCU.exe» или «ouc.exe».
- Зайти в процесс, нажать на завершение.

Подтвердить действие.
После выполнения всех действий юзеру снова нужно запустить игру и проверить, происходит ли ее сворачивание.
Деактивация «Обнаружения интерактивных служб»
Такая функция может также спровоцировать описываемую проблему. Деактивация опции происходит по инструкции:
- Нажать: «Win + R».
- Ввести: «control», нажать клавишу ввода.

Перейти в «Систему и безопасность».

В «Администрировании» найти «Службы».

В появившемся окне найти «Обнаружение интерактивных служб».

Нажать на «Остановить».

- Перейти в «Настройки», нажав двойным кликом по наименованию.
- В «Типе запуска» выбрать «Отключена».

Сохранить настройки.
Непроизвольное сворачивание окна запущенной игрушки должно прекратиться.
Отключение Кортаны
Функция голосового помощника – постоянно отслеживать голос пользователя. Во время игрового процесса это может сильно помешать участнику. Юзер может случайно вызвать голосового помощника, который, в свою очередь, свернет игровое меню.
Деактивировать утилиту можно, следуя пунктам плана:
- Нажать одновременно клавиши: «Win + S».
- Ввести в поисковую строку: «Кортана».

- Перейти в «Параметры Кортаны и поиска».
- Выключить все опции, касающиеся голосового помощника.
- Сохранить настройки.

Пользователю останется перезапустить систему, чтобы изменения вступили в силу. После включения ПК проверить, что Кортана перестала функционировать, а игра больше не сворачивается.
Теперь любой пользователь знает, почему сворачивается игра во время процесса и как устранить неполадку. Нельзя забывать, что к такой проблеме приводят не только аппаратные или программные сбои, но и конфигурация ПК. Если игра по системным требованиям не подходит к устройству, это также вызовет проблемы при ее запуске.
Как избавиться
Начать стоит с запуска Диспетчера задач. Зажмите на клавиатуре клавиши Ctrl+Alt+Delete и выберите необходимый пункт в открывшемся меню. Перейдите на вкладку процессов вашей Windows 7.
В идеале стоит внимательно изучить весь список на предмет странных процессов. Но это не так-то просто и требует больших знаний. Зато есть некоторые общие рекомендации. Их и рассмотрим. Во-первых, это два процесса: ouc.exe и TWCU.exe.
Процесс ouc.exe вряд ли у вас появится, если вы не пользуетесь USB-модемом от МТС. Если таковой подключен к вашему компьютеру или ноутбуку, а окошки то и дело сворачиваются, то, считайте, что ответ найден! Этот пресловутый ouc.exe создает на компьютере с Windows 7 проблемы, которые схожи с действием троянской программы. А по сути, это маленькая программа, проверяющая наличие обновлений для модема.
Если вы обнаружили этот процесс у себя, вы можете его принудительно завершить. Если процессов с буквами ouc несколько, завершите все. Зайдите в игру и проверьте результат. Если окна больше не сворачиваются можно вас поздравить. Но беда в том, что завершать ouc придется при каждом запуске Windows 7. Единственным способом полностью избавиться от мешающего процесса раз и навсегда является удаление всего ПО МТС и отказ от модема.
Все-таки “убивать” процесс каждый раз при загрузке проще. Вы можете автоматизировать процесс, создав в блокноте файл с таким содержанием:
taskkill /f /IM ouc.exe
DEL/F /Q «%USERPROFILE%\AppData\Roaming\Connect Manager\ouc.exe» заменив USERPROFILE на имя вашего пользователя. Сохраните файл на рабочем столе с расширением.bat. Его запуск будет закрывать процесс.
TWCU.exe — программа роутеров TP-Link. Рецепт, как и в предыдущем случае: перестать пользоваться роутером и удалить все его ПО или завершать процесс при каждом запуске Windows 7.
Представьте, что вы участвуете в онлайн-соревнованиях по Dota 2, CS:GO и т.д. На кону признание, материальное вознаграждение и вкус победы. Но в самый ответственный момент игровое окно свернулось. Вы в шоке, команда проигрывает, жалобы летят.
Устояв перед соблазном разбить монитор, вы ищите причины возникновения столь неприятного события. Вот мы и расскажем, почему сворачиваются игры на Windows 7 и как это исправить.
Решение 3 – отключить игровой режим
https://www.youtube.com/watch?v=3pNuFhj7UAA
С обновлением Creators ранее в этом году пользователи Windows 10, которые являются яркими игроками, получили существенное улучшение в игровом отделе.
А именно, Microsoft представила игровой режим как способ повышения общей производительности путем настройки распределения системных ресурсов.
Тем не менее, кажется, что долгожданный игровой режим является большим недостатком, если честно, поскольку он вызвал существенное снижение FPS для некоторых пользователей.
Есть большая вероятность, что это вызовет гораздо больше проблем, пока обновление Fall Creators все не исправит. И в рамках этих проблем некоторые пользователи могут столкнуться с внезапной минимизацией, наслаждаясь своей любимой игрой.
Это хорошая причина, чтобы полностью отключить его.
Следуйте инструкциям ниже, чтобы избавиться от функции Windows 10 Game Mode:
- Нажмите клавишу Windows I , чтобы открыть приложение Настройки .
- Выберите Игры .
- Откройте Игровой режим на левой панели.
- Отключите Использовать игровой режим ‘.
Сворачивание игр в Windows 10 для настольных ПК: связанные проблемы
Каждая проблема включены различные другие вещи, такие как сворачивание игр на рабочий стол. Многие пользовательские компьютерные игры минимизируют себя. Некоторые пользователи сообщают, что их игра автоматически сворачивается во время игры в их Windows 10.
- Windows 10 продолжает сворачивать мои игры 2020: В окне игры этого пользователя продолжает сворачиваться 2020. Причина может быть в несовместимости или несоответствии драйверов. Проблема исправима, и вы скоро сможете наслаждаться игрой. Просто следуйте нашим методам.
- Игры автоматически сворачивают окна 10: В этой игре продолжайте сворачиваться до окон рабочего стола 10. Причина может быть в неисправности системных файлов или фоновых приложений. В любом случае, просто следуйте нашим методам, чтобы исправить это.
- Почему моя игра продолжает сворачивать окна 10/почему мои игры продолжают сворачиваться: Это самый распространенный вопрос в Интернете. Ознакомьтесь с разделом «Обзор проблемы», чтобы узнать причину этого. Чтобы продолжить использование наших методов, чтобы получить исправление.
- Полноэкранные игры Windows 10 продолжают сворачиваться: В этих полноэкранных играх сворачивание на рабочий стол случайным образом в Windows 10. Как Любители игр сталкиваются с проблемами во время игры, она автоматически сворачивается на рабочий стол. причина может быть в фоновых приложениях или в Центре действий, следуйте нашим методам, чтобы исправить.
- Компьютер продолжает сворачиваться на рабочий стол: Это тот же случай, что и выше. Во время игр их компьютер постоянно зависает от рабочего стола. Это поправимо, внимательно следуйте нашим методам.
- Как предотвратить сворачивание игры при использовании второго экрана Windows 10: здесь пользователи, которые прикрепили два экрана возникают проблемы с одним из них. На одном экране игра работает без сбоев, а на другом — минимизация игры до ошибки Windows 10 на рабочем столе. Следуйте нашему последнему методу, чтобы исправить это.
- Примечание. Прежде чем продолжить, убедитесь, что вы используете последнюю версию Windows. Также убедитесь, что ваш игровой патч не устарел. Он обновлен до последнего патча.
Игра сама сворачивается – устранение сбоев в процессах
Когда сворачиваются игры на Windows первым делом стоит обратить внимание на процессы, которые чаще остальных провоцируют подобные проблемы. Сегодня замечено, что ouc.exe и TWCU.exe обладают подобным эффектом
- Нажать сочетание Ctrl + Alt + Del;
- Затем перейти во вкладку «Процессы»;
- Необходимо найти один из описанных выше процессов, возможно их несколько разных или одинаковых;
- ПКМ по необходимому элементу и выбрать «Открыть место хранения файлов»;
- Теперь оставить директорию открытой, а снова перейти в диспетчер, сделать правый клик и нажать «Завершить дерево процессов»;
- Далее в директории необходимо удалить найденные файлы, возможно придется использовать magic unlock.
Лечим самосворачивание игр!

Решение №1 Отключаем Кортану
Кортана, если та активирована, постоянно отслеживает ваш голос. Разумеется, многим пользователям Windows 10 не понравился новый голосовой помощник,, потому как он чуть ли не постоянно мешает нормально пользоваться системой. Только представьте, какой бардак начнется в вашей «десятке», если вы будете играть в одну из Halo!
Чтобы деактивировать Кортану на своем ПК, сделайте следующее:
нажмите Win+S для вызова поисковой строки;пропишите запрос «Кортана» и выберите «Параметры Кортаны и поиска»;деактивируйте все опции, имеющие отношение к Кортане;сохраните изменения и перезагрузите компьютер.
Как только войдете в систему, протестируйте работу нужной вам игрушки. Можете даже громко проговаривать фразу «Ей, Кортана!».

Решение №2 Отключаем OfficeBackgroundTaskHandlerRegistration
OfficeBackgroundTaskHandlerRegistration — это фоновая служба, которая, получая доступ к вашей лицензии и серверам Windows, периодически проверяет регистрацию установленного пакета Microsoft Office.
Подобная служба стала причиной возникновения множества проблем, включая и случайных сворачиваний приложений. Давайте попробуем отключить OfficeBackgroundTaskHandlerRegistration в планировщике заданий.
Нажмите Win+R и выполните taskschd.msc;открыв планировщик задач, пройдите этим путем: Библиотека планировщика заданий→Microsoft→Office;деактивируйте в списке справа следующие две задачи:OfficeBackgroundTaskHandlerRegistrationOfficeBackgroundTaskHandlerLogonсохраните изменения и перезагрузите компьютер.
Запустите нужную вам игру и проверьте, не будет ли та сворачиваться.
Решение №3 Сканируем ОС и избавляемся от нежданных гостей
Возможно, на ваш компьютер пробрался какой-то вредный вирус, который мешает нормальной работе не только различных приложений, но и всей системе. Просканируйте свою Windows 10 надежным антивирусом и избавьтесь от потенциальных угроз, если такие будут обнаружены. Очистив систему, проверьте наличие проблемы.

Решение №4 Модифицируем ForegroundLockTimeout
ForegroundLockTimeout — особый параметр в реестре ОС Windows 10, который способен автоматически переводить пользователя на Рабочий стол, даже если тот в настоящий момент задействует компьютер. К счастью, вы можете слегка модифицировать ForegroundLockTimeout следующим образом:
нажмите Win+R;пропишите cmd и нажмите Ctrl+Shift+Enter;напишите REG QUERY «HKCUControl PanelDesktop» /v ForegroundLockTimeout и нажмите Enter;теперь откройте редактор реестра и найдите ForegroundLockTimeout — двигайтесь дальше, если значение этого параметра соответствует «0x30d400»;пропишите команду REG ADD «HKCUControl PanelDesktop» /v ForegroundLockTimeout /t REG_DWORD /d 0x00030d40 /f и нажмите Enter;перезагрузите ПК.
Заходим в систему и оцениваем ситуацию. Нужная вам игра все еще сворачивается? Тогда двигаемся дальше…

Решение №5 Проводим диагностику через Process Explorer
Process Explorer — это бесплатное программное обеспечение от Sysinternals, которое позволяет отслеживать буквально любой процесс, запущенный на вашем компьютере. В этой программке вы можете узнать, когда был запущен определенный процесс и сколько времени продлилась его работа. С помощью Process Explorer вы узнаете, какой конкретно процесс препятствует работе вашей игры.
Скачайте Process Explorer;откройте программу и запустите игрушку;как только та снова свернется, быстро перейдите к открытому Process Explorer и посмотрите, какой процесс был только что запущен.
Таким вот нехитрым способом вы узнаете, что вызывает сворачивания игр на вашем компьютере. Дальнейшие действия будут зависеть сугубо от «виновника».
Как свернуть игру в окно: инструкция
Достаточно часто в Интернете можно натолкнуться на вопросы игроков о том, как свернуть игру в окно. К сожалению, другие пользователи не всегда правильно понимают, что нужно человеку, и начинают советовать различные комбинации клавиш, которые просто сворачивают игру на панель задач. Но что делать, если необходимо играть именно в окне? Ведь такой режим очень удобен, если необходимо быстро переключаться между приложениями, например, если вы играете на работе, а начальник зашел в кабинет не очень вовремя…

Встроенные функции
Многие разработчики игр создают свои приложения с учетом пожеланий пользователя, ориентируясь на наши с вами потребности. Конкуренция в игровой индустрии побуждает создателей изощряться так, чтобы пользователю было удобно, и он выбирал продукт конкретной фирмы. К чему это ведётся?
Свернуть игру в окно можно встроенными функциями самого приложения. Несмотря на различие интерфейсов программ, вам необходимо проделать примерно одни и те же действия:
- Заходите в настройки. Это может быть кнопка с аналогичным названием в одиночной игре или (чаще всего) изображение шестерёнки в онлайн-играх.
- Там переходите во вкладку видео (графика).
- Вас должны интересовать параметры разрешения экрана. Зачастую именно рядом с ними располагается переключатель, который отвечает за запуск приложения в окне.
- Ставим галочку напротив параметра «В окне».
Комбинации
Как сделать игру в окне, если, покопавшись в настройках, вы ничего не нашли. Большинство старых игр поддерживают определённую комбинацию клавиш, после нажатия на которую игра переведётся в оконный режим. Впрочем, она работает и для многих современных игр. Есть несколько вариантов комбинаций:
- Alt + Enter.
- R.Alt + R.Shift + Enter.
По идее, после нажатия ваше приложение должно перейти в оконный режим, однако если этого не случилось, то остаются некоторые другие варианты, как свернуть игру в окно.

Ярлык
Попробуйте «пошаманить» с ярлыком вашей игрушки, который располагается на рабочем столе. Для этого нажимаете правой кнопкой мышки на него и выбираете пункт «Свойства». Далее во вкладке «Ярлык» нас интересует строчка, в которой указан путь к исполняемому файлу. Например, «С:…/игра.ехе». Теперь в конце этой строки вам необходимо дописать одно из следующих выражений:
Без кавычек или других знаков препинания. Если вам повезёт, то после запуска игры через этот ярлык двойным щелчком мышки она загрузится в оконном режиме. Если это не помогло, у вас остаётся последний, радикальный способ, как свернуть игру в окно.
Для отчаявшихся
Конечно, многое зависит от целей, зачем нужно запускать игру в окне, и от возможностей персонального компьютера. Как свернуть игру в окно? Последний метод предполагает, что для вас принципиально иметь запущенную в окне программу, а железо компьютера достаточно мощное. Правда, это не совсем «в окне». Что вам для этого потребуется?
- Первое, что необходимо скачать, — это виртуальную машину, например, VirtualBox от Microsoft.
- Затем, после установки на компьютер, в настройках этой программы вы должны выделить свободное место на жестком диске под создание виртуального ЖД. Что это такое? Это пространство в памяти, полностью отрезанное от остального диска. Таким образом, вы сможете творить с ним, что вздумается, не боясь повредить остальные данные. Рекомендуется выделить примерно 100 ГБ.
- На этот виртуальный диск установите операционную систему, которая лучше всего подходит для вашей игры. Не забудьте про драйвера. Если речь идёт об онлайн-игре, установите заново подключение.
- Проведите инсталляцию игры на новую «ось».
- Можете запускать. Теперь ваше приложение работает «в окне». Вы можете сворачивать виртуальную машину одним нажатием кнопки мышки. А если вы играете не онлайн, то игра автоматически будет поставлена на паузу (заморожена) средствами VirtualBox.

Чем еще удобен этот способ? Настроив сеть между вашим ПК и виртуальной ОС, вы можете запускать на одном компьютере несколько экземпляров приложений, которые в обычных случаях выдают предупреждение о том, что «Уже запущена другая копия приложения».
Переключение
Если вы хотите выбрать конкретное программное обеспечение, которое вам нужно открыть – лучше всего для этого воспользоваться сочетанием кнопок клавиатуры Alt + Tab . Оно вызовет удобный интерфейс, в котором можно выбрать нужный объект, после чего он будет немедленно открыт. Для переключения между элементами списка необходимо, не отпуская Альт , нажимать клавишу Tab .
Одна из частых процедур с работой ОС Windows является сворачивание окон. Все окна и приложения, которые мы сворачиваем, появляются на Панели задач в виде их ярлыков. Но существует программа, с помощью которой можно сворачивать приложения не только на Панель задач, а в .
Это хорошо тем, что «свернутые» приложения не будут маячить перед глазами, а будут как бы спрятаны. Порой для некоторых приложений это нужная мера.
Итак, программа на английском языке и имеет бесплатную версию. Называется она 4t Tray Minimizer Free
. Скачать программу для сворачивания игр и программ в трей можно с .
После простой обычной установки, программа будет предлагать установить настройки. Это удобно, не нужно будет открывать настройки после установки, а сразу сделать после установки. Как её настроить и в чём их суть, будет описано ниже.
1) Первое окно будет предлагать показывать подсказки при каждом взаимодействии с программой. Их лучше отключить, чтобы не мешались, установив флажок напротив пункта Don`t show this page in the future
: 2) Далее можно установить будет ли запускаться программа вместе в загрузкой системы () и нужно ли показывать иконку самой программы в трее. Можно оставить как есть: 3) Теперь идут настройки сворачивания: 1 — Правый клик мыши сворачивает в трей. Назначение горячих клавиш. 2 — Сворачивать в трей окно. 3 — Всегда сворачивать без показа иконки в трее. 4 — Свернуть в трей все окна. Тут так же можно оставить как есть, либо настроить под себя. Если оставляете как есть, то стоит помнить, что горячие клавиши для сворачивания в трей будут shift +esc .
4) Следующие настройки предлагают как будут разворачиваться свернутые приложения.
Первые 3 пункта означают: — при однократном нажатии на иконку; — при двойном клике (первый клик вызовет контекстное меню программы); — при двойном клике; В этом же окне можно установить галочки с пунктами: — Горячие клавиши вызова самой программы. По умолчанию стоятctrl +alt +t , но можно назначить свои. — Горячие клавиши показа контекстного меню самой программы (нужно установить галочку напротив пункта). — Горячие клавиши показа меню восстановления приложения.
5) Следующее окно показывает как будет выглядеть меню программы. Прога работает таким образом, что помимо сворачивания с помощью горячих клавиш, она ещё добавляет к каждому окну дополнительные иконки, которые располагаются вверху справа рядом со стандартными «свернуть», «восстановить прежний вид» и «закрыть».
Можете ставить и убирать галочки напротив 4х пунктов и изменять расположение. Можно их вообще убрать и сворачивать только с помощью горячих клавиш, а можно оставить только галочку напротивMinimize To Tray , тогда по клику на ней, окно будет сворачиваться в трей. Другие 3 пункта означают: Свернуть вверх/вниз, Закрепить окно и Развернуть на полный экран. Ненужные функции так то, как добавочные.
6) В этом окне повторяется то же самое что и предыдущее, только это относится к контекстному меню программы (при ПКМ на иконке).
Здесь Вы так же можете их убирать или менять расположение.
7) Последнее окно, в котором нужно добавлять/убирать исключения:
Это в те случаи, когда программа не будет сворачивать некоторые окна. — Диалоги windows. — Утилиты windows. — Что то от детей, я так и не понял. — Окно самой программы.
Вот и всё с первоначальными настройками. Дополнительные интересные настройки могут помочь Вам скрыть вообще весь трей, чтобы остались только часы (Options — General — Hide The system tray) или группировать одинаковые окна (например несколько открытых текстовых файлов) (Options — Hiding — Group multiple …). Эти и другие настройки Вы можете найти кликнув ПКМ на иконке и выбрав Options
. Только нужны знания английского языка.
Вопрос о том, как свернуть игру — это та область, которая довольно редко волнует игроков. Правда, это было до недавнего времени. Так что давайте поговорим с вами, каким образом можно сделать это простое действие и для чего это нужно.
Проблемные подключения
Часто сворачиваются игры на Windows 7 и других версиях системы при проблемах с постоянным подключением устройств. Вероятно, что какое-либо подключение регулярно теряет связь с компьютером, а затем восстанавливается. Это часто можно наблюдаться у наушников, мышек, клавиатур и различных других USB-устройств.
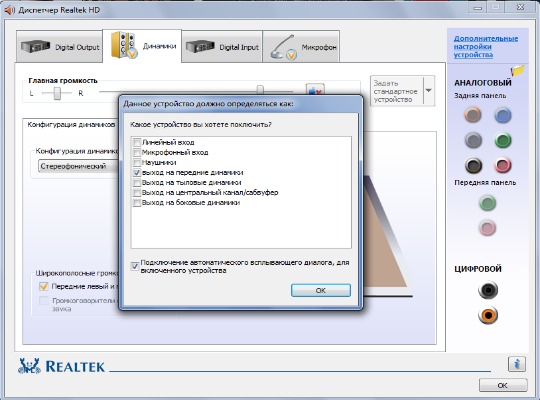
Обычно проблема в шнуре либо штекере, где присутствуют поломанные или перебитые провода. Иногда, что гораздо реже, проблема внутри ПК, когда соединение с платой спереди нарушено или какие-то контакты неплотные.
Для устранения стоит замечать, при каких движениях происходит выход из игры, а прежде вынуть все второстепенные устройства. Визуальный осмотр в половине случаев помогает определить проблему, нужно изучить сам разъем, штекер и кабель.
Описанные ранее способы должны решить проблему с самопроизвольным сворачиванием игр или других приложений и помогут получить удовольствие от любимых развлечений.
Способ 3: Системные уведомления
Одна из самых распространенных проблем, о которой я говорил еще во вступлении – это мешающие уведомления. По умолчанию все приходящие системные уведомления в Windows 10 автоматически сворачивают запущенные окна. Поэтому лучше всего их отключить, чтобы они не мешали во время игры.
Чтобы отключить системные уведомления, воспользуемся инструкцией:
-
Открываем параметры путем сочетания клавиш «Win+I» и переходим в раздел «Система».
-
В отобразившемся окне переходим в подраздел «Уведомления и действия» и убеждаемся в том, что пункт «Получать уведомления от приложений и других отправителей» стоит в режиме «Отключено».
Также вы можете отключить назойливые уведомления и с помощью встроенной утилиты «Редактор групповых политик». Для этого запускаем окно «Выполнить» через комбинацию клавиш «Win+R» и вводим запрос gpedit.msc. См. так же: не удается найти gpedit.msc в Windows 10.

Запускаем редактор локальной групповой политики
Далее переходим по следующему пути: «Конфигурация пользователя» → «Административные шаблоны» → «Меню Пуск и панель задач» → «Уведомления». В отобразившемся разделе кликаем двойным щелчком мыши по политике «Отключить всплывающие уведомления».

Запускаем политику, отвечающую за системные уведомления
Далее отмечаем пункт «Отключено».

Отключаем уведомления
И в первом, и во втором случае вы сможете легко избавиться от назойливых уведомлений.
Отключение битого драйвера
Когда игры сворачиваются на рабочий стол Windows 7, вполне вероятны проблемы, касающиеся обработки драйвера. В таком случае пользователь может прибегнуть к нескольким основным решениям: либо отключить битый драйвер, либо потратить время на полную его деинсталляцию и последующую установку. После нажатия клавиш Win + R в открытом окне ввести слово «msconfig», в разделе «Автозагрузка» убрать отметку со строки, в которой указан драйвер Realtek HD. Останется только перезапустить систему.
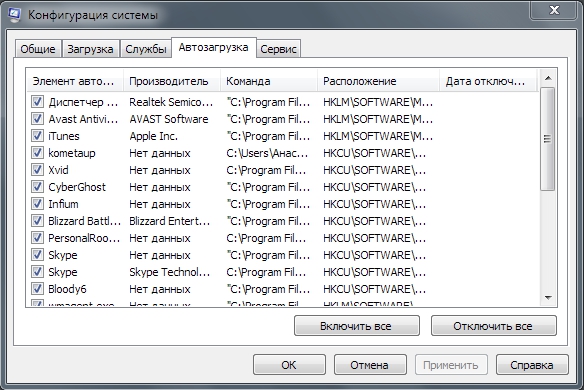
Отключение битого драйвера – дело простое и нетрудоёмкое, но при этом пользователь ПК не будет ничего слышать, на переустановку понадобится немного больше времени. Нажатие виртуальной кнопки «Пуск» позволит перейти к разделу «Компьютер». В «Диспетчере устройств» будет перечислено всё, что отвечает за звуковое воспроизведение файлов. Среди «Звуковых устройств» будет находиться Realtek, который подлежит удалению.
Чтобы не обрести дополнительные проблемы, скачивать драйверы следует только у официального представителя, производитель программного продукта разместил приложение на портале http://realtek-drivers.ru.
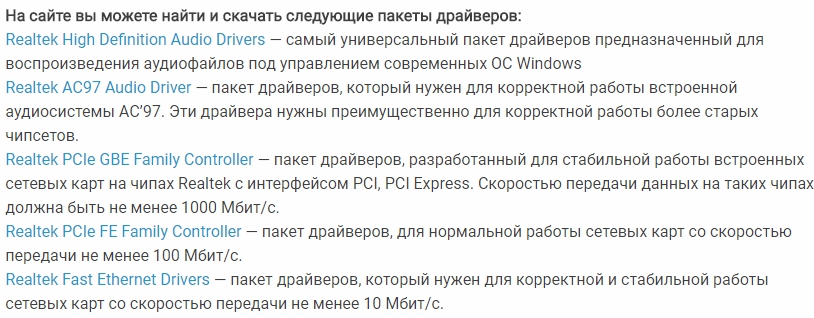
После того как файл будет полностью загружен, его можно будет активировать, по окончании установки на компьютере пользователя будет «свежая» обновлённая программа. После перезапуска системы компьютер вновь начнёт функционировать корректно.
