Не открывается центр уведомлений в windows 10, решение проблемы
Введение
Операционная система «Windows 10»
, выступающая главным и основным связующим программным инструментом управления персональными компьютерными устройствами, контроля, запущенных пользователями, исполняемых процессов и полноценного коммуникационного взаимодействия, является одной из самых распространенных компьютерных оболочек.
Высокую популярность и востребованность система получила, во многом, благодаря разработке и внедрению новых функциональных приложений и усовершенствованию существующих, а также универсальной способности осуществлять свою деятельность на разно платформенных устройствах.
Все доступные улучшения, дополнительные системные возможности и внутренние настройки «Windows 10»
получает пакетным способом в виде выпуска официальных обновлений. Не стало исключением и осеннее обновление операционной системы, представленное в ноябре«2019 года» , содержащее, в том числе, измененные настройки звуковых уведомлений.
В «Windows 10»
система уведомлений является важной функцией, которая позволяет пользователям не пропустить важные события и информирует о любых ситуациях, требующих внимания пользователей и соответствующей реакции. Однако частые всплывающие сообщения могут существенно усложнить работу пользователям и снизить уровень производительности, заставляя каждый раз отвлекаться на уведомления о получении нового электронного письма, обновлении веб-сайта, подключении дополнительного устройства и т.д
Конечно, пользователи всегда могут настроить параметры для каждого приложения, но, если возникла необходимость отключить звук для всех уведомлений, процесс может быть довольно длительным. Поэтому, начиная с ноябрьского обновления, в операционной системе «Windows 10»
предусмотрена возможность отключать звук сразу для всех уведомлений, без необходимости полностью отключать функцию оповещений или разбираться в настройках каждого приложения в отдельности.
В данном руководстве, освещающем отдельные возможности «Windows 10»
, мы подробнее расскажем, как быстро произвести операцию отключения звука уведомлений при соответствующей необходимости.
Методы запуска
Windows 10 ставит пользователя в известность о осуществлении на компьютере значительного количества операций, путем вывода на дисплей небольших всплывающих окошек в правой нижней части экрана. Любое из оповещений появляется всего на несколько секунд, которых вполне достаточно, чтобы юзер изучил его содержимое. При необходимости любое сообщение можно изучить, посетив «Центр уведомлений». Запускается этот функциональный элемент интерфейса Windows 10 несколькими путями.
Первый, как можно понять из сказанного выше, — это клик по соответствующей иконке в трее.
Вторым методом попасть в «Центр уведомлений» является использование новой комбинации клавиш Win + A (актуально только для Windows 10).
Графически новая функция состоит из нескольких фреймов. Один из них предназначен для вывода на дисплей оповещений, а второй – для вывода списка мгновенных действий.
Все сообщения центра группируются по тематике:
- Обновления – Windows 10 поставит юзера в известность при наличии обновления одного из ее компонентов;
- Безопасность – уведомит об изменениях в настройках, от которых напрямую зависит безопасность «десятки»;
- One Drive – все, что касается использования облачного сервиса Майкрософт;
- Настройка – уведомления выводятся в случае внесения важных изменений в параметры Виндовс;
- Приложения – любая программа, которой юзер разрешил или не запретил вывод уведомлений, будет сообщать о важных событиях (входящая почта, завершение выполнения какой-либо операции).
- События оборудования – выводятся при подключении или извлечении USB-устройств и оптических дисков.
Исправляем ошибку, когда исчез значок Центра уведомлений в Windows 10
Если с Панели задач пропала кнопка Центра уведомлений Windows 10, то стоит попробовать нажать комбинацию клавиш «Win+A». Эта комбинация должна открыть окно Центра и исправить неполадку в случае, если это был глюк системы.
В случае, если комбинация клавиш не работает, то нужно проверить, включено ли отображение значка на Панели в настройках системы. Для этого нужно открыть «Параметры», «Персонализация», в меню слева выбираем «Панель задач» и «Включение и отключение системных значков».

Находим значок «Центра уведомлений» и перетаскиваем ползунок в положение «Включено».

Если система была инфицирована вирусом, то стоит проверить параметры реестра на предмет изменений. Для этого нужно:
- Нажать комбинацию «Win+R» и ввести «regedit». Откроется Редактор реестра.
- Переходим по ветке HKEY_CURRENT_USER\SOFTWARE\Policies\Microsoft\Windows. Нажимаем на последней папке правой кнопкой мыши и выбираем «Создать», «Раздел».
- Далее присваиваем название разделу «Explorer».
- В этом разделе нужно нажать правой кнопкой мыши на пустом месте и выбрать «Создать», «Параметр DWORD (32-бит)».
- Присваиваем разделу название «DisableNotificationCenter» и значение «0».

Перезагружаем систему, чтобы изменения вступили в силу.
Также, если Центр действий поврежден, то может кнопка уведомлений не работать на Панели задач. В таком случае нужно перерегистрировать весь Action Centr. Для этого нужно запустить Power Shell и ввести в консоли такую команду:

Если же и эта команда не помогла исправить неполадку, то стоит проверить Windows 10 на целостность системных файлов. Для этого есть несколько специальных команд. Можно попробовать любую из них. Для этого открываем консоль с правами Администратора и вводим: sfc /scannow или Dism /Online /Cleanup-Image /RestoreHealth. Если и восстановление системных файлов не решило проблему, то восстановление системы с помощью точки отката может помочь с ошибкой и восстановить Центр уведомлений.
Центр уведомлений Windows 10 не открывается. Решение проблемы.
Здравствуйте, друзья! Сегодня я расскажу что нужно делать если центр уведомлений Windows 10 не открывается . Центр уведомлений Windows 10 это очень полезный компонент операционной системы. Он позволяет пользователю компьютера получать мгновенные уведомления о работе операционной системы и различных проблемах. И, если центр уведомлений перестал открываться, то это очень и очень неприятно.

Но, как поётся в одной хорошей детской песенке, неприятность эту мы переживём. Ниже я напишу несколько способов того, как решить данную проблему. А для начала советую не паниковать и просто попробовать перезагрузить компьютер. Такое иногда случается, после перезагрузки центр уведомлений может начать открываться. Ну, а если не помогло, то читайте ниже.

Выключаем сам центр уведомлений
Кроме описываемых методов борьбы с назойливыми оповещениями есть вариант полностью деактивировать центр и удалить его пиктограмму с панели задач. Для этого можно задействовать 1 из 2 способов:
- Редактор реестра.
- Редактор групповых политик.
Через редактор реестра
Чтобы открыть редактор реестра, необходимо использовать классическую инструкцию, описанную выше. Дальше нужно открыть раздел HKCU и активировать каталог «Software\Policies\Microsoft\Windows».
Потом следует найти раздел «Explorer» (если он отсутствует – создать с нуля) и прописать параметр DWORD 32 со значением «1» и названием «DisableNotificationCenter». Когда компьютер будет перезагружен, центр оповещений отключится навсегда.
В окне редактора групповой политики
Следующий способ подразумевает задействование редактора групповой политики. Чтобы открыть этот интерфейс, необходимо ввести в строке поиска фразу «Gpedit.msc», а потом открыть меню «Административные шаблоны». Дальше необходимо подобрать параметр с названием «Удаление уведомлений и значка», а потом нажать правой клавишей на пункт «Свойства». После этого остается поменять положение конфигураций на пункт «Включено» и сохранить заданные изменения.
Чтобы новые параметры вступили в силу, необходимо перезапустить процесс «Explorer.exe», и иконка исчезнет из панели задач. Еще в этом разделе можно найти дочернее меню «Уведомления», с помощью которого можно выполнить деактивацию различных оповещений и поменять продолжительность действия режима «Не беспокоить».
Удаляем значок центра уведомлений на панели задач

Обновленный центр оповещений ОС Windows 10 выглядит стильно и красиво. При этом его интерфейс интуитивно-понятный и удобный в управлении. Однако пользователи системы нередко хотят скрыть значок этого центра с панели задач, но не знают, как это сделать.
Для удаления иконки можно задействовать реестровый редактор или стандартные параметры. Наиболее простой вариант удаления иконки подразумевает выполнение таких действий:
- Открываем приложение «Параметры» с помощью сочетания клавиш Win+I.
- Нажимаем на раздел персонализации в панели задач и прокручиваем страницу вниз до пункта «Область уведомлений».
- Кликаем на кнопку «Включение/выключение системных значков».
- В меню настроек системных значков, напротив «Центра уведомлений», следует передвинуть рычажок в положение «Отключено».
Пошаговое руководство по настройке выглядит следующим образом:
- Нажимаем на команду «Выполнить» в меню «Пуск».
- В открывшемся диалоговом окне выбираем пункт «Redegit» для открытия редактора реестра.
- Дальше нужно перейти к «Explorer». Если он отсутствует, создайте его путем нажатия правой кнопкой на родительский раздел.
- Потом по классической инструкции нужно кликнуть правой кнопкой мышки на подраздел этого параметра и создать файл DWORD (32-бита).
- Дважды кликнув на этот параметр, ему нужно присвоить значение «1».
- Сохранить измененные настройки, перезагрузить компьютер.
Особой сложности в том, чтобы отключить оповещение от программ, нет, главное, следовать алгоритму работы по деактивации.
Способ 1: «уведомления и действия»
Далеко не все знают о том, что работу «Центра уведомлений» можно адаптировать под свои нужды, отключив возможность отправки сообщений сразу для всех или только отдельных элементов ОС и/или программ. Делается это следующим образом:
- Вызовите меню «Пуск» и кликните левой кнопкой мышки (ЛКМ) по расположенному на его правой панели значку шестеренки, чтобы открыть системные «Параметры». Вместо этого можете просто нажать клавиши «WIN I».
В открывшемся окне перейдите в первый раздел из перечня доступных – «Система».
Далее в боковом меню выберите вкладку «Уведомления и действия».
Пролистайте перечень доступных опций вплоть до блока «Уведомления» и, используя имеющиеся там переключатели, определите то, где и какие уведомления вы хотите (или не хотите) видеть. Подробности касательно назначения каждого из представленных пунктов вы можете видеть на скриншоте ниже.
Если перевести в неактивное положение последний переключатель в списке («Получать уведомления от приложений»…), это отключит уведомления для всех приложений, имеющих право на их отправку. Полный список представлен на изображении ниже, и при желании их поведение можно настроить отдельно.
Примечание: Если ваша задача заключается именно в полном отключении уведомлений, уже на данном этапе можно считать ее решенной, остальные шаги выполнять не обязательно. Однако мы все же рекомендуем ознакомиться со второй частью данной статьи – Способом 2.
Напротив названия каждой из программ есть тумблер, аналогичный таковому в общем перечне параметров выше. Логично, что отключая его, вы запрещаете конкретному элементу отправлять вам уведомления в «Центр».
Если же нажать по названию приложения, можно определить его поведение более точно и, если потребуется, установить приоритет. Все доступные опции показаны на представленном ниже скриншоте.
То есть здесь вы можете как полностью отключить уведомления для приложения, так и просто запретить ему «попадать» со своими сообщениями в «Центр уведомлений». Дополнительно можно отключить звуковой сигнал.
Важно: Касательно «Приоритета» стоит отметить лишь одно – если вы установите значение «Наивысший», уведомления от таких приложений будут поступать в «Центр» даже при включенном режиме «Фокусировки внимания», о котором мы еще расскажем далее. Во всех же остальных случаях лучше будет выбрать параметр «Обычный» (собственно, именно он установлен по умолчанию)
Определив параметры уведомлений для одного приложения, возвращайтесь к их списку и выполните аналогичную настройку для тех элементов, которые вам нужны, либо же просто отключите ненужные.
Итак, обратившись к «Параметрам» операционной системы, мы с вами можем как выполнить детальную настройку уведомлений для каждого отдельного приложения (как системного, так и стороннего), которое поддерживает работу с «Центром», так и полностью деактивировать возможность их отправки. Какой из вариантов предпочтете лично вы – решайте сами, мы же рассмотрим еще один, более быстрый в реализации метод.
Комментарии (8)
Добрый день. Мне нужна детальная настройка выдачи уведомлений Windows 10. В параметрах нельзя, например, выбрать звук, а только отключить его. Я могу где-то в одном месте сделать полную настройку?
Здравствуйте. Нет, только отдельно. В параметрах звук выключается, в панели управления можно сменить сигнал.
Здравствуйте. Я обновил систему и у меня пропал центр уведомлений Windows 10. Как-то его можно вернуть?
Доброго дня! Проделайте вышеописанные действия с реестром, только выставьте значение для DisableNotificationCenter в 0.
Добрый день. Я ничего не делала, но у меня пропала область уведомлений Виндовс 10. Как мне ее вернуть?
Выше описано, как ее скрыть. Действуйте по аналогии, только в настройках панели задач передвиньте ползунок в положение «ВКЛ».
Здравствуйте! Как отключить уведомления центра обеспечения безопасности Виндовс 10 от неизвестной программы? У меня выскакивает сообщение, но я не вижу, от кого оно.
Добрый день. Отключите центр полностью одним из двух последних способов.
Ответы (3)
Отсутствие значка «Центр уведомлений» при неактивном переключателе находящемся в «Параметры» —> «Персонализация» —> «Панель задач» —> «Включение и выключение системных значков» вероятнее всего вызвано тем, что отображение этого значка отключено параметрами групповой политики.
Если у вас Windows 10 Профессиональная, то откройте редактор локальной групповой политики и выберите последовательно «Конфигурация пользователя» —> «Административные шаблоны» —> «Меню «Пуск» и панель задач». Для параметра «Удалить уведомления и значок центра уведомлений» установите значение «Выключено».
Если у вас Windows 10 Домашняя, то ввиду отсутствия в данной редакции Windows редактора локальной групповой политики, для включения значка «Центр уведомлений» необходимо изменить соответствующий параметр реестра. Нажмите сочетание клавиш WIN+R, в открывшемся диалоге «Выполнить» напечатайте regedit и нажмите «OK». В результате откроется редактор реестра. В редакторе реестра перейдите к разделу HKEY_CURRENT_USER\SOFTWARE\Policies\Microsoft\Windows\Explorer . В этом разделе в правой панели редактора реестра нажмите правой кнопкой на параметре DisableNotificationCenter и в появившемся меню выберите «Изменить». В открывшемся окне «Изменение параметра DWORD » в поле «Значение» сотрите 1, напечатайте 0 и нажмите « OK ». Закройте редактор реестра. Для того чтобы изменения в реестре вступили в силу войдите повторно в систему.
Предупреждение . Предложенный способ содержит действия связанные с изменением реестра. При неправильном изменении реестра могут возникнуть серьезные неполадки, поэтому выполняйте указанные действия внимательно
В качестве дополнительной меры предосторожности перед изменением реестра создайте его резервную копию. Это поможет его восстановить, если возникнут какие-либо проблемы
Чтобы узнать дополнительные сведения о резервном копировании и восстановлении реестра, щелкните следующий номер статьи базы знаний Майкрософт: 322756 .
Восстанавливаем Центр уведомлений Windows 10
Центр уведомлений (Action Center), является одним из основных компонентов в Windows 10 обеспечивающим информирование пользователся о текущем состоянии системы, обо всех уведомлениях от самой системы и запущенных приложений. В ряде случаев, как правило после вмешательства пользователя в настройки системы, возникают различные проблемы связанные с отображением уведомлений и зависанием центра уведомлений.
Самым простым и надежным способом восстановления работоспособности Центра уведомлений является его перерегистрация в системе с использованием инструмента PowerShell .
Важно! Все действия необходимо выполнять под пользователем с правами администратора, если ваша система является частью домена, этот способ может не сработать. 1
Первым делом убеждаемся что настройках Центра уведомлений разрешено получение уведомление от приложений и других отправителей. Если переключатель стоит в положении «Вкл» — то все нормально, переходим к следующему этапу
1. Первым делом убеждаемся что настройках Центра уведомлений разрешено получение уведомление от приложений и других отправителей. Если переключатель стоит в положении «Вкл» — то все нормально, переходим к следующему этапу.
Если переключатель находится в положении «Выкл» — то переключаем его в положение «Вкл», перезагружаем компьютер и проверяем работоспособность Центра уведомлений. Если не помогло — идем дальше.
2. Запускаем Power Shell, для этого одновременно нажимаем клавиши Ctrl+Alt+Del, и открывшемся окне выбираем пункт «Диспетчер задач», в нём заходим в меню «Файл» и выбираем первый пункт»Запустить новую задачу».
В открывшимся окне устанавливаем галочку » Создать задачу с правами администратора «, вводим » powershell «, и нажимаем «Ок».
2. В откывшемся окне консоли PowerShell вводим команду как показано ниже (скопируйте и вставьте текст), затем нажимаем клавишу Ввод:
После того, как выполнение команды будет успешно завершено, в окне консоли отобразится новая строка. После этого закрываем окно PowerShell и в обязательном порядке перезагружаем компьютер.
После перезагрузки работоспособность Центра уведомлений будет восстановлена.
Настройка быстрых действий в Windows 10
Действия в Windows 10 — это кнопка быстрого выбора настроек, которая включена в центр уведомлений. По умолчанию, вы получаете 4 кнопки действия, и затем вы можете нажать на кнопку расширения, чтобы получить всю сетку действий, которые вы можете выполнить.


В зависимости от вашего использования, вы можете изменить 4 иконки, которые вы видите по умолчанию. Например, для такой личности, как я, я бы предпочел Wi-Fi, Airplane, яркость и все настройки, а также 4 действия по умолчанию. Чтобы это сделать, нажмите «Все настройки», и откроется «Современные настройки Windows 10».

Здесь найдите действие и нажмите на опцию Уведомления и настройки действия.

В настройках уведомлений и действий вы получите возможность выбрать 4 быстрых настройки. Просто нажмите на тот, который вы хотите изменить, и вы получите выпадающее меню на выбор. Сделанные выборы автоматически сохраняются.

Именно так вы можете настроить Quick Actions в Windows 10, теперь давайте разберемся с входящими уведомлениями.
Как отключить уведомления в Windows 10
Параметры системы
Перейдите в раздел Параметры > Система > Уведомления и действия. Теперь перетяните ползунок Получать уведомления от приложений и других отправителей в положение Отключено.
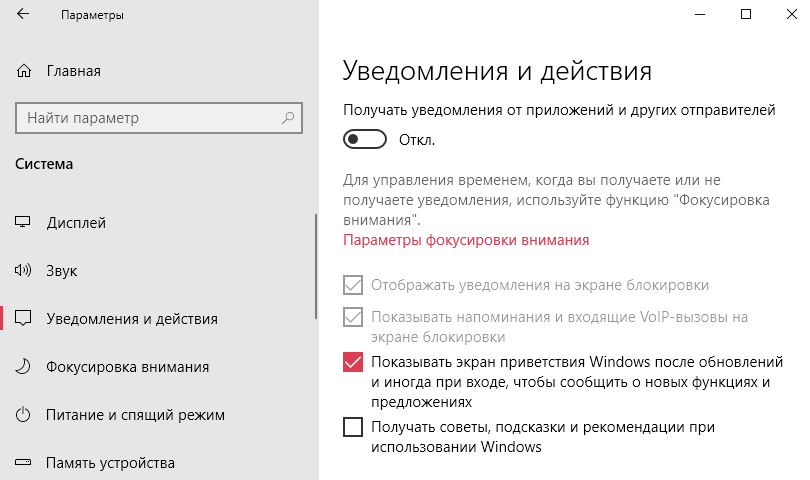
Дополнительно можно настроить возможность получения уведомлений отдельных приложений. Достаточно выбрать приложение со списка доступных, чтобы посмотреть дополнительные параметры. У некоторых приложений также могут быть собственные параметры уведомлений.
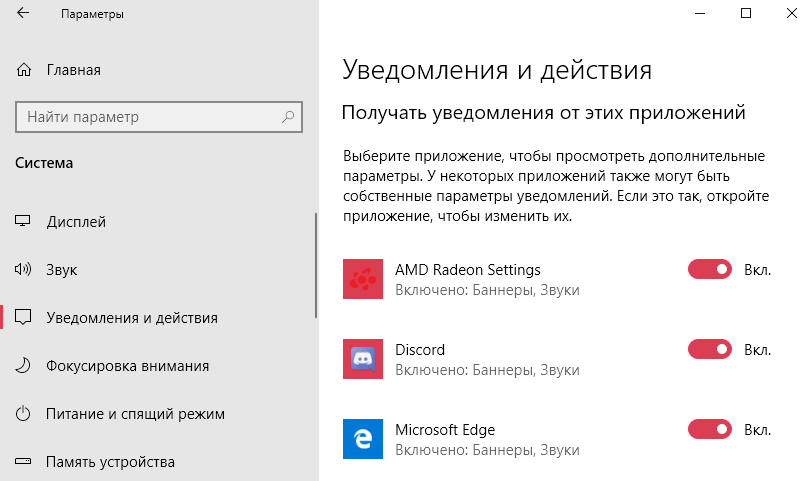
Для каждого приложения можно полностью включить или отключить уведомления. При необходимости отдельно отключаем показ баннеров уведомлений, сохранение приватность уведомлений в центре уведомлений, отображение уведомлений в центре уведомлений или звуковой сигнал при получении уведомлений.
Фокусировка внимания
Нововведение позволяет выбрать уведомления, которые Вы хотите просматривать и прослушивать. Все остальные уведомления будут отправляться непосредственно в центр уведомлений. Их можно будет посмотреть в любое время, но они Вас не будут беспокоить во время игры.
Достаточно перейти в расположение Параметры > Система > Фокусировка внимания. Для включения функции выберите Только приоритет (показывать выбранные уведомления из списка приоритетов) или Только будильники (скрывать все уведомления, кроме будильников).
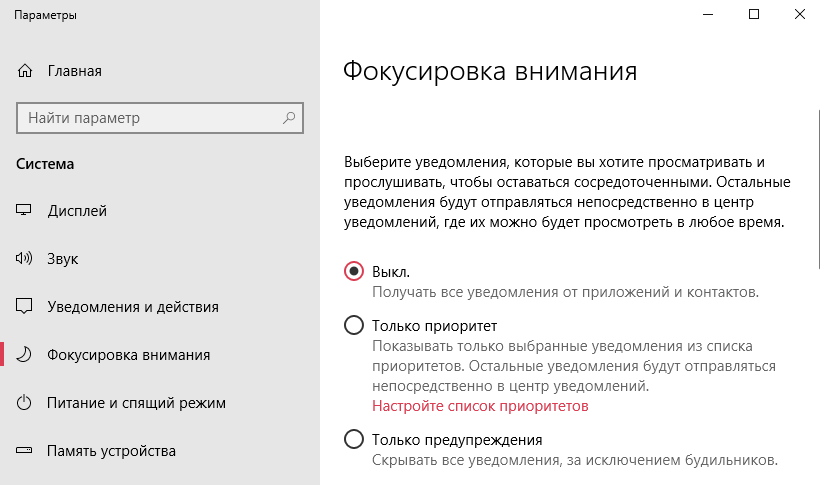
Групповые политики
- Откройте редактор локальных групповых политик, выполнив gpedit.msc в окне Win+R.
- Перейдите в раздел Конфигурация пользователя > Административные шаблоны > Меню Пуск и панель задач > Уведомления.
- Измените состояние параметра Отключить всплывающие уведомления на Включено.
Этот параметр политики отключает всплывающие уведомления для приложений
Обратите внимание на то, что системные функции не затрагиваются данным параметром политики. Для запрета всплывающих уведомлений системных функций необходимо включать или отключать каждую функцию по отдельности
Если Вы отключаете или не настраиваете этот параметр политики, всплывающие уведомления включены и могут быть отключены администратором или пользователем. Чтобы изменения этого параметра политики вступили в силу, не требуется перезагружать систему или перезапускать службу.
Редактор реестра
Перед внесением любых изменений рекомендуется создать резервную копию реестра Windows 10. Она даст возможность в любой момент откатить изменения с копии буквально в несколько нажатий.
Откройте редактор реестра выполнив команду regedit в окне Win+R. Перейдите в расположение: HKEY_CURRENT_USER Software Microsoft Windows CurrentVersion PushNotifications. Измените значение параметра ToastEnabled на .
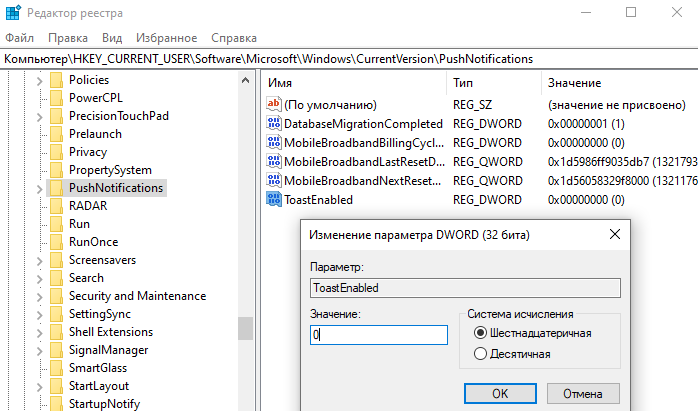
Дополнительно ранее мы рассматривали, как отключить центр уведомлений Windows 10. Можно перейти в раздел реестра: HKEY_CURRENT_USER/ SOFTWARE/ Policies/ Microsoft/ Windows/ Explorer. Теперь создайте параметр DWORD (32 бита) DisableNotificationCenter установив значение 1.
После внесения изменений в реестр нужно выполнить перезагрузку компьютера или же перезапустить проводник в Windows 10. В итоге получается отключить навязчивые всплывающие уведомления.
Заключение
Всплывающие уведомления бывают как полезными, так и ненужными и одновременно навязчивыми. Сейчас в центр уведомлений попадают все уведомления от системы и сторонних приложений. В отношении пользователя есть возможность отключить или настроить уведомления даже от защитника или брандмауэра. Хотя так как они касаются безопасности системы в целом отключать их не рекомендуется.
- https://lifehacker.ru/kak-otklyuchit-uvedomleniya-windows-10/
- https://remontka.pro/notifications-disable-windows-10/
- https://windd.ru/kak-otklyuchit-vsplyvayushhie-uvedomleniya-v-windows-10/
Настроить кнопки быстрого действия
В нижней части панели центра уведомлений «Windows»
вы увидите четыре кнопки быстрого действия. По умолчанию на панели представлены, в основном, следующие кнопки: ,«Соединиться» ,«Сеть» и (для разных версий сборки операционной системы«Windows 10» предустановленные кнопки быстрого действия могут различаться). Нажмите кнопку, чтобы выполнить соответствующее действие (например, включение или выключение режима планшета). Более подробно прочитать о режиме планшета вы можете в нашей более ранней статье: «Что означает функция Режим планшета в Windows 10» .
Однако, это не полное меню всех подключенных кнопок быстрого действия. И если вы захотите их отразить в центре уведомлений «Windows»
, то нажмите на текстовую ссылку , находящуюся чуть выше этих кнопок.
Все кнопки быстрого действия будут отображены на панели центра уведомлений «Windows»
в нижней ее части в виде рядов плиток. Вы можете вернуться обратно к первоначальному виду отображения кнопок быстрого действия, просто нажав на текстовую ссылку , появившуюся на месте предыдущей ссылки.
Фактически, вы можете настроить эти кнопки быстрого действия, в определенной степени. Хотя вы и не можете добавить свои собственные пользовательские кнопки быстрого действия, вы все же можете выбрать, какие кнопки и в каком порядке будут отображаться в центре уведомлений «Windows»
Откройте главное окно раздела , используя любой способ, описанный нами ранее (например, нажмите вместе сочетание клавиш «Windows + I»
, чтобы открыть приложение напрямую), а затем выберите страницу«Система» .
На странице настроек «Система»
в левой панели окна перейдите на вкладку . В правой панели окна вы увидите раздел и все доступные кнопки, которые отражаются в«Центре уведомлений Windows» .
Нажмите и удерживайте любую из этих кнопок, а затем перетащите ее, чтобы настроить необходимый порядок, в котором они будут отображаться в центре уведомлений «Windows»
Если есть кнопки, которые вы еще не отображали в Центре уведомлений или наоборот хотите скрыть, то нажмите на ссылку «Доб./удалить быстрые действия»
Используйте переключатели на открывшейся странице, чтобы включить или выключить определенные кнопки быстрых действий.
И прежде чем вы закроете окно приложения , все внесенные изменения будут моментально применены к настройкам центра уведомлений «Windows»
, и он примет тот вид, который вы ему зададите.
Как вы смогли убедиться, является долгожданным дополнением к операционной системе «Windows»
. Теперь, у вас есть место для просмотра уведомлений, которые вы, возможно, пропустили, и присутствует возможность осуществлять быстрый доступ к определенным системным настройкам просто и легко за один щелчок мыши.
«Десятка» постоянно держит в курсе пользователя о всем происходящем, отображая в нижнем углу дисплея оповещения о каких-либо действиях или процессах.
Подобные сообщения всплывают на считанные секунды, тем не менее, в дальнейшем они не исчезают навсегда, а отправляются на хранение в специальный раздел, именуемый «Центром уведомлений». Следовательно, прочитать их снова и без спешки можно в любой момент – нужно только знать, как активировать данную панель. Таким образом, разработчики смогли не только потешить юзеров качественным и полезным нововведением, но и избавиться от проблемы «восьмерки», в которой пользователь не имел возможности прочитать оповещение, приходившее во время отсутствия перед монитором устройства.
Исправляем ошибку, когда исчез значок Центра уведомлений в Windows 10
Если с Панели задач пропала кнопка Центра уведомлений Windows 10, то стоит попробовать нажать комбинацию клавиш «Win+A». Эта комбинация должна открыть окно Центра и исправить неполадку в случае, если это был глюк системы.
В случае, если комбинация клавиш не работает, то нужно проверить, включено ли отображение значка на Панели в настройках системы. Для этого нужно открыть «Параметры», «Персонализация», в меню слева выбираем «Панель задач» и «Включение и отключение системных значков».

Находим значок «Центра уведомлений» и перетаскиваем ползунок в положение «Включено».

Если система была инфицирована вирусом, то стоит проверить параметры реестра на предмет изменений. Для этого нужно:
- Нажать комбинацию «Win+R» и ввести «regedit». Откроется Редактор реестра.
- Переходим по ветке HKEY_CURRENT_USER\SOFTWARE\Policies\Microsoft\Windows. Нажимаем на последней папке правой кнопкой мыши и выбираем «Создать», «Раздел».
- Далее присваиваем название разделу «Explorer».
- В этом разделе нужно нажать правой кнопкой мыши на пустом месте и выбрать «Создать», «Параметр DWORD (32-бит)».
- Присваиваем разделу название «DisableNotificationCenter» и значение «0».

Перезагружаем систему, чтобы изменения вступили в силу.
Также, если Центр действий поврежден, то может кнопка уведомлений не работать на Панели задач. В таком случае нужно перерегистрировать весь Action Centr. Для этого нужно запустить Power Shell и ввести в консоли такую команду:

Если же и эта команда не помогла исправить неполадку, то стоит проверить Windows 10 на целостность системных файлов. Для этого есть несколько специальных команд. Можно попробовать любую из них. Для этого открываем консоль с правами Администратора и вводим: sfc /scannow или Dism /Online /Cleanup-Image /RestoreHealth. Если и восстановление системных файлов не решило проблему, то восстановление системы с помощью точки отката может помочь с ошибкой и восстановить Центр уведомлений.
Пропал Центр Уведомлений на Windows 10
Центр уведомлений может быть отключен без использования редактора локальной групповой политики в том числе и в выпуске Windows 10 Home, если изменены соответствующие параметры реестра.
Нажмите сочетание клавиш WIN+R, в открывшемся диалоге «Выполнить» напечатайте regedit и нажмите «OK». В результате откроется редактор реестра. В редакторе реестра перейдите к разделам
HKEY_LOCAL_MACHINE\SOFTWARE\Policies\Microsoft\Windows\Explorer и HKEY_CURRENT_USER\SOFTWARE\Policies\Microsoft\Windows\Explorer.
Параметр с названием DisableNotificationCenter со значением 1 отключает Центр уведомлений, если он присутствует хотя бы в одном из указанных разделов.
Для включение Центра уведомлений необходимо изменить значение параметра DisableNotificationCenter на 0. Для изменения параметра нажмите правой кнопкой на параметре DisableNotificationCenter и в появившемся меню выберите «Изменить». В открывшемся окне «Изменение параметра DWORD» в поле «Значение» сотрите 1, напечатайте 0 и нажмите «OK». Закройте редактор реестра. Для вступления изменений в силу выполните перезагрузку.
Предупреждение . Предложенный способ содержит действия связанные с изменением реестра. При неправильном изменении реестра могут возникнуть серьезные неполадки, поэтому выполняйте указанные действия внимательно
В качестве дополнительной меры предосторожности перед изменением реестра создайте его резервную копию. Это поможет его восстановить, если возникнут какие-либо проблемы
Чтобы узнать дополнительные сведения о резервном копировании и восстановлении реестра, щелкните следующий номер статьи базы знаний Майкрософт: 322756 .
Исчез центр уведомлений windows 10. Нельзя включить в настройках
Проблема: Исчез центр уведомлений Windows 10. Незнаю как исправить. Что делать?
Фото: http://prntscr.com/gjvypj http://prntscr.com/gjvywy
Трюк №5. Поиск по уведомлениям по дате
Открыв вкладку Уведомления в ЦУ, можно избежать долгого листания списка вниз. Для этого достаточно воспользоваться цифрами на вашей клавиатуре. Нажатие на любое число приведет перечень уведомлений в движение и подсвеченным окажется первое из событий, состоявшихся выбранное число дней назад.
Весьма интересная особенность, но при ее работе нередко возникают огрехи: навигация работает не с первого раза, выбираются не совсем те уведомления, которые ожидаешь. В общем, Apple есть над чем работать, а вам рекомендую попробовать найти нужное уведомление самим. Вдруг способ понравится.
