Почему компьютер долго загружается при включении windows 7?
Диагностика компьютера

Проверяем компьютер
Очень часто пользователь начинает нервничать без причины.
На диагностику уходит очень много времени. Хотя причина может крыться в самых распространенных вещах.
Далее в обзоре вы узнаете различные рекомендации и советы, которые помогут улучшить общую скорость загрузки вашего ПК.
Следует отметить, что эти советы и рекомендации применимы только при медленной загрузке в целом. Они не сработают, если устройство само по себе медленно работает.
Совет: если вы часто используете свой ПК, можно не выключать его или настроить режим гибернации при нажатии на кнопку питания. В этом случае нет смысла каждый раз выключать его. Тогда пользователь избавляется от необходимости бороться с медленной загрузкой.
Тут все дело в организационных навыках и дисциплине. Возьмем такой пример: очень немногие из программных установок требуют регулярной перезагрузки.
Некоторые изменения требуют принудительной перезагрузки в то время как другие просто “дают запрос” перезагрузить сейчас или позже.
И давайте будем честными, иногда пользователи хотят сэкономить время, а значит, выбирают перезагрузить позже… и иногда это “потом” происходит много позже.
И тогда несколько обновлений, патчи и игнорируемые запросы на перезагрузку просто накладываются друг на друга.
Система путается в порядке обновления, происходят задержки, не видимые глазу обычного пользователя.
После такой долгожданной перезагрузки, устройству требуется некоторое время, чтобы обработать все эти изменения. Это нормально, но все равно может раздражать большинство пользователей.
Многие даже не дожидаются этой необходимой загрузки, и заново перезагружают несчастный аппарат. Тогда все обновления сбрасываются. Этого делать нельзя.
Вариант 6: очистка системы
Со временем работы за компьютером на диске могут скапливаться различные мусорные файлы, а в реестре ненужные записи. Когда их становится слишком много, они могут нагружать систему, поэтому от них рекомендуется регулярно избавляться.
Вручную делать это слишком долго, сложно и опасно, так как есть риск задеть важные системные файлы. Специально для этой задачи были разработаны программы типа CCleaner, которые автоматизируют процедуру и сводят риски к минимуму. Давайте на примере данной программы и рассмотрим, как удалить ненужные временные файлы:
- Запустите CCleaner. Там откройте вкладку «Очистка», что расположена в левой части экрана. Обычно она открывается по умолчанию.
- Во вкладке «Windows» можете отметить галочками дополнительные пункты. Однако, если не знаете, за что отвечает тот или иной пункт, то лучше не трогать его, а оставить всё как есть.
- Нажмите на кнопку «Анализ».
Начнётся сканирование системы на предмет временных файлов. Ожидайте завершение процедуры. Обычно она длится не больше нескольких секунд.
Обратите внимание, чтобы напротив всех обнаруженных элементов стояли пометки. Данные элементы находятся в специальном окне. Если где-то будет пропущена галочка, то этот элемент не будет удалён. Обычно они стоят везде уже по умолчанию, но лучше бегло перепроверить их наличие самостоятельно.
Теперь нажмите на кнопку «Очистка».
Программа предупредит, что выбранные вами файлы будут удалены с компьютера. Нажмите «Продолжить».
Ожидайте завершение удаления.
Удалив из системы временные файлы рекомендуется просканировать реестр на предмет ошибок в записях и устранить таковые при их обнаружении. Сделать это можно через всё тот же CCleaner:
- После запуска программы перейдите во вкладку «Реестр».
- Под заголовком «Целостность реестра» рекомендуется отметить все пункты. Вы можете снять галочки с некоторых пунктов, но только при условии, что понимаете, за что отвечает тот или иной пункт.
- Нажмите на кнопку «Поиск проблем».
Проблемы будут выводиться в специальном блоке. Проверьте, чтобы напротив каждой из них стояли галочки.
Нажмите «Исправить выбранное».
Программа предложит сделать резервную копию реестра. Вы можете согласиться или отказаться, на ваше усмотрение. Но рекомендуется всё же согласиться.
Выберите место на локальных дисках, где будет сохранена копия. Она не так много весит.
Теперь нажмите на кнопку «Исправить отмеченные».
Внесистемные проблемы
Если компьютер с операционной системой Windows 7 долго запускается, то причина может быть и не в OC. Например, сбившиеся настройки BIOS, фрагментация, плохо читаемые сектора жёсткого диска или иные внесистемные проблемы могут крайне сильно уменьшить производительность. В таких случаях следует провести диагностику компьютера, а потом уже устранять неисправность.
Жёсткий диск и SSD-накопитель
Проблемный накопитель — тоже частое явление, из-за которого долго грузится Windows 7 при включении компьютера. Основных носителей файлов в компьютере существует 3 вида:
- HDD;
- SSD;
- M2.
Но в этой статье пойдёт речь о первых двух.
В основном пользователи компьютеров используют HDD-диск, потому что стоит своих денег и имеет большой объём. Но даже большой объём не исключает нехватку свободного места и, тем более, фрагментацию диска.
К сведению! Фрагментация диска — разделение файла на логические части. Чем больше фрагментированных файлов, тем ниже производительность компьютера, потому что жёсткому диску уже сложнее искать файлы, так как они разбросаны по всему накопителю.
Проблему можно решить с помощью встроенного софта Windows 7. Для этого:
- Следует зайти в меню «Пуск». Дальше в поиске напечатать «дефрагментация диска» и выбрать соответствующую программу.
- В программе будет графа «Текущее состояние», где следует выбрать диск для дефрагментации.
- Чтобы определить, нуждается ли диск в исправлении ошибок, необходимо его проанализировать.
- После анализа следует узнать процент дефрагментации, зайдя во вкладку «Прошлый запуск».
- Если процент выше 10, то следует провести дефрагментацию. Для этого требуется нажать на пункт «Дефрагментация диска». По просьбе ОС ввести пароль от аккаунта администратора.
Если диск используется какой-либо программой или отформатирован в системе, иной от NTFS, FAT или FAT32, то провести дефрагментацию не удастся. Также, если система не видит диск в графе «Текущее состояние», следует вначале попробовать исправить его.
Важно! Невозможно сделать дефрагментацию сетевых расположений. Также проблемой в жестком диске являются битые сектора
В основном они возникают, если, например, выключать компьютер, выдергивая из розетки вилку питания, ронять жёсткий диск и т. д. Устранить их можно с помощью специальных программ, например, Victoria. Однако если на жестком диске будет много битых секторов, то лучше сразу покупать новый
Также проблемой в жестком диске являются битые сектора. В основном они возникают, если, например, выключать компьютер, выдергивая из розетки вилку питания, ронять жёсткий диск и т. д. Устранить их можно с помощью специальных программ, например, Victoria. Однако если на жестком диске будет много битых секторов, то лучше сразу покупать новый.
Ну, и последней проблемой с HDD накопителем является долгая работа. Все комплектующие изнашиваются, жёсткие диски не являются исключением, поэтому если он в компьютере стоит дольше 5 лет, надо идти в магазин за новым. Чтобы проверить состояние диска, используется программа CrystalDiscInfo. Если после проверки она пометила жёсткий диск жёлтым или красным маркером, осведомила о высокой температуре, накопитель следует заменить.

Жёсткий диск HDD легко может выйти из строя
Теперь о твёрдотельных накопителях, то есть о SSD. Его рекомендуется приобрести каждому пользователю, так как с ним система будет запускаться очень быстро. Однако у него есть минусы — маленький срок работы и высокая цена. Первая проблема уже не так актуальна, но пользователи всё равно её боятся. Избежать можно бережным отношением и записью на SSD только важных файлов, а игры лучше устанавливать на HDD, так как у твердотельных накопителей ограниченное количество циклов перезаписи. Проводить на нём дефрагментацию нельзя, так как это только уменьшит срок жизни.

SSD-накопитель заметно ускорит работу ПК
BIOS
Проблемы с настройками BIOS решаются легко — надо вытащить батарейку и вставить обратно. Либо найти перемычку на материнской плате «CMOS Reset», установить её в положение «On», а потом обратно в «Off».
Анализ и очистка автозагрузки
Существует очень много полезных и нужных программ, которые при установке автоматически прописываются в автозагрузку. Запускаясь вместе с оболочкой Windows, они тормозят загрузку рабочего стола, из-за чего сам компьютер долго грузится при включении. Решение заключается в очистке автозагрузки, в удалении из неё всех второстепенных приложений. Сделать это можно разными способами.
Самый простой – отключить ненужные программы во вкладке «Автозагрузка» Диспетчера задач. Открыв Диспетчер любым удобным вам способом, переключитесь на указанную вкладку и внимательно изучите её содержимое. Уберите лишние приложения из автостарта, кликнув по соответствующей записи и выбрав в контекстном меню «Отключить».

Если Windows 7/10 долго загружается по причине требовательных к ресурсам программ в автозагрузке, это должно будет решить проблему.
Заодно рекомендуем проверить каталог автозагрузки и удалить оттуда ярлыки ненужных программ, если таковые имеются. Располагается он по адресу %USERPROFILE%/AppData/Roaming/Microsoft/Windows/Start Menu/Programs/Startup (попасть в него можно, выполнив короткую команду shell:startup). Чтобы почистить автозагрузку для всех пользователей компьютера, перейдите в каталог C:/ProgramData/Microsoft/Windows/Start Menu/Programs/StartUp.

Убрать программы из автозапуска можно и через реестр. Командой regedit откройте редактор реестра, разверните ветку HKEY_CURRENT_USER/Software/Microsoft/Windows/CurrentVersion/Run и удалите в правой колонке записи ненужных приложений.

За содержимое автозагрузки для всех пользователей отвечает аналогичный ключ, но в разделе HKEY_LOCAL_MACHINE.
Опытным пользователям можно порекомендовать AutoRuns – утилиту для управления автозагрузкой. Этот небольшой, но очень мощный и эффективный инструмент позволяет мониторить работу не только пользовательских программ, но также драйверов, системных служб и модулей.

Несколько советов
Если на ПК с установленной Windows 10 имеются старые или поврежденные драйверы, компьютер также может загружаться медленно. Для исправления ситуации можно обновить драйверы устройств.
 Программа для обновления драйверов Driver Easy
Программа для обновления драйверов Driver Easy
Шаг 1. Загрузить и установить Driver Easy. Запустить программу и нажать кнопку «Сканировать» (Scan Now). Driver Easy просканирует компьютер и обнаружит «неисправные» драйверы.
 Запускаем программу и нажимаем кнопку «Сканировать»
Запускаем программу и нажимаем кнопку «Сканировать»
Шаг 2. После обнаружения необходимых к обновлению драйверов, нажать кнопку « Обновить» (Update) рядом с нужным драйвером, или кнопку «Обновить все» для всех найденных драйверов.
 Нажимаем « Обновить»
Нажимаем « Обновить»
Шаг 3. Перезагрузить Windows 10 и проверить, загружается ли она быстрее.
Если компьютер, на котором установлен Windows 10, достаточно слабый, следует обратить внимание и на используемый в системе антивирус. Если используется несколько таких программ, рекомендуется выбрать из них наиболее продуктивную и оставить только ее
Также можно использовать только встроенный в ОС «Windows Defender», который в Windows 10, в отличие от Windows 7 и 8, стал ценным помощником для повседневного использования, в целом надежно защищая ПК.
Можно также выполнить «чистовую» установку ОС, чтобы окончательно решить указанную проблему.
Вариант 1: неполадки с драйверами
Данная причина является наиболее распространённой. Возможно, у вас на компьютере нет нужных драйверов или есть, но они не обновлены или конфликтуют с операционной системой. Этот вариант рекомендуется рассматривать в первую очередь. Чтобы возобновить нормальную работу компьютера, нужно либо установить актуальные драйвера, либо выполнить переустановку уже установленных.
Чаще всего проблема возникает с драйверами видеокарты, поэтому на их примере будет рассматриваться дальнейшая инструкция (реже проблема может возникнуть с драйвером звуковой карты):
- Перейдите в «Панель управления». Для этого нажмите на иконку «Пуска» и выберите в правом меню вариант «Панель управления».
Здесь поставьте напротив параметра «Просмотр» значение «Категория». Это нужно, чтобы упростить поиска и взаимодействие с «Панелью управления».
Найдите и перейдите в пункт «Система и безопасность». Для удобства вы можете воспользоваться поисковой строкой, расположенной в верхней правой части окна.
Здесь, в блоке «Система» найдите и откройте вариант «Диспетчер устройств». Заметьте, что для доступа к нему нужно обладать правами администратора.
В «Диспетчере устройств» раскройте ветвь «Видеоадаптеры».
Среди адаптеров найдите тот, который выполняет функцию основного. Как правило, это видеочип от NVIDIA или AMD. Также описанную далее процедуру можно провести со всеми видеокартами, что отразятся в списке. Нажмите по иконке адаптера правой кнопкой мыши. В контекстном меню нажмите на пункт «Обновить драйверы».
Появится специальное окно, где вам будет предложено указать вариант установки драйвера. Всего их два:
Если вами был выбран первый вариант, то вам останется только ожидать, пока система не сделает всё за вас.
Когда установка будет завершена перезагрузите компьютер.
К сожалению, описанный выше способ не помогает в тех случаях, когда нужно переустановить драйвера, а не просто обновит их. Иногда бывает и так, что нет нужных драйверов, совместимых с вашей ОС и/или компьютером. В таком случае операционная система либо сама установит нужный драйвер после удаления «проблемного», либо от определённых функций ПК придётся отказаться ради поддержки его работоспособности. Итак, рассмотрим, как правильно выполнить удаление драйвера:
- Перейдите к «Диспетчеру устройств» по инструкции, описанной выше. Там в первых шагах всё было подробно расписано.
- Здесь раскройте ветку с видеоадаптерами и нажмите правой кнопкой мыши по нужному адаптеру. Из контекстного меню выберите вариант «Свойства».
В открывшемся окне перейдите во вкладку «Драйвер».
Нажмите на кнопку «Удалить», что расположена в самом низу окна. Если появится диалоговое окно с предупреждением и подтверждением ваших действий, подтвердите их, нажав «Да».
Теперь выполните перезагрузку компьютера и запустите операционную систему в обычном режиме, если до этого работали через «Безопасный».
Если в компьютере установлено несколько графических карт, то описанные выше процедуру нужно проделать с каждой из них до тех пор, пока система не станет нормально работать и загружаться. Также не стоит забывать о том, что проблема может быть не драйверах графических адаптеров (или не только в них).
Довольно часто подобной проблемой «страдают» устройства вывода звука. В таком случае проделайте всё то же самое, что было описано в инструкциях выше, но только со звуковыми устройства. Здесь вместо «Видеоадаптеры» нужно раскрывать ветку «Звуковые видео и игровые устройства».
Намного реже проблемы встречаются с драйверами от других устройств. Если проблема в них, то вам придётся выполнять те же инструкции, но только с оптимизацией под «проблемный» компонент. Также нужно будет обнаружить его.
В качестве ещё одного варианта решения проблемы с драйверами можно рассматривать программу DriverPack Solution. С помощью неё вы можете в автоматическом режиме выполнить поиск и установку обновлений для драйверов. Однако эта программа не поможет избавиться от конфликтующих элементов. Если вы считаете, что проблему вызывают только устаревшие драйвера, но не знаете, какие именно:
Дополнительное решение по ускорению загрузки ОС Windows

Если ни один из описанных способов не помог вам, воспользуйтесь функцией сброса системы до “чистого” вида. Вы потеряете все установленные данные, тем не менее Windows 10 снова будет свежей и скорость загрузки восстановится к изначальной.
Выполнить дефрагментацию диска на Windows 10
Вы можете оптимизировать диски, чтобы повысить эффективность работы компьютера, или проанализировать их, чтобы увидеть, требуется ли оптимизация. Как выполнить дефрагментацию диска на Windows 10 мы уже рассматривали ранее.
- Нажимаем комбинацию клавиш Win+Q и в поисковой строке вводим Дефрагментация, после чего в результатах выбираем классическое приложение Дефрагментация и оптимизация Ваших дисков.
- Дальше нажимаем кнопку Анализировать и после завершения анализа выбираем пункт Оптимизировать.
Рекомендуется включить еженедельную автоматическую оптимизацию дисков. Это позволит уменьшить время загрузки компьютера и увеличить производительность системы в целом.
Очистить от ненужных файлов Windows 10
Очищать диск С от ненужных файлов в Windows 10 необходимо уже после нескольких недель использования компьютера. Поскольку системный диск постоянно забивается ненужными временными файлами и остатками от программ.
- Откройте Пуск > Параметры > Система > Память устройства.
- Дальше в разделе Контроль памяти нажимаем пункт Освободить место сейчас.
- Потом выберите элементы, которые Вы хотите окончательно удалить, и нажмите кнопку Удалить файлы.
Дополнительные параметры загрузки Windows 10
Дополнительные параметры загрузки системы позволяют настроить такие параметры как число процессоров и максимум памяти. Эти параметры указывают сколько ядер процессора и какое количество оперативной памяти будут брать участие в загрузке системы. Более подробно можно посмотреть в инструкции: Как зайти в MSConfig Windows 10.
- Выполните команду msconfig в окне Win+R.
- Дальше перейдите в раздел Загрузка и нажмите кнопку Дополнительные параметры.
Отключение автозапуска лишних программ
Некоторые программы самостоятельно запускаются, как только пользователь входит в систему. Если подобных программ много, или они требовательные, то на их запуск уйдёт большое количество системных ресурсов и, соответственно, времени.
- Разверните «Диспетчер задач», кликнув правой клавишей мыши по панели задач и выбрав одноимённый пункт.
- Перейдите к вкладке «Автозагрузка». Здесь расположен список всех самооткрывающихся приложений. Выберите те из них, которые вам точно не нужны, и кликните по кнопке «Отключить».
Поломки физических компонентов и их загрязнение
Возможно, компоненты вашего компьютера сломаны или устарели и уже не способны запускать тяжеловесную Windows 10. В этом случае остаётся только одно — заменить их. Но сначала убедитесь в том, что компьютер очищен от пыли. Откройте крышку и проверьте, возможно, грязи так много, что она содействует перегреву компонентов, а это, в свою очередь, приводит к замедлению системы. Аккуратно уберите пыль и проверьте, стала ли система работать быстрее.

Следует очистить компьютер от пыли, чтобы обезопасить его физические компоненты от перегрева
Очищение реестра
В реестре скапливаются отчёты об ошибках, битые файлы и другие загрязняющие элементы. Чистить его вручную — долгий и небезопасный способ. Поэтому в конце статьи перечислены программы, способные сделать это автоматически за вас.
Конфликтующие программы
Конфликтующими называют программы, взаимоисключающие друг друга. С ситуацией, когда две программы не могут работать друг с другом, сталкиваются очень редко.
BIOS
Итак, предположим, что компьютер относительно свежий, или регулярно чистится от пыли. Вы его любите, делаете профилактику, следите за температурами и актуальностью аппаратной части (память докупаете, процессор и видеокарты меняете по необходимости). Но проблема остается — ПК все равно медленно грузится. Есть ли выход? Да, сброс настроек BIOS до значения по умолчанию.
Из недостатков метода отметим тот факт, что параметры, выставленные вручную (тайминги, частоты, очередность запуска), сбросятся на дефолтные. Если не знаете, как восстановить все значения — обратитесь к специалисту, собиравшему вам ПК.
Приоритет загрузки
Еще один распространенный случай торможения ПК — неверный выбор очередности запуска устройств. В классическом понимании Windows может запускаться с трех носителей:
- жесткий диск;
- DVD-диск с образом (или LiveCD);
- USB-флешка.
Делается это примерно так (ваша версия BIOS может отличаться):

Если ОС установлена на HDD, а вы не планируете загружаться с альтернативных носителей информации, измените приоритет на стандартный: HDD > привод > USB-устройства. Делается это в BIOS вашей материнской платы. Подробности можете узнать в интернете, сделав поиск по названию МП.
Настройка загрузки ОС на программно-аппаратном уровне
Такая настройка производится в утилите «Конфигурация системы». Для этого нужно:
Шаг 1. Открыть меню «Пуск», в поисковике ввести «конфигурация системы» и щелкнуть по появившемуся результату.

Открываем меню «Пуск», в поле поиска вводим «конфигурация системы», открываем появившийся результат
Шаг 2. В окне «Настройка системы» перейти на вкладку «Boot» и выставить в окне «Таймаут» («Timeout»): 3 сек (seconds). Таймаут – время, в течение которого отображается список операционных систем (если имеется) при запуске ПК.

Переходим на вкладку «Boot» и выставляем в окне «Таймаут» («Timeout») 3 сек (seconds)
Шаг 3. В этой же вкладке «Boot» выставить галочку на: «No GUI boot». Это отключит анимацию окон при загрузке ОС, что поможет компьютеру загружаться быстрее.

Ставим галочку на пункте «No GUI boot»
Шаг 4. Нажать «Применить» («Apply») и «ОК».

Нажимаем на кнопки «Применить» («Apply») и «ОК»
Шаг 5. Система предложит перезагрузиться, нажать «Перезагрузка».

Нажимаем «Перезагрузка»
Настройка BIOS
BIOS (базовая система ввода/вывода) представляет собой набор инструкций в стартовой прошивке компьютера, управляющий подключенными устройствами: жестким диском, клавиатурой, мышью и т.д. Оптимизацию загрузки BIOS можно выполнить, зайдя в него.
Шаг 1. Нажимать клавишу «DEL» в начале загрузки компьютера (или другую клавишу, которую BIOS выведет в сообщении при запуске).

Нажимаем при запуске системы клавишу «DEL» для входа в BIOS или другую клавишу

Для перемещения и использования клавиш в БИОС пользуемся подсказкой
Шаг 2. В меню «Boot» («Boot Settings Configuration») включить опцию «Quick Boot» («Быстрая загрузка») – «Enabled». Это позволит BIOS пропускать POST (самотестирование ПК при включении), ускорив тем самым его загрузку.

В меню «Boot» («Boot Settings Configuration») открываем опцию «Quick Boot» («Быстрая загрузка»), выставляем значение «Enabled»
Шаг 3. При выходе из BIOS необходимо сохранить результаты сделанных изменений, ответив в «Save Changes and Exit» – «Yes», или выйдя с сохранением изменений клавишей «F10».

Переходим во вкладку «Exit», затем на опцию «Save Changes and Exit»
Отключение неиспользуемого оборудования
Каждый раз, при запуске операционной системы, она загружает большое количество дисков и устройств, которые часто не используются.
Шаг 1. Для их отключения необходимо щелкнуть на «Компьютер» («Computer») правой мышью и выбрать «Свойства» («Properties»).

Щелкаем на ярлык «Компьютер» («Computer») правой мышью и выбираем «Свойства» («Properties»)
Шаг 2. В левой части открывшегося окна щелкнуть мышкой на «Диспетчер устройств» («Device manager»).

Щелкаем мышкой по пункту «Диспетчер устройств» («Device manager»)
Шаг 3. Отключить неиспользуемые устройства, щелкая на них правой мышью и выбирая «Отключить» («Disable»).

Щелкаем правой кнопкой мышки по неиспользованным устройствам и выбираем «Отключить» («Disable»)
Отключение неиспользуемых устройств обеспечит более быстрый запуск и завершение работы Windows 7.
Установка более мощных компонентов
Если вы используете ПК или ноутбук с жестким диском, то самым действенным способом ускорить загрузку Windows, а также увеличить отзывчивость системы и скорость запуска программ, будет установка SSD-накопителя. SSD-накопители начального уровня с интерфейсом SATA III стоят сегодня очень демократично, и подойдут в любую систему, даже очень старую.
Например Apacer AS350 PANTHER объемом 128 Гб, которого вполне хватит для Windows и нескольких небольших игр.
Или более емкий и производительный WD Blue , объем которого равен 250 Гб.
Еще один проверенный способ ускорить работу старых ПК и ноутбуков — это увеличение объема ОЗУ. Браузеры и игры потребляют все больше памяти, минимально комфортным ее объемом становится 8 Гб, желательно в двухканальном режиме.
Популярный и недорогой комплект ОЗУ Goodram Iridium отлично ускорит старые системы с памятью DDR3.
Но апгрейд системы — дело серьезное, оно требует взвешенного подхода. Не помешает прочитать несколько гайдов, чтобы понять, что стоит заменить в вашем компьютере и какой это даст прирост производительности. Также нелишними будут гайды по самостоятельной сборке компьютера, ведь даже установка SSD-накопителя в первый раз — непростое дело для неопытного пользователя.
Почему «восьмерка» долго загружается
Несмотря на то, что данная ОС отличается высокой стабильностью и хорошей производительностью, все же существуют факторы, влияющие на скорость загрузки, которые просто невозможно устранить. Итак, что же делать, если долго грузится Windows 8?
Ускорить загрузку можно разными способами, в зависимости от того, что замедляет этот процесс. Поэтому в первую очередь следует понять, что же явилось причиной проблемы:
- Большое количество программ, которые установлены на автозапуск.
- Некоторые программы в автозапуске работают некорректно.
- Сильно засоренный реестр.
- Медленный жесткий диск или система его загружает на 100%.
- На компьютер проник вирус.
Если вы установили браузером по умолчанию, к примеру, Google Chrome, то это может вызвать определенные трудности. Поэтому в первую очередь попробуйте установить браузером по умолчанию Internet Explorer 11. Это одно из условий наиболее стабильной работы. Если это не помогло, то можно переходить к другим вариантам.
Несколько советов
Если на ПК с установленной Windows 10 имеются старые или поврежденные драйверы, компьютер также может загружаться медленно. Для исправления ситуации можно обновить драйверы устройств.

Программа для обновления драйверов Driver Easy
Шаг 1. Загрузить и установить Driver Easy. Запустить программу и нажать кнопку «Сканировать» (Scan Now). Driver Easy просканирует компьютер и обнаружит «неисправные» драйверы.
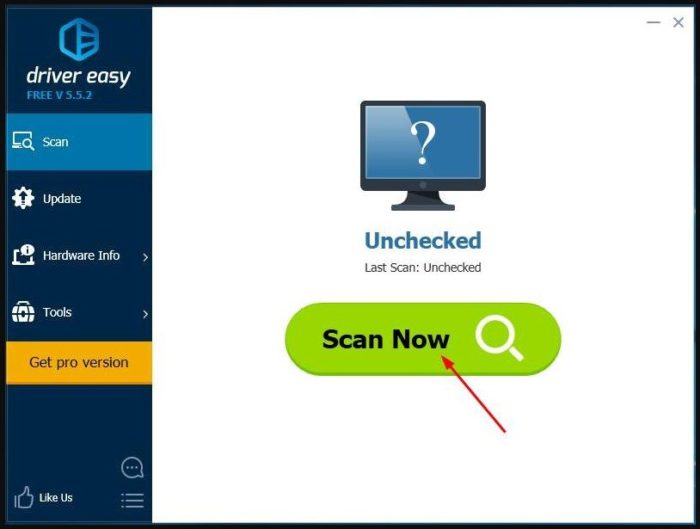
Запускаем программу и нажимаем кнопку «Сканировать»
Шаг 2. После обнаружения необходимых к обновлению драйверов, нажать кнопку « Обновить» (Update) рядом с нужным драйвером, или кнопку «Обновить все» для всех найденных драйверов.
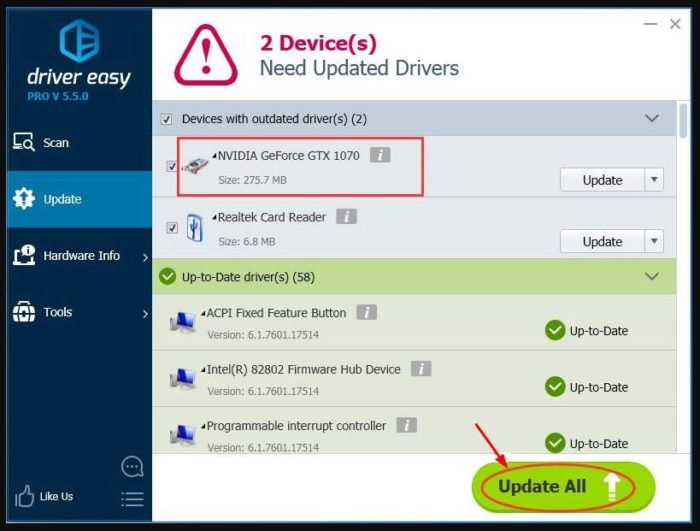
Нажимаем « Обновить»
Шаг 3. Перезагрузить Windows 10 и проверить, загружается ли она быстрее.
Если компьютер, на котором установлен Windows 10, достаточно слабый, следует обратить внимание и на используемый в системе антивирус. Если используется несколько таких программ, рекомендуется выбрать из них наиболее продуктивную и оставить только ее
Также можно использовать только встроенный в ОС «Windows Defender», который в Windows 10, в отличие от Windows 7 и 8, стал ценным помощником для повседневного использования, в целом надежно защищая ПК.
Можно также выполнить «чистовую» установку ОС, чтобы окончательно решить указанную проблему.
Компьютер долго загружается при включении: решаем проблему
Очистка Windows 7 от ненужных файлов
Для очистки ОС необходимо удалить с жесткого диска лишние, временные и устаревшие файлы, файлы-дубликаты, историю URL-адресов, файлы cookie, а также файлы, хранящиеся в корзине. Удаление файлов можно провести вручную или доверить эту работу специальному ПО, например, CCleaner.
Дефрагментация жесткого диска
Со временем файлы на жестком диске фрагментируются, их расположение разуплотняется и между ними появляются промежутки (фрагменты). Доступ ОС к фрагментированным файлам происходит медленнее из-за дополнительных движений головок жесткого диска, что замедляет считывание информации из файлов и загрузку ОС.
Шаг 1. Чтобы выполнить дефрагментацию загрузочного диска, необходимо щелкнуть на «Компьютер» («Computer») слева вверху Рабочего стола. Раскроется окно с дисками и устройствами, подключенными в Windows 7.

Заходим в «Этот компьютер»

Окно с дисками и устройствами, подключенными в Windows 7
Шаг 2. Щелкнуть правым кликом мышки на загрузочном диске (обычно это диск «С»), и выбрать «Свойства» («Properties»).

Щелкаем правой кнопкой мыши на диске «С», и выбираем «Свойства» («Properties»)
Шаг 3. В появившемся окне перейти на вкладку «Инструменты» («Tools») и выбрать «Дефрагментировать» («Defragment now»).
Возможно вас заинтересует: 6 приемов эффективной работы в Windows 8.1

Переходим на вкладку «Инструменты» («Tools») и выбираем «Дефрагментировать» («Defragment now»)
Шаг 4. В следующем окне щелкнуть на нужном диске и выбрать «Дефрагментация диска» («Defragment disk»).

Щелкаем на нужном диске и выбираем «Дефрагментация диска» («Defragment disk»)
Начнется процесс дефрагментации, в течение которого произойдет уплотнение расположения файлов на диске.
Изменение настройки автозагрузки программ в Windows 7
В автозагрузку Windows обычно добавляются программы, начинающие свою работу при загрузке ОС, загружаясь вместе с ней, и работают в ней постоянно. К числу таких программ относятся различные менеджеры закачек, утилиты автообновления программ и т.д, которые не всегда нужны пользователю.
Шаг 1. Для отключения программ в автозагрузке нажать «Win+R» (клавиша «Win» находится между левыми «Alt» и «Ctrl»). Появится окно «Выполнить» («Run»), в котором необходимо набрать «msconfig» и нажать «ОК».

Нажимаем одновременно клавиши «Win+R», в поле «Open» вводим команду «msconfig», нажимаем «ОК»
Шаг 2. Появится окно «Настройка системы» («System Configuration»), в котором необходимо перейти на вкладку «Автозагрузка» («Startup»), и нажать «Отключить все» («Disable all»). Это отключит все элементы автозагрузки, не требуемые для запуска Windows, и сократит время загрузки ОС. Нажать «Применить» («Apply»).

Переходим на вкладку «Автозагрузка» («Startup»), снимаем галочки с программ, которые оставляем, нажимаем «Отключить все» («Disable all»)
