Почему компьютер или ноутбук под управлением windows 7 долго включается и как это исправить
Что сделать, чтобы Windows начала загружаться быстрее?
Многие на этот вопрос ответят что нужно переустанавливать Windows. И в какой – то степени они правы. Здесь можно сказать даже больше – в некоторых случаях только так и можно решить проблему. Переустановка Windows устраняет несколько вышеописанных причин, по которым компьютер медленно загружается.
Но не спешите! Возможно в вашем случае не все так плохо и ускорить загрузку Windows 7 можно меньшими трудозатратами, чем переустановка системы.
Первым делом проверьте не закончилось ли свободное пространство на диске C. Если это так – то удалите с него ненужные файлы.
Далее скачайте и запустите бесплатную программу Advanced SystemCare Free. Она просканирует вашу операционную систему на наличие мусора и очистит от него, что несомненно приведет к увеличению производительности компьютера.

Программа Advanced SystemCare Free
Также стоит обратить внимание на список автозагрузки. Вам нужно убрать оттуда все типа Skype, программ от Mail.ru, total commander, менеджера браузеров и других программ, без которых компьютер может загружаться
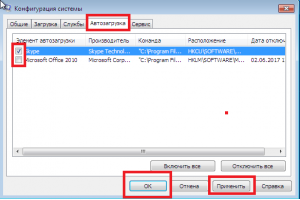
Отключение автозапуска программ в windows 7
Очень часто причиной медленной загрузки и работы в целом является наличие вируса майнера. Поэтому советуем вам вот эту программу для проверки своего компьютера.
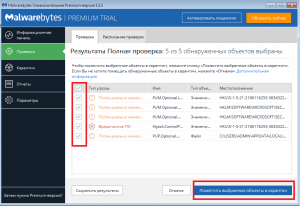
Найденные рекламные вирусы в программе Malwarebytes
Если с вирусами проблем нет, то стоит попробовать удалить антивирус. Это помогает в случаях, когда компьютер устарел, а антивирус забирает часть его быстродействия.

Проверка поверхности жесткого диска
Если ничего из вышеописанного не помогло, то прежде чем переустанавливать Windows, проверьте свой жесткий диск на работоспособность. Потому что если он находится в плохом состоянии, то переустановка системы не поможет ускорить загрузку windows 7 и единственным вариантом будет замена жесткого диска на новый.
Шаг первый, службы и процессы
В ОС Windows частенько запускаются лишние службы, которые тормозят загрузку и работу системы. Также предусмотрена поддержка разнообразного оборудования, поэтому службы, обеспечивающие его правильную работу, запускаются вместе с системой. Конечно, если система посчитала, что в службе нет необходимости (поскольку, соответствующего устройства в компьютере попросту нет), то она отключается. Но на запуск, проверку и остановку службы всё равно тратится время.
Запускаем программу «Конфигурация системы», для этого жмём «Win+ R», пишем в окошке: msconfig и жмём Enter. Чтобы отключить временно ненужные службы, переходим в одноимённую вкладку:

Но нужно понимать какие службы можно выключить, а какие необходимо оставить рабочими. По большинству служб легко найти информацию в интернете, поэтому останавливаться подробно на этом не буду. Скажу только: не надо торопиться и отключать всё подряд, это может печально отразиться на работе операционной системы.
Пользуясь той же логикой, отключаем программы, загружаемые при старте системы, на следующей вкладке «Автозагрузка». Более подробно как отключить автозапуск программ в Windows 7-10 рассказано в отдельной статье. Для применения новых параметров запуска необходимо будет перезагрузить компьютер.
Диагностика компьютера

Проверяем компьютер
Очень часто пользователь начинает нервничать без причины.
На диагностику уходит очень много времени. Хотя причина может крыться в самых распространенных вещах.
Далее в обзоре вы узнаете различные рекомендации и советы, которые помогут улучшить общую скорость загрузки вашего ПК.
Следует отметить, что эти советы и рекомендации применимы только при медленной загрузке в целом. Они не сработают, если устройство само по себе медленно работает.
Совет: если вы часто используете свой ПК, можно не выключать его или настроить режим гибернации при нажатии на кнопку питания. В этом случае нет смысла каждый раз выключать его. Тогда пользователь избавляется от необходимости бороться с медленной загрузкой.
Тут все дело в организационных навыках и дисциплине. Возьмем такой пример: очень немногие из программных установок требуют регулярной перезагрузки.
Некоторые изменения требуют принудительной перезагрузки в то время как другие просто “дают запрос” перезагрузить сейчас или позже.
И давайте будем честными, иногда пользователи хотят сэкономить время, а значит, выбирают перезагрузить позже… и иногда это “потом” происходит много позже.
И тогда несколько обновлений, патчи и игнорируемые запросы на перезагрузку просто накладываются друг на друга.
Система путается в порядке обновления, происходят задержки, не видимые глазу обычного пользователя.
После такой долгожданной перезагрузки, устройству требуется некоторое время, чтобы обработать все эти изменения. Это нормально, но все равно может раздражать большинство пользователей.
Многие даже не дожидаются этой необходимой загрузки, и заново перезагружают несчастный аппарат. Тогда все обновления сбрасываются. Этого делать нельзя.
Очистка системы от вредоносного кода
Все возможные вирусы так и стремятся влезть в вашу систему, одни для вымогательства, такие как: шифраторы, блокировщики компьютера. Другие — с целью украсть личную информацию или просто уничтожить систему. Любой из вирусов нам не друг и от него следует избавиться, так как это вероятная причина, когда Windows 10 долго загружается при включении, с проблемой сталкиваются во всех операционных системах.
Решением проблемы будет специальное приложение, которое следует выбрать исходя из вашего вкуса или, вероятно, у вас уже есть какая-то программа, часто используется Kaspersky, NOD32 и т.д. Использовать её крайне просто:
- Запустите выбранное приложение;
- Нажмите на вкладку/кнопку «Сканировать»;
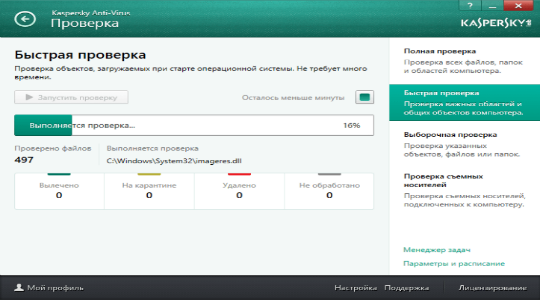
По окончании, не используйте автоматическое удаление всех найденных вирусов. Вручную определите, если это возможно, тип борьбы с проблемой.
Обычно вирусом считаются exe файлы, но, если их удалить приложение станет бесполезным, иногда приходится идти на компромисс, иначе рискуете переустанавливать большинство программ.
Также существует противоположная сторона, когда причиной, что так долго грузится Windows 10, 8, 8.1 или 7, является сам антивирус, ведь он довольно сильно грузит систему. Обычно так и есть, что сразу после его установки на 5-10 секунд система загружается дольше. Здесь выбор делать вам, в пользу защиты или скорости, если считаете себя уверенным пользователем, то можете удалить антивирус.
Обязательно контролируйте, чтобы у вас не работало несколько таких программ одновременно, ведь это верный путь к лагам и зависаниям.
система стала очень долго загружаться
- Windows 10
- Производительность и обслуживание
- ПК
Ответы (7)
Независимый консультант
Надо перезагрузиться раз 5, удалить файлы штатной утилитой Очистка диска, выполнить оптимизацию
Проанализируйте настройки и отключите то, что не используйте.
( например: печать, беспроводный интернет или проводный и так далее )
Этот ответ помог 21 польз.
Это помогло устранить вашу проблему?
К сожалению, это не помогло.
Великолепно! Спасибо, что пометили это как ответ.
Насколько Вы удовлетворены этим ответом?
Насколько Вы удовлетворены этим ответом?
Благодарим за отзыв.
Этот ответ помог 8 польз.
Это помогло устранить вашу проблему?
К сожалению, это не помогло.
Великолепно! Спасибо, что пометили это как ответ.
Насколько Вы удовлетворены этим ответом?
Насколько Вы удовлетворены этим ответом?
Благодарим за отзыв.
Независимый консультант
Вот некоторые рекомендации по производительности:
Не рекомендую для ускорения Windows 10:
- Отключать файл подкачки Windows 10 — часто рекомендуется, если у вас значительный объем оперативной памяти, для продления срока жизни SSD и подобных вещей. Я бы этого делать не стал: прежде всего, с большой вероятностью прироста производительности не будет, а некоторые программы и вовсе могут не запускаться без файла подкачки, даже если у вас 32 Гб RAM. При этом, если вы начинающий пользователь, вы можете даже не разобраться, а почему, собственно, они не запускаются.
- Постоянно « чистить компьютер от мусора » . Некоторые на ежедневной основе или автоматическими средствами вычищают с компьютера кэш браузеров, чистят реестр, очищают временные файлы с помощью CCleaner и похожих программ. Несмотря на то, что использование таких утилит может быть полезным и удобным (см. Использование CCleaner с умом ), ваши действия не всегда могут приводить к желаемому результату, нужно понимать, что именно делается. Например, очистка кэша браузера нужна лишь при проблемах, которые в теории можно решить с помощью нее. Сам по себе кэш в браузерах предназначен именно для ускорения загрузки страниц и действительно её ускоряет.
- Отключать ненужные службы Windows То же, что и с файлом подкачки, особенно если вы в этом не очень разбираетесь — когда возникнет проблема с работой Интернета, программы или чего-то еще, вы можете не понять и не вспомнить, что вызвано это как раз отключенной «ненужной» службой.
- Держать в автозагрузке программы (да и вообще, использовать их) « Для ускорения компьютера » . Они могут не только не ускорять, но и замедлять его работу.
- Отключать индексацию файлов в Window s За исключением, возможно, тех случаев, когда на вашем компьютере установлен SSD.
Держать Windows 10 обновленной (впрочем, это не сложно, поскольку обновления устанавливаются принудительно), следить за состоянием компьютера, программ в автозагрузке, наличием вредоносного ПО.
Если вы чувствуете себя уверенным пользователем, используете лицензионный или бесплатный софт с официальных сайтов , давно не сталкивались с вирусами, то возможно рассмотреть вариант использования только встроенных средств защиты Windows 10 вместо сторонних антивирусов и фаерволов, что также позволит ускорить работу системы.
Следить за свободным местом на системном разделе жесткого диска. Если его там мало (меньше 3-5 Гб), это почти гарантированно приведет к проблемам с быстродействием
Более того, если ваш жесткий диск разделен на два и более разделов, рекомендую использовать второй из этих разделов только для хранения данных, но не для установки программ — их лучше ставить на системный раздел (если у вас два физических диска, этой рекомендацией можно пренебречь).
Важно: не держать на компьютере два и более сторонних антивирусов — большинство об этом знают, но сталкиваться с тем, что у кого-то работа с Windows стала невозможна после установки двух антивирусов приходится регулярно.
Также стоит учитывать, что причины медленной работы Windows 10 могут быть вызваны не только чем-то из вышеперечисленного, но и множеством иных проблем, иногда более серьезных: например, выходящий из строя жесткий диск, перегрев и другие.
ВИДЕО: Как убрать программу из автозагрузки?
Каждый пользователь, который хотя бы раз приносил домой новенький компьютер, совершенно точно замечал, насколько в первое время тот быстро работает. Однако спустя какое-то время скорость понемногу снижается, а затем система и вовсе грузится очень долго. Конечно, это неприятный момент, учитывая, что к быстродействию компьютера привыкаешь, а потом приходится спускаться на землю.
Если и вам не повезло столкнуться с такой неприятностью, и очень долго загружается компьютер windows 7 при включении, я попробую помочь с ее решением. Вполне вероятно, что со многими пунктами вы уже знакомы, другие станут для вас открытием. В общем, давайте знакомиться.
Я уже довольно много уделил времени вопросу автозагрузки, однако не могу обойти данный пункт стороной, все же он довольно весомый. Итак, вот что я предлагаю сделать:
- Для начала вызовите меню конфигурации системы. Чтобы это сделать, нажмите одновременно Win+R, тем самым, вызвав диалог «Выполнить».
- В поле ввода напишите «msconfig» (без кавычек), после чего откроется соответсвующее окно.
- Перейдите во вкладку « ». Здесь расположены все программы, которые загружаются одновременно с вашей ОС.
Уберите галочки с тех, которыми вы не пользуетесь или пользуетесь редко. Нажмите «ОК».
Установка нескольких антивирусных программ
Довольно частая проблема по которой компьютер долго загружается является установка на него нескольких антивирусных программ. Пользователи пытаются обезопасить себя, а в итоге получают еле живой компьютер. Иногда антивирусы саму устанавливаются при установке каких-либо других программ без вашего участия, когда вы, например, забыли снять галочку при установке нужной вам программы.
Во всех этих случаях нужно пресекать работу на компьютере
двух и более антивирусных программ, так как они в большинстве случаев не ладят
друг с другом.
Для этого нужно:
Во-первых, просмотреть список автозагрузки, как было описано в предыдущем разделе, на наличие нескольких антивирусов, запускаемых при старте системы;
Во-вторых, зайти в список установленных программ и в нем проверить и по необходимости удалить ненужное антивирусное программное обеспечение;
Давайте рассмотрим как раз второй случай, так как первый был
уже описан ранее.
- Войдите в Панель управления Windows:
- В
Windows 7:Запуск Панели управления в Windows 7 - В Windows 10
Запуск панели управления в Windows 10
- В
- Перейдите в раздел удаление или изменение
программы, щелкнув левой кнопкой мыши по строке Удаление программы;Открытие удаления или изменения программы в Windows - В нем просмотрите установленные программы и в
случае обнаружения двух и более антивирусов удалите их, выделив его щелком
левой кнопки мыши по названию и нажав кнопку Удалить, так, чтобы в итоге остался только один, который вам нужен.
Несколько советов
Если на ПК с установленной Windows 10 имеются старые или поврежденные драйверы, компьютер также может загружаться медленно. Для исправления ситуации можно обновить драйверы устройств.
Программа для обновления драйверов Driver Easy
Шаг 1. Загрузить и установить Driver Easy. Запустить программу и нажать кнопку «Сканировать» (Scan Now). Driver Easy просканирует компьютер и обнаружит «неисправные» драйверы.
Запускаем программу и нажимаем кнопку «Сканировать»
Шаг 2. После обнаружения необходимых к обновлению драйверов, нажать кнопку « Обновить» (Update) рядом с нужным драйвером, или кнопку «Обновить все» для всех найденных драйверов.
Нажимаем « Обновить»
Шаг 3. Перезагрузить Windows 10 и проверить, загружается ли она быстрее.
Если компьютер, на котором установлен Windows 10, достаточно слабый, следует обратить внимание и на используемый в системе антивирус. Если используется несколько таких программ, рекомендуется выбрать из них наиболее продуктивную и оставить только ее
Также можно использовать только встроенный в ОС «Windows Defender», который в Windows 10, в отличие от Windows 7 и 8, стал ценным помощником для повседневного использования, в целом надежно защищая ПК.
Можно также выполнить «чистовую» установку ОС, чтобы окончательно решить указанную проблему.
Видео — Долго загружается Windows 10
Двадцать первое столетие считается веком скорости. Залогом успеха является максимально быстрый обмен информацией. Поэтому любая задержка, будь то пробка на дороге или очередь в банкомат, вызывает у людей раздражение. Загрузка компьютера не является исключением: чем быстрее он включится, тем быстрее человек получит и передаст информацию. Медленная загрузка ПК может стать большой проблемой и обернуться денежными потерями, поэтому ситуации, когда компьютер или ноутбук медленно грузятся, необходимо исправлять.
Оптимизируем Windows 7 ПК
Итак, рассмотрим несколько способов, способных помочь ускорить запуск компьютера, работающего под управлением Windows 7.

Используем SSD
Самый эффективный способ ускорить запуск и работу компьютера – это использование накопителей нового поколения, построенных по технологии SSD. В переводе Solid-state drive – это твердотельный прибор, в котором данные хранятся не на вращающихся пластинах, покрытых магнитным слоем, а на микросхемах.

Как результат, такие устройства практически не изнашиваются, а скорость их работы просто поражает. Например, если взять средний жесткий диск, скорость считывания и записи у его составит примерно 50 Мб/с. В случае же с SSD это будет 500 Мб/с. При этом время доступа меньше уже не в десятки, а в сотни и тысячи раз.
Чистим ПК от мусора
Работать с приложением нужно следующим образом:
- Скачиваем и устанавливаем утилиту. Запускаем ее.
- Переходим в раздел «Очистка» и жмем кнопку сканирования.
- Когда поиск временных файлов и других ненужных объектов будет завершен, выделяем весь найденный мусор и удаляем его.
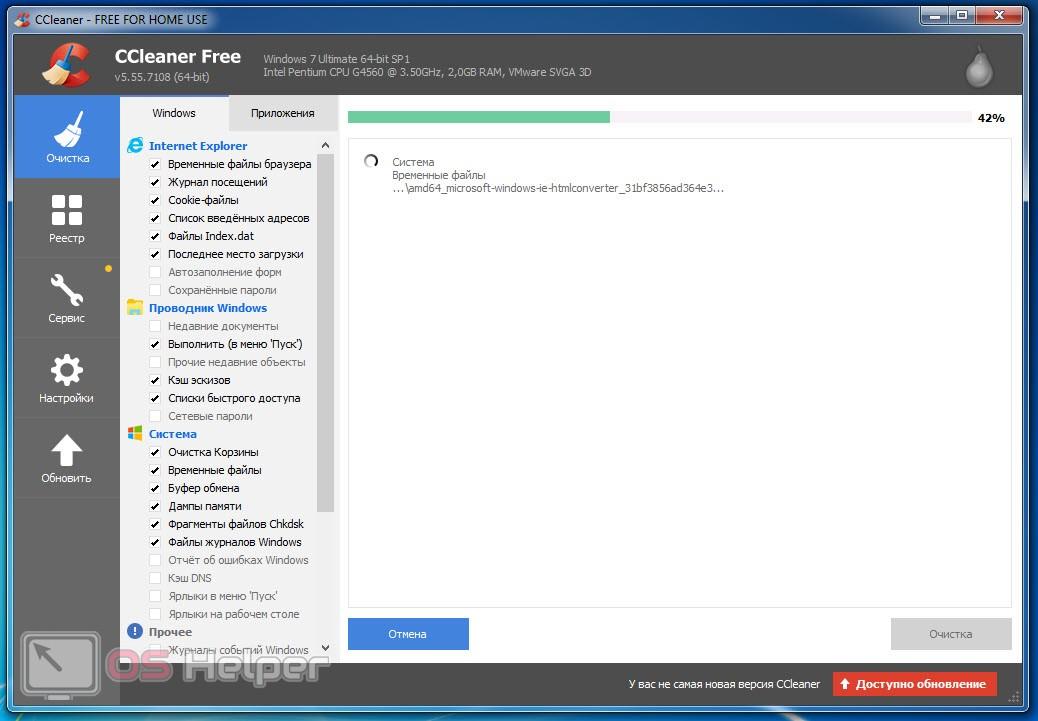
Рассмотрим еще один вариант улучшения скорости запуска ПК.
Удаляем вирусы
Очищать компьютер от вирусов можно как при помощи штатного антивируса, так и с использованием дополнительно программного обеспечения в виде отдельных утилит, не требующих установки. Например, приложение AdwCleaner не нужно инсталлировать. Вы просто запускаете его и производите поиск угроз.
Рассмотрим, как это работает:
- Принимаем условия лицензионного соглашения.
- Запускаем проверку ПК и дожидаемся ее завершения.
- Если угрозы будут найдены, удаляем их.
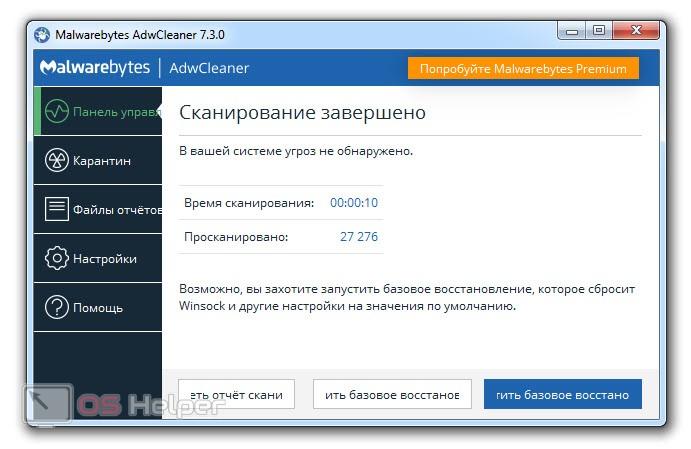
Работаем с автозапуском
Очень важным, даже основополагающим фактором, влияющим на скорость загрузки Windows 7 компьютера, является именно автозагрузка. Давайте посмотрим, как ее очистить:
- Зажимаем кнопки Win+R и вводим команду msconfig. Далее жмем Enter.
- В открывшемся окне переключаемся на вкладку «Автозагрузка» и отключаем те программы, которые вместе с системой стартовать не должны.
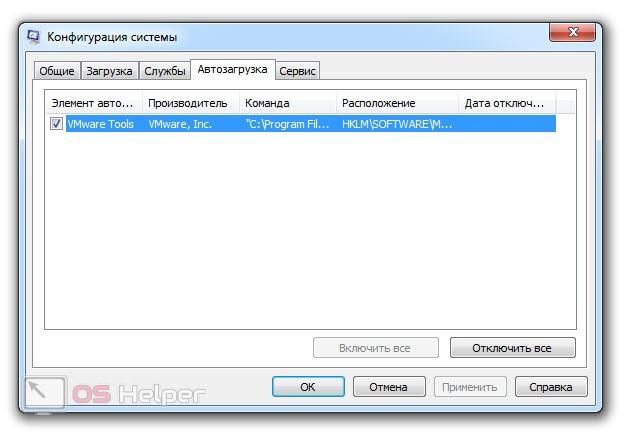
Устраняем проблему
Как отличить программный сбой от аппаратного
Поскольку причинами неполадки может быть и софт, и железо, на начальном этапе диагностики важно определиться, куда «копать». На проблемы с софтом указывают:
На проблемы с софтом указывают:
- появление сбоя после установки/удаления программ, драйверов, системных обновлений, ковыряний в реестре, лечения вирусов и тому подобных действий;
- возможность загрузить ПК в безопасном режиме.
О неисправности или нештатной работе оборудования говорят:
- недавний разгон ПК;
- сильный шум системы охлаждения;
- периодичность возникновения сбоя (например, Windows не запускается через раз);
- недавнее подключение новых устройств или других манипуляций с железом.
И примерно в 20% случаев четкую связь установить нельзя.
Если проблему вызвал софт
Зайдите в меню F8 и попытайтесь загрузить последнюю удачную конфигурацию системы. Если попытка не удалась, проверьте возможность входа в безопасный режим и, в случае удачи, восстановите Windows к сохраненной контрольной точке.
Если и безопасный режим недоступен, остается среда восстановления, загрузить которую можно с винчестера («Устранение неполадок компьютера» в меню F8 на Windows 7) или диска с дистрибутивом ОС (ссылка «Восстановление компьютера» на первом экране программы установки в Windows 7, 8 и 10). В среде восстановления также следует выбрать опцию «Восстановление системы к ранее сохраненному состоянию».
Что делать, если причина в железе или неизвестна
Для начала сбросьте BIOS на умолчания: зайдите в меню BIOS Setup и активируйте опцию «Load Setup Defaults» (другие названия — «Load Optimal Settings», «Load default configuration» и т. п.). Это снимет разгон и позволит запуститься устройствам, которые не могли это сделать из-за ошибки начальных настроек.
Если не помогло, удостоверьтесь, что компьютер не перегревается — очистите системный блок от пыли и проверьте качество установки кулеров процессора и видеокарты.
Если результата снова нет, по очереди отключайте устройства, которые могут быть неисправны:
- всё, что было подключено к ПК незадолго до сбоя;
- всё необязательное для запуска.
В случае, когда осталось лишь основное, а проблемный узел не найден, пробуйте заменять устройства на заведомо исправные. Прежде всего — системный накопитель (можно заменить загрузочной флешкой), модули RAM и видеокарту.
Как ускорить загрузку компьютера
Без кропотливой очистки автозапуска, удаления вирусов и вредоносных программ, оптимизации реестра, не поднять должную скорость загрузки компьютера. Не обойтись и без специализированных программ очистки и оптимизации пк, так как сделать в ручную, практически невозможно. Как можно ускорить загрузку компьютера, какую можно применить программу, смотрите ниже.
С помощью системной утилиты уже имеющейся на Windows 7, 10 можно удалить часть программ из автозапуска и так немного ускорить загрузку ПК.
«Пуск» → «Выполнить» в строку вписываем msconfig → «OK» в открывшемся окне вкладка → «Автозагрузка»
С помощью дополнительных спец-программ, которые помогут сделать легкий старт и недолгой загрузку Windows.
AnVirTaskManager — контроль управления автозагрузкой. С помощью такого менеджера предназначенного для отслеживания запущенными процессами, аппаратными драйверами, сервисами, за всем что стремится попасть в автозапуск, проще ускорить загрузку компьютера. Деактивируйте программы, поснимайте галочки с менеджеров автозагрузки, приложений обновления (несложно обновить в ручную) и загрузка компьютера 100% станет быстрее.
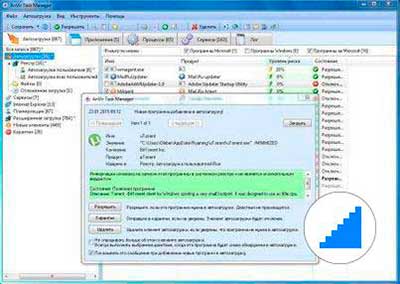 Скачать! AnVirTaskManager
Скачать! AnVirTaskManager
Программа умеет предупреждать, если что-то новое пытается зафиксироваться в автозапуске. Решение, нужна ли программа в параллельной загрузке с Windows, принимать вам. Не забывайте, что от количества программ в автозапуске, зависит насколько долго загружается компьютер.
Утилита AutoRuns — владельцем которой является Microsoft Corporation поможет выяснить почему долго загружается компьютер и что так мешает ускорить загрузку компьютера при включении. AutoRuns показывает буквально всё, что запускается на компьютере при пуске ОС. Имеется возможность контролировать автозапуск путем отключения компонентов с последующим если понадобится восстановлением. Поможет почистить ПК, выделит жёлтым цветом запчасти от несуществующих (удаленных) программ.
 Скачать! Autoruns
Скачать! Autoruns
Утилите не требуются условия стандартной установки, достаточно кликнуть по autoruns.exe и процесс сбора информации обо всем что включается в автозагрузке запустится.
Антивирус 360 — отлично справляется с проблемами загрузки компьютера при включении. Кроме основной задачи защищать компьютер от вредоносного ПО, имеет очень важные и эффективно-работающие дополнительные приложения по оптимизации Windows(а), ускорение работы и загрузки ПК.
Антивирус всё сделает практически сам, определит почему долго загружается компьютер при включении, предложит свое решение для уверенного и быстрого запуска системы.
Заметьте, скорость загрузки компьютера при включении 9 секунд.

Установить антивирус лучше не удаляя старый, просто дополнением к основному (временно), позже решите что удобнее. После первой установки, желательно сделать полную проверку компьютера. Конечно не обязательно, но после полной диагностики станет видно, что требуется чтобы ускорить время загрузки компьютера. В дальнейшем можно запускать выборочно разделы Ускорение или Очистка компьютера.
После выполнения процедуры по оптимизации одной из программ, заметно возрастает время загрузки системы, компьютер начинает работать намного шустрее.
Вирусы часто проникают на ПК и могут тормозить компьютер не меньше, а то и делать максимальной загрузку ЦП 100%. Антивирус 360 просканирует систему и удалит все известное ему вирусное ПО.
Эффективно просканировать на вирусы систему получится с AVZ, антивирусным сканером вроде Dr.Web Curelt от Касперского VirusRemovalTool. Только, не применяйте сканеры одного разработчика, если стоит Касперский используйте сканер от Dr.Web и наоборот.
Настройка загрузки ОС на программно-аппаратном уровне
Такая настройка производится в утилите «Конфигурация системы». Для этого нужно:
Шаг 1. Открыть меню «Пуск», в поисковике ввести «конфигурация системы» и щелкнуть по появившемуся результату.

Открываем меню «Пуск», в поле поиска вводим «конфигурация системы», открываем появившийся результат
Шаг 2. В окне «Настройка системы» перейти на вкладку «Boot» и выставить в окне «Таймаут» («Timeout»): 3 сек (seconds). Таймаут – время, в течение которого отображается список операционных систем (если имеется) при запуске ПК.

Переходим на вкладку «Boot» и выставляем в окне «Таймаут» («Timeout») 3 сек (seconds)
Шаг 3. В этой же вкладке «Boot» выставить галочку на: «No GUI boot». Это отключит анимацию окон при загрузке ОС, что поможет компьютеру загружаться быстрее.

Ставим галочку на пункте «No GUI boot»
Шаг 4. Нажать «Применить» («Apply») и «ОК».

Нажимаем на кнопки «Применить» («Apply») и «ОК»
Шаг 5. Система предложит перезагрузиться, нажать «Перезагрузка».

Нажимаем «Перезагрузка»
Настройка BIOS
BIOS (базовая система ввода/вывода) представляет собой набор инструкций в стартовой прошивке компьютера, управляющий подключенными устройствами: жестким диском, клавиатурой, мышью и т.д. Оптимизацию загрузки BIOS можно выполнить, зайдя в него.
Шаг 1. Нажимать клавишу «DEL» в начале загрузки компьютера (или другую клавишу, которую BIOS выведет в сообщении при запуске).

Нажимаем при запуске системы клавишу «DEL» для входа в BIOS или другую клавишу

Для перемещения и использования клавиш в БИОС пользуемся подсказкой
Шаг 2. В меню «Boot» («Boot Settings Configuration») включить опцию «Quick Boot» («Быстрая загрузка») – «Enabled». Это позволит BIOS пропускать POST (самотестирование ПК при включении), ускорив тем самым его загрузку.

В меню «Boot» («Boot Settings Configuration») открываем опцию «Quick Boot» («Быстрая загрузка»), выставляем значение «Enabled»
Шаг 3. При выходе из BIOS необходимо сохранить результаты сделанных изменений, ответив в «Save Changes and Exit» – «Yes», или выйдя с сохранением изменений клавишей «F10».

Переходим во вкладку «Exit», затем на опцию «Save Changes and Exit»
Отключение неиспользуемого оборудования
Каждый раз, при запуске операционной системы, она загружает большое количество дисков и устройств, которые часто не используются.
Шаг 1. Для их отключения необходимо щелкнуть на «Компьютер» («Computer») правой мышью и выбрать «Свойства» («Properties»).

Щелкаем на ярлык «Компьютер» («Computer») правой мышью и выбираем «Свойства» («Properties»)
Шаг 2. В левой части открывшегося окна щелкнуть мышкой на «Диспетчер устройств» («Device manager»).

Щелкаем мышкой по пункту «Диспетчер устройств» («Device manager»)
Шаг 3. Отключить неиспользуемые устройства, щелкая на них правой мышью и выбирая «Отключить» («Disable»).

Щелкаем правой кнопкой мышки по неиспользованным устройствам и выбираем «Отключить» («Disable»)
Отключение неиспользуемых устройств обеспечит более быстрый запуск и завершение работы Windows 7.
Редактор автозагрузки
В определённых случаях долго загружается не только устаревшая Windows 7, но даже её последняя версия за номером 10. Это происходит по причине очереди на автозагрузку. Получается так, что компьютер загружается долго из-за того, что ему необходимо при запуске активировать ещё ряд программ. Это типичные менеджеры загрузки и приложения для обмена сообщениями. Почему они там оказались? Разработчикам программного обеспечения выгодно, чтобы их продукт был постоянно на виду. Чем чаще будет мелькать программа перед глазами, тем больше к ней станет обращаться пользователь. Также многие приложения долго висят в фоновом режиме. Непонятно, что они делают для своих нужд, но лучше лишить их этой возможности.
Чтобы просмотреть полный список утилит, который загружается при старте системы, нужно ввести специальную команду в окне Выполнить:
- Зажимаем по очереди клавиши Windows + R на клавиатуре.
- Выходит окно, в поле которого вводим команду msconfig.
Посмотрите ещё: Способ выключения компьютера через командную строку Windows 7 и 10

Переходим на вкладку Автозагрузка и убираем отметку с тех приложений, которые совершенно не нужны при старте системы.

Таким образом, приложения, отмененные в данном окне, будут отменены и при старте Windows 7. Кстати, в 10 серии данный процесс сделан удобнее: достаточно запустить диспетчер задач, в котором уже есть та самая вкладка под названием Автозагрузка. Так что это ещё один аргумент в копилку 10 поколения.
Анализ и очистка автозагрузки
Существует очень много полезных и нужных программ, которые при установке автоматически прописываются в автозагрузку. Запускаясь вместе с оболочкой Windows, они тормозят загрузку рабочего стола, из-за чего сам компьютер долго грузится при включении. Решение заключается в очистке автозагрузки, в удалении из неё всех второстепенных приложений. Сделать это можно разными способами.
Самый простой – отключить ненужные программы во вкладке «Автозагрузка» Диспетчера задач. Открыв Диспетчер любым удобным вам способом, переключитесь на указанную вкладку и внимательно изучите её содержимое. Уберите лишние приложения из автостарта, кликнув по соответствующей записи и выбрав в контекстном меню «Отключить».

Если Windows 7/10 долго загружается по причине требовательных к ресурсам программ в автозагрузке, это должно будет решить проблему.
Заодно рекомендуем проверить каталог автозагрузки и удалить оттуда ярлыки ненужных программ, если таковые имеются. Располагается он по адресу %USERPROFILE%/AppData/Roaming/Microsoft/Windows/Start Menu/Programs/Startup (попасть в него можно, выполнив короткую команду shell:startup). Чтобы почистить автозагрузку для всех пользователей компьютера, перейдите в каталог C:/ProgramData/Microsoft/Windows/Start Menu/Programs/StartUp.

Убрать программы из автозапуска можно и через реестр. Командой regedit откройте редактор реестра, разверните ветку HKEY_CURRENT_USER/Software/Microsoft/Windows/CurrentVersion/Run и удалите в правой колонке записи ненужных приложений.

За содержимое автозагрузки для всех пользователей отвечает аналогичный ключ, но в разделе HKEY_LOCAL_MACHINE.
Опытным пользователям можно порекомендовать AutoRuns – утилиту для управления автозагрузкой. Этот небольшой, но очень мощный и эффективный инструмент позволяет мониторить работу не только пользовательских программ, но также драйверов, системных служб и модулей.

Общие рекомендации по оптимизации
Если явных причин задержки старта Windows не было выявлено, однако компьютер все равно долго загружается при включении, можно попробовать выполнить плановую оптимизацию системы. Производится она либо вручную, либо с помощью сторонних приложений-оптимизаторов. Второй способ больше подойдёт начинающим пользователям, так как он более безопасен. Используя подобные программы, можно отключить все второстепенные и неиспользуемые службы Windows, запускаемые при загрузке.
Опытные пользователи могут отключить ненужные функции через оснастку «Службы» и апплет «Установка и удаление программ».

Так, если вы не используете принтеры, службу печати и документов можно отключить. Безопасно могут быть также отключены клиент рабочих папок, служба активации Windows, просмотра XPS, компонент Hyper-V, SNMP-протокол, сервер и клиент Telnet, веб-ядро служб IIS, CMAK, MSMQ, прослушиватель RIP, простые службы TCPIP, фильтр TIFF IFilter. Деактивация этих служб освободит часть памяти.

Поэкспериментируйте с функцией быстрого запуска, включённой по умолчанию в Windows 8.1 и 10. Она должна ускорять загрузку, но иногда она же даёт обратный эффект. Попробуйте её отключить в параметрах электропитания.

Высвободить дополнительные ресурсы и ускорить загрузку рабочего стола можно путем деактивации некоторых визуальных эффектов оболочки. Для этого откройте Сведения о системе – Дополнительные параметры системы и нажмите в блоке «Быстродействие» кнопку «Параметры».

Отключите часть эффектов или вообще выберите режим обеспечения наилучшего быстродействия.

А теперь тут же в окошке параметров быстродействия переключитесь на вкладку «Дополнительно» и нажмите кнопку «Изменить» в блоке «Виртуальная память».

В некоторых случаях соответствие рекомендованного размера файла подкачки текущему размеру памяти вызывало задержку при загрузке Windows. Попробуйте изменить размер файла свопа, но помните, что он не должен быть слишком мал, особенно на ПК с небольшим объёмом ОЗУ.

Что делать, если компьютер долго включается и после выполнения всех рекомендаций? Радикальное решение – переустановка Windows, не всегда приемлема, но можно попробовать перенести систему на более быстрый диск SSD, если, конечно, такая возможность имеется.
Что такое автозагрузка и чем она мешает работе компьютера?
- Автозагрузка – автоматическое включение программ после запуска операционной системы. Благодаря автозагрузке в процессе включения компьютера подгружаются и автоматически активируются системные службы, сетевые драйвера и драйвера аудио и видео карт.
- Однако, некоторые разработчики всякого рода программ считают, что их софт жизненно необходим пользователю стационарного компьютера и задают в установочник команду, которая автоматически прописывает программу в автозагрузку.
- После накопления в автозагрузке большого количества ненужного софта, который запускается при включении компьютера, операционная система часто начинает тормозить. Даже если Ваш компьютер обладает мощными характеристиками, при одновременном запуске десятка тяжёлых программ в операционной системе начинают происходить критические ошибки. Она не в состоянии обработать столь большой поток информации.
- Чтобы Ваш компьютер не подвисал и работал исправно, необходимо регулярно проверять автозагрузку и исключать из неё ненужный софт. Оставлять только самые необходимые программы, которыми Вы пользуетесь постоянно. Например, антивирус.
Как убрать программы из автозагрузки?
