Как поменять систему с 32 на 64-битную windows 10, инструкция для перехода
Нюансы, которые нужно знать о 64-битной версии системы
Суть функционирования «высшей» версии заключается в наличии определенных технологий, которые как воздух нужны для работы данного программного обеспечения. Иными словами, наличие 64-битной версии еще не значит ее работоспособность. Первые процессоры в этом направлении могут как раз таки не иметь всех необходимых функций. Собственно, все устройства, которым больше 5 лет, велика вероятность отсутствия нужных «дров».
После загрузки и запуска программы Вы сможете увидеть перечень всех технологий, которые поддерживает 64-битная версия на компьютере. Этот список находится напротив строки «Instructions». Оптимальный набор технологий выражается через специальные типы инструкций, которые выглядят следующим образом: MMX, SSE, SSE2, SSE3, SSSE3, SSE4.1, SSE4.2, EM64T, VT-x, AES, AVX, AVX2, FMA3.
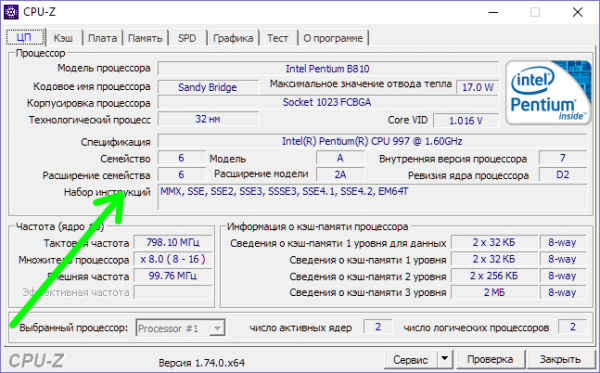
Основные различия между 32-битной и 64-битной Windows
Прежде чем делать однозначные выводы, пойдет на конкретно взятой машине переход на Windows 64 или нет, нужно понять разницу между ними. Цифры в обозначении ОС – это разрядность, или битность. Данным понятием определяют способность компьютера к проведению вычислений. Недаром прежнее название звучало как ЭВМ, электронно-вычислительная машина.
Чем больше битность, тем, теоретически, выше производительность. Однако не стоит ожидать, что стоит поставить Windows 64, как программы начнут летать, и исчезнут подвисания в системе. Изменения можно сделать только один раз, обратной дороги нет. Поэтому сначала нужно решить, так ли уж нужна 64-битная система.
Быстрая установка программ на компьютер
Добрый день, друзья. Все знают, что после установки системы, компьютер работает довольно быстро, как отлаженный часовой механизм. Но, со временем, его система захламляется мусором, как бы вы его не чистили. Также, во время долгой работы операционной системы (от года), бывают различные сбои.
К примеру, может появиться черный или синий экран смерти. В принципе, решить проблему подобных экранов можно и поискав ошибку в системе. Исправить её и компьютер заработает. Но, есть одна проблема. На поиск неисправностей в системе (битых, удалённых файлов и прочее, может уйти от часа, до нескольких суток).
Поэтому, в ряде случаев, гораздо выгоднее просто переустановить систему. Но, соответственно, после переустановки, система будет пустой, я имею в виду без программ. Каждую программу устанавливать довольно долго и муторно. На это могут уйти сутки и более. В этом случае, нам поможет утилита InstallPack.
Эта программа помогает за довольно короткий период времени установить на компьютер нужные программы. Причем, делает она это автоматически. Она может установить кодеки, файлы, браузеры, антивирусы, программы очистки системы и прочее. Другими словами, более 700 различных программ и кодеков. Если вы будете устанавливать софт через эту программу, антивирус с брадмауэром устанавливайте последними.
Все программы, которые устанавливает InstallPack, последней версии (и разумеется, имеют последнее обновление). Программа устанавливает только бесплатные или демо версии. Поэтому, если вы любитель пиратских программ, вам всё же придется поискать их через торренты.
Итак, для начала нужно скачать InstallPack с официального сайта. Программа бесплатна. Но, при попытке скачать, могут возникнуть проблемы. Например, Яндекс Браузер заявил, что не может обеспечить безопасное соединение и заблокировал его.
В этом случае, вам нужно убрать галочку над безопасным соединением в настройках браузера. Или, просто скачайте другим браузером. Например, я скачал через браузер Edge (Я заметил, что в последнее время этот браузер заметно улучшили). Он также заявил, что сайт может быть небезопасным, но я нажал «Перейти» и скачал программу.
Что приятно, данная программа не является сборником софта, которые весят более 10 Гб. Сборник софта может стать проблемой, если у вас интернет лимитный. InstallPack имеет объём всего 1.87 Мб. и скачивает программы напрямую с официального сайта. Софт в ней часто пополняется, что приятно. Много таких программ, о которых я до этого не знал.
Почему это важно
Важно знать разницу, тогда вы можете быть уверены, что установили правильное программное обеспечение и драйверы устройств. Например, когда предоставляется выбор между загрузкой 32-битной или 64-битной версии, лучше всего подходит 64-битная программа
Тем не менее, он не будет работать вообще, если вы используете 32-разрядную версию Windows.
Одно из единственных реальных, заметных отличий для вас – конечного пользователя – состоит в том, что, возможно, после загрузки большой программы вы обнаружите, что потратили впустую это время, поскольку она не будет работать на вашем конкретном компьютере. Это верно, если вы скачали 64-битную программу, которую пытаетесь использовать в 32-битной ОС.
Однако некоторые 32-разрядные программы могут нормально работать в 64-разрядной системе. Другими словами, 32-битные программы совместимы с 64-битными операционными системами. Это правило, однако, не всегда верно, и это особенно справедливо для некоторых драйверов устройств, поскольку для аппаратных устройств требуется точная версия, чтобы они могли взаимодействовать с программным обеспечением.
Ещё один случай, когда вступают в игру 32-разрядные и 64-разрядные различия, – это устранение проблем с программным обеспечением или просмотр каталога установки программы.
Важно понимать, что 64-разрядные версии Windows используют две разные папки установки, поскольку они также содержат 32-разрядный каталог. Однако, 32-разрядная версия Windows имеет только одну папку установки. Чтобы сделать это несколько запутанным, папка Program Files 64-битной версии имеет то же название, что и папка Program Files в 32-битной версии Windows. Одним из примеров того, почему это так, является то, что 32-битная программа не пытается использовать 64-битную DLL, которая не будет работать. Вместо этого, когда 32-разрядная программа установлена в папке «32-разрядных программных файлов», а затем вы запускаете указанную программу, Windows знает, что ей нужно загрузить некоторые 32-разрядные файлы, а не те, которые используются для 64-разрядных программ
Одним из примеров того, почему это так, является то, что 32-битная программа не пытается использовать 64-битную DLL, которая не будет работать. Вместо этого, когда 32-разрядная программа установлена в папке «32-разрядных программных файлов», а затем вы запускаете указанную программу, Windows знает, что ей нужно загрузить некоторые 32-разрядные файлы, а не те, которые используются для 64-разрядных программ.
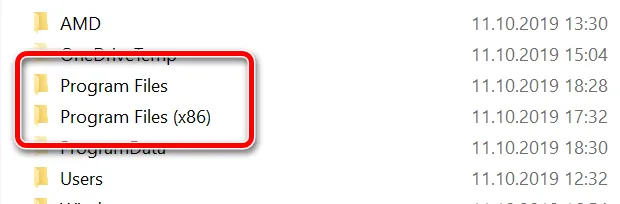
Если вы запутались, посмотрите здесь:
На 64-битной версии Windows есть две папки:
- 32-разрядное расположение: C:\Program Files (x86)\
- 64-разрядное расположение: C:\Program Files\
На 32-битной версии Windows есть одна папка:
32-разрядное расположение: C:\Program Files\
Помимо инструкций, которые требуют, чтобы вы знали разницу между 64-битным и 32-битным, важна ещё одна причина понимания этих терминов, если вы не уверены, стоит ли приобретать 64-битный компьютер и/или 64-битные программы.
Например, может быть, вы хотите, чтобы программа для редактирования видео имела доступ к большему объему оперативной памяти, чем та, которую она могла бы использовать в 32-разрядной системе. Или, если вы знаете, что на используемом вами оборудовании нет опции 64-разрядного драйвера, значит, вы не можете использовать его на 64-разрядном компьютере. То же самое верно для старых 16-битных приложений, которые могут не работать на 64-битном компьютере; Знание этого может помочь вам решить, стоит ли переходить на 64-разрядный компьютер или придерживаться 32-разрядного.
Запуск игр, требующих SafeDisc и SecuROM DRM
Windows 10 не будет запускать более старые игры, которые используют SafeDisc или SecuROM DRM. Эти схемы управления цифровыми правами могут вызывать довольно много проблем. В целом, хорошо, что Windows 10 не позволяет этому мусору устанавливаться и загрязнять вашу систему. К сожалению, это означает, что некоторые старые игры, которые запускались с компактов-дисков или DVD-дисков, не будут устанавливаться и запускаться нормально.
Вам доступно много других возможностей для запуска этих игр: поиск репаков «без CD» (которые потенциально опасны, поскольку часто встречаются на пиратских сайтах); покупка игры у цифрового дистрибуционного сервиса, такого как GOG или Steam; проверка веб-сайта разработчика, чтобы узнать, предоставляет ли он патч, которым удаляет DRM.
Более совершенные трюки включают установку и двойную загрузку более старой версии Windows без этого ограничения или попытку запуска игры на виртуальной машине с более старой версией Windows. Виртуальная машина может даже хорошо сработать, поскольку игры, использующие эти схемы DRM, настолько стары, что даже виртуальная машина может справиться с требованиями к графике.
Как активировать
Чтобы активировать 64-битную систему, понадобится переустановка ОС. Это самый верный способ, который приведет к качественной установке без каких-либо сбоев.
Справка! Важно помнить, что при переустановке системы нужно позаботиться о сохранении всех важных файлов, так как все данные будут безвозвратно удалены с жесткого диска. В случае, если пользователь еще не установил Виндовс 10, а пользуется Виндовс 7, 8 или 8.1, то в первую очередь нужно позаботиться об обновлении до 32-битной версии
Это важный шаг, так как в дальнейшем понадобится ключ активации
В случае, если пользователь еще не установил Виндовс 10, а пользуется Виндовс 7, 8 или 8.1, то в первую очередь нужно позаботиться об обновлении до 32-битной версии. Это важный шаг, так как в дальнейшем понадобится ключ активации.

Не всегда удается знать наверняка, активирована ли текущая версия или нет. Чтобы получить точное понимание, нужно выполнить следующий алгоритм действий:
Шаг 1. Зайти в «Пуск» и «Параметры» вышеупомянутым способом.

Шаг 2. Раздел «Параметры» будет содержать несколько вкладок, понадобится «Обновление и безопасность».

На заметку! Иногда такой вкладки нет, поэтому нужно написать в строке поиска слово «Обновление». В выпадающем списке выбрать «Параметры Центра обновления Windows».

Шаг 3. В данном разделе имеется список вкладок, выбрать нужно «Активация». Здесь содержатся сведения о том, активирована ли ОС Windows. Если нет, то процесс активации можно запустить в этом же окне.


Плюсы и минусы перехода на 64 разрядную Windows
Перед тем, как изменить тип системы с 32 бит на 64 бита, необходимо взвесить все плюсы и минусы данного решения. На первый взгляд кажется, что выгода в смене разрядности системы очевидна, но не все так однозначно.
- Использование всего объема оперативной памяти (более 4 ГБ), установленной на компьютере.
- Более высокая скорость работы системы и программ.
- Потребление системой и приложениями большего объема оперативной памяти.
- Отсутствие x64 драйверов для устаревшего оборудования.
Большинство пользователей, после смены Виндовс 32 бит на 64 битную систему, хотят получить выигрыш в производительности работы компьютера. В современных играх, в тяжелых графических приложениях наиболее оптимально реализовано использование ресурсов компьютера в 64 разрядной системе. Поэтому многие пользователи заинтересованы в переходе из-за компьютерных игр, программ, работающих только на Windows с 64 битной разрядностью и т. п.
Если на достаточно современном компьютере имеется более 4 ГБ оперативной памяти, а на нем по какому-то недоразумению установлена 32 битная версия Windows, очевидно имеет смысл перейти на 64 разрядную систему.
Пользователям компьютеров с устаревшим железом, с памятью в 2-4 ГБ нужно все тщательно взвесить. В большинстве случаев, играть в современные игры или пользоваться «тяжелыми» программами не получится из-за недостатка памяти. Система и работающие программы займут больше места в памяти компьютера, чем аналогичные приложения в 32 битной Windows. Слабый процессор не даст положительного эффекта. В некоторых случаях, 64 разрядная система будет работать медленнее на компьютере, чем 32 битная Windows.
Обратите внимание на наличие драйверов, необходимых для нормальной работы оборудования компьютера. Заранее скачайте драйвера с сайта производителя
Если такой возможности нет, для установки необходимых драйверов, после установки системы, воспользуйтесь специализированными программами, например, DriverPack Solution, Snappy Driver Installer и т. д.
В зависимости от оборудования, драйверы могут поддерживать обе разрядности, или необходим отдельный драйвер для каждой разрядности.
Шаг пятый. Компиляция приложения
http://www.viva64.com/links/64-bit-development/
| Тип | Размерностьтипа наплатформеx32 / x64 | Примечание |
| int | 32 / 32 | Базовый тип. На 64-битных системах остался 32-битным. |
| long | 32 / 32 | Базовый тип. На 64-битных Windows системах остался 32-битным. Учтите, что в 64-битных Linux системах этот тип был расширен до 64-бит. Не забывайте об этом если разрабатываете код, который должен работать компилироваться для Windows и для Linux систем. |
| size_t | 32 / 64 | Базовый беззнаковый тип. Размер типа выбирается таким образом, чтобы в него можно было записать максимальный размер теоретически возможного массива. В тип size_t может быть безопасно помещен указатель (исключение составляют указатели на функции классов, но это особенный случай). |
| ptrdiff_t | 32 / 64 | Аналогичен типу size_t, но является знаковым. Результат выражения, где один указатель вычитается из другого (ptr1-ptr2), как раз будет иметь тип ptrdiff_t. |
| Указатель | 32 / 64 | Размер указателя напрямую зависит от разрядности платформы. Будьте аккуратны при приведении укзателей к другим типам. |
| __int64 | 64 / 64 | Знаковый 64-битный тип. |
| DWORD | 32 / 32 | 32-битный беззнаковый тип. Объявлен в WinDef.h как:typedef unsigned long DWORD; |
| DWORDLONG | 64 / 64 | 64-битный беззнаковый тип. Объявлен в WinNT.h как:typedef ULONGLONG DWORDLONG; |
| DWORD_PTR | 32 / 64 | Беззнаковый тип, в который можно помещать указатель. Объявлен в BaseTsd.h как:typedef ULONG_PTR DWORD_PTR; |
| DWORD32 | 32 / 32 | 32-битный беззнаковый тип. Объявлен в BaseTsd.h как:typedef unsigned int DWORD32; |
| DWORD64 | 64 / 64 | 64-битный беззнаковый тип. Объявлен в BaseTsd.h как:typedef unsigned __int64 DWORD64; |
| HALF_PTR | 16 / 32 | Половина указателя. Объявлен в Basetsd.h как:#ifdef _WIN64 typedef int HALF_PTR;#else typedef short HALF_PTR;#endif |
| INT_PTR | 32 / 64 | Знаковый тип, в который можно помещать указатель. Объявлен в BaseTsd.h как:#if defined(_WIN64) typedef __int64 INT_PTR; #else typedef int INT_PTR;#endif |
| LONG | 32 / 32 | Знаковый тип, который остался 32-битным. Поэтому во многих случаях теперь следует использовать LONG_PTR. Объявлен в WinNT.h как:typedef long LONG; |
| LONG_PTR | 32 / 64 | Знаковый тип, в который можно помещать указатель. Объявлен в BaseTsd.h как:#if defined(_WIN64) typedef __int64 LONG_PTR; #else typedef long LONG_PTR;#endif |
| LPARAM | 32 / 64 | Параметр для посылки сообщений. Объявлен в WinNT.h как:typedef LONG_PTR LPARAM; |
| SIZE_T | 32 / 64 | Аналог типа size_t. Объявлен в BaseTsd.h как:typedef ULONG_PTR SIZE_T; |
| SSIZE_T | 32 / 64 | Аналог типа ptrdiff_t. Объявлен в BaseTsd.h как:typedef LONG_PTR SSIZE_T; |
| ULONG_PTR | 32 / 64 | Беззнаковый тип, в который можно помещать указатель. Объявлен в BaseTsd.h как:#if defined(_WIN64) typedef unsigned __int64 ULONG_PTR;#else typedef unsigned long ULONG_PTR;#endif |
| WORD | 16 / 16 | Беззнаковый 16-битный тип. Объявлен в WinDef.h как:typedef unsigned short WORD; |
| WPARAM | 32 / 64 | Параметр для посылки сообщений. Объявлен в WinDef.h как:typedef UINT_PTR WPARAM; |
Таблица N3. Типы представляющие интерес при переносе 32-битных программ на 64-битые Windows системы.
Переход с Windows 32 bit на 64 bit.
Первое что вам нужно сделать, это проверить поддерживает ли ваш процессор 64 битные операционные системы. Для этого, кликаете правой кнопкой мыши по ярлыку “Мой компьютер” и выбираете меню “свойства”.

И если вы там увидите информацию, что у вас установлена 32 битная версия ОС на базе 64 битного процессора (как в моем случае), то у вас есть ещё шанс установить Windows 10 64 бит. Если же у вас 32 битный процессор, то можете закрывать данную страницу и начинать копить деньги на новый компьютер, так как установить 64 битную ОС вам уже не получится.
Далее, вам следует узнать, поддерживает ли ваше “железо” работу со следующими технологиями: PAE, SSE2, NX и CMPXCHG16b.
Чтобы узнать эту информацию, скачиваете и устанавливаете программу CPU-Z. Если с поддержкой этой технологии все ОК – продолжаем.
Сохранится ли лицензия при переходе с Windows 32 бит на Windows 64 бит?
Мой ответ: и да и нет. Почему? Если же вы купили например ноутбук с уже установленной ОС, то скорее всего, у вас не будет возможности бесплатно перейти на 64 битную версию Виндовс. Если же вы покупали операционную систему на диске, или активировали с помощью цифровых прав (электронная лицензия) – смело можете приступать к процессу перехода на 64 битную версию Windows.
Создаем загрузочную флешку.
Через несколько минут, Windows 10 64 бит, будет установлена на вашей флешке. Далее, вы можете приступать к “чистой” установке Windows, так как вы умеете это делать с помощью загрузочной флешки.
Внимание. В процессе установки Windows попросит вас увести ключ активации – пропустите этот шаг, так как он должен автоматически активироваться после установки при первом подключении к Интернету
Запуск от имени Администратора
Как мы выяснили, Windows 10 64 bit обладает совместимостью с 32-битным софтом. А ошибка, которая появляется при запуске, свидетельствует о недостаточном количестве прав пользователя. Проблема решается следующим образом:
- Найдите исполняемый файл 32-разрядной программы.
- Щелкните по нему ПКМ.
- Выберите пункт «Запуск от имени Администратора».
С высокой долей вероятности приложение, запуск которого ранее вызывал трудности, откроется без-каких-либо проблем. Вместе с тем, для повышения уровня стабильности все-таки рекомендуется найти ту же программу в 64-разрядной сборке. Подавляющее большинство современных приложений выпускаются в двух вариантах.

Почему именно x86, x86-64, IA-32 и amd64
Неискушённому пользователю эти термины должны казаться довольно странными. Мы приведём некоторую справку и разберёмся в технических деталях.
Разрядность системы очень тесно связана с понятием архитектуры и разрядности процессора. Процессоры, как и системы, могут делиться на 32- и 64-разрядные. Поясним, что все это значит.
Что такое x86
x86 – это название архитектуры процессоров. Все современные чипы для ПК, ноутбуков, планшетов основаны на этой архитектуре. Её название образовано от конечных цифр первых процессоров Intel, использующих её: i386, i486.
Все эти первые процессоры были 32-битными, поэтому название архитектуры стало заодно и названием соответствующей разрядности (таким оно и остаётся до сих пор). Впрочем, официальное название технологии – IA-32 (она была создана компанией Intel). Правда, на сегодняшний день оно почти не используется.
Что такое x86-64
x86-64 – это название улучшенных программных механизмов для процессоров с архитектурой x86. Эти улучшения позволяют выполнять ПО в 64-разрядном режиме (то есть используя гораздо больше оперативной памяти).
Аналогично ситуации с x86, постепенно термин x86_64 стал применяться и для обозначения разрядности систем. Сокращённое наименование – просто x64. Иногда встречается название amd64, так как эти технологии были созданы компанией AMD.
Обобщая, любые процессоры для ПК построены на архитектуре x86, но некоторые поддерживают лишь 32-битные инструкции (и обозначаются просто x86), а некоторые – ещё и 64-битные (и тогда они обозначаются x86-64 или просто x64). При этом любые 64-битные процессоры работают и с 32-битным ПО, и с 64-битным, а 32-разрядные чипы могут запускать лишь 32-разрядное ПО.
Соответственно, 32-битное ПО (в том числе Windows 32bit) создано для 32-разрядных x86-процессоров, но может запускаться и на 64-битных x86-процессорах. А 64-битное ПО (и Windows 64bit в том числе) создано и работает только на 64-разрядных x86-процессорах.
Разница между 32- и 64-разрядными процессорами – разный объем поддерживаемой оперативной памяти, что выливается в разный размер поддерживаемой ОЗУ в 32- и 64-разрядной Windows.
Какие существуют другие архитектуры процессоров
В мобильных устройствах на данный момент в основном используются процессоры с архитектурой ARM. Именно для таких чипов создана, например, Windows 10 Mobile. ARM-процессоры тоже делятся на 32- и 64-битные, но их ни в коем случае нельзя назвать x86 или x86-64: понятие x86 относится именно к десктопным процессорам. В случае с ARM-чипами мы можем говорить о разрядности ARM (32-битная) и ARM64 (64-битная).
Таблица соответствия версий виндовса процессорам
Возвращаемся к описанию характеристик процессора: » с тактовой частотой 1 гигагерц (ГГц) или выше или система на чипе (SoC)». Видим что слово «Процессор» подсвечено синим и является гиперссылкой для перехода на страницу: «Требования к процессору Windows».
На этой странице майкрософт привела таблицу, в которой указаны какие виндовсы с какими процессорами будут работать. Так вин 7, 8.1 и вин 10 до версии 1507 будут работать с процессорами «AMD 6-го поколения (A-Series Ax-8xxx и E-Series Ex-8xxx и FX-870K)» и «Intel 6-го поколения (Intel Core i3 / i5 / i7-6xxx, Core m3 / m5 / m7-6xxx и Xeon E3-xxxx v5), а также через серийно эквивалентные процессоры Intel Atom, Celeron и Pentium». Все новые версии виндовс 10 будут работать только с более новыми процессорами. Причем чем новее версия виндовс, тем новее нужен процессор.
Ну а мой процессор действительно очень старый и не поддерживает инструкцию CMPXCHG16b. Так что на моём ПК WIN 10 x64 работать не будет. О чём можно только сожалеть. В результате поисков решения было обнаружено ещё 3 инструкции, наличие которых так же обязательно для установки Windows 10 x64. Это X64, LAHF-SAHF, PREFETCHW.
Сейчас мы с вами выясним, поддерживает ли ваш компьютер 64-bit и пройдем весь путь обновления до Windows 10.
Как вы уже поняли установить 64 битную версию Windows 10 можно только на компьютеры, которые ее поддерживают. И первое что нам необходимо узнать — это информацию о процессоре, является ли он 64-разрядным.
Эту информацию можно легко заполучить в приложении Настройки.
Чтоб открыть приложение настройки нажмите одновременно клавиши Win+I (русская Ш).
Далее жмем на Система
Потом выбираем О программе
И теперь мы видим в поле Тип системы информацию которая гласит: о 32-bit операционке и процессоре на базе х86, то это означает, что компьютер не поддерживает Windows 10 64-bit. Если говорится о 32-битной операционке и х64-разрядном процессоре, то у вас стоит 32-разрядная Windows 10 c поддержкой 64-разрядной.

По мимо этого способа, можно воспользоваться иначе:
Нажимаем на меню Пуск и выполняем поиск системной информации и далее жмем Ввод.
Находим тип системы с правой стороны в разделе сводка системы. Если отображается x86-based ПК, то установить другую архитектуру невозможно. Если перед вами x64-based ПК, то все замечательно, ваш компьютер примет 64-битную версию Windows.

Если вы покупали компьютер совсем недавно, то Windows 10 будет на нем работать. А вот если ваш компьютер достаточно устарел, то перед установкой операционной системы следует его проверить. Согласно данным Майкрософт, ОС требует 3 основные характеристики включая расширения физического ядра (РАЕ), No-eXecute (NX) и потоковые SIMD-расширения 2 (SSE2). По мимо перечисленного для 64-разрядной операционки потребуется функция CMPXCHG16b (СЧ16) которая должна присутствовать в процессоре.
Во время установки, мастер установки всегда проверяет аппаратную совместимость в самом начале. Если такие функции не поддерживаются процессором, то установить Windows 10 будет невозможным.
Для того, чтобы проверить наличие поддержки данных функций процессором, можно воспользоваться инструментом командной строки Coreinfo.
Вам необходимо зайти на сайт Майкрософта, перейти в Windows Sysinternals и скачать себе Coreinfo

Теперь переходим в папку куда загрузился наш файлик и правой кнопочкой мышки кликаем и выбираем — Извлечь все

Когда откроется папка Coreinfo, жмем на Файл и выбираем Открыть командную строку

Теперь надо ввести команду — coreinfo и нажать Enter
Утилита покажет вам в окне информацию о процессоре, вам только надо будет убедиться, то SSE2, NX, CX116 и PAE присутствует. Для быстрого поиска можно воспользоваться поиском, для этого жмем клавиши Ctrl+F. Если все четыре функции вы нашли, то вы сможете перейти на Windows 10 64-bit.

Поиск соответствующих драйверов
Впрочем, даже при наличии всех необходимых технологий, быть уверенным в исправности 64-битной версии нельзя. Есть еще один важный момент – совместимость всех комплектующих с данной версией. Собственно, для 64-битного ПО должны применяться 64-битные драйвера – и никак иначе.
Разумеется, найти соответствующие «дрова» с нынешними возможностями под силу любому пользователю, который обладает современным оборудованием. А вот в случае со старыми ПК, вопрос драйверов может существенно усложниться. В целом, проверить данную информацию можно на официальном ресурсе производителя, где Вы сможете убедиться, предлагает ли вообще разработчик подобные «дрова». Если таковы имеются, то загружать их не обязательно, поскольку вероятней всего, что они уже входят в соства ОС или Windows их скачает через «Центр обновления».
Можно ли будет вернуть обратно
Как поменять Виндовс 7 с 32 на 64 бита понятно, но останутся ли все данные и можно ли вернуть все обратно. Переустановка ОС форматирует системный диск, поэтому восстановить удаленные файлы не получится. Выполнить переустановку обратно на 32 бита можно, но все данные будут утеряны.
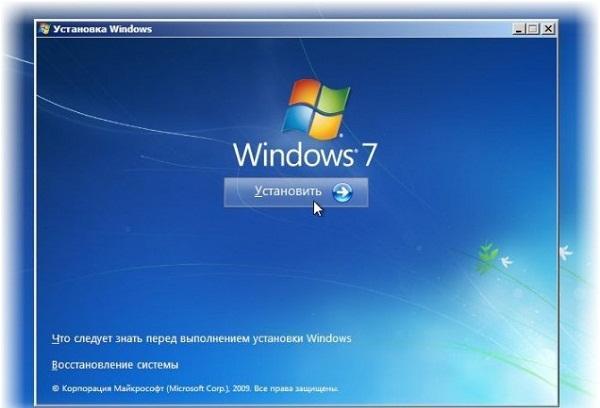
Процесс установки новой системы
В этом материале было рассмотрено, как поставить 64 бит на Виндовс 7 вместо урезанных 32-х. Стоит сказать, что переустановка ОС повлечет за собой потерю всех несохраненных данных. К тому же возможность увеличить количество гигабайт ОЗУ завит не только от процессора, но и он редакции Виндовс: Базовой, Домашней, Максимальной.
Почему 32-битное приложение не запускается на Windows 10, 64 bit
Операционные системы Windows, вышедшие из-под крыла Microsoft, отличаются не только версией (XP, Vista, 8 и так далее), но и разрядностью. Долгое время стандартными считались 32-битные ОС, но относительно недавно состоялся переход на 64 bit. Новый стандарт отличается поддержкой свыше 4 Гб оперативной памяти, что положительным образом сказывается на производительности компьютера.

В то же время некоторые программы до сих пор продолжают выпускаться под 32-битные системы, из-за чего после запуска приложения 10 64 bit на Windows может выскочить ошибка совместимости. Самое простое решение проблемы – поменять операционку на Windows 10 32 bit, но переустановка требует большого количества времени и сил, непропорционального пользе от 32-разрядного ПО. Поэтому рекомендуется рассмотреть более рациональные способы устранения ошибки совместимости.
На заметку. 64-битные ОС поддерживаются процессорами с соответствующей архитектурой и располагают обратной совместимостью с 32 bit. При этом 32-битные системы ни при каких обстоятельствах не работают с программами 64 bit.
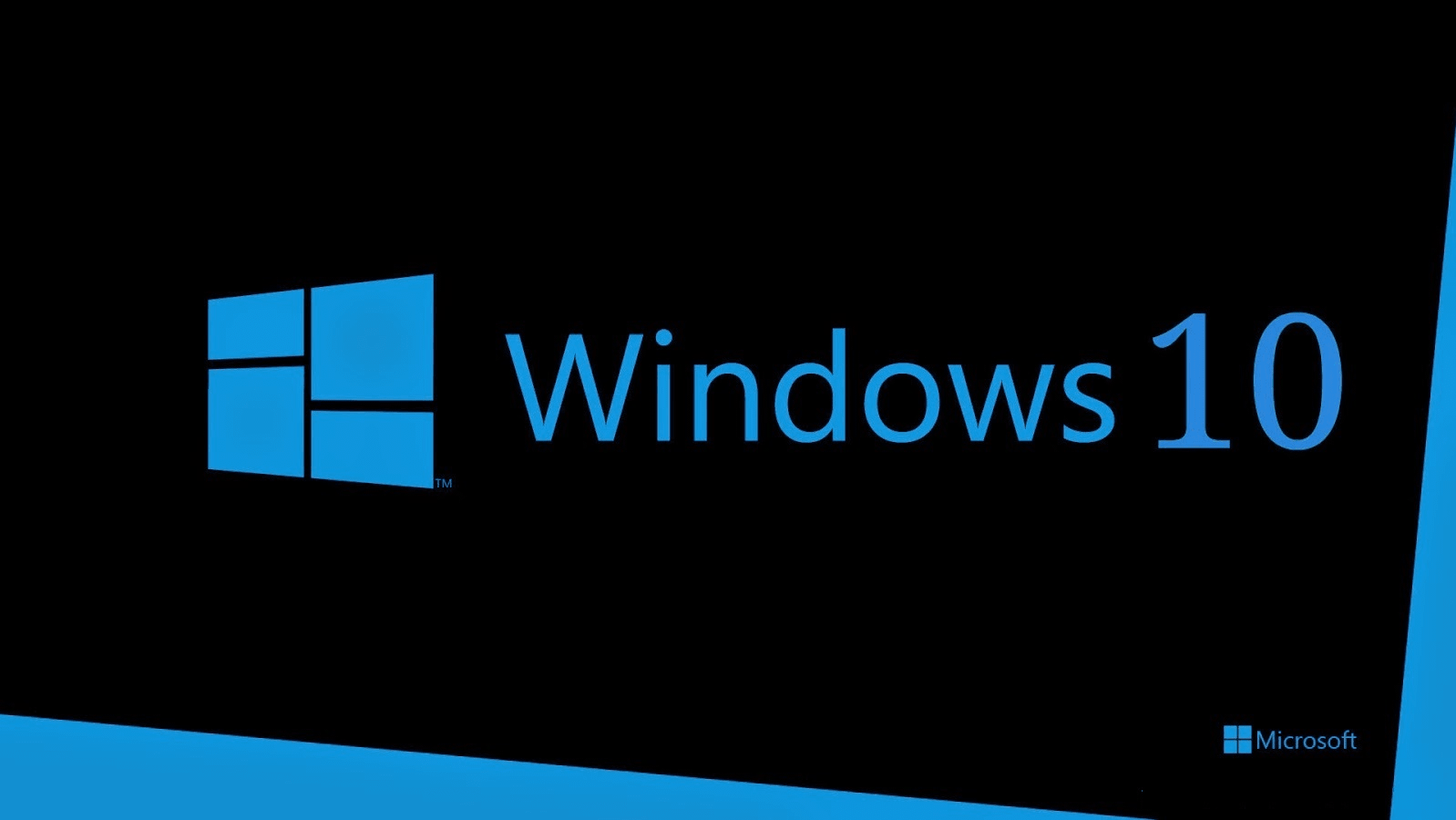
Необходимость других комплектующих
Успешно завершив первый этап, нужно переходить к следующим действиям. Поддержки процессором нужной версии в данном случае недостаточно, понадобится установить некоторые драйверы для корректной работы Виндовс. Некоторые комплектующие подходят лишь для 32-битной версии, при смене этого показателя теряют свою актуальность.
При имеющихся сомнениях рекомендуется точно узнать название своих комплектующих и зайти на официальные сайты их производства. В разделах «Драйверы» — «Скачать» можно будет найти ссылки для работы с нужной пользователю версией. Если в окне отсутствуют сведения о 64-битной версии, то данные драйверы не поддерживают ее. В таком случае лучше отказаться от перехода и оставить у себя 32-битную ОС.
 На официальных сайтах производителей скачиваем необходимые драйверы для комплектующих компьютера
На официальных сайтах производителей скачиваем необходимые драйверы для комплектующих компьютера
Если пользователь отыскал нужные показатели, то ничего скачивать ему не придется. Во время очередного обновления Windows 10 все установит сам.
