Как установить, удалить и сбросить пароль в биос (bios)?
Сбрасываем пароль через командную строку
Этот метод менее эффективен, но именно он позволит достаточно быстро сбросить пароль. Здесь также потребуется загрузить ОС. Пример с флешкой я рассмотрел в предыдущем варианте. Сейчас предлагаю действовать без флешки, то есть применить установочный диск.
Также понадобится ввести команду Shift + F10, после чего повторить вышеуказанные действия и остановиться на том шаге, когда выявится окошко с авторизацией.
Нужно отыскать значок специальных возможностей, в строке ввести net user Администратор /active:yes, после этого перезагрузить ПК. Нажмите на «User». В поиске введите «Управление ПК» и выберите нужную учетную запись. Правой кнопкой мыши вызовите меню со строкой задания пароля. Задайте новый пароль и сохраните все изменения.
Сбрасываем учетную запись Майкрософт с помощью онлайн-сервиса
- Зайдите на сайт корпорации;
- Выберите один из предложенных вариантов: «Я не помню пароль»;
- Введите адрес электронной почты либо номер мобильного телефона, указанный при регистрации;
- Следуйте инструкции, которая будет появляться на экране.
К слову, у вас должен быть доступ к указанному почтовому адресу либо номеру. После завершения процесса подключитесь к глобальной сети и через экран блокировки введите новый пароль.
Сбрасываем пароль на планшете
Здесь принцип всех действий сводится к применению той же команды, никакая программа вам не потребуется. Однако изначально старт девайса требуется производить с загрузочной SD-карты.
Я рекомендую применять встроенные методы сброса настроек до заводских.
Сбрасываем пароль через БИОС
Сбросить пароль входа в windows 10 можно, применив БИОС.
- Обесточьте ПК и откройте крышку системника;
- Там вы сможете увидеть батарейку CMOS. Если ее временно вынуть, то все параметры БИОС обнуляться. Пароль – не исключение.
С ноутбуками всё то же самое. Нужно замкнуть перемычки, которые расположены с CMOS.
- https://computerinfo.ru/kak-sbrosit-parol-na-bios/
- https://www.syl.ru/article/203155/new_byistryiy-sbros-parolya-administratora-windows
- https://bezkompa.ru/kak-sbrosit-parol-na-windows-10.html
Method 3 – Change Jumper Settings
The third option will probably be the best chance you have of getting rid of the BIOS password on modern desktops and laptops if the first method didn’t work. If you have a laptop, you may have to call a technician because you’ll need full access to the motherboard, which means you’ll have to probably take the entire thing apart.
When you have access to the motherboard, you need to look for a specific jumper. A jumper is basically a number of pins sticking out of the motherboard with a small piece of plastic covering some of the pins. When you move that piece of plastic to cover a different set of pins, it changes the settings on the motherboard.
On most motherboards, even the new ones, you should see a jumper with a label next to it to clear the CMOS or clear the password. Now the label can be any of the following: CLR_CMOS, CLEAR CMOS, CLEAR, CLEAR RTC, JCMOS1, PWD, PSWD, PASSWORD, PASSWD, CLEARPWD, and CLR.

There are many jumpers on a motherboard, so you’ll need to search around to find the right one. The best place to look is around the edges of the motherboard first. If not there, look close to the CMOS battery itself. Usually, the jumper will consist of three pins with two pins covered. You’ll need to simply remove the jumper and cover the opposite two pins.
For example, if pins 1 and 2 are covered, you will need to remove it and cover pins 2 and 3. If there are only two pins for the jumper, just remove the cover completely. On a laptop, you may not see jumpers, but dip switches instead. All you have to do here is move the switch up or down.

Once you have changed the jumper setting, go ahead and turn on the computer, check that the password is gone and then turn it off again. You can then put the jumper back into its original position.
Сбросить пароль Acer с помощью Acer eSettings Management
Этот метод будет работать только в том случае, если вы можете загрузиться на свой компьютер Acer. После загрузки вы можете использовать Acer eSettings Management для сброса пароля BIOS.
Примечание. Установка технологии Acer Empowering является обязательным условием использования Acer eSettings Management. Обе утилиты можно скачать здесь .
Шаг 1. Откройте меню «Пуск », нажав кнопку « Пуск» на рабочем столе.
Шаг 2: Перейдите во Все программы > Технология расширения полномочий > Управление Acer eSettings .
Шаг 3: Нажмите « Пароли BIOS» рядом с нижним колонтитулом экрана.
Шаг 4: с помощью параметра « Создать пароль» или « Удалить пароль» вы сможете восстановить контроль.
Пароль Acer
Как разблокировать биос если вы можете загрузиться с CD / USB
Когда Windows не загружается должным образом, и нет возможности войти в BIOS, чтобы изменить очередность загрузки, возможно, вам повезет, и загрузка с CD или USB уже установлена с более высоким приоритетом. В этом случае нужно вставить компакт-диск или флэшку и устройство загрузится с них автоматически. Также для загрузки с компакт-диска или USB-накопителя может быть установлен более низкий приоритет, чем для жестких дисков. В этом случае потребуется временно отключить жесткий диск.
Как еще снять пароль через биос? Если вы имеете доступ к Windows, другое решение, позволяющее загружаться с CD / USB — это инструмент под названием Plop Boot Manager. Он делает возможном загрузку с этих носителей, даже если BIOS не поддерживает эту функцию.
Вот некоторые инструменты, которые можно использовать при загрузке с компакт-диска или USB флэш-накопителя.
PC CMOS Cleaner
Предназначен для восстановления, удаления, расшифровки и отображения пароля пользователя или супер пользователя, хранящегося в BIOS, независимо от марки устройства. В список поддерживаемых BIOS входят Award, American Megatrends (AMI), Compaq, Phoenix, Samsung, IBM, Compaq, DTK, Thinkpad, Sony, Toshiba. Так что есть большая вероятность, что ваш BIOS включен в этот список. PC CMOS Cleaner — это загрузочный Linux CD, поэтому не нужно беспокоиться о совместимости операционной системы.
При запуске программа сначала попытается расшифровать и отобразить список возможных паролей. В случае неудачи можно удалить пароль, используя два параметра, второй из которых полностью сбросит параметры BIOS до значений по умолчанию — позже вам придется перенастроить их.
Скачать PC CMOS Cleaner
CmosPwd от CGSecurity
Это один из самых современных и популярных инструментов дешифрования CMOS, хотя и был выпущен уже довольно давно — в 2007 году. CmosPwd расшифровывает пароль, хранящийся в CMOS, и отображает его. Поддерживаются следующие BIOS:
- ACER/IBM BIOS;
- AMI BIOS;
- AMI WinBIOS 2.5;
- Award 4.5x/4.6x/6.0;
- Compaq (1992);
- Compaq (новая версия);
- IBM (PS/2, Activa, Thinkpad);
- Packard Bell;
- Phoenix 1.00.09.AC0 (1994), a486 1.03, 1.04, 1.10 A03, 4.05 rev 1.02.943, 4.06 rev 1.13.1107;
- Phoenix 4 release 6 (User);
- Gateway Solo – Phoenix 4.0 release 6;
- Toshiba;
- Zenith AMI.
С помощью CmosPwd также можно снять пароль с биоса на ноутбуке Lenovo, создавать резервные копии, восстанавливать, стирать или даже полностью очищать CMOS. При загрузке выберите пункт 9. Next- 2. BIOS / CMOS Tools- 2. BIOS Cracker 5.0 (cmospwd). Существует также версия, которую можно запускать из Windows.
!Bios от Eleventh Alliance
Позволяет выполнить резервное копирование и восстановление BIOS. Есть даже опция Blaster, с помощью которой можно очистить определенные части BIOS, с расчетом удалить пароль — мощный и потенциально небезопасный вариант, поскольку он может повредить BIOS. !Bios может взломать пароли, используемые в некоторых распространенных версиях BIOS, включая различные версии IBM, American Megatrends (AMI), Award, а также Phoenix. Это старый инструмент, появившийся в конце 90-х годов, поэтому вряд ли он сможет эффективно работать на современных компьютерах.
!Bios также включен в комплект программ Hirens Boot CD. Выберите пункт 9. Next- 2. BIOS / CMOS Tools- 4. BIOS 3.20 (ibios). Также можно скачать отдельный инструмент !Bios Windows.
Как сбросить пароль в BIOS?
Существует несколько способов, как снять пароль в БИОСе:
- с помощью батарейки;
- с помощью аварийной кнопки CMOS;
- с помощью среды DOS.
Первые два способа — батарейка BIOS и аварийная кнопка. Эти детали находятся на материнской плате. Батарейка выполняет функцию постоянной подпитки для сохранения всех данных. В данном случае эта самая батарейка BIOS и сможет помочь сбросить неизвестный код: для этого нужно убрать ее на некоторое время (лучше всего на сутки). Затем необходимо вернуть батарейку на прежнее место и можно включать компьютер.
Способ эффективный, но долгий, а время — очень ценный ресурс, которого у пользователя или IT-специалиста может и не оказаться. К тому же на некоторых моделях материнских плат батарейка очень трудно извлекается, особенно на ноутбуках. Именно из-за таких особенностей этот вариант становится не очень практичным и используется только в крайних случаях.
Более практичным способом, который описывается в инструкции к материнской плате, считается использование аварийной кнопки CMOS. На многих материнских платах существуют разъемы для очистки памяти CMOS. Как правило, располагаются такие разъемы недалеко от батарейки. Узнать точное расположение можно с помощью инструкции к материнской плате или на официальном сайте производителя. Для очистки памяти CMOS необходимо нажать эту кнопку, после чего неизвестный код будет сброшен (естественно, перед этим нужно выключить компьютер из розетки и раскрутить системный блок). Затем можно включать компьютер.
И последний вариант, как разблокировать забытый код, с помощью среды DOS. Но для этого надо загрузиться в чистую DOS, а не эмулятор из Windows. Снимать пароль можно с помощью определенных комбинаций. Например, для Award и Ami BIOS необходимо ввести следующее:
-O 70 17 -O 71 17 Q
А для Phoenix BIOS команда будет выглядеть так:
-O 70 FF -O 71 FF Q
Буква «О» означает «output», «Q» — «quit», первое число — это порт, а второе — число байт (в 16-ричной системе).
Вот такими способами можно получить доступ к заблокированному компьютеру. Также нужно помнить, что сброс пароля BIOS стоит довольно таки недешево, особенно на ноутбуках. Поэтому параноикам и любителям ставить пароли везде, где только можно, крайне не рекомендуется ставить его на BIOS — можно обойтись и без этого
В противном случае спустя год-два такие пользователи забудут пароль, и, возможно, эта излишняя предосторожность влетит им в копеечку
Как установить, удалить и сбросить пароль в БИОС (BIOS)?
Привет! Несколько дней назад, написал статью “Как установить пароль на компьютер в Windows 7?“, в которой пообещал написать о том как установить пароль в БИОС. Так что выполняю свое обещание, сейчас напишу и покажу, как установить, удалить, или сбросить пароль в BIOS.
Но для начала давайте разберемся, на сколько эффективный пароль в системе БИОС и как он помогает защитить компьютер. Лично я считаю, что с защитой компьютера, пароль который установлен в БИОСе справляется лучше. Просто пароль установленный в операционной системе, можно взломать программно, ну а пароль в БИОС, насколько я знаю нет.
 Дело в том, что защита установленная в BIOS выводит запрос на пароль сразу после включения компьютера, и что бы зайти в те же настройки системы BIOS нужно ввести пароль, так что даже не получиться запустить загрузочный диск, а это еще один большой плюс к такой защите. Конечно же такая защита тоже легко снимается, хотя для этого нужно открывать системный блок, или разбирать ноутбук. Но обо всем по порядку.
Дело в том, что защита установленная в BIOS выводит запрос на пароль сразу после включения компьютера, и что бы зайти в те же настройки системы BIOS нужно ввести пароль, так что даже не получиться запустить загрузочный диск, а это еще один большой плюс к такой защите. Конечно же такая защита тоже легко снимается, хотя для этого нужно открывать системный блок, или разбирать ноутбук. Но обо всем по порядку.
Забыли Пароль BIOS? Как разблокировать пароль BIOS
Самый простой способ преодолеть пароль BIOS – использовать пароль backdoor. К счастью и, к сожалению, пароли BIOS не очень хорошо защищены, и это делается специально, чтобы технические специалисты и другие люди могли помочь попасть в их компьютеры.
Это хорошо, потому что это, вероятно, поможет вам получить доступ к вашему компьютеру, но это плохо, потому что любой, кто считает пароль BIOS супер безопасным, ошибается.
Интересно:Как сделать сброс настроек Acer ноутбука до заводских?
Поэтому у большинства производителей BIOS есть отказоустойчивость, когда вы вводите неверный пароль более 3 раз. Например, у меня есть ноутбук Acer у себя дома, и я пошел, установил пароль BIOS, а затем три раза вводил неверный пароль.
После третьего раза я получил сообщение с сообщением « Система отключен» , но я также получил номер, отображаемый прямо под этим сообщением.
Пароли биос ноутбуков
Все, что вам нужно сделать, это перейти на сайт под названием BIOS-PW.org и просто ввести номер! Он покажет вам набор паролей для разных брендов BIOS.
Пароли биос ноутбуков
Кроме того, не беспокойтесь о сообщениях с отключенной системой, потому что это всего лишь пугающая тактика. Все, что вам нужно сделать, это выключить компьютер и снова включить его, и вы сможете снова ввести пароль BIOS без каких-либо проблем. Я был очень шокирован, как легко это сработало, так что это первое, что вы должны попробовать, прежде чем взламывать свой компьютер.
Как снять пароль с БИОСа на ноутбуке
Владелец часто сталкивается с двумя проблемами:
- он помнит комбинацию, но не знает, как ее отключить;
- пароль утерян.
Рассмотрим, как решить эти задачи.
Стандартный способ
Обычная процедура займет минимум времени.
Заходим в интерфейс БИОС: перед тем как появится загрузочный экран системы, жмем соответствующую клавишу. Это может быть Delete, F2 или другая кнопка (зависит от производителя).
Используем раздел «BIOS Setting Password». Появится окно, где система предложит ввести пароль. Ничего не вводим, просто жмем «Enter».

Ждем, пока возникнет оповещение «Password uninstalled» (код удален). Повторно нажимаем «Enter».
Сохраняем настройки с помощью F10. Еще раз подтвердим операцию (Enter).
Вторая методика: в меню BIOS перейдем во вкладку Exit (либо Restart). Задействуем функцию «Load Setup Defaults». Она позволит обнулить все настройки. Подтвердим операцию с помощью «Exit Saving Changes».
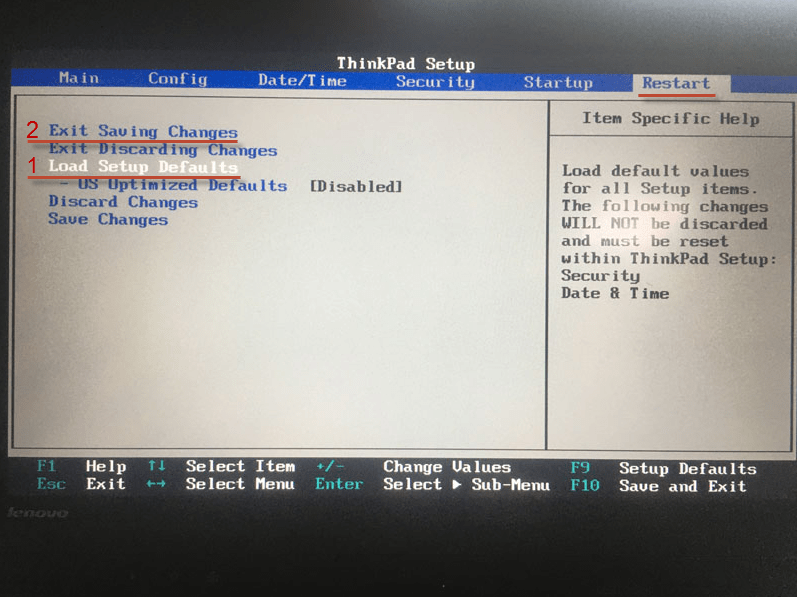
Когда убрать код не удается, применяем третий способ. Воспользуемся вкладкой Security. Для каждой строки набираем действующую комбинацию. Но пишем только в верхней графе окна «Set Power on Password», остальные поля не заполняем.
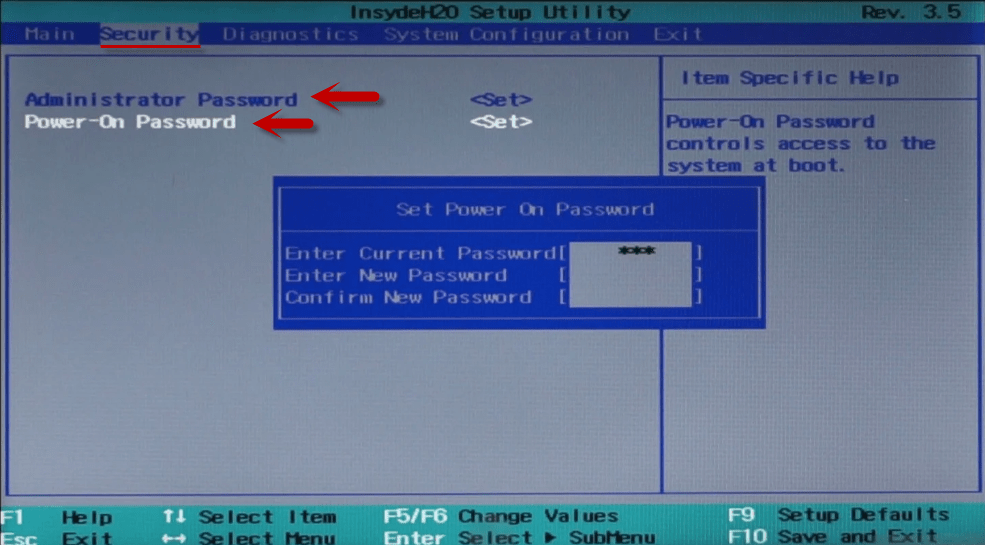
Успех операции подтвердит отметка «Clear». Она появится напротив каждого пункта.
Как легко сбросить пароль BIOS на ноутбуке
Существует множество опций для защиты данных на компьютере или ноутбуке. Можно защитить шифрованием файлы и папки , разделы и диски , защитить паролем свой компьютер с помощью учетной записи и заблокировать ноутбук с помощью пароля БИОС. Большинство пользователей предпочитают добавлять надежный пароль к своим учетных записям пользователей, чтобы другие не могли получить доступ к данным. Пароль для входа в систему windows является хорошей идей, но он не может помешать загружаться до экрана входа и воспользоваться обходными путями, специальными программами, чтобы узнать пароль. Еще более важным является, если кому-то удастся загрузиться с компакт-диска Linux Live или загрузочного диска Windows и мгновенно скопировать все данные на внешний диск.
Поскольку все вышеперечисленные пароли могут быть сброшены и узнаны обходными путями, то некоторые пользователи предпочитают использовать пароль БИОСа. Пароль BIOS относительно безопасен, чем пароль учетной записи пользователя, так как никто не сможет загружаться с загрузочного диска или до загрузки входа в систему Windows, не введя правильный пароль БИОС.
Опять же, пароль БИОС можно сбросить, удалив батарею CMOS на материнской плате на вашем компьютере, но тогда это не простая работа, особенно на ноутбуках и планшетах марки hp, dell, acer, asus, lenovo, samsung, toshiba. По этому разберем, как узнать или сбросить пароль BIOS на ноутбуках и планшетах, если вы забыли его и не помните. Интересно, как это работает? Уникальный мастер-пароль установлен в BIOS от OEM-производителя. Используя этот мастер-пароль, можно сбросить пароль, и получить доступ к BIOS.
How to Bypass or Remove a BIOS Password by Removing the CMOS Battery:
The simplest way to remove a BIOS password is to simply remove the CMOS battery. A computer will remember its settings and keep the time even when it is turned off and unplugged because these parts are powered by a small battery inside the computer called a CMOS battery. If we pull out this battery, the computer will forget a lot of its hardware settings, including its BIOS password. This should not be performed on Laptops if you are not experienced working with laptop hardware.
Anyway, open up the computer case using a screwdriver and locate the flat, circular and metallic CMOS battery. It should look something like the picture to the right. Some computers have this part standing upright.
Once you have located it, observe how the latches are holding it. There are many different ways to remove a CMOS battery but the most common way on newer computers can be seen in the picture below.
Make sure to power down the computer, unplug the power cables, and unplug any USB devices if they are powered. The computer must not be able to get power from anywhere for this to work. Take out the CMOS battery and wait 10 – 25 minutes before putting it back in. The reason for this wait is because the computer can still store power in its capacitors even though everything is unplugged. The waiting period allows enough time for them to discharge.
Plug everything back in, power up the computer, and enter the BIOS again. If everything went well there should be no more passwords. In some cases, if you get weird error messages during bootup now, you will need to go to “Load BIOS Defaults” in BIOS and save the changes to fix them.
If this method didn’t work, try one of the methods below.
Как установить пароль в BIOS?
Давайте для начала я росскажу о том как же заблокировать компьютер и саму систему БИОС паролем.
Перезагружаем компьютер и как только он начнет запускаться, заходим в BIOS нажав на клавишу “Del” . Если при нажатии на эту клавишу ничего не произойдет, то читаем статью Как войти в БИОС, там все написано.
Я покажу пример установки пароля на своей системе, у вас же BIOS может отличаться.
Значит зашли мы в БИОС, и сразу же на главном экране выбираем пункт “BIOS Setting Password” , нажимаем “Enter” .
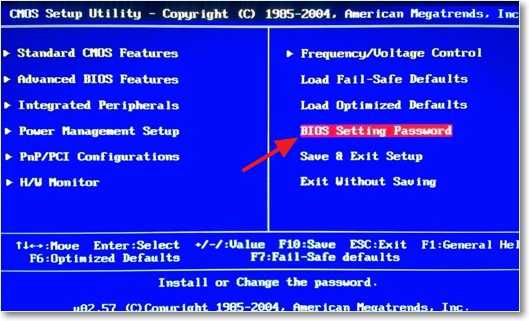
После нажатия на “Enter” , появиться окно в котором нужно ввести пароль. У меня можно ввести пароль размером в 6 символов. Придумываем и запоминаем хороший пароль, вводим его и нажимаем “Enter” .
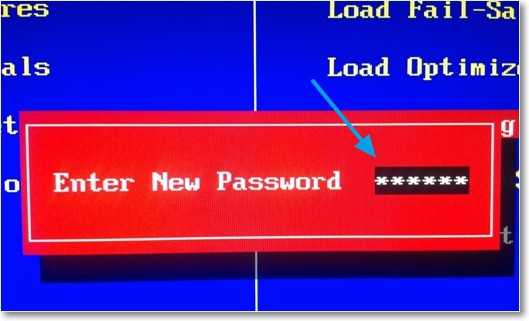
Появиться еще одно такое же окно, в котором нужно ввести подтверждение пароля. Вводим пароль еще раз и нажимаем “Enter” .
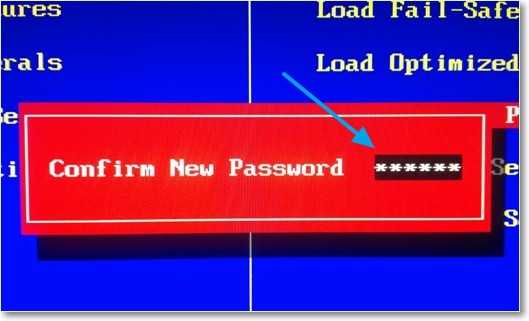 Появиться окно в котором будет написано “Password installed” (пароль установлен) жмем “Enter” .
Появиться окно в котором будет написано “Password installed” (пароль установлен) жмем “Enter” .
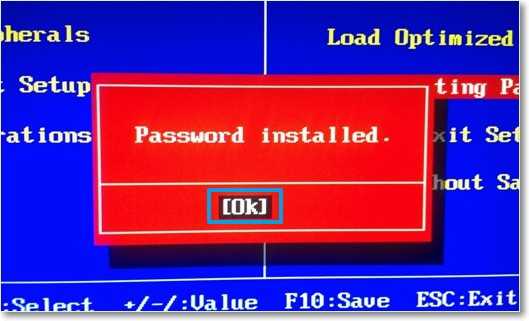
Все, пароль задан, но у меня после этой настройки, пароль появлялся только при попытке зайти в БИОС, а компьютер включался как обычно без пароля. Для того, что бы пароль появлялся и при запуске компьютера, нужно сделать еще одну настройку.
Поэтому сразу выбираем вкладку “Advanced BIOS Features” и подтверждаем выбор нажатием на “Enter” .
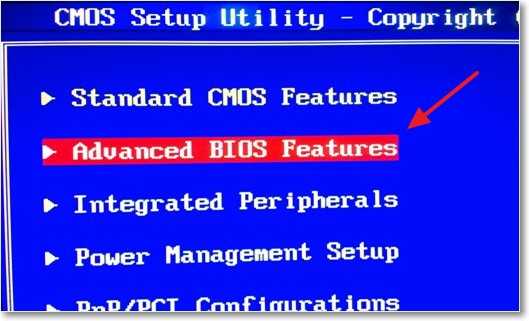
Дальше ищем пункт “Password Check” . Напротив него, у меня был установлен параметр “Setup” , что означило запрос пароля только при входе в БИОС. Нужно сменить его на значение “Always” . Так и делаем, нажимаем “Enter” и выбираем “Always” . Все теперь пароль будет запрашиваться как при входе в БИОС, так и при запуске компьютера.
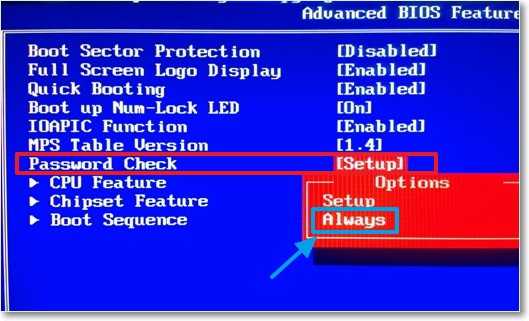 Теперь самое главное, не забудьте сохранить изменения. Нажмите клавишу F10 и “Enter” . Компьютер перезагрузиться, и как только начнет запускаться, появиться окно с запросом пароля. Вводим наш пароль и жмем “Enter” (извините за качество фото).
Теперь самое главное, не забудьте сохранить изменения. Нажмите клавишу F10 и “Enter” . Компьютер перезагрузиться, и как только начнет запускаться, появиться окно с запросом пароля. Вводим наш пароль и жмем “Enter” (извините за качество фото).
 Вот и все, пароль в BIOS установлен, ну а ваш компьютер теперь защищен. Идем дальше.
Вот и все, пароль в BIOS установлен, ну а ваш компьютер теперь защищен. Идем дальше.
Кому это нужно и почему появился пароль
Начнем с того, что определимся из-за чего появилась защита входа в операционную систему windows с помощью пароля. С действиями понятно — обновили windows 8, до windows 8.1, настраивали скайп и после перезагрузки Вас не пускают в Ваш же ноутбук. Причина в том, что во время установки обновления или настройки windows, была создана учетная запись Microsoft. Локальных учетных записей может быть несколько и им не требуется пароль. Учетная запись Microsoft обязательно требует пароль. Поэтому в конце статьи мы сделаем так, чтобы пароль был, но операционная система его не требовала.
Пробуем войти без пароля
Если у Вас несколько учетных записей и есть учетная запись без пароля, то можно зайти через нее. Для этого нужно нажать на стрелочку рядом с Вашим аватаром и перейти к другой учетной записи.

Если пароль есть, то придется перейти к следующему шагу.
Пробуем убрать пароль локальной учетной записи загрузившись из под биоса
Наша цель не повредив операционную систему и файлы пользователя сбросить пароль.
1. Начнем с биоса ноутбука, где выставим загрузку с дисковода или usb флешки. 1.1. Во время загрузки нажимаем F2. 1.2. Переходим на вкладку boot и нажимаем F5 и F6, чтобы изменить настройки. У нас выбран режим загрузки (boot mode) — , а мы выберем boot mode — Legacy support.

Нажимаем F5 и получаем.

Там же в низу, во фрейме Boot Device Priority можно настроить очередность загрузки.
1.3. Нажимаем F10, выбираем Yes и сохраняем настройки.
2. Создаем загрузочную флешку или диск с программным обеспечением для сброса пароля. 2.1. В качестве такой программы может подойти: — Windows Password Recovery Tool 3.0 — Reset windows Password — Active Password Changer Profeccional. Плюс данных программ в том, что они небольшого размера и их можно достаточно быстро скачать.
Не теряйте время на Trial версии, в них вечно что-то недоступно.
На примере Windows Password Recovery Tool легко видеть, что требуется выбрать настройки и нажать на запись, чтобы создать загрузочный диск или флешку. 2.1.1. Запустив программу нажимаем на кнопку и открываем все настройки.

2.1.2. Выбираем операционную систему Windows 8.1., выбираем носитель который будем делать загрузочным и нажимаем кнопку.

2.1.3. После окончания записи, загружаем ноутбук с диска, — время от времени нажимая пробел, пока не увидим, что идет загрузка программы.
Дальнейшие действия разберем на примере Windows 8 PE, начиная с шага 3.4. Чтобы скачать данный файл потребуется больше времени, так как он весит от 1ГБ. Данная операционная система загружается в оперативную память и требует для записи DVD-RW болванку или флешку более 4ГБ. Плюсы в том, что скачав образ в iso формате и создав загрузочную флешку или диск мы получаем готовую операционную систему с программами для сброса паролей.
Используем Windows PE
Для примера возьмем образ — Boot_USB_Sergei_Strelec_2014_v.7.2. Кроме образа в архиве есть необходимые для создания загрузочной флешки или диска инструкции и программы.
3.1. Загружаемся из под биос нажимая пробел, пока не пойдет загрузка с диска. Если загрузка не идет, то проверяем настройки биос, проверяем распакован ли образ на диске.
3.2. Нажимаем «Пуск / Сброс паролей / Active Password Changer Profeccional»

3.4. Сканируем систему, чтобы найти операционные системы — то есть нажимаем «далее».

3.5. Найдена операционная система — выделяем ее и жмем «далее».

3.6. Выбираем учетную запись у которой сбрасываем пароль (в моем случае «Администратор») и нажимаем далее.

3.7. Ставим флажок (галочку) напротив «Очистить пароль пользователя» и нажимаем «Применить изменения» и «Готово».

Выбираем — очистить пароль пользователя

Нажимаем — изменить параметры
Как сделать чтобы Windows не требовал пароль
Войдя в операционную систему ноутбука мы уже можем восстановить доступ к учетной записи Microsoft, восстановив пароль. Чтобы в дальнейшем не возникало проблем с вводом настроим автоматическую авторизацию.
В поиск введем netplwiz и запустим найденное приложение.

Запускаем окно учетных записей — netplwiz
Убираем флажок напротив «требовать ввод имени пользователя и пароля» и нажимаем ОК.

Убираем флажок — требовать пароль
Удачи. Если остались вопросы, то задавайте.
Вопрос о том, как удалить пароль в Windows 8 пользуется популярностью у пользователей новой операционной системы. Правда, задают его сразу в двух контекстах: как убрать запрос пароля для входа в систему и как вообще удалить пароль, если забыл его.
В этой инструкции рассмотрим сразу оба варианта в перечисленном выше порядке. Во втором случае будет описываться как сброс пароля учетной записи Microsoft, так и локального аккаунта пользователя Windows 8.
Как исправить поврежденную CMOS за несколько простых шагов
1: сбросить BIOS до заводских значений
Первый шаг, который вы должны предпринять, когда появятся все проблемы с BIOS, – попытаться восстановить конфигурацию по умолчанию. Это длительное решение, если оборудование сломано, но оно все равно может помочь. Поскольку нам нужно постепенно двигаться к замене батареи, давайте попробуем, и, надеюсь, проблема CMOS будет устранена.
Загрузка в настройках BIOS/UEFI – довольно простая задача на предыдущих итерациях Windows. Однако в Windows 10 из-за опции быстрой загрузки начальный экран будет пропущен, и вы не сможете получить доступ ни к одному из меню. Вот почему нам нужно, чтобы вы выполнили шаги, которые мы перечислили ниже, и попробовали:
2: Flash BIOS
Теперь некоторые ошибки, такие как ошибка контрольной суммы CMOS, могут появляться из-за устаревшего BIOS. С другой стороны, они могут появиться, если вы перепрошили не ту версию BIOS. Вот почему мы предлагаем перепрошить BIOS, обновив его до последней версии. Теперь, даже если непривычные пользователи видят вмешательство в BIOS как опасную задачу, мы бы так не сказали.
Есть только два правила, которым нужно следовать при перепрошивке BIOS. Держите питание на протяжении всей процедуры. Если ваш компьютер неожиданно выключается, скорее всего, вы заложили свою материнскую плату. Второе правило – дважды проверить обновленную версию для вашей модели материнской платы. Перепрошивка неправильной версии приводит к еще худшим ошибкам (читай: кирпичная плата).
Имея это в виду, просто проверьте номер модели вашей материнской платы и посмотрите его в Интернете. Если у вашей модели есть инструмент для прошивки, предоставляемый производителем, обязательно используйте его. Некоторые производители даже предлагают прямое обновление из меню BIOS, что даже лучше. Но это вряд ли правило, поэтому обязательно ознакомьтесь с ним, прежде чем переходить на перепрошивку BIOS. Вы можете узнать больше о процедуре в этой статье.
3: сброс батареи
Сброс батареи CMOS также довольно простая задача. Для снятия бокового кожуха с вашего корпуса требуются инструменты (в основном небольшая отвертка). То же самое касается ноутбуков. Выключите компьютер и отсоедините кабель источника питания. Следите за удалением винтов, чтобы получить доступ к материнской плате.
Оказавшись там, вы должны увидеть небольшую перемычку рядом с батареей CMOS, помеченную описанием «Сброс CMOS». Снимите его и держите его примерно 20 секунд. Положите его обратно, подключите источник питания, установите корпус на место и запустите компьютер.
Если вы не можете найти перемычку, просто извлеките аккумулятор и установите его обратно через 10 минут
Делайте это осторожно, чтобы не сломать металлический зажим, который удерживает его на месте. Нам нужно полностью разряжать его перед тем, как положить обратно.
4: заменить аккумулятор
Наконец, если батарея разрядилась, вы должны заменить ее, выполнив вышеупомянутые действия. Как видите, аккумулятор, скорее всего, держит номер модели CR2032. Это стандартная литиевая батарейная батарея с ручными часами. Таким образом, вам не составит труда найти замену, поскольку она широко доступна.
Если проблемы сохраняются, виноват неисправный аппарат. Либо материнская плата неисправна, либо блок питания неисправен, и замена является обязательной.Для этого вам, вероятно, потребуется обратиться к специалисту по ПК, поэтому приготовьтесь потратить немного денег, если у вас нет гарантийного срока.
С учетом сказанного мы можем завершить эту статью. Если у вас есть альтернативные решения для поврежденной CMOS, обязательно сообщите нам об этом в разделе комментариев ниже. Мы будем благодарны за ваши усилия.
Особенности восстановления с разных ОС
В настоящее время популярностью пользуется несколько дистрибутивов Windows, которые используют различные подходы к сбросу пароля. Если попытка изменить данные учетной записи через безопасный режим оказалась неудачной, то можно воспользоваться одним из приведенных ниже способов.
Windows 7
Потребуется использовать командную строку. Необходимо:
- Нажать на кнопку включения ноутбука, одновременно кликая по F8.
- В открывшемся списке выбрать пункт «безопасный режим с поддержкой командной строки».
- Зайти из-под администратора. Если настройки не менялись, то пароль должен отсутствовать.
- Появится черное окно с копирайтом Microsoft и возможностью ввода текста. Необходимо набрать строку «net user {name} {password}“», где {name} — это имя учетной записи, а {password} — новый пароль.
- Нажать на Enter.
 Если все сделано правильно, то появится сообщение о том, что команда выполнена успешно. Теперь можно перезагрузить лэптоп, напечатав «exit» и снова кликнув на Enter.
Если все сделано правильно, то появится сообщение о том, что команда выполнена успешно. Теперь можно перезагрузить лэптоп, напечатав «exit» и снова кликнув на Enter.
Windows 8
На ноутбуке с «восьмеркой» восстановить пароль намного проще, если используется учетная запись Microsoft и на устройстве есть доступ к интернету (подключиться к сети можно на экране приветствия).
Нужно открыть адрес https://account.live.com/password/reset с любого компьютера или смартфона, где ввести необходимые данные:
- связанный с аккаунтом e-mail, логин в Skype или номер телефона;
- подтвердить получение кода в виде электронного письма, сообщения или SMS.
При использовании локальной учетной записи можно воспользоваться сбросом настроек ОС. Для этого потребуется:
- Кликнуть по иконке выключения устройства, которая находится в правом нижнем углу экрана входа в систему.
- Удерживая кнопку Shift, щелкнуть по значку перезагрузки.
- Появится контекстное меню, где нужно выбрать подраздел «Диагностика», а после — пункт возврата в исходное состояние. Подтвердить восстановление.
В процессе может потребоваться установочный диск, а после завершения процедуры — подтверждение удаления файлов. Полностью очищать диск не нужно.
Следует учитывать, что данный способ ведет к исчезновению пользовательских настроек и документов.
Windows 10
Восстановление доступа к аккаунту Microsoft происходит так же, как и на восьмой версии. В случае с локальным пользователем, порядок действий зависит от дистрибутива. Начиная с Windows 10 1803, во время первого входа в систему необходимо задать ответы на три контрольных вопроса, что облегчает возобновление доступа:
- Если пароль указан неправильно, под полем ввода появляется активная строка «Сбросить пароль».
- Кликнув по ней, пользователь получает доступ к форме с контрольными вопросами.
- Если ответы введены верно, то откроется окно для создания нового пароля, после чего система автоматически загрузится.
 Более ранние версии ОС требуют использования загрузочного носителя.
Более ранние версии ОС требуют использования загрузочного носителя.
