Как «мой компьютер» вывести на рабочий стол windows 10
Типы IP-адресов
В зависимости от способа использования
Внешний. Он же «белый», публичный или глобальный. Используется во время доступа в Интернет. Такой IP-адрес является уникальным и именно под ним устройство видят в сети. Так как количество таких идентификаторов ограничено, задействуют технологию NAT. Она позволяет транслировать сетевые IP-адреса из частных в публичные. Для этого применяются маршрутизаторы определенного типа.
По внешним IP-адресам многие интернет-сервисы отслеживают новых и вернувшихся пользователей. Это позволяет собирать статистику и делать аналитику, важную для продвижения сайта.
Внутренний. Он же «серый», локальный или частный IP-адрес источника. Не используется во время доступа в Интернет. Работает только в пределах локальной сети (домашней или предоставленной провайдером), и доступ к нему можно получить только другим ее участникам. Для этой цели по умолчанию зарезервированы следующие диапазоны частных IP-адресов:
- 10.0.0.0 – 10.255.255.255;
- 172.16.0.0 – 172.31.255.255;
- 192.168.0.0 – 192.168.255.255.
Необходимо понимать, что не всегда внешний IP-адрес является постоянным. Наоборот, IP часто формируется заново от одного подключения к другому.
В зависимости от вариантов определения
Статические. Это IP-адреса, являющиеся неизмененными (постоянными). Они назначаются устройству автоматически в момент его присоединения к компьютерной сети или прописываются пользователем вручную. Статические адреса доступны для использования неограниченное время. Они могут выполнять функцию идентификатора только для одного сетевого узла. Также иногда используется понятие псевдостатических адресов, которые работают в пределах одной частной сети.
Динамические. Это те IP-адреса, которые выдаются устройству на время. Они автоматически присваиваются в момент подключения к сети и имеют ограниченный срок действия (от начала сессии до ее завершения). Динамические IP-адреса – своеобразный способ маскировки. Отследить человека, выходящего в Интернет с помощью такого адреса, сложно технически, в этом случае не обойтись без профессиональных инструментов.
Через Персонализацию
Первое действие — правый щелчок на в любом свободном от значков месте рабочего стола операционной системы. Перейдите в нижний из пунктов контекстного меню — «Персонализация».
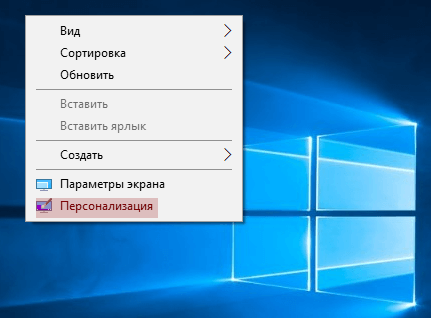
В левой части окна расположен список категорий настроек внешнего вида операционной системы. Вам необходим пункт «Темы».
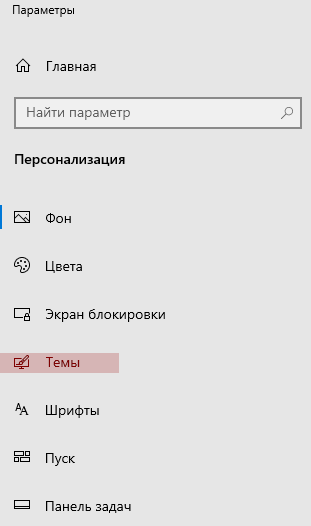
Прокрутите правую часть окна до появления категории настроек «Сопутствующие параметры». В данном случае нужна ссылка параметров значков рабочего стола. По ней и перейдите.

Навигация по графическому интерфейсу — не единственный способ открыть нужные настройки. Универсальный подход для доступа к утилитам Windows 10 — программный инструмент «Выполнить». С его помощью пользователь может открыть:
- Интернет-ресурс
- Файл
- Каталог
Альтернативный метод перехода напрямую к окошку значков рабочего стола:
- Нажмите клавиши «R» и «Win»
- В поле ввода напечатайте: «desk.cpl,5»
- Нажмите «ОК»
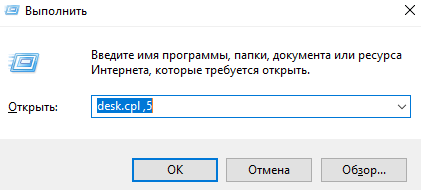
Вторая команда для открытия окошка настроек отображения значков: «rundll32.exe shell32.dll,Control_RunDLL desk.cpl,,0»
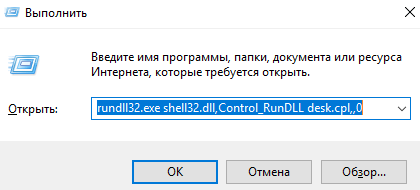
- Компьютер
- Файлы пользователя
- Сеть
- Панель управления
Значок корзины, в которую помещаются файлы для последующего удаления, по умолчанию присутствует на рабочем столе.
Вы можете:
- Поставить «птички» слева от элементов, которые нужно поместить на рабочий стол
- Убрать «птичку» слева от «Корзины», чтобы она больше не отображалась на главном экране
- Поменять значок элемента интерфейса
Для подтверждения измененных пользователем настроек предусмотрена кнопка «Применить». Располагается в правом нижнем углу окошка.
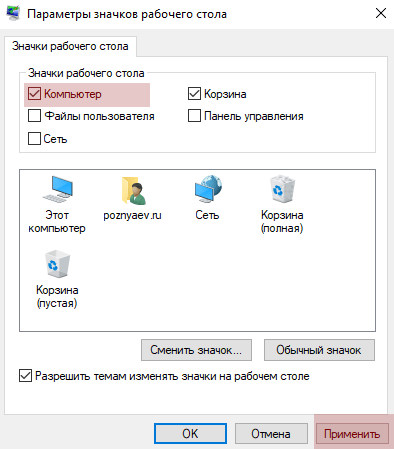
Вариант 2: Добавление ярлыка
Ярлык отличается от значка тем, что после его создания формально так же будет открываться окно «Мой компьютер» / «Этот компьютер», однако контекстное меню уже будет таким же, как и у любого другого ярлыка:

Более подробно особенность контекстного меню значка была объяснена в предыдущих абзацах, теперь же оно будет отображать не системные пункты, а различные манипуляции с самим ярлыком. К тому же изначально у ярлыка будет другая иконка, не компьютера, а «Проводника», поэтому для более привычного вида ее придется поменять самостоятельно.
- Нажмите правой кнопкой мыши по пустому месту на рабочем столе и выберите «Создать» > «Ярлык».

В поле «Укажите расположение объекта» вставьте строчку и переходите «Далее».

Измените название на любое удобное и нажмите на «Готово».

Как видим, создался ярлык, при открытии загружающий окно «Этот компьютер» / «Мой компьютер». Осталось сменить для него иконку на отражающую суть ярлыка. Для этого кликните по нему правой кнопкой мыши и перейдите в «Свойства».

Откроется окно, где щелкните по кнопке «Сменить значок».

В поле «Искать значки в этом файле» вставьте путь и нажмите на клавиатуре Enter.

Выделите иконку с компьютером и подтвердите действие кнопкой «ОК».

Теперь остается сохранить редактирование ярлыка кнопкой «ОК» в окне его «Свойств».

Результат — ярлык, внешне идентичный значку, а вот функционально — только наполовину.
«Мой компьютер» не добавляется на рабочий стол
В некоторых случаях у пользователей никак не получается отобразить значок на рабочем столе, и стандартные рекомендации не помогают. В такой ситуации следует искать проблему на стороне своей операционной системы.
Опишите, что у вас не получилось.
Наши специалисты постараются ответить максимально быстро.
Explorer.exe
Перейдите в директорию %windir% и дважды кликните по файлу explorer.exe. Для него можете создать ярлык в любом удобном месте.

При помощи команд «explorer» и «explorer.exe» также вызывается нужное окно. Их можно выполнить в командной и поисковой строке, окне «Выполнить», PowerShell, адресной строке файлового обозревателя или менеджера. А ещё в Диспетчере Задач:
1) Запустите его.
2) Вызовите меню «Файл».
3) Кликните «Создать задачу».

4) Введите команду и щёлкните «OK».

Всё же наиболее используемым методом перехода в каталог остаётся созданный на Рабочем столе ярлык Этот компьютер.
Привычное имя «моего компьютера»
Если пользователю важно, чтобы сходство с привычными ОС было полным:
- Правый щелчок по значку
- Пункт переименования элемента рабочего стола
- Ввод привычного названия
- «Enter»
Может быть использовано определенное пользователем название значка. В сочетании с рассмотренной выше возможностью менять значки элементов рабочего стола — удобная опция кастомизации устройств для тех пользователей, у которых несколько компьютеров.
Пользователь может использовать те названия элементов рабочего стола, которые ему более привычны или понятны. Знание об этой возможности пригодится, если настраивается ПК пользователя старшего возраста.
На начальный экран
Значок может быть вынесен не на рабочий стол, а на начальный экран. Это означает, что он станет отображаться в числе плиток в главном меню. Рекомендую начать с этого метода. Привычка размещать все на рабочем столе устарела.
Щелкните по кнопке с логотипом ОС в левом нижнем углу. Откроется главное меню. Найдите строку «Поиск».
Откройте ее.
В поле ввода напечатайте «этот компьютер», как показано на иллюстрации ниже. Вам необходимо приложение с таким названием на локальном ПК, а не результаты из интернета.
Правый щелчок по нему — и откроется перечень доступных действий. В их числе возможность закрепить программный инструмент:
- На начальном экране
- На панели задач
Нужен первый вариант, но пользователь может предпочесть и второй, если сочтет его более удобным для себя.
Теперь программа доступна пользователю в меню «Пуск».
Методы переноса «Этот компьютер» на рабочий стол Win 10
Добавить значок на раб.стол просто. Можно воспользоваться несколькими методами. Ниже представлены самые популярные и удобные варианты переноса этого элемента на рабочий экран.
Параметры персонализации
Итак, чтобы перенести элемент на рабочий экран с помощью персонализации нужно провести три действия:
- На любом месте рабочего экрана кликнуть ПКМ и в выпавшем меню кликнуть по персонализации.
- Откроются настройки, где следует пройти в «темы». В меню с темами требуется выбрать «Параметры значков рабочего стола».
- В новом окошке следует добавить галочку напротив «Этот компьютер». Далее щелкнуть «Применить».
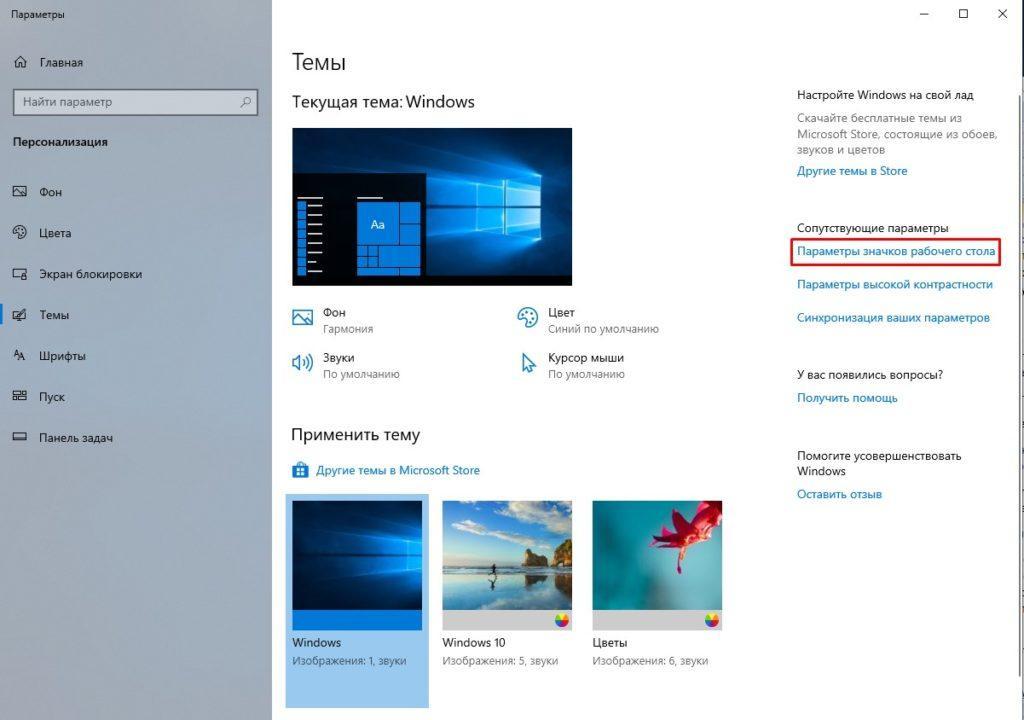
Как открывается панель
Есть и иные методы запуска персонализации. В «Пуске» требуется пройти в папку «Стандартные» и там выбрать «Панель управления». Там выбрать персонализацию и меню откроется.
Внимание! Поменять свойства персонализации можно только тем людям, которые пользуются полноценной ОС с введённым ключом. Способ этот очень простой, поэтому рекомендуется использовать именно его
Запомнить, что нужно делать, сможет любой человек. Иные варианты немного дольше, но все же они тоже достойны внимания
Способ этот очень простой, поэтому рекомендуется использовать именно его. Запомнить, что нужно делать, сможет любой человек. Иные варианты немного дольше, но все же они тоже достойны внимания.
Реестр
Для возврата значка на РС можно использовать редактор реестра. Этот вариант займет гораздо больше времени, чем способ через персонализацию. Плюс этого варианта в том, что можно поставить элемент даже на не активированной Виндовс. В остальном способ с персонализацией выигрывает. К тому же, изменения в реестре могут стать причиной возникновения различных проблем на компе, поэтому стоит быть гораздо осторожней.
Для входа в реестр можно использовать строку «Выполнить», для ее открытия требуется нажать Вин и R. Чтобы открылся регистр нужно написать в поле «regedit». Теперь нужно пройти по такому адресу HKEY_CURRENT_USER\Software\Microsoft\Windows\CurrentVersion\Explorer\Advanced Затем в параметрах следует отыскать «HideIcons» и поменять в разделе значений цифру, с нуля на тридцать два.
Однако бывает все не так просто. В списке может не оказаться пункта «HideIcons». Тогда придется создать его самому. Требуется нажать ПКМ на свободном месте окна изменения параметров. Далее следует навести курсор на «Создать» и во всплывшей панели выбрать «Параметр DWORD».
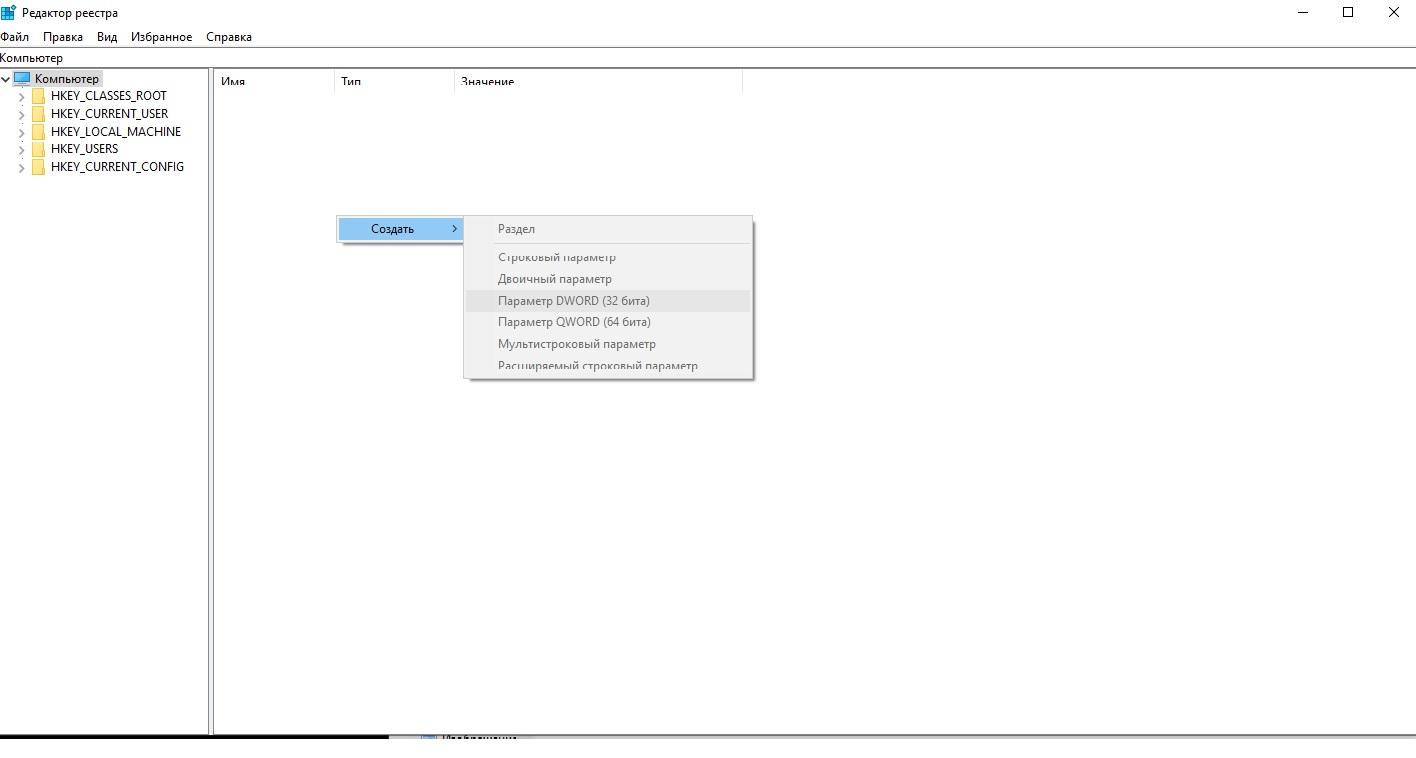
Как выбрать «Параметр DWORD»
Теперь нужно поменять название строчки «Параметр DWORD» на «HideIcons». Потом следует выбрать «HideIcons», и написать в поле «Значение» ноль, сохранить изменения и перезагрузить компьютер. Абсолютно все правки нужно вносить с максимальной внимательностью.
Важно! Если что-то вписать не по правилам, то все иконки вообще могут удалиться с рабочего стола, и это будет вина юзера! Закинуть значки на место получится только с помощью восстановления ОС через точку отката или заново установив Винду.
Окно «Выполнить»
На этом способы не заканчиваются. Есть еще метод переноса иконки, на этот раз через окно «Выполнить». Но стоит помнить, что этот способ тоже работает только на активированной Виндовс.
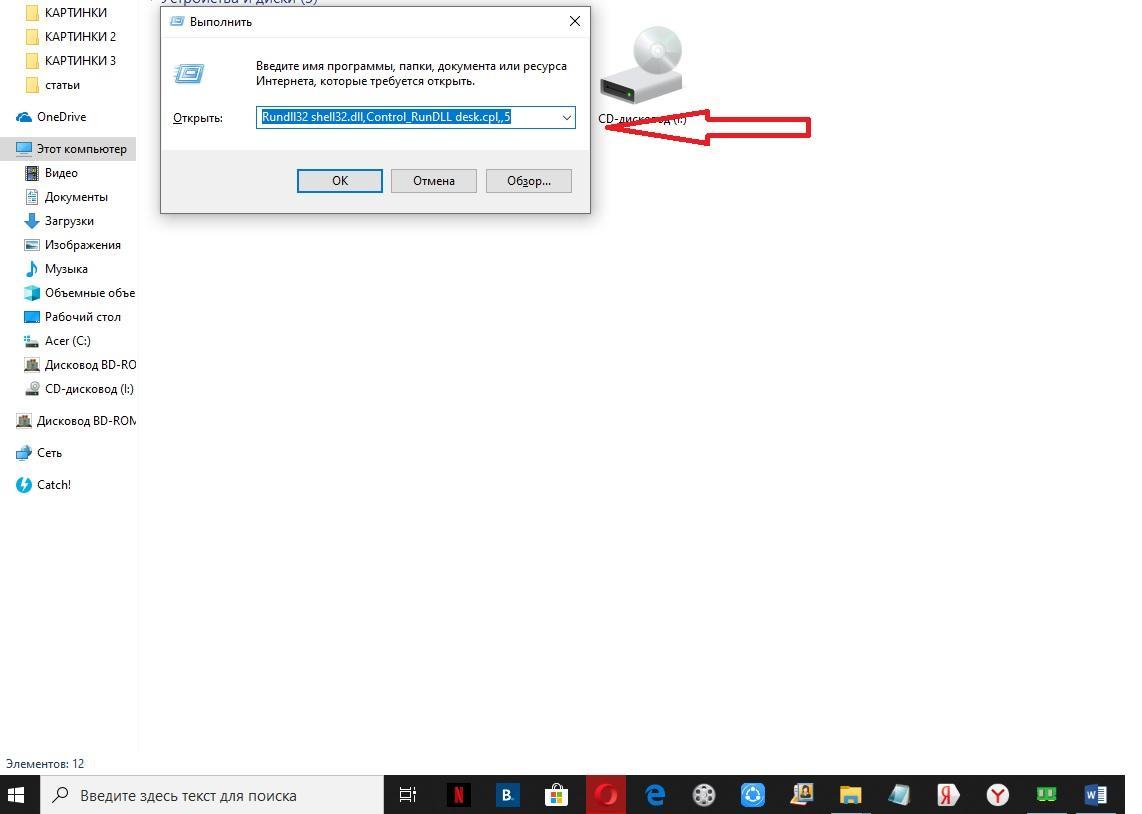
Ввод команды Rundll32 shell32.dll,Control_RunDLL desk.cpl,,5
Тут все очень просто:
- Достаточно вызвать окно «выполнить» (Win+R).
- Затем вписать в строку следующую комбинацию: Rundll32 shell32.dll,Control_RunDLL desk.cpl,,5.
- Теперь дело за малым – выбрать приложение с аналогичным названием.
- Обязательно после этого сохранить изменения.
Создание ярлыка «Этот компьютер»
Абсолютно все владельцы ПК могут вывести «Этот компьютер» на РС, просто создав ярлык. При этом стоит знать, что ярлык — это не сама программа, а лишь вариант в неё перейти. Поэтому увидеть свойства компьютера через ярлычок не получится. Для добавления ярлыка есть два способа, через меню «Пуск» или через «Проводник».
Через меню «Пуск»:
- В «Пуске» щёлкнуть по «Служебные».
- Теперь требуется зажать элемент и вынести мой компьютер на рабочий стол в Windows 10.
Через «Проводник»:
- Первым шагом потребуется открытие «Проводника».
- Затем – поиск во вкладке слева иконки «Этот компьютер», нужно будет зажать ее и перетащить на РС.
Эти способы вывода значка на экран наиболее простые. Однако, опять же, это не полноценное приложение, а всего лишь ярлык. Этот вариант для тех, кто не хочет тратить время на другие способы.
Рекомендуется использовать способ с настройками персонализации. Ведь он очень простой и выводит полноценное приложение. Людям с нелицензионной ОС нужно пользоваться реестром для вывода иконки.
Важно! Стоит делать все осторожно, и все измененные данные перепроверять на несколько раз.
Избранное и библиотеки
Отображаемые названия папок слева облегчают навигацию по содержимому нашего компьютера.
В блоке «Избранное» по умолчанию стоят следующие папки:
- «Загрузки» — тут сохраняются скачанные файлы из интернета
- «Недавние места» — содержит список всех папок, которыми Вы пользовались последнее время, то есть какие папки открывали. Как очистить или удалить недавние места или конкретные папки? Если нужно «замести следы» и удалить одну или несколько папок из «недавних мест», нажимайте на папку правой кнопкой мышки и в появившимся окне выбирайте пкнут «Удалить». Смело удаляйте папки из истории, их содержание останется на жестком диске нетронутым, удалится лишь информация о том, что Вы в неё заходили. Кроме того, можно удалить и сам пункт «Недавние места», по нему так же нужно кликнуть ПКМ и так же найти пункт «Удалить».
- «Рабочий стол» — все, что находится на рабочем столе (все папки, файлы и программы) открываются в отдельной папке. Это тот же рабочий стол, только без фоновой картинки.
В блоке «Библиотеки» так же находятся папки, к которым можно быстро перейти. Содержание папок соответствует их названию, то есть это папки с видеозаписями, документами, музыкой и изображениями.
Итак, мы разобрались, что «Мой компьютер» является проводником и открывает нам доступ ко всем папкам и файлам, которые хранятся на жестком диске. Диск, в свою очередь, в реальном мире представлен частью системного блока, а в виртуальном выглядит как самая главная папка, в которой находятся вся информация. Кроме того, «Мой компьютер» позволяет нам быстро открывать съемные устройства и некоторые папки.
Отображение ярлыка «Мой компьютер» благодаря GUID ключу
GUID ключ – это идентификатор, работающий статично, создаваемый для каждого элемента системы. Этот код является 128-и битным, что, практически, исключает вероятность совпадения кодов или их коллизии. Таким образом, каждый элемент имеет свой код и обратившись напрямую, через название папки, вы получите к нему доступ. Этот метод полностью безопасен, можете использовать без опасения, для этого:
1.Нажмите правой кнопкой мыши на рабочем столе;
2.Перейдите на опцию «Создать»;
3.Далее укажите пункт «Папку»;
4.Теперь вставьте в название код Мой компьютер.{20D04FE0-3AEA-1069-A2D8-08002B30309D}, название, которое следует до точки с скобкой, вы можете установить любое;
5.Сохраните изменение названия.
Свидетельством, что всё работает правильно, будет служить замена стандартного вида папки на картинку, используемую элементом «Мой компьютер».
В том случае, если причиной беспорядка на рабочем столе является вирусная активность в вашей системе, тогда вам следует взглянуть, первым делом, на корень проблемы.
Делается очистка системы довольно просто, скачайте любой, понравившийся вам и активно развивающийся антивирусный софт и включите полную проверку системы. Стоит отметить, чтобы вы не торопились удалять все файлы, в которых найден вирус, так как это далеко не всегда правда, да и после удаления .exe файлов, вы не сможете запустить никакое приложение, лучше переместите в карантин.
Как вернуть значок Компьютер на Рабочий стол в Windows 7
В операционной системе Windows 7 мы рассмотрим три способа возвращения системного значка на рабочий стол.
- Для того, чтобы вернуть значок Компьютер на Рабочий стол в Windows 7, войдите в меню «Пуск», найдите в меню «Компьютер», кликните по нему правой кнопкой мыши.
- В контекстном меню поставьте галку напротив пункта «Отображать на рабочем столе».
После этого, вы увидите на Рабочем столе значок «Компьютер».
2 способ, универсальный для всех версий операционной системы Windows:
- Кликните правой кнопкой мыши по свободному месту на Рабочем столе компьютера. В открывшемся контекстном меню выберите пункт «Персонализация».
- В окне «Персонализация» нажмите на «Изменение значков рабочего стола».

- В окне «Параметры значков рабочего стола» поставьте галку напротив пункта «Компьютер», а затем нажмите на кнопку «ОК».

После этого, значок Компьютер отобразится на Рабочем столе.
- Если перетащить, при помощи мыши, «Компьютер» из меню «Пуск» на Рабочий стол, то в этом случае вы вернете на Рабочий стол ярлык Мой компьютер (Компьютер), а не системный значок.
Как узнать внутренний IP на macOS
Способ 1. Через системные настройки
1.В верхнем меню нажмите на Apple ― Системные настройки.

2.Выберите Сеть:

3.В меню слева выберите свою домашнюю сеть Wi-Fi. Внутренний IP-адрес будет отображаться под статусом подключения:

1.Зажмите клавишу Option и кликните на значок Wi-Fi.
2.В строке IP-адрес отобразятся данные внутреннего IP:

Способ 3. Через терминал
1.Откройте Терминал.
2.Введите команду:
Перед вами появится IP устройства.
⌘⌘⌘
А если не хочется копаться в файлах — воспользуйтесь сервисом «Мой IP». Он не только быстро отобразит ваш IP, но и покажет информацию о вашем браузере и операционной системе.
Вариант 2: Добавление ярлыка
Ярлык отличается от значка тем, что после его создания формально так же будет открываться окно «Мой компьютер» / «Этот компьютер», однако контекстное меню уже будет таким же, как и у любого другого ярлыка:

Более подробно особенность контекстного меню значка была объяснена в предыдущих абзацах, теперь же оно будет отображать не системные пункты, а различные манипуляции с самим ярлыком. К тому же изначально у ярлыка будет другая иконка, не компьютера, а «Проводника», поэтому для более привычного вида ее придется поменять самостоятельно.
- Нажмите правой кнопкой мыши по пустому месту на рабочем столе и выберите «Создать» > «Ярлык».

В поле «Укажите расположение объекта» вставьте строчку C:\Windows\explorer.exe «::{20D04FE0-3AEA-1069-A2D8-08002B30309D} и переходите «Далее».

Измените название на любое удобное и нажмите на «Готово».

Как видим, создался ярлык, при открытии загружающий окно «Этот компьютер» / «Мой компьютер». Осталось сменить для него иконку на отражающую суть ярлыка. Для этого кликните по нему правой кнопкой мыши и перейдите в «Свойства».

Откроется окно, где щелкните по кнопке «Сменить значок».

В поле «Искать значки в этом файле» вставьте путь C:\Windows\System32\shell32.dll и нажмите на клавиатуре Enter.

Выделите иконку с компьютером и подтвердите действие кнопкой «ОК».

Теперь остается сохранить редактирование ярлыка кнопкой «ОК» в окне его «Свойств».

Результат — ярлык, внешне идентичный значку, а вот функционально — только наполовину.
«Мой компьютер» не добавляется на рабочий стол
В некоторых случаях у пользователей никак не получается отобразить значок на рабочем столе, и стандартные рекомендации не помогают. В такой ситуации следует искать проблему на стороне своей операционной системы.
- Восстановление системы. Первое, и часто самое эффективное, — восстановление системы. Помогает, если значок компьютера на рабочем столе у вас был всегда, и внезапно исчез, после чего вернуть его не получается. Обычно в такой ситуации оказываются повреждены некоторые системные файлы, но узнать, какие именно, самостоятельно очень трудно, из-за чего оптимальным решением станет восстановление ОС из резервной копии. Подойдет только тем пользователям, у кого включена соответствующая функция и есть точки сохранения. Подробнее: Откат к точке восстановления в Windows 10 / Windows 7
- Сканирование системных файлов на целостность. Этот консольный инструмент занимается восстановлением определенных системных файлов из своего же репозитория, поэтому есть смысл обратиться к данной утилите в случае, когда видимых причин возникновения неполадки со значком нет. Подробнее: Использование и восстановление проверки целостности системных файлов в Windows
- Использование специальных программ. Под этой фразой стоит понимать повторное использование сторонней программы-твикера, влияющей на некоторые параметры Windows. Делать это стоит только если ранее вы самостоятельно отключали значок «Мой компьютер» или «Этот компьютер» через данный софт. Искать и скачивать программу специально для включения не нужно.
- Создание reg-файла. Данный метод рекомендуем выполнять уверенным в своих силах и знаниях юзерам, которым ничего из вышеперечисленного не помогло.
- Откройте стандартное приложение «Блокнот», например, отыскав его через «Пуск».

Вставьте туда следующие строчки: Windows Registry Editor Version 5.00
«{20D04FE0-3AEA-1069-A2D8-08002B30309D}»=dword:00000000
«{20D04FE0-3AEA-1069-A2D8-08002B30309D}»=dword:00000000
Вызовите меню «Файл», где выберите пункт «Сохранить как».

Сперва измените «Тип файла» на «Все файлы (*.*)», затем впишите любое имя файла, после которого поставьте точку и добавьте расширение «reg», чтобы получилось что-то вроде этого: lumpics.reg. Укажите место, куда будет помещен файл, и нажмите кнопку «Сохранить».

Остается нажать по созданному файлу два раза левой кнопкой мыши для запуска, после чего либо перезагрузить «Проводник», либо выйти и зайти в учетную запись Windows, либо перезапустить компьютер.
Метод № 02: закрепите этот компьютер в начале
Этот метод заимствован из предыдущего: чтобы закрепить «Этот компьютер» в меню «Пуск», вам нужно сначала разместить его на рабочем столе. Когда этот компьютер появится на рабочем столе, щелкните его правой кнопкой мыши и выберите «Закрепить» для запуска.
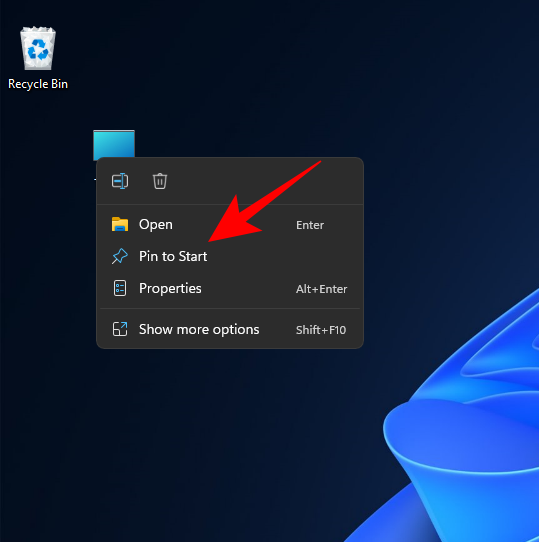
Теперь нажмите Пуск, чтобы увидеть, где закреплен этот компьютер.
В большинстве случаев он будет закреплен внизу списка. Прокрутите вниз, чтобы попасть туда, если вы не можете найти его на первой странице. Кроме того, вы можете щелкнуть последнюю точку справа от меню «Пуск».
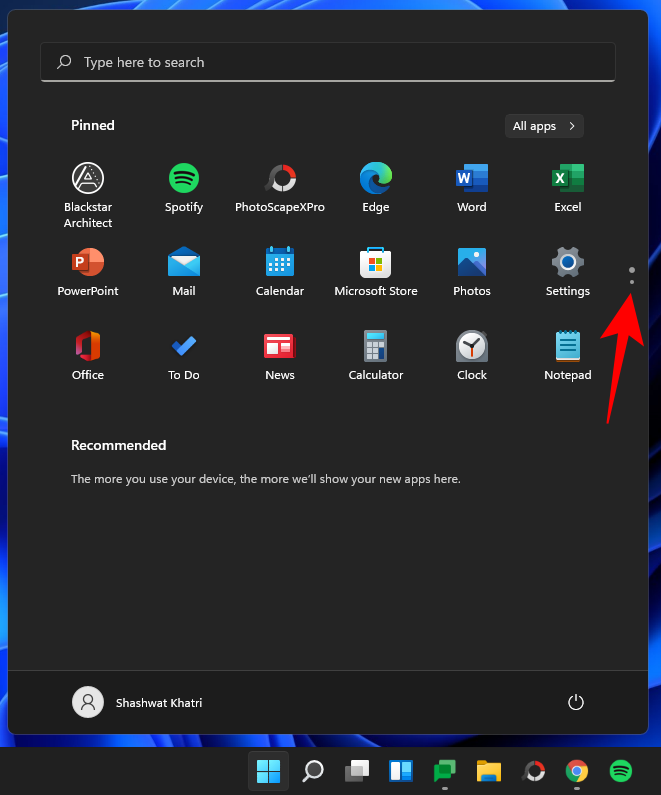
Затем щелкните правой кнопкой мыши «Этот компьютер» и выберите «Переместить вверх».
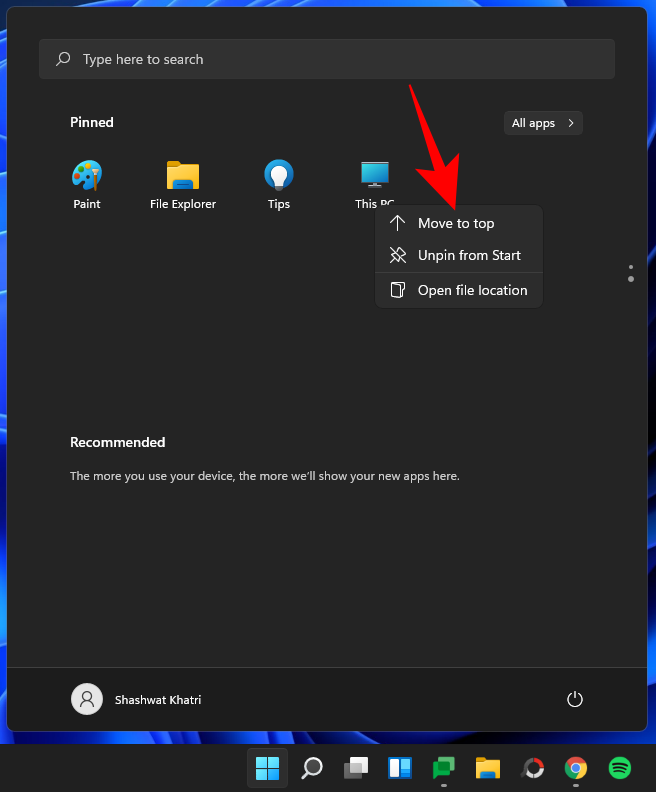
Теперь вы можете легко перейти на этот компьютер из меню «Пуск».
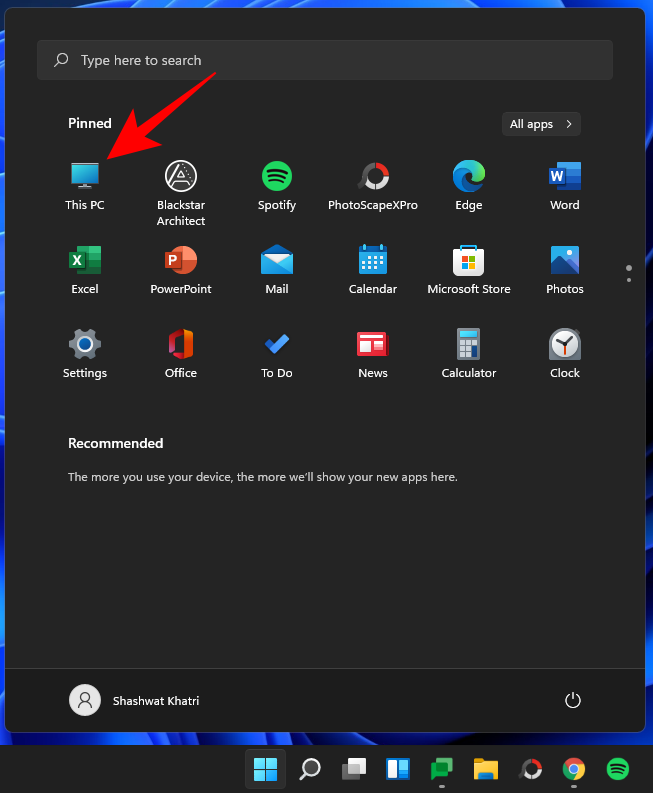
Связанный: Как увеличить объем Windows 11 или Windows 10
Что такое жесткий диск и почему он не мягкий?
Жесткий диск — это физическое устройство, на котором хранится вся информация, имеющаяся на компьютере. То есть это не только виртуальная папка, в которой находится куча других папок со всеми нашими документами, программами, музыкой и фильмами, но и часть системного блока. Выглядит жесткий диск в реальной жизни так:

Жестким это устройство называется из-за его содержимого: информация записывается на жесткие алюминиевые или стеклянные пластины.
Сколько же места может быть на жестком диске? Это зависит от того, какой объем у конкретной модели. Сейчас жесткие диски могут хранить от 80 Гб до 5 Тб. Для комфортной работы среднестатистическому пользователю, хватает жесткого диска объемом 500 Гб. Этой вместительности хватает для установки всех необходимых программ, для хранения музыки, фильмов, фотографий и прочего. Жесткие диски с большой вместительностью (терабайт и больше) будут крайне важны тем, кто работает с файлами больших объемов, например, кто занимается видеомонтажом, так для обработанного трехминутного ролика может понадобиться около 50 Гб.
Объем Вашего жесткого диска легко определить, просто посмотрев на индикатор в папке «Мой компьютер». Узнать можно не только общий его размер, но и оставшееся место.
Вывести значок Мой компьютер на рабочий стол Windows10 с помощью настроек Персонализации.
Начнем с самого простого способа. Итак, нажмите на рабочем столе правой кнопкой мыши и выберите пункт «Персонализация».

В открывшемся окне, в левом меню, выберите «Темы». В правом меню, нажмите на пункте «Параметры значков рабочего стола».

В появившемся окне, поставьте галочку напротив «Компьютер», нажмите «ОК». Здесь же можно выбрать показ иконок «Сеть» или убрать «Корзину» с рабочего стола.

Можно закрыть все окна и увидеть иконку «Этот компьютер».
Попасть в окно где можно выбрать значки для вывода на рабочий стол можно другим способом. Для этого нажмите сочетание клавиш «Win» + «R» и выполните команду Rundll32 shell32.dll,Control_RunDLL desk.cpl,,5

После этого можно так же выбрать пункт «Компьютер» и нажать кнопку «ОК».
