Как изменить заставку и внешний вид рабочего стола в oc windows xp
Как поменять картинку на «Рабочем столе» и зачем это нужно?
Ну, во-первых, изображение просто радует глаз и создает позитивное настроение, от которого многим хочется работать.
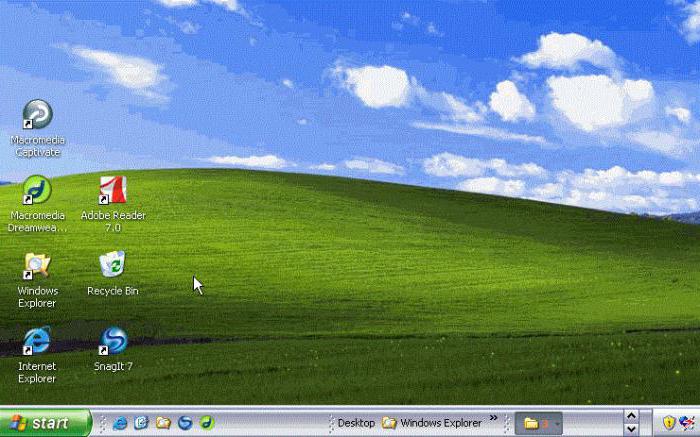
Во-вторых, исходя из исследований восприятия изображения человеческим глазом, можно сделать вывод и том, что определенная гамма цветов и их сочетание тоже играют существенную роль. По крайней мере, как недавно было заявлено, корпорация Microsoft собирается выпустить новый апдейт или превью-релиз Windows 10, который будет способен конфигурировать цвета и яркость экрана любого устройства в зависимости от уровня освещения.
Тем не менее это несколько отдаленное будущее. Пока займемся вопросами того, как поменять картинку на «Рабочем столе» компьютера непосредственно. Сделать это можно совершенно просто.
Как удалить заставку
Чтобы удалить заставку, воспользуйтесь редактором реестра:
- Вызовите редактор клавишным сочетанием Win + R.
- Наберите слово «regedit» и нажмите «Ок».
- Сделайте переходы, как на картинке ниже.
- Создайте параметр DWORD 32 бита и назовите его «NoLockScreen».
- Щелкните по нему правой кнопкой мыши и кликните в списке на слово «Изменить.
- В поле «Значение» укажите «1».
- Система счисления должна быть 16-ричная.
- Нажмите «Ок».
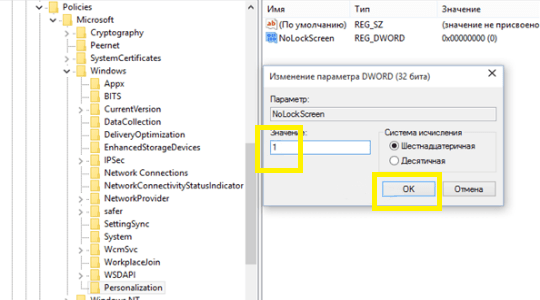
<index>
С выходом Windows 10 у многих ее пользователей возник вопрос о смене фона рабочего стола
Как это сделать? Ведь картинка на рабочем столе это действительно важно! Кто — то хочет видеть фото своих детей, кто — то любимый пейзаж и так далее
Итак, чтобы поставить свою любимую картинку или фотографию на рабочий стол операционной системы Windows 10 нужно сделать следующее.
На любом свободном месте рабочего стола нажать правой кнопкой мыши и выбрать последний пункт «Персонализация»
Персонализация в Windows 10
В открывшемся окне слева вверху выбираем «Фон».
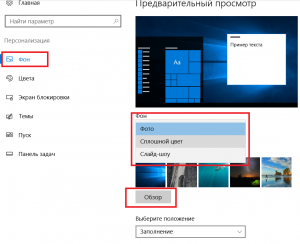
Смена заставки рабочего стола в windows 10
В правой части экрана появится выбор типа фона (Фото, сплошной цвет, слайд -шоу), набор стандартных картинок, кнопка «Обзор», которая позволит установить свою картинку, а также положение.
Выбрав тип фона — «фото», вы можете нажать на кнопку «Обзор» и поставить свою любимую картинку или фотографию.
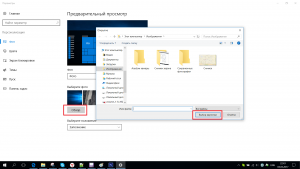
Выбор картинки для рабочего стола windows 10
Тип — «Слайд-шоу» позволит вам выбрать несколько любимых изображений и задать интервал, через которые они будут меняться на рабочем столе в автоматическом режиме.
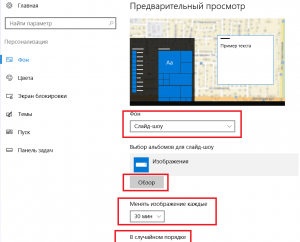
Установка автоматической смены картинок на рабочем столе windows 10
Здесь же можно поменять и картинку экрана блокировки. Это картинка экрана, на котором отображается имя пользователя, когда компьютер включается или выходит из ждущего режима.
Для смены изображения на экране блокировки переходим на вкладку «Экран блокировки» и по аналогии со сменой обоев рабочего стола меняем параметры и выбираем картинку.
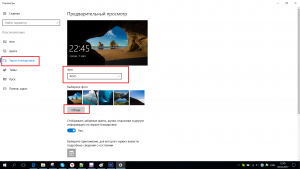
Смена картинки на экране блокировки windows 10
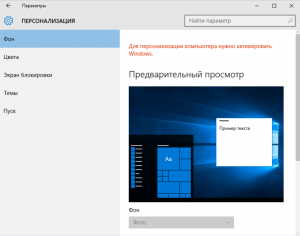
Для персонализации компьютера нужно активировать Windows
Теперь вы знаете как легко и просто можно поменять обои на рабочем столе Windows 10, а также картинку на экране блокировки.
Видео здесь
- https://pomogaemkompu.temaretik.com/1020082080552585432/oboi-windows-10—kak-izmenit-gde-hranyatsya-avtomaticheskaya-smena-i-drugoe/
- https://propcwin.ru/kak-izmenit-zastavku-na-rabochem-stole-v-windows-10.html
- http://helpadmins.ru/kak-pomenyat-zastavku-na-windows10/
Дополнительные способы
Есть и другие методы, как поменять картинку на рабочем столе. Например, специальные гаджеты (программы) под названием «DeskTop Wallpaper» и «SwapWall». Они включают в себя все функции по управлению рабочим столом, которые вы могли бы видеть на операционной системе Windows 7. Однако их главное преимущество в том, что они могут быть установлены на более ранние ОС, в которых нет автоматической смены картинок.

Надеемся, что прочитав эту статью, у вас больше не возникнет вопроса о том, что нужно, чтобы поменять картинку на рабочем столе компьютора. Это не так сложно, как может показаться на первый взгляд неопытному пользователю.
Как переключаться между рабочими столами?
Для этой функции отдельной кнопки не предусмотрено – чтобы перейти к созданию и редактированию рабочих столов, нужно нажать на иконку «Представление задач» или Task View рядом с логотипом Microsoft и значком поиска. Нажатие на нее приводит к отображению на экране всех запущенных на данный момент приложений, а также открывает возможность создания новых виртуальных рабочих столов – просто нажмите на кнопку «Создать рабочий стол», что расположена в правом нижнем углу.

Чтобы переключиться на нужный рабочий стол, просто нажмите на него. Кроме того, есть ряд горячих клавиш, которые упростят переключение между рабочими областями:
- В «Представление задач» можно попасть без лишних телодвижений – просто нажмите Win + Tab.
- Создавать новые рабочие столы также можно по упрощенной схеме – нажав Win + Ctrl + D, вы моментально создадите новую рабочую область.
- Каждый раз пользоваться Представлением задач для переключения на нужный виртуальный рабочий стол достаточно неудобно – именно поэтому разработчики добавили возможность быстрого переключения с помощью сочетания Win + Ctrl + стрелка влево или вправо.
- Кроме того, бывают ситуации, в которых рабочих столов становится слишком много, и удалять их с помощью мышки совершенно не хочется – в этом случае поможет сочетание Win + Ctrl + F4, которое удаляет активный рабочий стол. Заметьте, удаляется именно та рабочая область, на которой вы в данный момент находитесь. Соответственно, после удаления активного рабочего стола, вы попадете на следующий по порядку.
Также в Windows 10 предусмотрена возможность перемещения активных приложений на другие виртуальные рабочие столы – достаточно просто кликнуть правой кнопкой мыши на нужной программе, выбрать в контекстном меню пункт «Переместить в» и определиться с рабочим столом. Для увеличения скриншота нажмите на него.

Во время удаления виртуального рабочего стола все программы, которые на тот момент на нем выполнялись, будут автоматически перемещены на соседний рабочий стол.
Настройка виртуальных рабочих столов в Windows 10
Настройки этой функции можно найти в Параметрах, в разделе Система, на вкладке «Многозадачность».

Настроек там немного. Можно настроить отображение окон, и настроить действие на сочетание клавиш ALT+TAB.
Недостатки
Несмотря на то, что Microsoft основательно подошли к внедрению функции переключения между рабочими столами, кое-какие недоработки в ней присутствуют:
- Нельзя поменять местами рабочие столы на экране их выбора (хотя для многих это не является недостатком).
- Нельзя менять название созданного рабочего стола – придется привыкать к порядковым номерам и запоминать, где и какая программа запущена.
- Обладатели двух и более мониторов не смогут создать разные рабочие области, чтобы одновременно видеть на мониторах разные виртуальные рабочие столы.
Одним из нововведений в семействе Windows стали виртуальные рабочие столы, а точнее сказать, функция называется «Представление задач». Функция появилась в Windows 10, кто-то скажет, что такого еще не бывало, но это не так, множество рабочих столов можно создавать в Linux уже очень давно. Но можно сказать, что рабочие столы Windows и Linux на одном уровне.
Так как, Windows 10 еще сыра, то многие функции ее не доработаны, в том числе и эти рабочие столы тоже. Они пронумерованы, и вы не можете изменить их названия. Между столами можно перемещаться с помощью горячих клавиш, что очень удобно. Существуют также и сочетания клавиш для того, чтобы было продуктивно работать с рабочими столами. Можно, например, перейти с 1 стола сразу на 4 и т. д.
Для перехода к окну «Представление задач» (рабочие столы) нужно нажать клавиши Win+Tab. Если вы находитесь на 1 рабочем столе, но нужно перейти на 3, то можно воспользоваться сочетанием клавиш Win+D+3 и нажать Enter, чтобы перейти к этому рабочему столу.
Чтобы перейти к следующему рабочему столу или предыдущему нужно нажать Win+Ctrl+Влево/Право (стрелка).

Чтобы закрыть открытый на данный момент рабочий стол нужно нажать Win+Ctrl+F4. После закрытия, вы переместитесь на следующий рабочий стол. Кстати говоря, приложения, которые были открыты на закрываемом рабочем столе, тоже закроются.

Для того, чтобы открыть новый рабочий стол нажимаем клавиши Win+Ctrl+D, и вы к нему автоматически перейдете.

Вот такие краткие советы по рабочим столам в Windows 10 я написал. Потом я эту статью буду дополнять новыми инструкциями и нововведениями относительно рабочих столов.
- https://lifehacker.ru/windows-10-tp/
- https://prostocomp.net/sistema/pereklyuchenie-mezhdu-rabochimi-stolami-v-windows-10.html
- https://computerinfo.ru/rabochie-stoly-v-windows-10-goryachie-klavishi/
Как поменять картинку на «Рабочем столе» Windows 7 и выше?
В любой системе настройка производится путем правого клика на свобдной области пространства «Рабочего стола» с вызовом меню персонализации или параметров монитора.
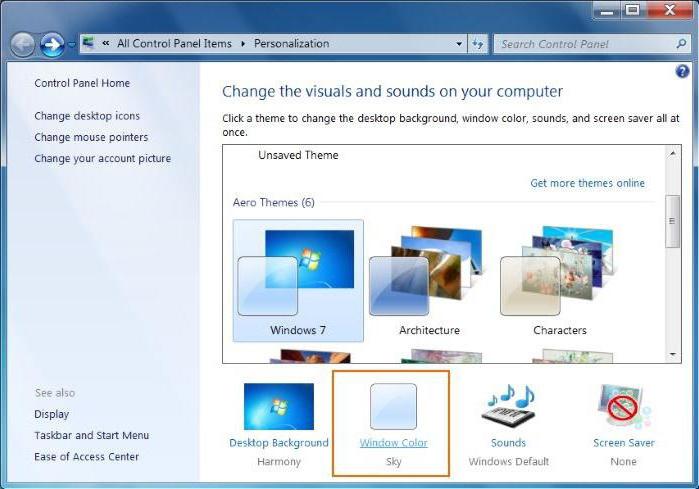
В параметрах «Рабочего стола» сразу показывается установленное изображение. Как поменять картинку на «Рабочем столе»? Нет ничего проще: просто кликните по кнопке обзора и выбрите соответствующий файл. При этом системе абсолютно без разницы, какого разрешения и качества будет сама картинка.
В варианте расположения можно указать несколько дополнительных параметров, включая ориентацию, растяжение или установку в полноэкранном режиме и т. д. Собственно, это есть самое простое, что должен знать любой пользователь. Если таких навыков нет, то дальнейший разговор будет просто бесполезен.
Анимированные обои
Наряду со статичными обоями стоит рассмотреть анимированные изображения. Это движущиеся картинки, которые выглядят на Рабочем столе намного более эффектно и привлекательно. Правда, у таких анимаций есть свои недостатки. Живые обои способны сильно нагрузить слабый компьютер, который с трудом справляется с базовыми задачами. Поэтому владельцам старой техники лучше отказаться от подобного фона. Кроме того, настроить движущуюся картинку встроенными средствами Windows 10 не получится.
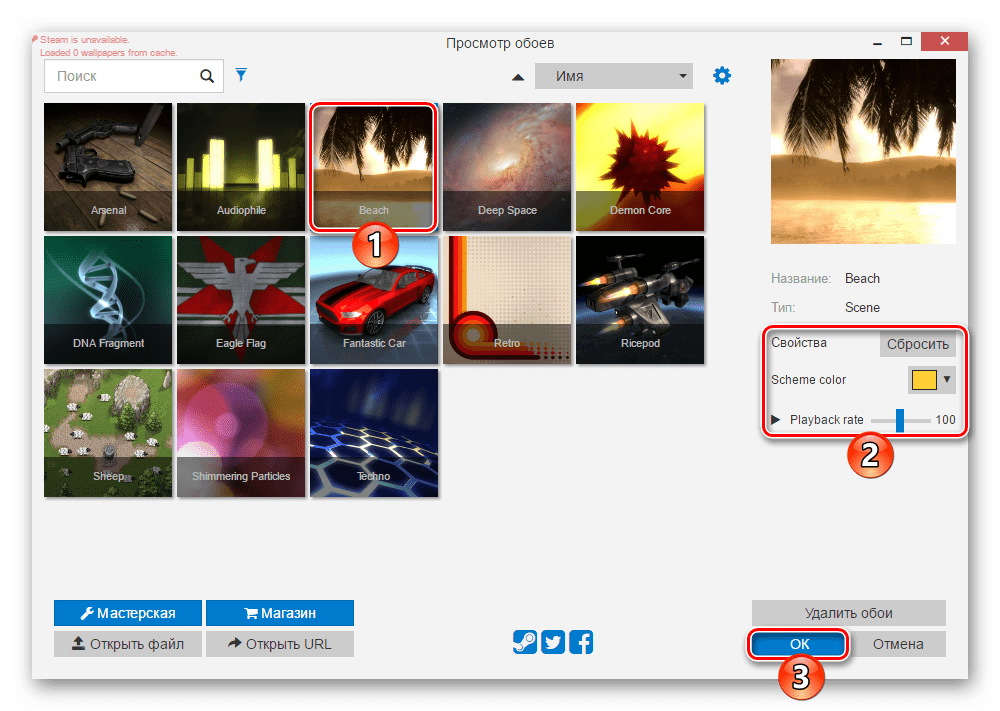
Если у вас есть уверенность, что устройство полностью соответствует современным требованиям, то следует обратиться к одной из следующих программ:
- DeskScapes 8;
- Video Wallpaper;
- Wallpaper Engine.
Первое приложение прекрасно подходит для тех, кто не хочет тратить время на поиск живых обоев в интернете. DeskScapes 8 обладает огромной библиотекой шаблонов, где представлены очень красивые анимации.

Video Wallpaper позволяет владельцу ПК создавать собственные Live Photos благодаря встроенному редактору. Также здесь можно преобразовать видео в «.gif», чтобы установить цикличную картинку в качестве фона или заставки. Ну, а установка Wallpaper Engine рекомендована новичкам, так как программа обладает русскоязычным интерфейсом и предлагает не только внушительный набор шаблонов, но и возможность заменить обои при помощи скачанного файла или ссылки из интернета.
Как сменить заставку на рабочем столе

Подробнее о типах заставок

Этот способ зальет весь экран монотонным цветом. Подойдет для невзыскательных пользователей, либо, если по каким-то причинам библиотека изображений пользователя отсутствует.
После выбора «Цвет» нужно просто выбрать понравившийся цвет из предложенных. Такой способ не потребляет много системных ресурсов, почти не нагружает видеокарту и очень хорошо подойдет для слабых компьютеров (имеется в виду конфигурация, которая все-таки «тянет» windows 10).
Слайд-шоу
Позволяет создать сменяющиеся изображения из системных или своих собственных. Подойдет, если вас не устраивает сплошная заливка или статичная фотография, а библиотека изображений достаточно богата.
После выбора этого пункта в меню нужно выбрать папку, где находятся изображения, затем – задать периодичность смены картинок. Такой способ несколько сильнее нагружает видеокарту за счет динамики. Также частая смена изображений утомляет глаза и не рекомендуется людям, страдающим эпилепсией или предрасположенным к ней. Лучше ставить, если компьютер несколько выше требуемой для системы конфигурации хотя бы по видеокарте.
Статичное фото, занимающее весь рабочий стол или его часть. Подойдет, если вам нужна просто заставка лучше монотонной, но вы не хотите использовать слайд шоу. Существует два пути, как установить фото в качестве обоев:
- Через меню персонализации выбрать вариант «Фото» и указать место хранения изображения.
- Вызвать на изображении контекстное меню и выбрать в нем «Сделать фотоном рабочего стола»
Такой фон нагружает видеокарту незначительно больше сплошного фона, но со временем может наскучить. Хорошо подойдет, если на компьютере мало изображений. К тому же ОС имеет неплохой выбор собственных обоев.
Скринсейвер

Хотя часто ошибочно заставкой называют обои на рабочем столе, замена которых рассмотрена выше, самой заставкой можно считать хранитель экрана или скринсейвер. Появляется он когда на рабочем столе или другом не игровом приложении какое-то время не ведется работа. Тогда компьютер переходит в режим экономии – монитор гаснет или на него выводится экономящая заставка. Если вас не устраивает стандартная заставка, есть несколько способов поменять ее:
- Набрать в поиске слово «Заставка». Результат будет в числе первых
- Выбрать в меню персонализации пункт «Заставка»
- Ввести команду «выполнить» (Win+R), затем ввести «control desk.cpl,,@screensaver»
Откроется меню выбора экранной заставки, где вы сможете выбрать вид заставки, а также время, через которое она будет появляться.
Где найти хранители экрана
Скринсейверы есть в Сети в большом ассортименте. Там можно найти статичные, анимированные скринсейверы. Поклонники компьютерных игр смогут найти что-то для себя, более приземленные пользователи подберут себе что-то нейтральное.
ВАЖНО! Фактически хранители экрана являются исполняемыми файлами, поэтому с ними и под видом их можно занести вирус. Чтобы этого не произошло, проверяйте загруженные файлы антивирусом или специальным интернет-сервисом
Как устанавливать хранители экрана
Скринсейверы, имеющие свой собственный установщик, устанавливаются через него. Если он отсутствует, то хранитель экрана помещается в системную папку C:WindowsSystem32
Подойдут ли заставки с предыдущих версий?
Файлы, как в Window 10, так и в предыдущих версиях системы, имеют одинаковое расширение .scr, что позволит перенести понравившийся скринсейвер, стоявший на предыдущей системе, в новую.
Как удалить активную заставку
Данную процедуру проще всего осуществить через редактор реестра по следующей схеме:
- Одновременно на клавиатуре компьютера зажать «Win + R», чтобы запустить окошко «Выполнить».
- Вбить команду «Regedit», после чего тапнуть по «Ок».
- В открывшемся окошке редактора реестра нужно будет создать параметр DWORD, кликнув по любому свободному пространству в центральной части меню.
- Откроется меню настройки созданного параметра. В качестве названия здесь необходимо прописать «NoLockScreen», а также указать 16-ричную систему исчисления, поставив тумблер в соответствующую строку.
- Дождаться загрузки изменений.
- Перезагрузить ПК для применения внесённых изменений.
- Удостовериться, что картинка на рабочем столе заменилась на стандартное изображение операционной системы.
Обратите внимание! На OC Windows 10 также присутствует возможность отключения заставки как на блокировочном, так и на главном экране. Данный процесс выполняется аналогичным образом через окно персонализации либо с помощью панели управления, запустив её от имени администратора

Окно редактора реестра на Виндовс 10
Таким образом, способы смены фона на операционной системе Windows 10 бывают разные, точнее сделать это можно через разные разделы. Также можно выбрать несколько вариантов заставки на собственное усмотрение пользователя. Инструкции все легкие, поэтому справится даже новичок.
Добавление слайд-шоу
Помимо демонстрации статического изображения, в ОС от Microsoft предусмотрен динамический режим смены картинок на экране заставки. При такой настройке параметра обои будут поочередно сменять друг друга через заданные промежутки времени.
Для того чтобы установить режим слайд-шоу, потребуется выполнить следующие действия:
Открыть раздел «Персонализация», повторив описанные в предыдущем разделе шаги.

Перейти в раздел «Экран блокировки» и открыть список меню «Фон».

Вместо выбранного ранее параметра «Фото» необходимо остановиться на значении «Слайд-шоу».

- Система выведет сообщение о том, что для работы данного режима потребуется выбор более чем одного изображения.
- Затем нажать на кнопку «Добавление папки» и в появившемся окне указать путь к папкам, в которых размещены подходящие картинки.

Применив выбранное значение, можно ознакомиться с будущей презентацией в режиме предварительного просмотра, нажав на соответствующую кнопку в левой части картинки.

В режиме слайд-шоу можно поставить на прокрутку выбранные изображения, а также применить дополнительные атрибуты для просмотра. Перейти в них можно при нажатии на одноименную кнопку «Дополнительные параметры слайд-шоу». Здесь пользователю будут доступны настройки папок и изображений, а также функция отключения подсветки дисплея после окончания демонстрации слайд-шоу.
Изменение заставки
Даже начинающий пользователь ПК знает, что заставка срабатывает после простоя компьютера на протяжении заданного времени. При этом на экране может отображаться обычный черный экран или же интересная анимация, которую вы можете оформить по своему вкусу. Давайте же разберемся, как установить заставку на экран компьютера, а также при этом оформить рабочий стол .
Итак, чтобы выполнить задуманное на Windows 7, выполните следующее:
- Нажмите кнопку “Пуск” и зайдите в “Панель управления”.
- Найдите раздел “Оформление” — “Экран”.
- В меню слева найдите ссылку “Изменение заставки”.
- В новой вкладке у вас есть возможность подобрать из нескольких предложенных системой вариантов.

Способ 2
Порядок действий зависит от версии Windows.
Windows 10:
1.
Навести указатель мышки на пустое пространство на рабочем столе, и нажать правую кнопку мышки. Появится контекстное меню, в котором нужно выбрать пункт «Персонализация».
Чтобы просмотреть запущенные приложения, просто возьмите значки приложений. На экране запущенных приложений просто держите палец на экране выхода из приложения, чтобы быстро получить доступ к информации о запущенных или загруженных приложениях на вашем телефоне.
Для каждого пропущенного вызова вы можете добавить заметку и уведомление, чтобы перезвонить. Просто перейдите в журнал вызовов, нажмите стрелку рядом с пропущенным вызовом, затем выберите «История» и коснитесь пропущенного вызова. В следующем варианте выберите Добавить заметку и введите текст. Ниже трех значков в верхнем правом углу вы также можете активировать напоминание.
2.
В левой части открывшегося окна щелкнуть мышкой по пункту «Фон» (см. изображение ниже), после чего в его правой части осуществить необходимые настройки.
В частности:
• в выпадающем списке «Фон» выбрать вариант «Фото»;
• в пункте «Выберите фото» щелкнуть мышкой по одному из отображаемых там изображений. Если в качестве фона нужно использовать какое-нибудь другое изображение, необходимо нажать кнопку «Обзор» и в открывшемся проводнике выбрать файл этого изображения;
Вы можете показать этот код другим пользователям телефона, которые могут его восстановить и быстро сохранить информацию об этом контакте. Это самый быстрый способ для передачи контактов другим пользователям. Чтобы быстро набрать последний контакт, просто запустите приложение телефона и дважды нажмите значок зеленого телефона.
Чтобы зафиксировать быструю последовательность фотографий, просто удерживайте кнопку спуска затвора в приложении «Камера». Вы можете изменить значение экспозиции в режиме реального времени во время съемки. Просто поместите палец, где вы хотите, чтобы телефон фокусировался, затем перетащите палец вверх или вниз, чтобы изменить экспозицию.
• в выпадающем списке «Выберите положение» выбрать один из вариантов отображения рисунка на рабочем столе: заполнение, по размеру, растянуть, замостить, по центру, расширение.
Результаты всех изменений тут же будут отображаться в пункте «Предварительный просмотр», так что с выбором подходящего варианта проблем не возникнет.
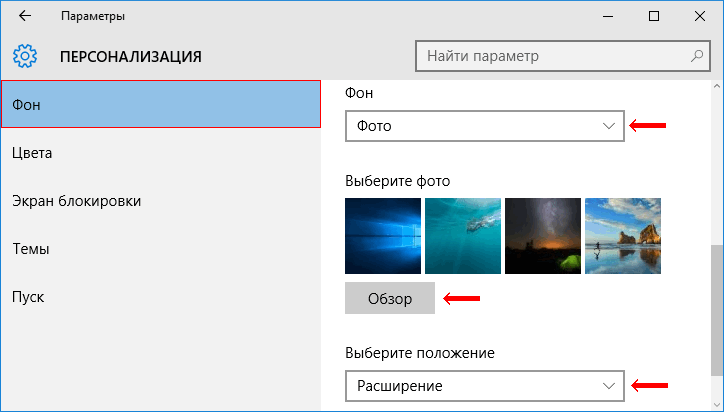
Windows 8, 7, Vista:
1.
Щелкнуть правой кнопкой мышки по пустому пространству на рабочем столе и в появившемся контекстном меню выбрать пункт «Персонализация».
2.
В открывшемся окне найти пункт с названием «Фон рабочего стола» или «Фоновый рисунок рабочего стола» и щелкнуть по нему левой кнопкой мышки.
В Windows 8 и Windows 7 этот пункт расположен в самом низу окна, а в Windows Vista — ближе к верху.
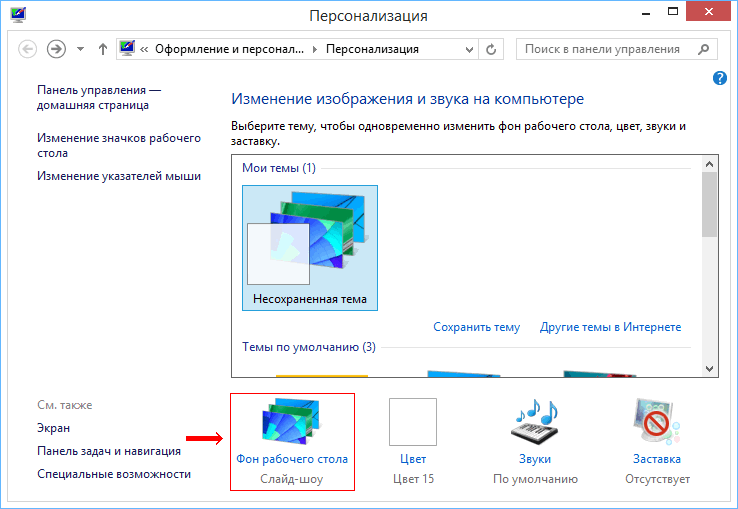
3.
В открывшемся окне нажать кнопку «Обзор» и в появившемся проводнике указать папку, в которой расположен файл изображения.
Затем выделить нужное изображение, щелкнув по нему мышкой.
Можно выделить не одно, а несколько изображений. В таком случае они будут поочередно отображаться на рабочем столе, меняясь с определенной периодичностью (слайд-шоу).
В выпадающем списке «Положение изображения» можно также выбрать один из вариантов отображения картинки на рабочем столе: Заполнение, По размеру, Растянуть, Замостить, По центру.
После внесения всех необходимых изменений, внизу окна нужно нажать кнопку «Сохранить изменения».
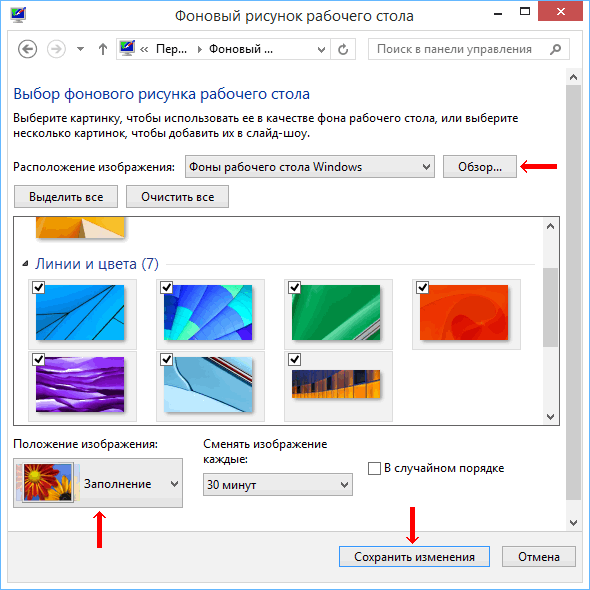
Windows XP:
1.
Щелкнуть правой кнопкой мышки по пустому пространству на рабочем столе и в появившемся контекстном меню выбрать пункт «Свойства».
2.
В открывшемся окне перейти на вкладку «Рабочий стол», где и будет возможность осуществить все необходимые изменения.
В частности, там можно выбрать одно из стандартных изображений Windows или указать свое, нажав кнопку «Обзор».
Здесь же есть также возможность выбрать один из вариантов расположения картинки на рабочем столе: по центру, замостить или растянуть.
Чтобы изменения вступили в силу, необходимо нажать кнопку «Применить».
Программы для компьютера
Общие сведения о проекте
Практические руководства и инструкции
Мы стремимся обеспечить максимальный комфорт для наших пользователей, именно поэтому все программы для компьютера, размещенные на нашем сайте, доступны для простого и бесплатного скачивания, а также имеют в своей структуре подробное описание, что позволяет пользователям предварительно ознакомиться с той или иной программой.
Кроме того, если в процессе работы с компьютером у вас возникли какие-либо сложности, то вы всегда можете оставить у нас заявку в специальном разделе Помогите найти или задать вопрос в разделе Вопросы. Мы ежедневно прилагаем все усилия, чтобы в максимально сжатые сроки предоставить вам исчерпывающую и подробную информацию по всем интересующим вопросам.
Программы для смены фона
Как бы то ни было, решает владелец компьютера изменить фон при помощи собственных картинок или изображений из интернета, найти подходящий фон бывает крайне сложно. Случается, что даже внешне красивый пейзаж нарушает общую концепцию интерфейса, а также заслоняет важные ярлыки. В такой ситуации рекомендуется обратиться к специальным программам, которые аккумулируют лучшие фоновые рисунки на ноутбуке или стационарном ПК.
Для примера рассмотрим приложение Desktop Dynamic Wallpapers, доступное в магазине «Майкрософт». Оно распространяется бесплатно, однако имеет англоязычный интерфейс. Поэтому нужно подробнее остановиться на процессе выбора фона:
Откройте страницу программы в Microsoft Store и нажмите на кнопку «Получить».

Запустите утилиту на компьютере.
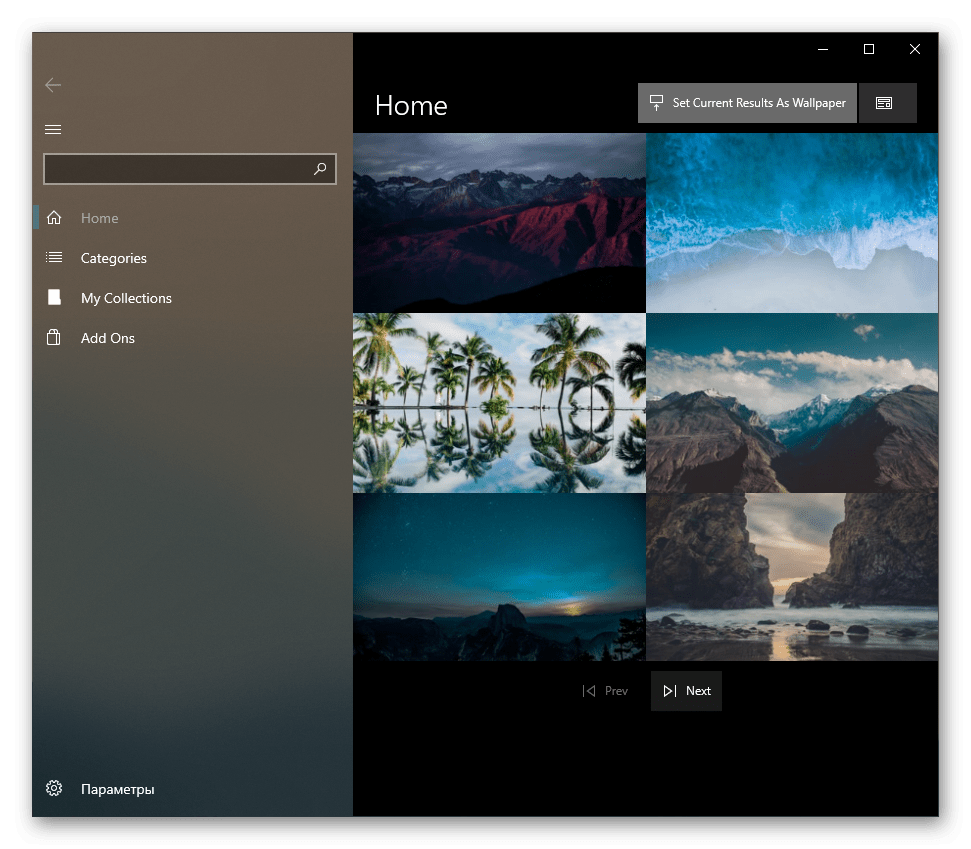
Выберите понравившееся изображение. Для поиска можно использовать разбивку по категориям («Categories»), собственную коллекцию снимков («My Collection») или страницу «Home», где располагаются лучшие варианты.
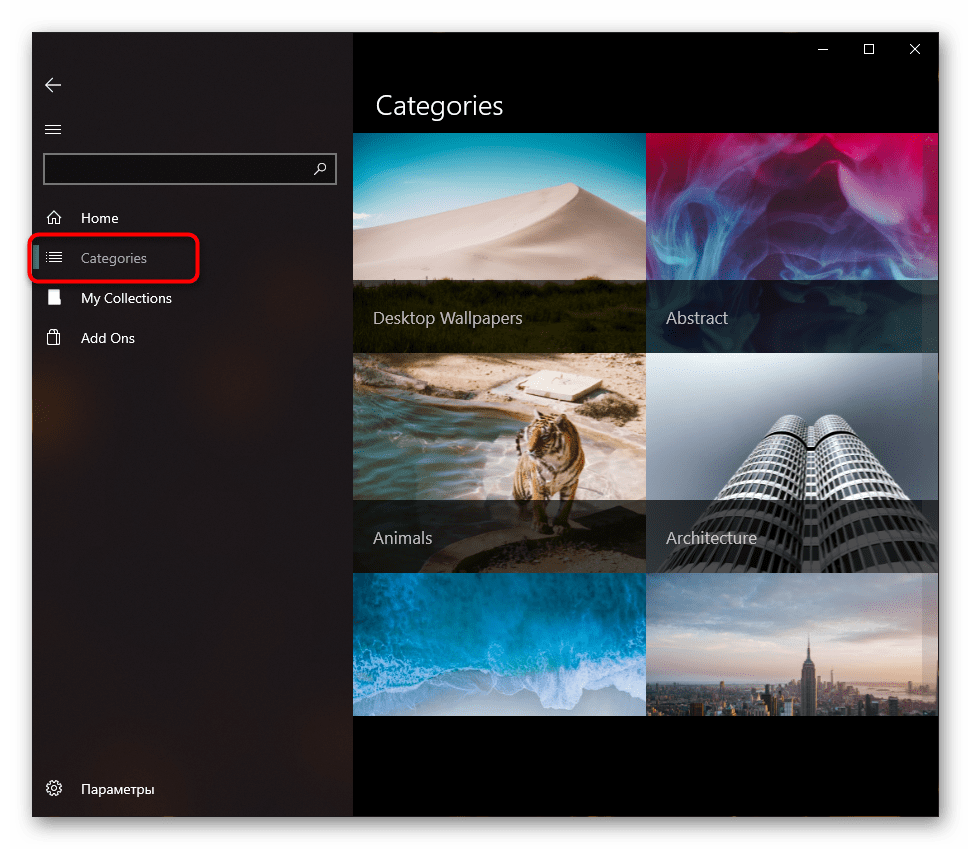
Выбрав картинку, нажмите на кнопку «Set As Wallpaper».
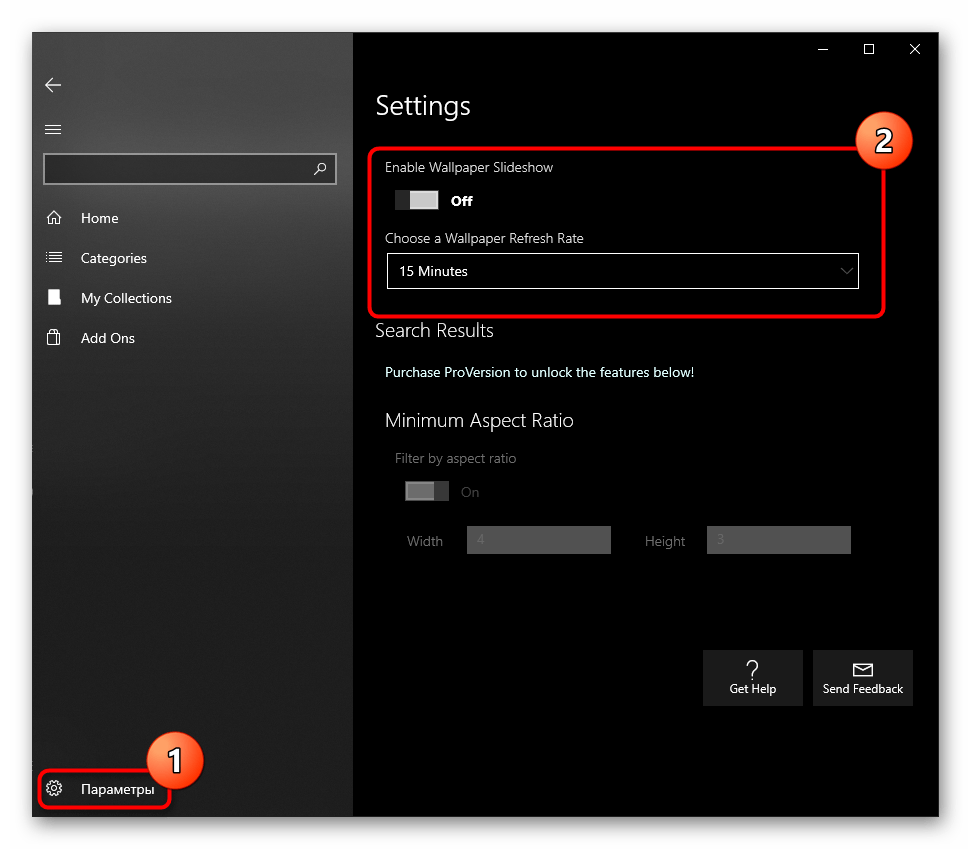
Подтвердите установку свежего фона.
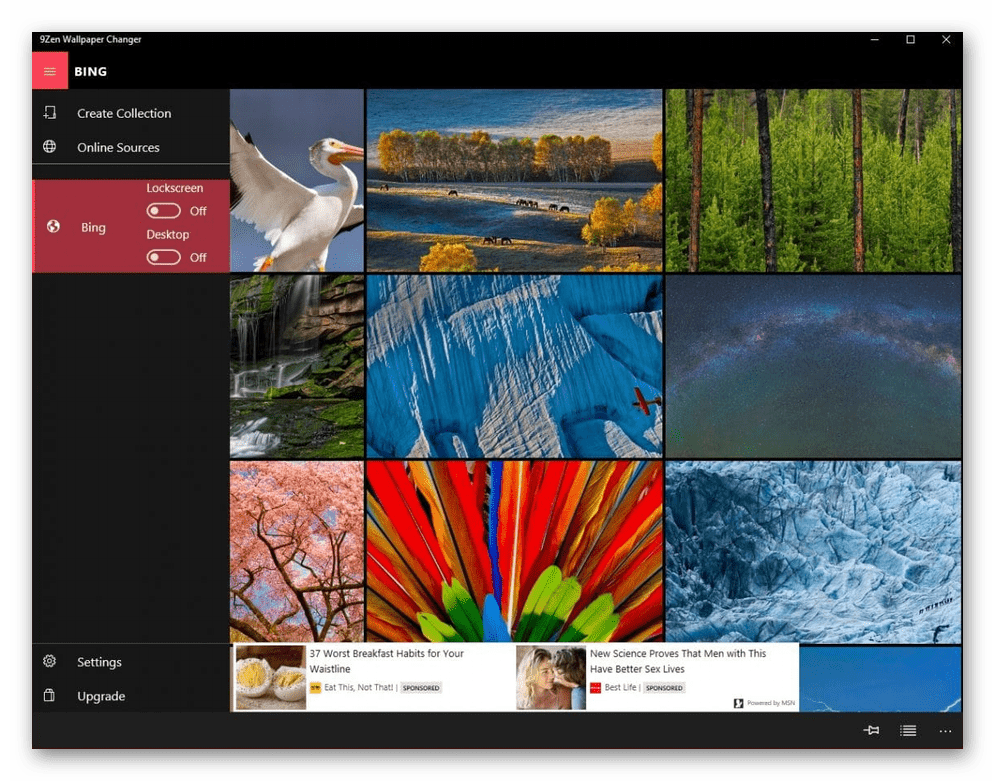
В дальнейшем вы можете аналогичным образом менять картинки, используя Desktop Dynamic Wallpapers, а не встроенные средства компьютера. Также в интернете представлено огромное количество похожих программ, которыми стоит воспользоваться в качестве альтернативы.
