Улучшаем качество обоев рабочего стола windows
Программы для смены фона
Как бы то ни было, решает владелец компьютера изменить фон при помощи собственных картинок или изображений из интернета, найти подходящий фон бывает крайне сложно. Случается, что даже внешне красивый пейзаж нарушает общую концепцию интерфейса, а также заслоняет важные ярлыки. В такой ситуации рекомендуется обратиться к специальным программам, которые аккумулируют лучшие фоновые рисунки на ноутбуке или стационарном ПК.
Для примера рассмотрим приложение Desktop Dynamic Wallpapers, доступное в магазине «Майкрософт». Оно распространяется бесплатно, однако имеет англоязычный интерфейс. Поэтому нужно подробнее остановиться на процессе выбора фона:
Откройте страницу программы в Microsoft Store и нажмите на кнопку «Получить».

Запустите утилиту на компьютере.
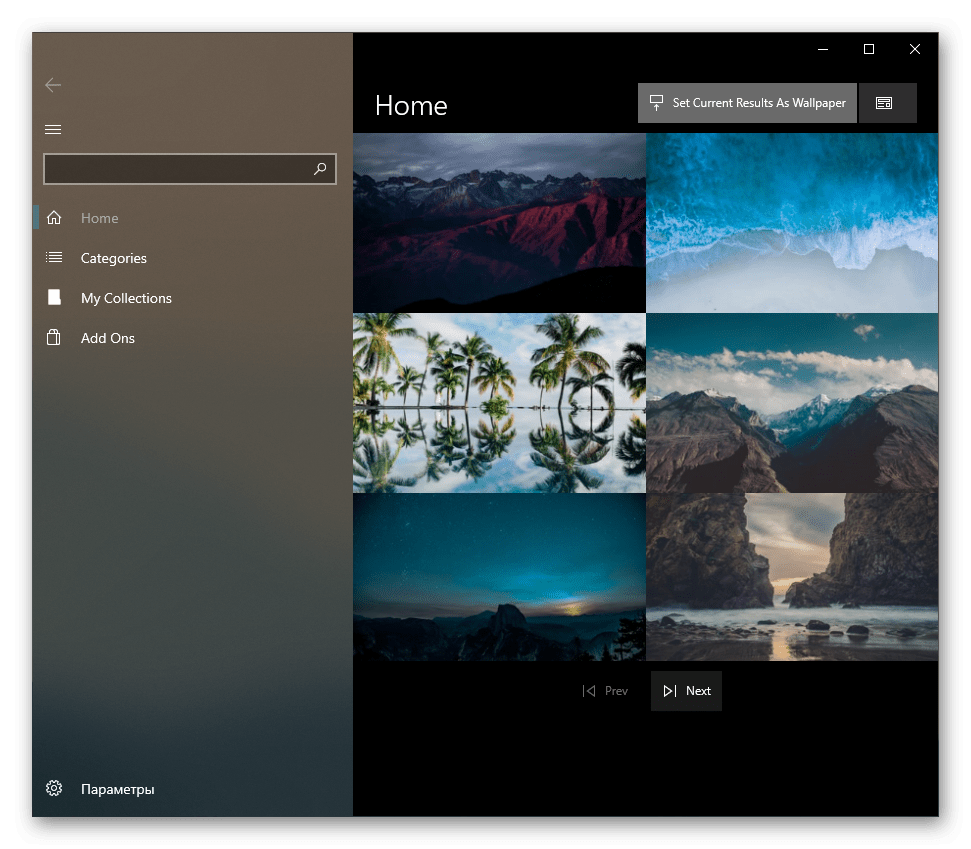
Выберите понравившееся изображение. Для поиска можно использовать разбивку по категориям («Categories»), собственную коллекцию снимков («My Collection») или страницу «Home», где располагаются лучшие варианты.
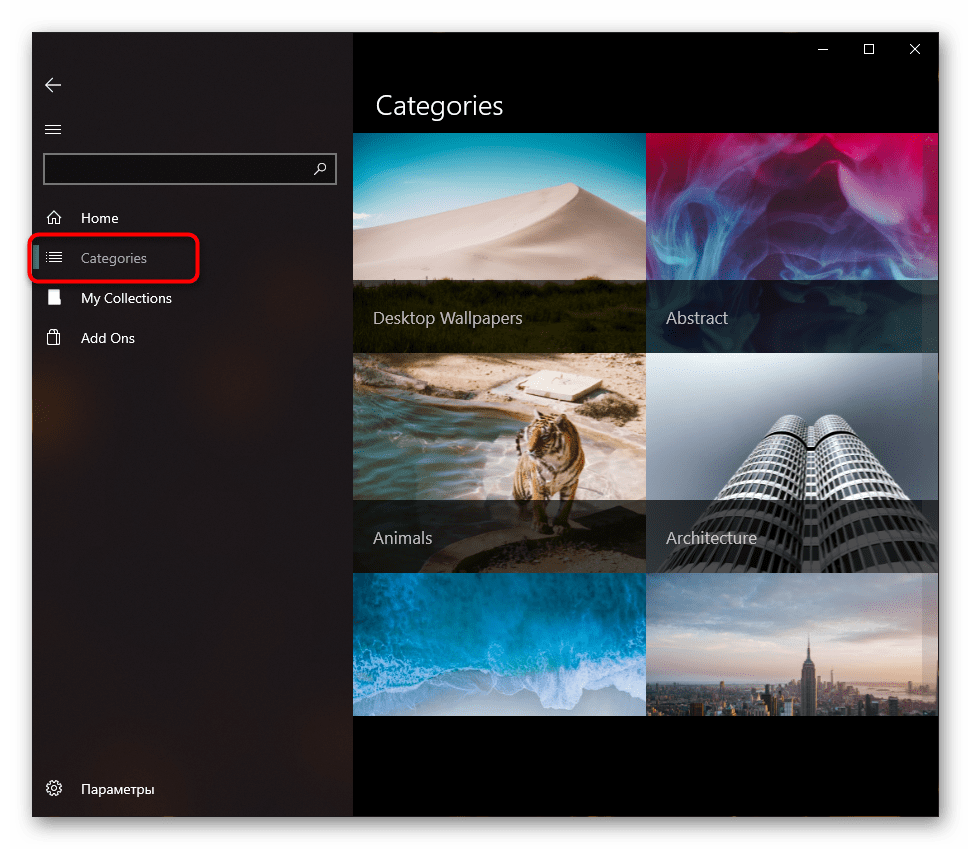
Выбрав картинку, нажмите на кнопку «Set As Wallpaper».
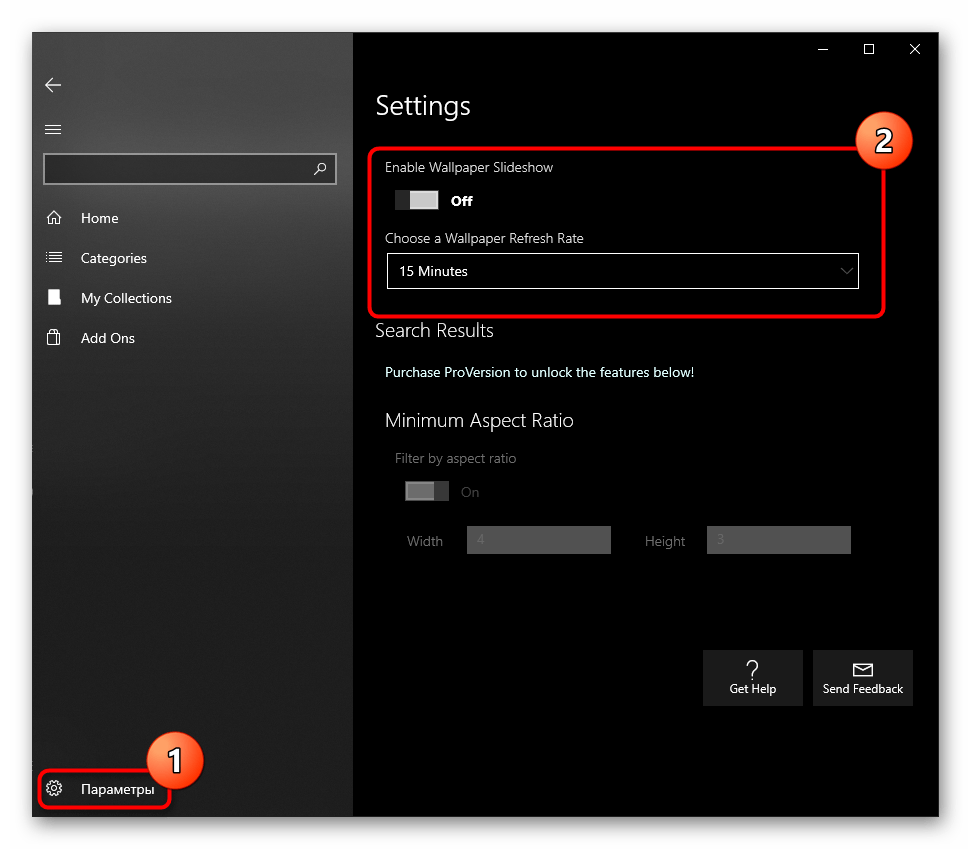
Подтвердите установку свежего фона.
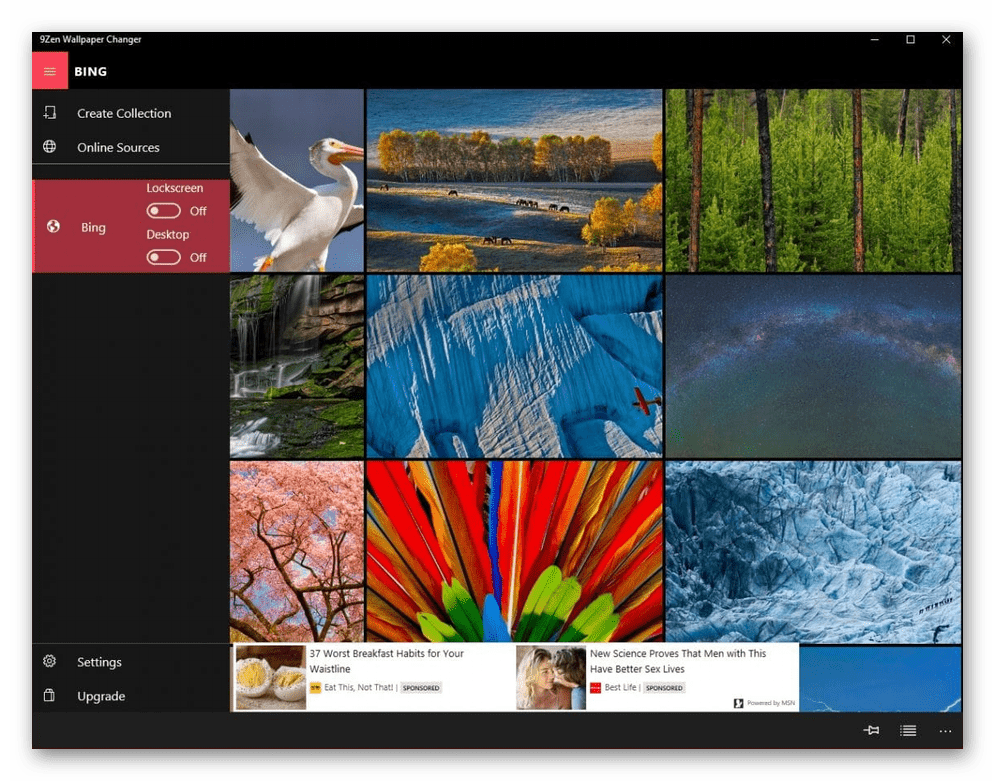
В дальнейшем вы можете аналогичным образом менять картинки, используя Desktop Dynamic Wallpapers, а не встроенные средства компьютера. Также в интернете представлено огромное количество похожих программ, которыми стоит воспользоваться в качестве альтернативы.
Muzei

Разработчики Muzei выбрали несколько иной подход к обоям, чем многие другие приложения. Вы можете превратить в обои свои собственные картинки и фотографии, сохраненные в памяти смартфона. Если у вас немного своих изображений, можете выбрать только несколько, и они будут меняться автоматически через определенное время.
Обои не включены. Живые обои не поддерживаются. На вкладке «Настройки» установите флажок «изменить страницу по умолчанию» и установите количество страниц на 2 или более страниц по умолчанию. Однако при сохранении измененного изображения вы можете установить его на экран блокировки из галереи с помощью стандартных инструментов вашего устройства.
Если вы получаете ошибку в памяти, обрезайте изображение с помощью галереи и т.д. Прежде чем использовать его в этом приложении. Переводы и другие: русский и немецкий: благодаря Алексею Эберхардту. Польский: благодаря Давиду Холко. Испанский: благодаря Альфредо Диас. Виберіть зображення з галереї, змінити її розмір, і встановити його в якості шпалер.
Если вы хотите использовать картинки из папки «My Pictures», можете также выбрать в настройках частоту изменений обоев. В отличие от всех других приложений в этом списке, Muzei вносит собственные коррективы в каждую картинку. Программа делает ее размытой, в чем есть свои преимущества и недостатки. Иконки и виджеты остаются в центре внимания на размытом фоне – это хорошо. Но фотография или текст для такого фона подходят плохо, поскольку на них будет сложно разглядеть мелкие детали.
Но размытие можно убрать обычным двойным кликом на пустом месте экрана. Еще двойной клик – и фон снова становится размытым. В настройках регулируйте оттенки серого цвета, степень размытия и затемнения. Все это можно сделать в главном меню приложения.
В собственной коллекции Muzei хранятся многие известные произведения искусства. Картины Ван Гога, Рубенса и Айвазовского могут стать фоном для вашего смартфона.
LuxFon
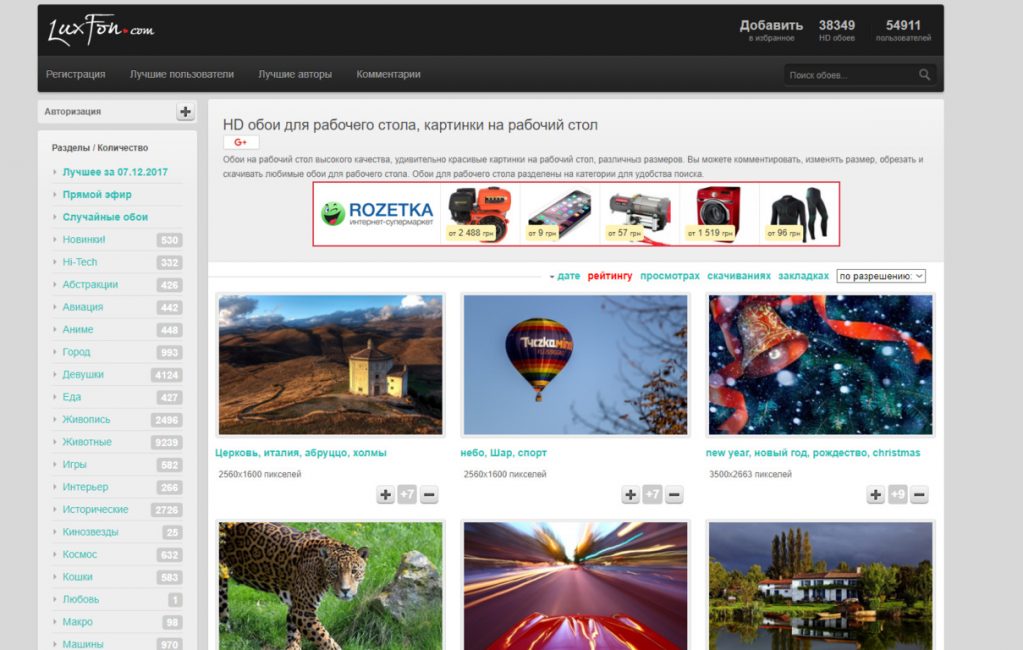
Главное окно сервиса обоев на рабочий стол LuxFon
С помощью этого сервиса поиск красивых обоев для своего рабочего стола перестанет быть для вас проблемой.
Его ресурс позволит подобрать изображение на любой вкус, а в добавок ко всему — оно будет просто наивысшего качества.
Частое обновление обоев происходит за счет обычных посетителей и активных пользователей, прошедших регистрацию на сайте.
Каждое новое изображение прежде чем появиться в общем доступе — проходит обязательную модерацию, поэтому качество представленных обоев сайт гарантирует.
Все имеющиеся на сайте изображения разделены тематически — это дает пользователю возможность быстро найти для себя наиболее желаемые обои.
На сайте вы сможете увидеть, какой размер обоев следует выбирать именно вам, поэтому нет никакой необходимости искать в настройках установленное на компьютере разрешение экрана.
При желании вы можете пройти на сайте LuxFon регистрацию и полноправно участвовать в его активной жизни.
Самые активные участники и заработанный ими рейтинг отображаются на вкладке лучших пользователей.
Также имеется вкладка с авторами, разместившими на данном ресурсе лучшие обои для рабочего стола.
На сайт
OBOITUT
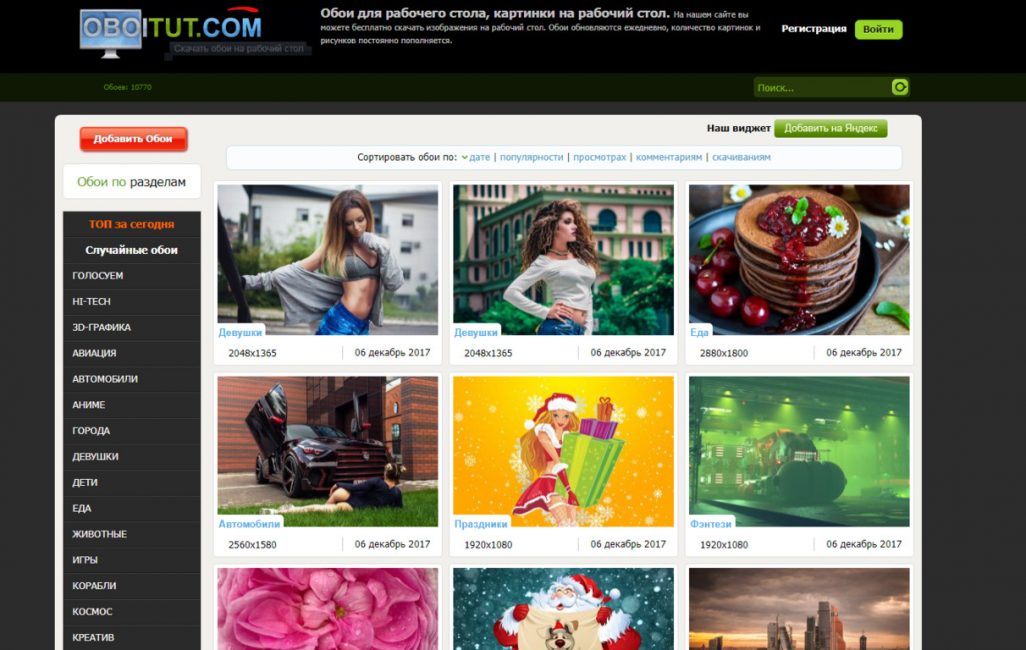
Главное окно сервиса обоев на рабочий стол OBOITUT.COM
На данном сайте вы всегда сможете найти интересные обои для своего рабочего стола.
Разложенные по темам картинки составляют одну из самых разнообразных и оригинальных коллекций.
База изображений данного сайта содержит картинки с девушками, детьми, природой, автомобилями, городами, едой и животными — и это только малая толика того, чем может похвастаться данный ресурс.
Здесь вы без труда сможете найти актуальные обои под каждый праздник, а при скачивании — установить наиболее подходящее разрешение.
Для того, чтобы узнать, какие обои являются на сегодняшний день наиболее популярными и чаще всего скачивались — зайдите в раздел «ТОП за сегодня», расположенный в верхней части меню.
Сервис OBOITUT без сомнения хорош еще и тем, что предоставляет большое количество разрешений на скачиваемые обои, размер которых можно выбрать и вручную.
Поисковая система сайта дает возможность находить обои по цвету, дате, рейтингу и тегам, а также просто случайным образом.
Любителей флоры и фауны ждут поистине красочные и завораживающие изображения, расположенные в таких разделах, как «Природа», «Цветы», «Насекомые», «Животные» и «Подводный мир».
Можно также воспользоваться такими разделами, как «Креатив» и «Абстракция», которые позволят установить на рабочий стол самые нестандартные изображения.
На сайт
Причины появления проблемы
Наиболее вероятными и самыми распространенными причинами сужения изображения на мониторе являются:
- Неправильно выставленное разрешение экрана;
- Отсутствие ;
- Подключение дополнительного монитора или телевизора;
- Неверные настройки монитора.
Теперь более подробно рассмотрим каждую из причин. И начнем с самой простой и очевидной.
Неправильное разрешение в настройках графики
Подобная ситуация может возникнуть сразу после установки или переустановки Windows. Реже причиной неправильно выставленного разрешения является игра или другое приложение, в котором можно менять разрешение экрана.
Проверяется и исправляется это очень просто. Нужно нажать на свободном месте рабочего стола и в открывшемся меню выбрать «Параметры экрана» либо «Разрешение экрана» либо «Персонализация».
Вход в настройки разрешения экрана в Windows 7

Вход в настройки разрешения экрана в Windows 10
В случае выбора двух первых пунктов вы сразу попадете в нужное окно изменения разрешения экрана. Если вы выбрали «Персонализация», то в открывшемся окне слева внизу выбираете «Экран» и далее слева вверху «Настройка разрешения экрана».
Здесь в пункте «Разрешение» нужно перебирать значения до тех пор, пока изображение на экране не расширится до нужных размеров. Чаще всего напротив нужного значения будет написано «(Рекомендуется)».

Изменение разрешения экрана в Windows 7

Изменение разрешения экрана в Windows 10
Как установить обои на экран блокировки андроид
Для экрана блокировки вы также можете поставить свое фото или встроенную картинку.
Для этого выполните туже операцию, что описана выше, только нажмите в самом верху на строку «Главный экран» и выберите вариант «Экран блокировки».

Все дальнейшие шаги по инструкции выше. Все должно быть просто и ровно. Есть правда один момент.
Чтобы свои обои поставить нормально, иногда их нужно правильно обрезать или уменьшить иначе на весь экран они не лягут.
Для этого можно использовать компьютер, а потом с компьютера перенести на телефон или планшет.
В случае анимированных то это картинка gif. Гифку можно сделать самому (понадобится специальная программа) или скачать.
ПРИМЕЧАНИЕ: в записи использованы картинки с телефона самсунг галакси на андроид 6.0. На андроид 5.1 практически идентично, а вот на старых версиях могут быт некоторые различия.
Как сделать заставку на «Рабочий стол»: настройка персонализации
Несмотря на то что устаревшие версии Windows все еще пользуются некоторой популярностью у пользователей (например, та же XP), отталкиваться будем от последних модификаций. В них, как известно, наряду с классическими способами установки картинок на экран появились и более усовершенствованные методы.
Для начала давайте посмотрим, как сделать заставку экрана для компьютера.
Для этого через ПКМ на свободной части «Рабочего стола» нужно перейти к пункту персонализации, а затем в разделе фона просто выбрать картинку из стандартного набора, присутствующего в любой версии и сборке системы, или через кнопку обзора указать местоположение сохраненного на компьютере изображения. Об этом, по всей видимости, знают все. Попутно следует из списка выбрать параметры расположения картинки на экране и применить сделанные изменения.
Однако такой способ, если можно так сказать, выглядит уж слишком громоздким или, если хотите, «дедовским». В последних версиях Windows обращаться к вышеописанным опциям совершенно необязательно.

Достаточно просто выбрать нужное изображение, а затем через меню ПКМ на файле перейти к пункту установки его в качестве основного фона «Рабочего стола». При этом следует учесть, что картинка будет установлена во весь экран, поэтому при несовпадении пропорций самого изображения и экрана (или разрешения) могут наблюдаться некоторые искажения, но их, в принципе, можно исправить при помощи множества программ, называемых графическими редакторами.
Как сделать живые обои на рабочий стол Windows 10
До этого момента мы имели дело со статическими изображениями, теперь давайте посмотрим, как поставить на рабочий стол Windows 10 живые обои. Перед тем как перейти к решению задачи, позвольте пару слов об этом виде контента. Живые обои, или DreamScene – это фрагменты (кадры) видео в формате WMV или MPEG, используемые в качестве фона рабочего стола. Так как специально подобранные кадры в таком видео сменяются очень быстро, создается эффект плавной смены фонов на десктопе, из-за чего обои и получили название живых. Нередко в качестве таких обоев используется GIF-анимация. Так как система не поддерживает прямую установку видео или анимации на десктоп, чтобы поставить живые обои в Windows 10, вам понадобятся специальные программы.
GIF Wallpaper Animator
Бесплатная утилита, позволяющая замостить рабочий стол анимированными изображениями GIF и видео в формате AVI. Приложение автоматически обнаруживает файлы поддерживаемого типа в папке профиля пользователя, так что вам достаточно просто нажать «Start». Возможности GIF Wallpaper Animator включают изменение скорости воспроизведения, смену режимов заполнения, извлечение кадров из анимации и сохранение их в формате BMP.

RainWallpaper
Удобная программа для поиска, загрузки, установки и создания живых обоев на основе видеофайлов. В арсенале приложения изначально имеются две тестовые анимации. Для добавления новых образцов необходимо нажать в правом верхнем углу кнопку «Download Wallpaper», выбрать в открывшемся каталоге понравившиеся обои и нажать «Download».


Чтобы открыть библиотеку и установить живые обои на рабочий стол, необходимо нажать кнопку в виде направленной вниз стрелки на панели инструментов слева.

Если подходящих обоев в каталоге RainWallpaper не нашлось, создайте их сами. Для этого в главном окне приложения нажмите «Crеate Wallpaper», переключитесь на вкладку «Video» и выберите видеофайл, на основе которого хотите создать обои. Подтвердите выбор кнопкой «OK».

Далее внесите в открывшемся редакторе изменения и сохраните видеообои через меню «File», после чего они станут доступны в локальной библиотеке приложения.

Итог
Выше мы рассмотрели основные инструменты, помогающие установить живые обои на Windows 10. Гамма программных средств для управления фоном рабочего стола довольно широка, и тут много возможностей для экспериментов. А, вообще, установка живых обоев – замечательный способ изменить оформление Windows. Правда, как известно, красота требует жертв. Использование в качестве обоев рабочего стола видео высокого разрешения предъявляет к ресурсам компьютера повышенные требования, из-за чего производительность слабых машин может ощутимо снизиться.
Zastavok net
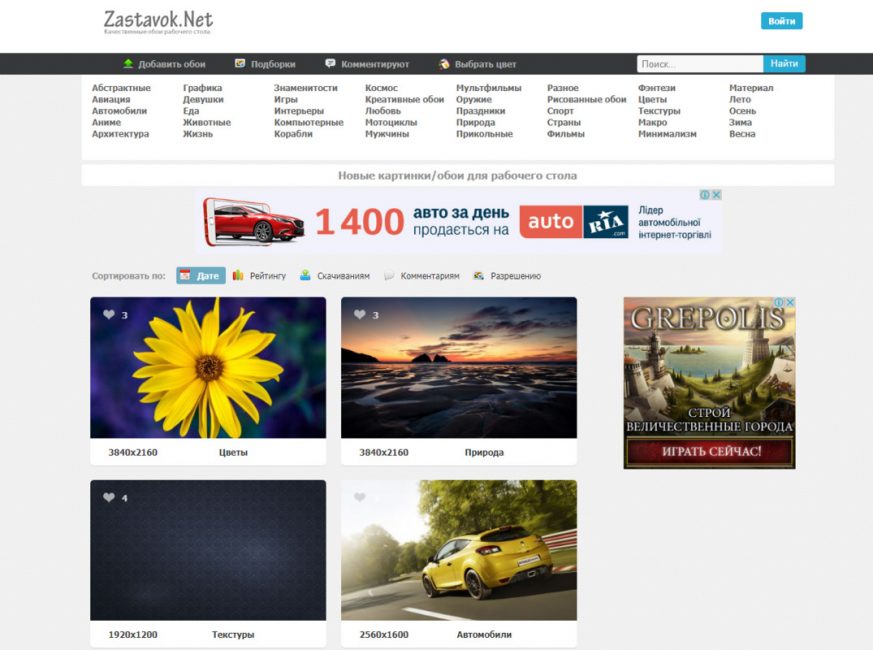
Главное окно сервиса обоев на рабочий стол Zastavok.net
Довольно интересный сайт, содержащий огромное количество разнообразных обоев, которые не только имеют высокое качество, но еще и абсолютно бесплатны.
Выбрав на данном ресурсе подходящую картинку, вы будете иметь возможность ее слегка отредактировать, а именно — произвести обрезку, подогнав, тем самым, понравившуюся картинку абсолютно под любой монитор.
Хорошо реализован на сайте поиск изображений, который может осуществляться как по ключевым словам, так и по выбранному цвету.
В арсенале данного ресурса имеется довольно много категорий, на которые разбиты все изображения, по которым можно без труда перемещаться в поисках подходящей картинки.
Можно пройти несложную регистрацию и стать постоянным пользователем Zastavok.net.
В данном случае вам будет доступна возможность загружать на сайт свои собственные обои.
Перед тем, как производить загрузку собственных картинок — ознакомьтесь с ее общими правилами.
Все категории обоев ежедневно обновляются, поэтому вы всегда сможете скачать здесь самые свежие.
На сайт
Установить обои на рабочий стол через свойства Windows
Урок №34 Установить обои на рабочий стол через свойства Windows
Уважаемые читатели! Сегодня хочу вам преподнести интересный урок, который посвящен установке обоев на рабочий стол. В интернете много запросов о том, как установить обои на рабочий стол. Насколько мы знаем, есть самый простой способ установки, но есть ещё и другие способы. Например: установить через свойства Windows или с помощью специальной программы Kardslive.
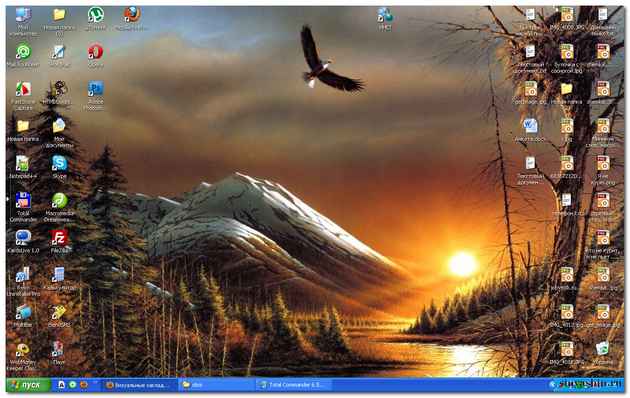
Когда-то я делал урок про Kardslive в моём блоге, изучите его «Урок №15 Что такое Kardslive? Установка и использование» и возвращайтесь сюда, мы с вами продолжим урок: как установить обои на рабочий стол. Раз я предоставил вам первый вариант установки обоев с помощью программы Kardslive, то прямо сейчас покажу вам ещё один способ.
Внимание! Немного о важном. Мы часто скачиваем файлы или архивы с интернета, но в основном пользователи рискуют в этом направления. После скачивания всегда надо проверять на наличие вируса, в этом уроке я вам покажу, как это делается
В моём случае будем проверять антивирусом Касперского
После скачивания всегда надо проверять на наличие вируса, в этом уроке я вам покажу, как это делается. В моём случае будем проверять антивирусом Касперского.
Итак, урок:
Как антивирусом проверить файл на вирусы? Как распаковать архив?
- 1. Вы скачали архив. Перед распаковкой надо в обязательном порядке проверить на вирусы. На архив нажать правой кнопкой мыши и выбрать «Проверить на вирусы», жмём. И во всплывающем окне видим, что угрозы «нет» — значит всё в порядке, закройте окно.
- 2. Теперь давайте распакуем архив в этой папке. Нажать на архив правой кнопкой мыши и выбрать в списке «Извлечь в …», жмём. Распаковка иногда требует времени или наоборот проходит быстро, это зависит от веса архива. После распаковки появится папка с файлами.
Вариант установки обоев на рабочий стол через свойства Windows
- 3. После того, как открыли папку, вам надо выбрать, какую картинку хотите установить на рабочий стол. Выбрали? Теперь нажмите на картинку правой кнопкой мыши и выбрать «Сделать фоновым рисунком рабочего стола», жмём.
- 4. Какая красота! Теперь можно оставить на некоторое время, до тех пор пока не надоест и в любое время можно поменять на другое изображение.
- 5. Если вы решили сменить на другие обои, так же проделайте как в пункте (3.). И вдруг у вас возникла проблема на рабочем столе, что отображается несколько картинок. Не волнуйтесь, эту проблему мы с вами решим.
- 6. На рабочем столе на пустом месте нажмите правой кнопкой мыши и выбрать «Свойства», жмём.
- 7. Перед вами откроется окно свойства экрана Windows, и в правой части нажмите на кнопку «Обзор». В папке выбрать ту картинку которую хотите установить, выделить и «Открыть».
- 8. Здесь посмотрите внимательно расположение картинки на предпросмотре, если будет отображаться так же, как на рабочем столе безобразно, то в правой части меню выбрать «растянуть», затем жмём на кнопку «ОК».
- 9. Ну вот теперь другое дело, не правда ли?
На этом урок заканчиваю. Не забудьте про Kardslive. Скачайте у меня архив с подарками. Всем пока, до следующего урока!
Как можно легко и быстро установить на рабочий стол видео обои?
Всем привет, мои дорогие друзья и читатели моего блога. С вами снова Дмитрий Костин и сегодня я вам хочу рассказать про очень клевую вещь. Наверное многие любят ставить красивые обои для рабочего стола и это просто замечательно. Но еще очень классно смотрятся живые обои. Эффект просто потрясающий и необычный.
Я думаю, что вам понравится эта фишка и многие тоже захотят себе живой фон. Правильно я говорю? Вот поэтому-то я сегодня вам и расскажу, как установить на рабочий стол видео обои. Так что давайте приготовимся, хрустнем пальчиками рук и начнем делать наши эксперименты. Итак, поехали!
- Для начала зайдите на этот сайт и выберите и нажмите Download напротив «PUSH Veideo Wallpaper». У вас скачается программа под названием Video Wallpaper.
- Далее просто установите эту программу и запустите ее.
- Когда программа запустится сразу перейдите во вкладку «Settings» и поставьте галочки на первом и третьем пункте (по желанию). Это будет означать, что программа будет загружаться при запуске Windowx, а значит ваши обои всегда будут активны. Вторая галочка нужна, если вы работаете с ноутбука. Она означает, что при работе от батареи обои не будут активны в целях экономии энергии.
Хотя по хорошему лучше поставить и галочку «System tray icon». Это нужно для того, чтобы программа после запуска сворачивалась в область уведомлений.
- После этого перейдите на вкладку «Main». Давайте теперь загрузим сами видео. Вы можете загрузить любое свое видео, но я бы рекомендовал в начале посмотреть, что есть на официальном источнике. Для этого нажмите на кнопку со стрелочкой.
- Здесь есть большой выбор живых обоев. Вам лишь нужно выбрать нужную категорию, а затем выбрать нужный видос, нажав на него. Он скачается в папку «Загрузки» (Ну или куда вы там сохраняете?).
- Скачать-то мы скачали, но теперь нам нужно эту видюху добавить в наш плейлист. Для этого нажимаем на плюсик в правом нижнем углу окна программы и ищем наш загруженный файл. После чего выбираем его.
- Ну а дальше самое интересное. Вы должны будете выбрать как эти видюшки будут отображаться. По умолчанию все ролики в вашем плейлисте будут сменяться через каждую минуту, но вы можете изменить этот интервал, нажав на соответствующую кнопку. Ну а если вам не нужно несколько роликов, то просто удалите их из плейлиста, оставив самый нужный.
-
По идее, нажав на кнопку PLAY, у вас должен пойти ролик вместо фона на рабочем столе, но у меня такого почему-то не произошло. В случае чего можно просто зайти в программу заново и тогда видеообои запустятся автоматом.
Но есть конечно и минус, причем довольно жесткий. Программа платная. Вы можете пользоваться ей и бесплатно, но у вас периодически будет вылетать табличка с предложением о регистрации, а это немного напрягает. Но по-хорошему стоит она недорого — всего около 450 рублей.

Но мой вам совет: прежде чем покупать попользуйтесь в бесплатном режиме. Просто я по себе знаю, что в начале это прикольно и пару дней может вас радовать, но потом на это уже даже не обращаешь внимания. Я, например уже вообще перестал менять обои. С тех пор как еще год назад перешел на Windows 10, я ни разу не менял фон. Так и стоит стандартный)) Да и по моему он вполне симпатичный).
Но как бы то ни было, смотрится это все равно классно и необычно. И кстати, если вы думаете, что эта штука кушает много ресурсов, то спешу вас обрадовать — разницы вы не заметите. По крайней мере я тестировал на трех компьютерах разной мощности и везде всё было хорошо.
Также можете попробовать и другие программы для установки живых обоев, например Dream Scene или Desk Scapes. Они тоже неплохие в этом плане.
7Fon
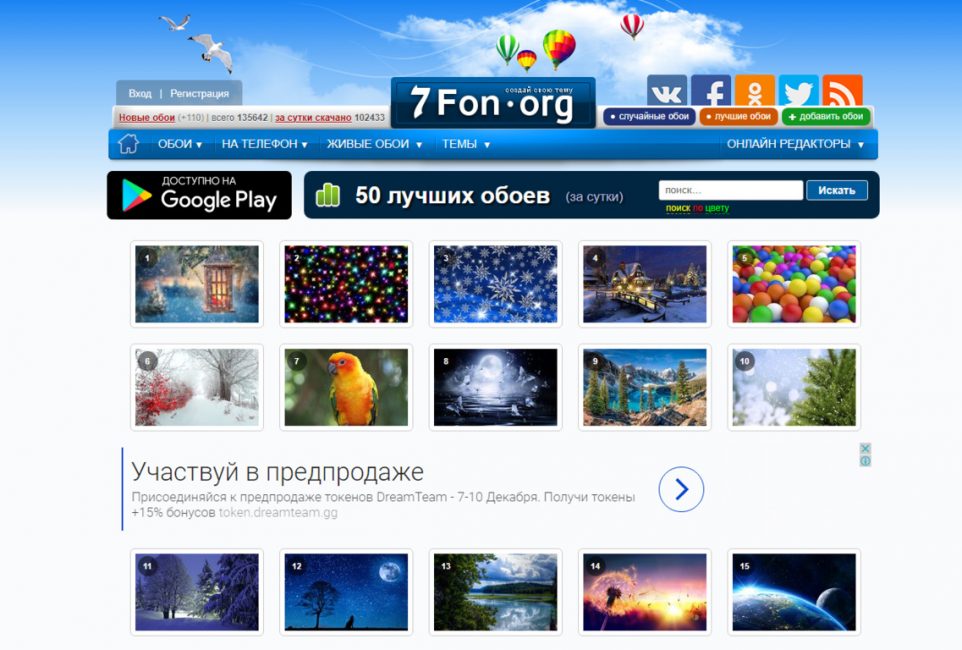
Главное окно сервиса обоев на рабочий стол 7Fon.org
В верхней части главного окна имеется меню, состоящее из следующих пунктов:
- Обои, нажав на который вашему вниманию представятся все присутствующие на сайте категории;
- На телефон — раскрывает список разрешений, из которого вам предлагается выбрать наиболее подходящее;
- Живые обои — раздел имеет различные категории живых обоев как для персональных компьютеров, так и для мобильных устройств;
- Онлайн-редакторы — данный раздел содержит онлайн Фотошоп, коллаж, корректировку изображения, эффект старения и онлайн рисование.
Если вы захотите — можете пройти несложную регистрацию и активно участвовать в жизни сайта.
Кроме этого, на главной странице сайта отображается информация о новых обоях, которые были добавлены, а также то, сколько скачиваний было осуществлено за последние сутки.
В меню имеются еще и такие пункты, как «Случайные обои», «Лучшие обои» и «Добавить обои».
Последний из этих пунктов позволяет загрузить на сайт свои собственные обои для размещения их в свободном доступе, однако, для этого следует быть зарегистрированным пользователем.
На сайт
Начинаем работу с оформлением!
Щелкните кнопку «Пуск». Открывается меню, которое как бы разделено на две половины. Выберите в правой части пункт «Панель управления»

Появляется окно с аналогичным названием, в нем отображается несколько десятков значков (если «Панель управления» выглядит по-другому, то нажмите на пункт «Переключение к классическому виду» в списке, расположенном у левой части данного окна). Нужный нам ярлык обычно находится в последнем ряду кнопок панели управления компьютером. В разных версиях ОС Windows он зовется по-разному: или «Оформление и темы», или «Экран». Только изображения таких значков похожи между собой: зачастую это рисунок экрана компьютера с палитрой или кистью. Делаем двойной щелчок мышью на этом ярлыке.
После этого открывается окно с надписью «Свойства: Экран». Под его названием расположено несколько вкладок – «Темы», «Рабочий стол», «Заставка» и т.д. Дальнейшие действия зависят от того, что вы хотите сделать.
Wallrox Wallpapers

По умолчанию Wallrox Wallpapers имеет весьма скромный набор обоев. Но при подключении к сети вы получаете доступ к просто огромному количеству изображений, ведь Wallrox Wallpapers – это облачный сервис. Все они имеют высокое разрешение и могут использоваться на устройствах с большим экраном. Все обои разделены на категории (Blur, Lines, Crystal и другие). Есть отдельный раздел для недавно добавленных картинок. Иконки категорий можно делать большими или маленькими, выбирая, сколько их одновременно будет отображаться на экране.
Наверное, для многих эта запись будет показаться бессмысленной и бесполезной, потому что установить обои на экран телефона или планшета андроид простая вещь.
Только так как мы с этими знаниями не рождаемся, то первый раз нужно учиться как сделать эту настройку.
Для этого есть 2 возможности. Установить изображение из серии снимков, которые поставляются с устройством или установить свое фото, которое вы сделали сами.
Эти настройки доступны для всех телефонов и планшетов с операционной системы андроид.
Кроме того, сами обои также разные. Они могут быть живые, типа видео, меняющиеся, анимированные, на рабочий экран и на экран блокировки.
Ниже найдете описание этих вариантов, плюс мой любимый – с помощью специальной программы.
Как установить картинку на рабочем столе
Как установить картинку на рабочем столе Вашего компьютера? Используем алгоритм установки картинки по порядку:
- подготавливаем картинку (ищем её по фильтрам поиска в браузере, скачиваем и сохраняем на компьютере в папку);
- открываем её на компьютере;
- выбираем тот способ установки картинки, который нам нужен.
Установить картинку в виде фона рабочего стола можно несколькими способами:
- с помощью функции «Сделать фоном рабочего стола»;
- или через контекстное меню – «Персонализация»;
- установка стандартного фона для рабочего стола.
Далее, рассмотрим все эти варианты в операционных системах Windows 7 и 10 и других ОС.
Как установить картинку на рабочем столе Windows 7
Виндовс 7 хоть и старая система, но всё ещё популярна среди пользователей компьютеров. Она располагает более простым способом, установки картинки на рабочий стол. Для этого, откройте ту картинку, которую Вы скачали и подготовили с Интернета. После этого она у Вас откроется в специальной утилите просмотра фотографий. Далее, нажимаете по ней правой кнопкой мыши. Затем из контекстного меню выбираете пункт – «Сделать фото рабочего стола» (Скрин 2).

После этого, Ваш рабочий стол компьютера преобразится в новый фон. Вы можете закрыть картинку и посмотреть, как выглядит экран компьютера.
Как установить картинку на рабочем столе Windows 10
В Windows 10 можно установить картинку представленным выше способом, но есть и другой вариант. С помощью «Персонализации» (она также работает и в Виндовс 7). Данная функция на компьютере позволяет не только устанавливать разные фоны, но и их объединять. Делая, при этом слайд-шоу. Об этом будем говорить чуть позже.
Итак, начнём устанавливать на рабочий стол нашу картинку. Опять нажимаем правой кнопкой мыши по произвольному месту на рабочем столе. Из меню нужно выбрать пункт – «Персонализация» (Скрин 3).

Откроется окно, где нужно нажать на «Фон рабочего стола», далее выбрать кнопку «Обзор», чтобы загрузить туда картинку (Скрин 4).

Когда её загрузили, нажмите «Сохранить изменения», чтобы эта картинка появилась в виде фона на рабочем столе компьютера.
Кратко об установке картинки в других ОС
В других ОС картинки устанавливаются также на рабочий стол компьютера. Могут быть разные настройки, или другой вид интерфейса панели управления системой.
Чаще всего люди, пользуются стандартными обоями (фоновыми картинками), которые уже есть в Windows. Например, если снова откроете раздел «Персонализация», то можно увидеть разные темы по умолчанию (Скрин 5).

Таким образом Вы установите картинку на экран компьютера с тем разрешением, который Вам необходим.
ZASTAVKI
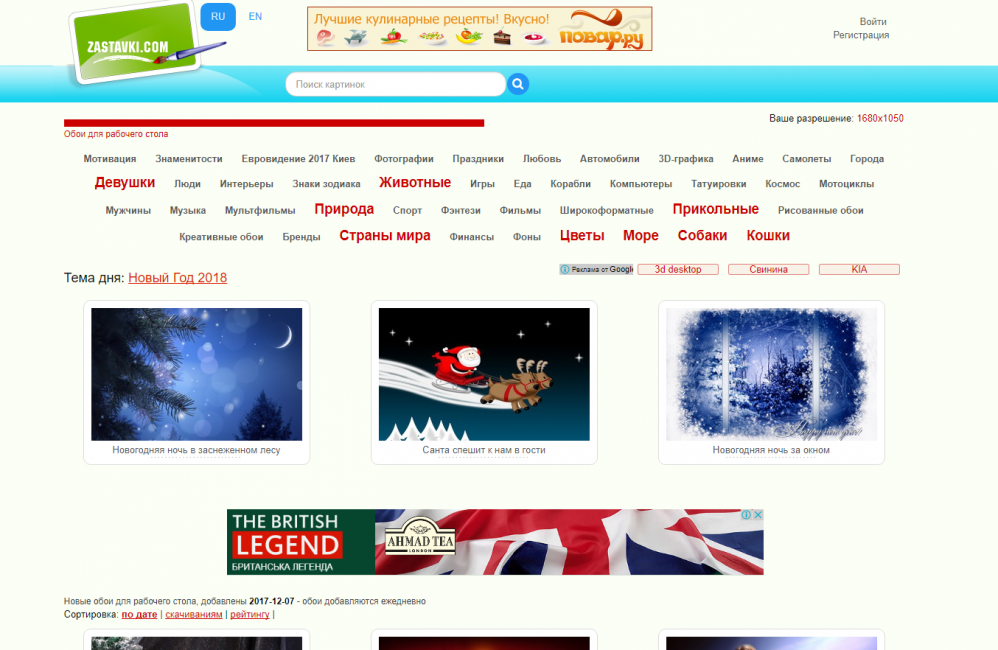
Главное окно сервиса обоев на рабочий стол ZASTAVKI.KOM
В его коллекции присутствуют только качественные обои для рабочего стола.
Для того, чтобы облегчить пользователю поиск — они разбиты на разные категории.
Среди них вы сможете подобрать изображения как обычных форматов, так и широкоформатные с широкоэкранными.
Если вам необходимы новые обои — не беда — сайт постоянно обновляется и дает скачать любое понравившееся изображение абсолютно бесплатно
Здесь можно подобрать не только обои для рабочего стола персонального компьютера, но также ноутбука и нетбука.
Для того, чтобы началось скачивание — кликните по понравившейся картинке и в открывшемся новом окне нажмите на ссылку с названием изображения, выделенную красным цветом.
Сайт позволяет без труда передвигаться по различным категориям имеющихся изображений.
При желании вы сможете пройти регистрацию и получить возможность добавления своих собственных обоев.
На сайт
Способ первый
Шаг 1. Раскройте «Пуск» – «Параметры».
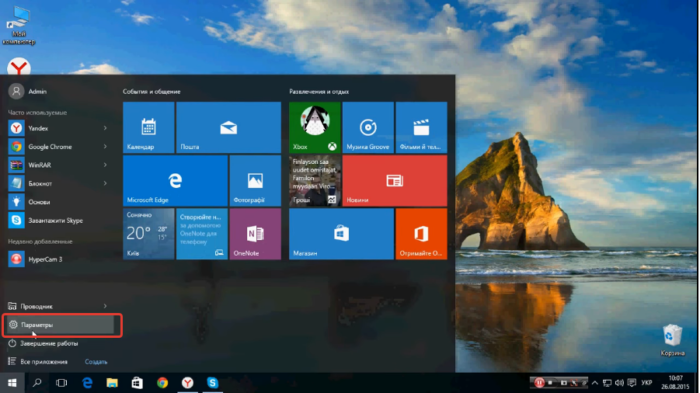
В меню «Пуск» открываем «Параметры»
Шаг 2. В открывшемся окне необходимо выбрать вкладку «Фон».
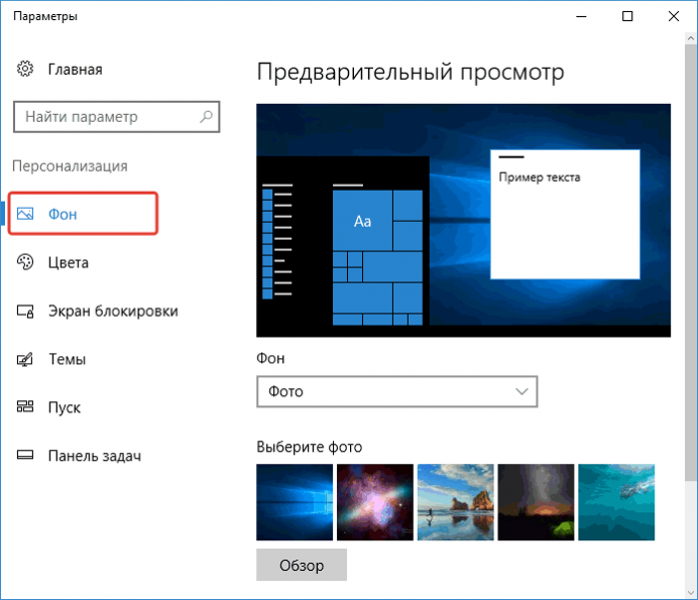
Выбираем вкладку «Фон»
Шаг 3. Откроется меню выбора типа заставки:
- заливка сплошным цветом;
- сменяющее слайд-шоу;
- или фото.
Раскрываем параметр «Фон» и выбираем тип заставки
Выбрать необходимый тип заставки:
- для слайд-шоу выбрать один из предложенных операционной системой вариантов, если таковых нет, нужно нажать на кнопку «Обзор»;
В разделе «Фон» тип «Слайд-шоу», выбираем из предложенных вариантов, если их нет нажимаем на кнопку «Обзор» и выбираем на ПК
- для фото выбрать один из стандартных вариантов, либо нажать на кнопку «Обзор» и открывшемся окне выбрать свое.
Выбираем один из стандартных вариантов, либо нажимаем на кнопку «Обзор», в открывшемся окне выбираем свое фото
Подгоняем обычные обои на широкий экран
1 способ, если фотографию можно обрезать по высоте
Вам надо нажать на кнопку «Рисунок», а в выпавшем списке на «Изменить размер».
Отмечаем «Процент от исходных ширины и высоты» и выставляем нужный процент опытным путем. Ширина картинки у нас 1024, а надо 1366 пикселя, то есть она должна быть больше примерно на 33%. Прибавляем 33 к исходным ста процентам и вписываем в поле 133%. Картинка увеличивается.
Мы можем посмотреть новый размер картинки тут же — «Итоговый размер». Видим, что новый размер наших обоев стал 1362х1021. Не забываем нажать на кнопку ОК.
Если у вас стандартные пропорции экрана, то этого обычно достаточно, чтобы увеличить размер обоев на рабочий стол. Но если экран широкий, как у меня, то вы можете заметить, что высота картинки стала больше, чем нужно. Поэтому мы отрежем лишнее, для чего снова нажмем на «Рисунок» и выберем строчку «Обрезать».
Эти обои обрезать будем снизу. Высота у нас 1024, а нужно 768, то есть отрезаем 256 пикселей. Жмем кнопку ОК и сохраняем рисунок — «Файл» — «Сохранить». В зависимости от того, что изображено на картинке, можно отрезать низ или верх, либо немного сверху и немного снизу.
2-й способ увеличения картинки, если рисунок не обрезать
Тут все намного проще, с той лишь разницей, что если фотографию не обрезать, то сбоку картинки на мониторе останутся пустые поля.
Увеличиваем рисунок до нужного размера как описано в первом способе, но так, чтобы ни одна из сторон не была больше, чем нужно. Если у вас широкий экран, а картинка стандартных размеров, то высоту мы увеличиваем, а ширина получится меньше размера экрана. Сохраняем.
Ставим обои на рабочий стол и подбираем цвет экрана (незаполненных рисунком полосок по сторонам) под цвет картинки. Для этого снова заходим в ПУСК — Панель управления — Экран.
Жмем на строчку «Изменение фонового рисунка рабочего стола». Через «обзор» находим сохраненный рисунок, «Положение изображения» выбираем «По центру», ниже нажимаем на строчку «Изменить цвет фона».
рис. цвет фона
Появляется окошко с палитрой. Подбираем наиболее подходящий для вашей картинки цвет, нажимаем ОК. Окно с палитрой исчезает, жмем на кнопку «Сохранить изменения».
Все!
И, что еще следует упомянуть, если картинка совсем маленькая, а вы пытаетесь увеличить ее во весь экран, то может пострадать качество изображения.
Если статья помогла вам сделать обои на весь экран, пожалуйста, лайкните ниже, или напишите комментарий.
Фоновое изображение на всю страницу бывает полезно, когда Вы создаете портфолио или фотогалерею на сайте. Обычно реализация подразумевает использование jQuery плагина, который будет менять размер изображения относительно окна браузера и делать необходимые расчеты, чтобы изображение заполняло всю ширину и высоту.
Но есть способ, жертвуя поддержкой IE8 и ниже, реализовать это всего лишь несколькими строчками CSS кода.
Демо
