Как сделать меняющиеся обои на самсунг
Смена стиля блокировки
Изменение стиля позволяет сменить расположение и количество элементов на экране блокировки. Например, добавить больше значков приложений для быстрого доступа с экрана блокировки.
Инструкция
Запустите приложение «Темы».

Перейдите на вкладку пользовательских настроек.

Нажмите на кнопку «Стиль блокировки».

По умолчанию доступен только 1 стиль. Для получения новых стилей необходимо скачать больше тем оформления.
Если же стилей несколько – выберите любой предпочтительный вариант.

На странице предварительного просмотра ознакомьтесь со стилем.
Нажмите на кнопку «Применить» для установки стиля.

Для настройки стиля вернитесь на страницу «Стиль блокировки». Нажмите на кнопку «Настройки».

На странице настроек задайте приложения, что будут отображаться при разблокировке экрана.

А как сменить «старые» обои на «новые» на экране смартфона Samsung?
Сменить обои очень просто — достаточно выбрать новые и нажать на кнопку «Установить как обои» в приложении «Galaxy Themes».
Бывает и так, что не понравившиеся новые обои меняют на старые «по умолчанию». Поэтому, если разобрать все возможные ситуации, которые возникают при смене обоев, то их можно разделить на следующие варианты:
- .
- Установка обоев с эффектом движения.
- Установка собственной фотографии в качестве обоев.
- Установка обоев из интернета.
- Установка живых обоев.
Далее в этой статье мы опишем как восстановить прежние обои из набора обоев «по умолчанию» установленных ещё на заводе, на примере редакционного смартфона Samsung Galaxy A50 с ОС Android 9 Pie.
Все остальные варианты установки обоев будут описаны других лаконичных статьях на нашем сайте. Для перехода к ним нажмите на интересующую вас строчку в вариантах установки обоев.
Инструкция по установке стандартных обоев по умолчанию на смартфоне Samsung.
1. После установки на смартфон основной темы по умолчанию (Default), на Главном экране оказались обои, в которых преобладает красный цвет, что не гармонирует со спокойным и вдумчивым характером его владельца. Поэтому мы решили заменить обои по умолчанию с «красных» на «зелёные».
А для этого вначале нужно запустить приложение «Galaxy Themes» с экрана приложений.
Скрин №1 – вид главного экрана смартфона с обоями по умолчанию красного тона. Скрин №2 – нажать на значок «Galaxy Themes».
2. Далее на главной странице «Galaxy Themes» нужно открыть раздел настроек. Для этого нужно нажать на кнопку «Три линии» вверху экрана, или вторым способом: свайпом от левого края экрана вправо открыть раздел настроек.
В меню настроек нужно выбрать пункт «Мои материалы».
Скрин №3 – свайпом от левого края экрана право открыть раздел настроек. Скрин №4 –в разделе настроек выбрать пункт «Мои материалы».
3. В разделе «Мои материалы» нужно войти в подраздел «Обои».
Скрин №5 – коснуться названия подраздела «Обои».
4. Теперь мы находимся в подразделе «Обои». Мы видим, что у нас сейчас на главном экране установлен вариант обоев «По умолчанию 1» (красные). Мы же хотим установить «зелёный» вариант обоев «По умолчанию 3». Для их установки нужно нажать на картинку обоев «По умолчанию 3».
После этого появится небольшое окно с вопросом «Установить как обои» со следующими вариантами ответов:
— Главный экран;
— Экран блокировки;
— Главный экран и экран блокировки.
Мы будем менять обои только на Главном экране, поэтому нужно нажать на позицию «Главный экран».
Скрин №6 – нажать на картинку обоев «По умолчанию 3». Скрин №7 – нажать на позицию «Главный экран».
5. После этого появится надпись «Главный экран» и вид отобранного варианта обоев. Для установки его нужно нажать на кнопку «Установить как обои».
Скрин №8 — нажать на кнопку «Установить как обои». Скрин №9 – вид Главного экрана с зелёным фоном «По умолчанию 3».
Теперь вид Главного экрана с обоями «По умолчанию 3» зелёного тона занял своё место, что оказалось более гармонично.
Статьи по данной теме:
— Как установить фотографию как обои на экране смартфона Samsung?
— Как сделать объёмные обои с эффектом движения на Samsung.
— Как установить живые обои на смартфон Samsung.
— Как установить новые обои из интернета на смартфон Samsung.
Обои размытые
Ошибка, которая может раздражать и вызывать некоторую путаницу, появляется, когда нам удается установить обои, но, тем не менее, она не видна с желаемой резкостью. Это заставляет нас задуматься о нескольких вещах, например, о том, что мы слишком сильно обрезали исходное изображение, чтобы использовать его в качестве обоев, или о том, что само изображение не имеет того разрешения, которое требуется нашему экрану.
Во втором случае мы предлагаем вам найти, как мы видели ранее, изображение обоев, которое адаптируется к нашим размерам. Если это изображение, обрезанное или сделанное нами и адаптированное, лучше не выбирать небольшую часть изображения, потому что она будет виновник показа пикселей на обоях и это может быть решено только с использованием всего изображения.
Смена картинок при экранной разблокировке
Суть этой возможности сводится к следующему: каждый раз, когда владелец смартфона выполняет разблокировку своего гаджета, на его экране будет появляться новое изображение. Естественно, подходит, как для Honor, так и для родственных Huawei. Нужные установки делаются так:
- Изначально техника блокируется классическим образом.
- Дальше – активируется скрытое меню. Что это? Это специальный функционал, доступный пользователю в режиме блока. Для получения доступа к этому меню достаточно провести пальцем по экрану снизу в верх.
- В доступном перечне находим режим паузы слайдов. И деактивируем его.
Все готово. Можно проверять полученный результат.
Как сменить фон клавиатуры на Андроид
На телефоне, где установлено последнее обновление Google Клавиатуры, появилась возможность поменять её фон. Чтоб к этому приступить нужно сделать следующее:
- Убедиться в том, что на смартфоне установлена последняя версия. Если это не так, то обновление нужно скачать и установить.
- В настройках переходят в раздел «Язык и ввод».
- Затем надо тапнуть по строке «Google Клавиатура».
- Переходят в «Темы».
- Можно выбрать один из предоставленных одноцветных вариантов или воспользоваться рисунками их папки «Мои изображения». В последнем случае для этого нужно тапнуть на первый прямоугольник и выбрать нужные обои.
Выбрав подходящее оформление можно создать себе отличное настроение при наборе текста.
Изменение стандартного блокировщика
Смена обоев не единственное изменение, которое можно совершить с экраном блокировщика. Его можно полностью поменять. Для этого требуется установить специальную утилиту из Play Market или программу, которая станет заменой стандартного фонового изображения по умолчанию. Действия имеют следующий порядок:
- Скачивание и установка интересующего приложения.
- После завершения инсталляции требуется запустить программу и разрешить ее использование в качестве экрана блокировки путем простановки галочки напротив нужного пункта.
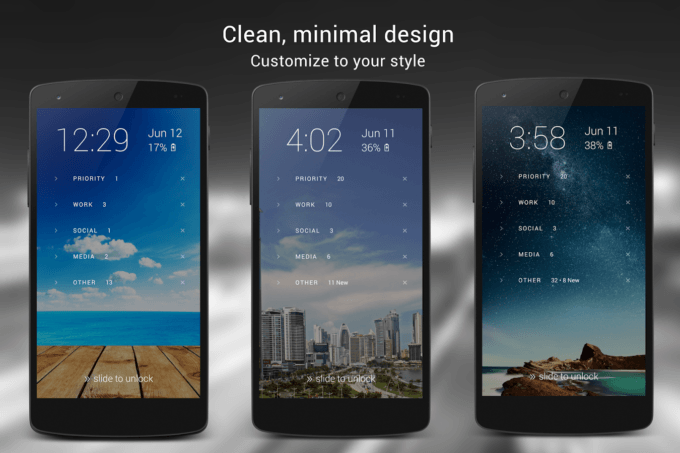
Echo Notification Lockscreen
Наиболее популярными приложениями являются Echo Notification Lockscreen, Next Lock Screen, Locker Master. Применение стороннего софта не приводит к замедлению работы смартфона или его чрезмерной нагрузке, но позволяет получить по-настоящему уникальное устройство.
Можно ли полностью удалить обои с экрана
Если нужно, главная иллюстрация с рабочего стола может убираться полностью. При этом остается только черное поле. Удалить картинки можно следующим образом:
- Зайти в настройки телефона.
- Выбрать категорию «Экран», далее подраздел «Обои».
- В завершении следует нажать кнопку «Нет обоев».
Обратите внимание! Бывают устройства, на которых данная функция просто не поддерживается. В таком случае можно просто установить в качестве картинки черный квадрат либо можно просто удалить все изображения с телефона, но делать это не рекомендуется, поскольку потом могут возникнуть проблемы с системой
Как поставить видео на экран блокировки Android
Таким же образом можно установить видео и на экран блокировки Android.
Инструкция по установке видео на экран блокировки на основе приложения VideoWall:

- Сперва нужно установить этот инструмент на мобильное устройство и запустить его;
- Затем нужно нажать на пункт «Video File» и выбрать файловый менеджер, в котором потребуется открыть необходимый видеофайл;
- Используя ползунки можно настроить именно тот фрагмент видео, который будет установлен на экране блокировки. После этого пользователь должен нажать на кнопку «Set as wallpaper».
Изменить обои с главного экрана можно удерживая экран до тех пор, пока не откроется меню приложения.
Обои не сохраняются
Когда мы можем изменить обои, мы можем обнаружить, что, хотя это простой процесс, когда нам нужно только выбрать понравившийся фон и нажать «Сохранить», он не применяется к устройству. Причина этого в большинстве случаев связана с тем, что мы используем Гугл игры приложения, которые предлагают нам функция установки изображения в качестве обоев, но на нашем смартфоне не работает.
Но решение очень простое, поскольку нам нужно использовать это приложение только для загрузки понравившегося изображения и сохранения его в нашей внутренней памяти. Затем нам нужно будет зайти в Настройки> Дисплей> Обои и выбрать тот, который мы сохранили ранее. После того, как мы нажмем кнопку «Установить в качестве обоев», она будет сохранена без проблем, поскольку теперь мы не зависим от других приложений.
Как сделать скриншоты с функцией Knuckle Sense?
Эта функция была введена впервые на Huawei Honor 8 – это первый Android-телефон, который ее получил.
Шаг 1 – Если вы её еще не активировали, то вам нужно активировать функцию Smart Screenshot в Huawei Honor самостоятельно. Чтобы сделать скриншот, зайдите в приложение «Настройки» и выберите еще один вариант в меню «Умная помощь» (Smart Assistance).
Шаг 2 – Теперь нажмите на Motion Control, далее выберите Smart screenshot из списка функций и включите ее.

Шаг 3 – Закройте приложение настроек, идите к экрану, который вы хотите сфотографировать.
Шаг 4 – Теперь просто постучите дважды по экрану. Ваш телефон слегка по вибрирует, и на вашем экране будет показан предварительный просмотр скриншота.

Как на Honor сделать частичный скриншот экрана?
Шаг 1 – Плотно прикоснитесь к дисплею пальцем, проведите его вокруг изображения, которое вы хотите сфотографировать.
Шаг 2 – Выберите, размер захваченной области, увеличивайте или уменьшайте.

Шаг 3 – Теперь выберите, как сохранить скриншот: оригинальная форма, превратить в круг, квадрат или даже форму сердца.
С помощью функции Smart screenshot вы сможете фотографировать нужную часть экрана.
Как установить суперобои на MIUI 11
Кому-то MIUI 12 не нравится как оболочка. Некоторые смартфоны не получили ее поддержку. В любом случае благодаря энтузиастам можно опробовать новую фишку от Xiaomi и без обновления – достаточно MIUI 11 на борту.
- Сначала необходимо скачать суперобои. Найти их можно на 4PDA. Но скачивать оттуда без регистрации не получится.
- Установить загруженный АПК-файл. Нужно найти его в папке, в которую он скачался, и запустить как обычное приложение.
- Скачать Activity Launcher из Google Play.
- Открыть программу.
- Найти раздел «Обои».
- Тапнуть «Суперобои».
- Выбрать нужный пресет. Сатурн здесь – это далекие кольца, а красная планета – Марс.
К минусам такого способа относится необходимость наличия гаджета от Xiaomi или суббренда. Также на старой версии анимации могут прерываться и сильно грузить систему. Особенно это касается бюджетных аппаратов со слабым железом. Помочь может отключение настройки «Оптимизация MIUI».
Как установить обои на Андроид
Как установить обои на Андроид. Обои на Android — это часть пользовательского интерфейса, которую можно смело изменять «под себя» в любой момент времени и суток.
Так как по умолчанию большая часть приложений (игры / программы) данной операционной системы расположены не на главном экране с виджетами, а в специально отведенном для них окне, то пользователь вынужден, при взаимодействии с андроид девайсом, первым делом обращать свое внимание на стартовый экран т.е. рабочий стол Android, где расположены обои, виджеты и панели управления / уведомления
Почему обои важны для интерфейса?
Не важно, сколько ярлыков приложений или разнообразных виджетов будет расположено на главном экране устройства — обои будут видны невооруженным глазом, так или иначе. Если же стандартные обои вас отвлекают от повседневных задач или просто не удовлетворяют по каким либо параметрам, то есть смысл установить другие обои на андроид отличные от тех, которые встроены в Android еще в «коробке»
Если же стандартные обои вас отвлекают от повседневных задач или просто не удовлетворяют по каким либо параметрам, то есть смысл установить другие обои на андроид отличные от тех, которые встроены в Android еще в «коробке».
Виды обоев
Перед тем как непосредственно приступить к поиску и установке новых обоев нам предстоит определиться какой вид обоев нужен или является более интересным.
На данный момент существуют два основных вида обоев для андроид устройств: статические — картинка любого размера и «живые обои» — готовая анимация с возможными опциями управления движущимися частицами и другими графическими элементами.
Разумеется второй вариант кажется более привлекательным, хотя бы на первый взгляд, но есть одно но — анимация требует дополнительных ресурсов и процессора, и графического ускорителя. Решать, что выгоднее, картинка или красивая анимация за счет производительности Android, только вам.
В подобных программах база обоев находиться на сервере и каждое изображение заранее обрезается под оптимальный формат. Мы рекомендуем воспользоваться программой Zedge.
Она бесплатна, а ее база удовлетворит даже самого привередливого пользователя.
Устанавливаем обои online при помощи Zedge
Уже после установки на главном экране приложения расположены разделы обычных обоев, живых обоев, а так же рингтонов, звуков уведомлений и тысячи андроид игр.
Нас же интересует лишь первые два раздела и, если в разделе живых обоев насчитывается только чуть более тысячи единиц обоев, то в стандартных статических обоях расположены десятки тысяч картинок, установить которые можно в несколько кликов:
- Выбираем интересующую картинку, переходим на ее страницу
- Жмем на кнопку Free а-ля cкачать
- Жмем на кнопку Set
Ставим обои из стандартной коллекции
Чаще всего с оригинальной прошивкой идет около десяти разно тематических статических обоев и несколько живых обоев от самого производителя. Такая коллекция уже адаптирована именно под ваше устройство и это автоматически лишает вас каких либо проблем с «кривым» отображением при использовании данных обоев.
Способ установки:
- Долгий тап по свободному месту на главном экране
- Обои
- Живые Обои
- Галерея (выбрать собственное изображение)
- Обои
- Обои
- Выбираем, жмем «установить», готово!
Так же вы можете скачать разнообразные wallpapers из нашего каталога. Для этого нужно:
Достаточно выполнить всего лишь несколько нажатий или воспользоваться сторонними приложениями кастомизации и ваш девайс будет отличаться от множества аналогов.
Как установить скачанные динамические обои на macOS
Компания Apple посчитала, что предложенных ею вариантов обоев пользователю вполне хватит и не предоставила официальных возможностей установки дополнительных вариантов. Но решение проблемы есть, к тому же довольно простое.
Скачайте понравившиеся динамические обои. Не стоит опасаться расширения файла .heic – это новый улучшенный графический формат, используемый Apple. Щелкните по файлу правой кнопкой мыши и выберите последний пункт меню «Службы», а в нем «Установить картинку рабочего стола».
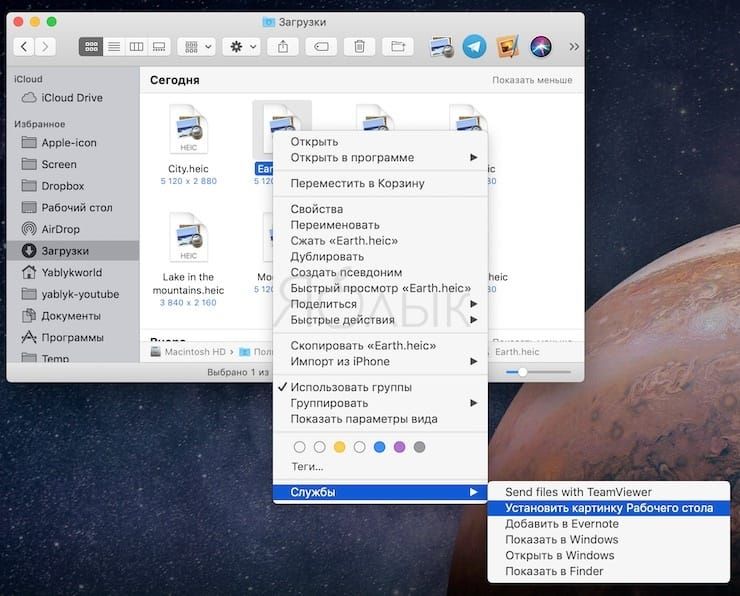
Фоновый рисунок тут же сменится на новый. Вот только есть у этого варианта недостаток – скачанная картинка не попадет в список стандартных обоев macOS. В результате каждый раз новый рисунок придется вручную назначать в качестве фона рабочего стола. Но и это можно исправить:
1. Скачайте подходящие динамические обои по ссылкам выше.
2. Запустите файловый менеджер Finder и в нем с помощью комбинации клавиш ⇧Shift + ⌘Cmd + G вызовите окно «Переход к папке…». Сделать это можно и через меню Переход → Переход к папке.
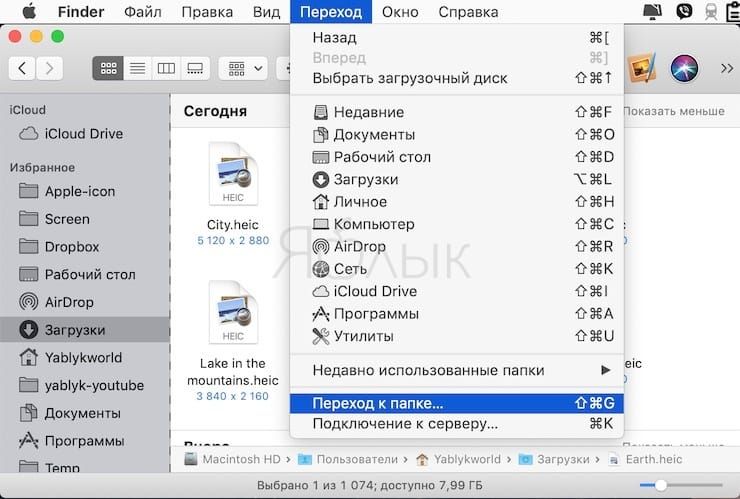
3. В строке ввода адреса введите путь:
/Library/Desktop Pictures
или
/Библиотеки/Desktop Pictures
4. Для подтверждения выбора нажать кнопку «Перейти».
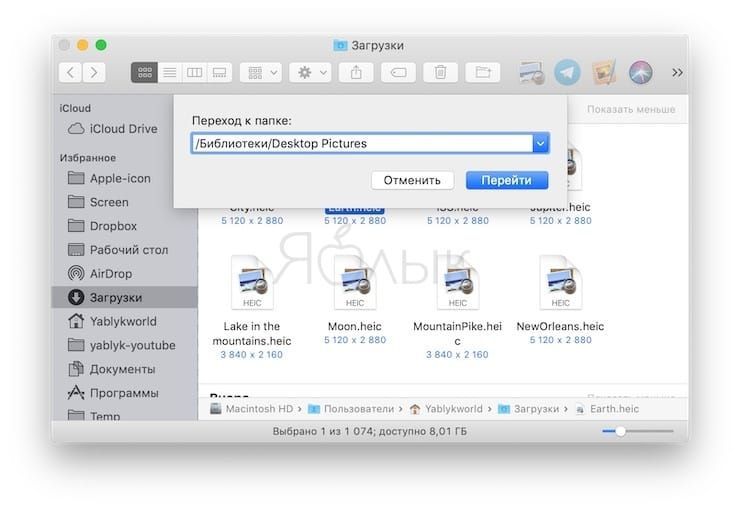
В открывшуюся папку надо скопировать скачанный ранее файл. На этом шаге понадобится ввести пароль администратора.
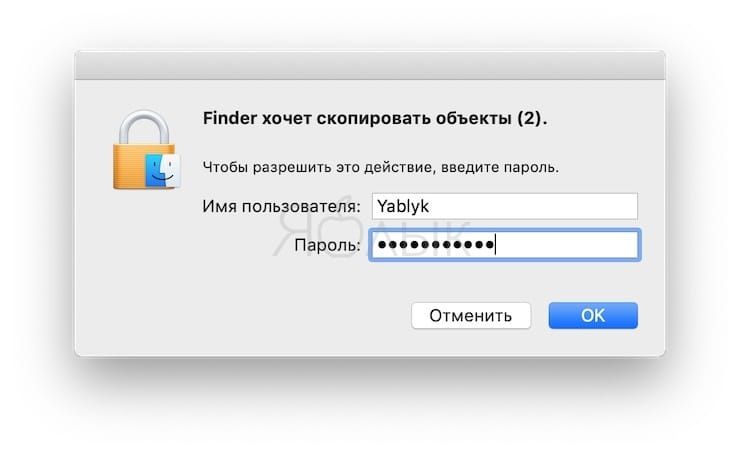
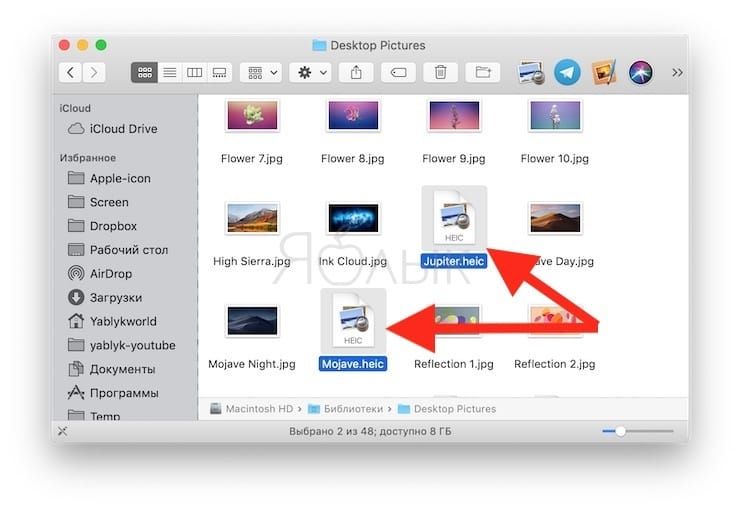
Теперь в разделе Системные настройки → Рабочий стол и заставка можно выбрать скачанный динамический фон. Вот только стоит учесть, что все сторонние заставки на предпросмотре будут отображаться в виде классического пустынного пейзажа.
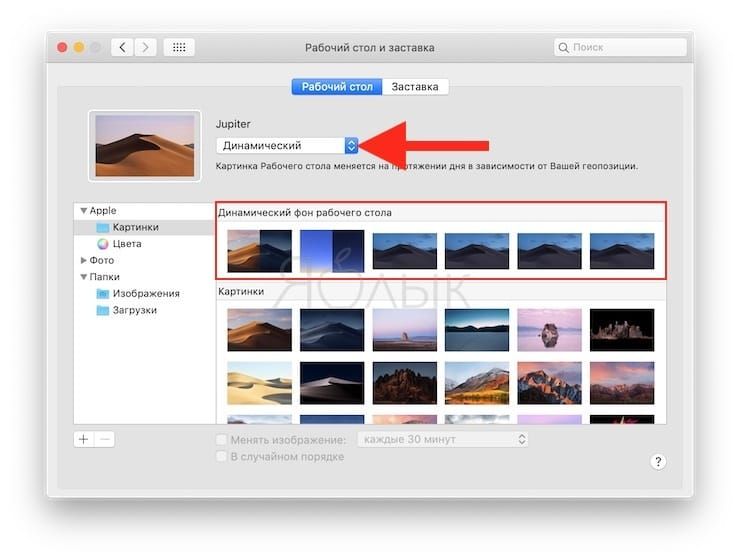
В меню «Рабочий стол и заставка» можно вручную сменить динамический режим изменения фона в зависимости от дня суток на постоянный (статичный) светлый или темный. Тогда на рабочем столе окажется картинка с определенным освещением.
Установка живых обоев
Еще большим спросом пользуются живые обои. Они характеризуются тем, что изображение постоянно находится в движении, к примеру, могут быть плавающие по небу облака, или опадающие листы из деревьев и прочее. Формат такого файла также меняется из JPEG, на другой, сложнее, чем GIF-анимация. За счет этого установка проводится при помощи отдельных утилит.
Чтобы отыскать и установить живые обои на телефон потребуется использовать Плей Маркет. Зачастую установка бесплатная и владельцу смартфона просто нужно выполнить установку, а остальные действия сделаются автоматически, однако порой нужно выполнять ручные настройки, подобны статичным картинкам.
Стоит отметить, что описанный вариант делает сильную нагрузку на процессом гаджета, а также увеличивает расход батареи. Если мобильная техника с батареей небольшой емкости, то лучше отказаться от использования живых обоев.
Использование сторонних приложений
Гораздо проще для установки обоев использовать сторонние приложения. Для операционной системы Android их разработано очень много. В базе каждого приложения хранится множество изображений, разбитых на категории. Вам остается только выбрать картинку и установить её в качестве обоев. Всё остальное программа сделает за вас. Давайте рассмотрим ваши действия на примере использования приложения Обои HD:
Шаг 1. Установите и запустите программу.
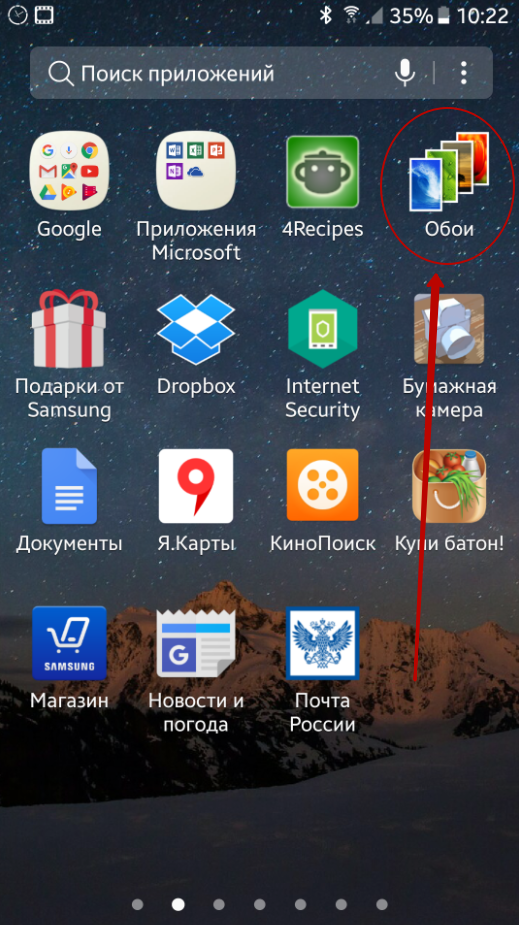
Шаг 2. Нажмите на кнопку «Обзор». Также вы можете авторизоваться в приложении — тогда оно научится запоминать ваши настройки при переходе от одного устройства к другому.
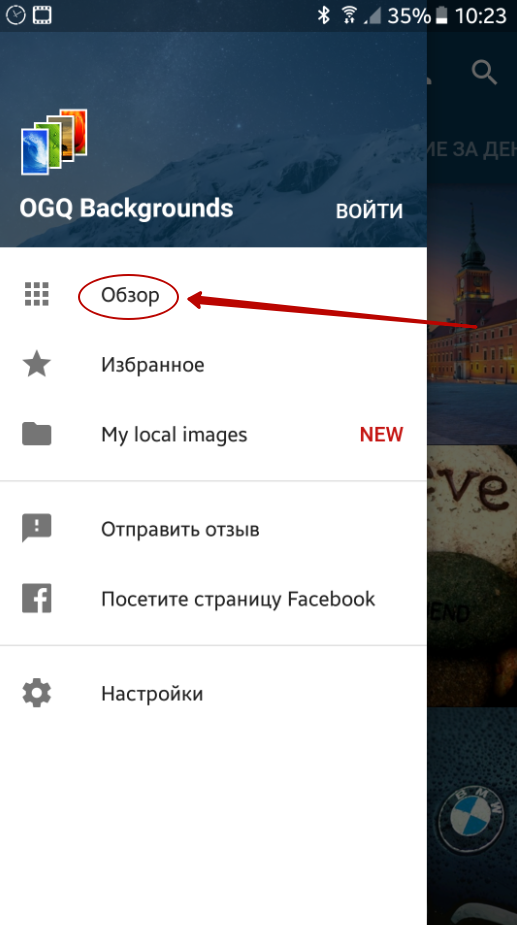
Шаг 3. Теперь вы можете выбрать картинку, которую захочется поставить на главный экран. Для этого вы можете пройтись по категориям, посмотреть последние добавленные изображения и ознакомиться с выбором пользователей.

Шаг 4. Когда вы найдете подходящий вариант — нажмите на красную кнопку. Также программа позволяет поставить картинке «лайк», прокомментировать её, скачать на смартфон и установить на контакт.
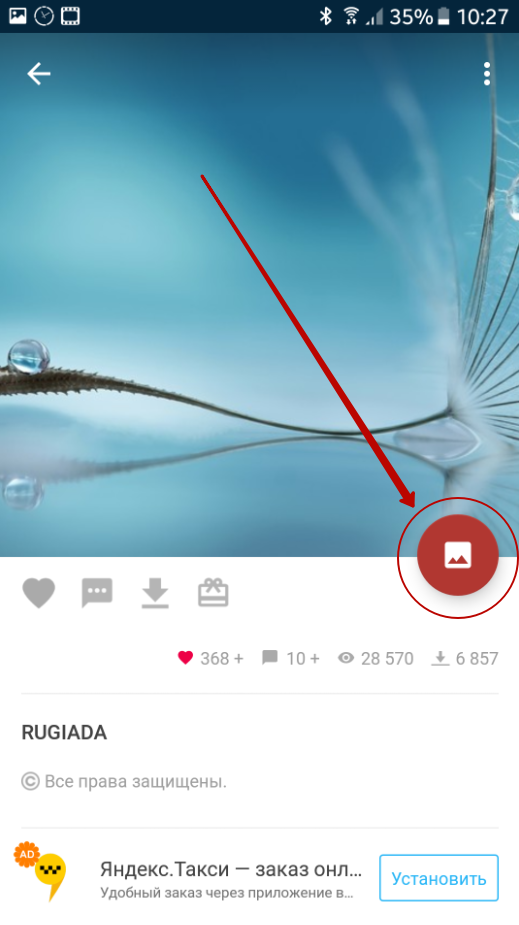
Шаг 5. Обрежьте картинку так, как вам хочется. После этого нажмите на «галочку».
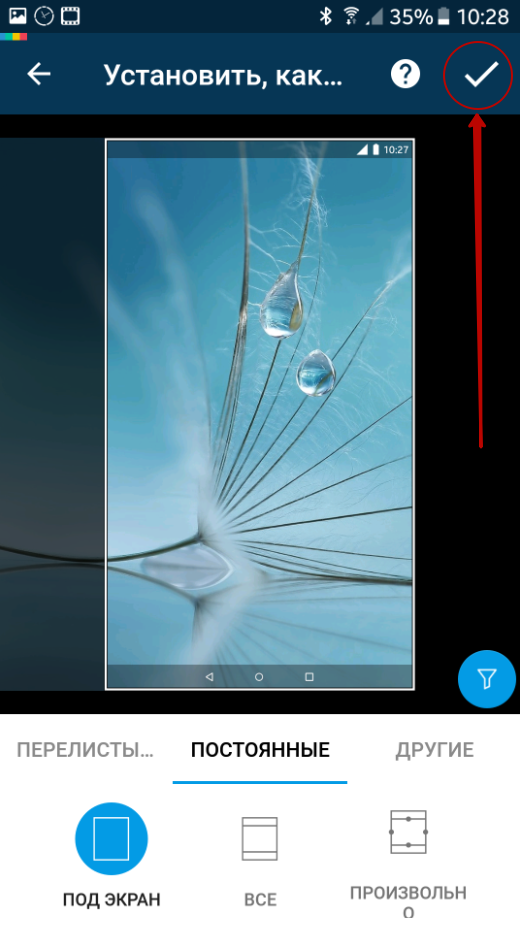
Вот и всё! Существуют и другие подобные приложения. Функционал у них аналогичный — отличаются лишь сами изображения, хранящиеся на сервере.
Как поставить на рабочий стол анимацию
Существует несколько программ для работы с живыми обоями. Некоторые поддерживают только анимированные гифки (файлы формата GIF), другие могут работать и с видеороликами (AVI, MP4). Далее мы рассмотрим самый популярный софт, который поможет анимировать заставку на компьютере.
Способ 1: PUSH Video Wallpaper
Программа доступна для бесплатной загрузки с официального сайта разработчика. Поддерживается операционными системами Windows начиная с «семерки». Позволяет использовать в качестве заставки для рабочего стола анимированные изображения и видеоролики (с YouTube или компьютера).
Инструкция по установке обоев:
- Запустите дистрибутив и следуйте советам мастера по установке. Согласитесь с условиями лицензионного соглашения и продолжайте инсталляцию в штатном режиме. После окончания установки отметьте пункты «Set as Screensaver» и «Launch Video Wallpaper», и нажмите «Finish».

Откроются параметры экранной заставки. В выпадающем списке выберите «PUSH Video Screensaver» и нажмите «Параметры», чтобы изменить обои.

Перейдите на вкладку «Main» и выберите обои. Программа поддерживает работу с видео, гифками и YouTube-ссылками (требуется подключение к сети интернет).

Нажмите на значок «Add», чтобы добавить пользовательский видеоролик или анимацию.

Укажите к нему путь и нажмите «Add to Playlist». После этого он отобразится на вкладке «Main».

Нажмите «Add URL», чтобы добавить ссылку с Youtube. Укажите адрес ссылки и кликните «Add to playlist».

На вкладке «Settings» можно настроить другие параметры. Например, разрешить программе запускаться вместе с Windows или сворачиваться в трей.

Все изменения вступают в силу автоматически. Чтобы изменить заставку, просто выберите ее из списка доступных на вкладке «Main». Здесь же настраивается громкость (для видео), положение изображения (заполнить, по центру, растянуть).
Способ 2: DeskScapes
Поддерживается операционными системами Windows 7, 8, 10. В отличие от PUSH Video Wallpaper, DeskScapes позволяет редактировать уже существующую заставку (настраивать цветность, добавлять фильтры) и поддерживает работу с несколькими мониторами одновременно.
Порядок установки обоев:
Бесплатная версия программы доступна для загрузки с официального сайта и позволяет установить в качестве фонового изображения рабочего стола гифку, видео.
Способ 3: DisplayFusion
В отличие от PUSH Video Wallpaper и DeskScapes, программа полностью переведена на русский язык. Позволяет выбирать и настраивать хранители экрана, обои рабочего стола.
- Запустите дистрибутив и начните установку программы. Ознакомьтесь с возможностями DisplayFusion и нажмите «Готово».

Откройте программу через меню «Пуск» или ярлык для быстрого доступа и поставьте галочку в поле «Разрешить DisplayFusion управлять обоями рабочего стола» и выберите источник фоновых изображений.

В появившемся окне выберите «Мои изображения», чтобы загрузить картинку с компьютера. По желанию, здесь можно выбрать другой источник. Например, внешний URL-адрес.

Укажите путь к файлу и нажмите «Открыть». Он появится в списке доступных. При необходимости добавьте несколько картинок.

Выберите нужное изображение и нажмите «Применить», чтобы установить его в качестве заставки.

Программа поддерживает работу не только с живыми обоями, но и видеофайлами. По желанию пользователь может настроить слайд-шоу. Тогда заставка будут сменяться по таймеру.
Установить на рабочий стол анимированное изображение можно только с помощью специального софта. DeskScape отличается простым интерфейсом и встроенной библиотекой готовых картинок. PUSH Video Wallpaper позволяет устанавливать в качестве заставки не только гифки, но и видео. DisplayFusion отличается широким набором инструментов и позволяет управлять не только обоями, но и другими параметрами монитора.
Опишите, что у вас не получилось.
Наши специалисты постараются ответить максимально быстро.
Как поменять обои на Android-устройстве
Обои по умолчанию на вашем смартфоне или планшете, возможно, очень красивые, тем более что многие производители выпускают устройства с неплохим выбором различных обоев. Если вы по каким-то причинам хотите поменять обои главного экрана на что-нибудь более привлекательное и симпатичное, то мы расскажем вам, как это сделать на Android.
Nexus 6 и Galaxy Note 4
Девайсы, такие как Galaxy S5 или Nexus 6 имеют большие Full HD-дисплеи, и они могут показать различные изображения любой тематики и отличного качества, включая фотографии друзей или родных, не говоря уже о большом количестве живых обоев, доступных для пользователей Android.
Первое, что вы видите каждый раз, когда используете свой гаджет, это рабочий стол дисплея. Хотим сказать, что рабочий стол полностью настраиваемый, даже если вы и не сразу заметите настройку. Ниже мы представляем несколько советов, как легко сменить обои (и найти не менее достойные) на Android для новичков.
Да, мы понимаем, что такие действия выполняют многие владельцы смартфонов чуть ли не еженедельно, но не все знакомы с ОС Android. Поэтому тем людям, кто только знакомится с этой «операционкой» и хотел бы сменить обои на фото своих детей или красивый пляж, наши советы могут вполне пригодиться.
Наряду с радостью от заполучения в руки нового смартфона, многие его владельцы также испытывают большое желание настроить его по своему вкусу, пусть даже это и будет немного трудно для новичков. Наши рекомендации совсем несложны и помогут многим находить и менять обои на устройстве с ОС Android.
Инструкции
Для эксперимента мы взяли Nexus 6 со стоковой Android 5.0.1 Lollipop, но сразу скажем, что действия, в основном, одинаковы для всех Android-устройств.
Нажмите и удерживайте любой участок рабочего стола, где нет виджета погоды или приложения, и экран будет уменьшен (то есть войдёт в режим настройки).
Инструкция по замене обоев на Android
Просто нажмите и удерживайте, как об этом было сказано выше, затем выберите значок «Обои» в левом нижнем углу дисплея. Нажмите на него, и у вас появиться возможность внести изменения в рабочий стол, блокировку экрана, или оба этих элемента на устройствах Samsung, или просто обои рабочего стола на многих других Android-устройствах.
Как вы можете видеть выше, мы сделали долгое нажатие на рабочий стол, выбрали нужные обои, и на картинке, расположенной ниже, мы теперь находимся в секции выбора.
Отсюда можно выбирать предустановленные варианты обоев, либо выбрать своё изображение, хранящееся в памяти вашего девайса.
