Как установить изображение на контакт в андроиде?
Как сменить обои на Айфоне через Настройки
В последних версиях iOS появились динамичные заставки, а также остались привычные для пользователей статичные варианты фонов.
Для того чтобы поменять надоевшую заставку, нужно:
- Открыть «Настройки».
- Кликнуть на «Обои», в той же категории «Выбрать новые обои».
- Выбрать предложенные изображения.
- Коснуться на клавишу «Установить», определив желаемый вариант «Экран блокировки / «Домой» / Оба».
Также в последних версиях iOS используется Темный режим, щадящий аккумулятор и зрение. Для обычной темы система предлагает один набор изображений, для темной – другой. Это следует учитывать при выборе обычных картинок на фон.
Решение самых распространенных проблем и ошибок
Как показывает практика, у многих пользователей при решении этой задачи возникают разные проблемы. В результате фото контакта во время входящего звонка не появляется.
Возможно, фото все-таки не привязалось
Прежде всего, рекомендуем еще раз проверить, привязалось ли фото к конкретному контакту. Часто бывают случаи, когда пользователи, уже, казалось бы, все сделали верно, но в конечном результате просто забывают нажать на кнопку «Сохранить» или в системе мог произойти какой-то сбой.
Необходимо проверить профиль человека. Для этого нужно отыскать его в телефонной книге и посмотреть, есть ли выбранная фотография в области для фото или же там находится стандартная аватарка. При необходимости просто еще раз проделайте операцию установки снимка.
Возможно, контакт записан на сим-карту
Выбранная фотография будет выводится на экране устройства при входящем звонке только в том случае, если контакт сохранен в память телефона, а не в память сим-карты.
Если перед вами появилась необходимость переноса с сим-карты в память смартфона, то необходимо проделать следующие шаги:
- Откройте адресную книгу и выберите нужный профиль.
- Запустите опциональное меню.
- Найдите и активируйте функционал «Копирование контактов» .
- Выберите с сим-карты на телефон.
- Проверьте работоспособность с помощью звонка.
Возможно, в системе произошел сбой
Очень часто пользователи оказываются в ситуациях, когда система Андроид поддается мелким ошибкам. Как правило, большинство из них решаются очень быстро простой перезагрузкой устройства. После этого необходимо проверить работоспособность функции.
Если перезагрузка не дала нужный результат, то нужно сбросить настройки до заводских или прошить Андроид
Но обратите внимание, что в таком случае внутренняя память будет полностью очищена, поэтому, прежде всего, позаботьтесь о создании резервной копии
Многие пользователи предпочитают поставить фото на контакт в Андроиде сразу после смартфона, поскольку это очень удобно. Благодаря таким персональным настройкам можно легко и быстро идентифицировать пользователя, не читая на экране имя абонента. Вместе с этим часто устанавливают отдельное аудио, которое воспроизводит телефон во время вызова абонента. Также вы всегда можете прикрепить не только фото, но и понравившуюся картинку, которая будет ассоциироваться с человеком. Чаще всего используют стандартные способы, которые предусматривает операционная система вашего смартфона. Существуют приложения, которые помогают установить фото на контакт в Андроиде. Каждый юзер выбирает тот метод, который считает наиболее быстрым и удобным. Стоит отметить, что иногда возникают сложности с установкой картинки, которые легко можно устранить, выбрав другой способ привязки фото к определённому номеру. Мы рекомендуем настроить изображения для всех абонентов, которые часто звонят на ваш номер. В большинстве случаев используются фотографии из галереи смартфона.
Способ 2. Инновационный
Обращаем ваше внимание: чтобы установить обои на рабочий стол описанным выше методом, нужно использовать либо рисунок по умолчанию, либо сохранённое фото или другое изображение. Если же вам не хочется сохранять на диск варианты заставок, можно пользоваться онлайн-сервисами, предоставляющими фотографии и арты, хранящиеся на их серверах
Они, как правило, удобны в использовании и интуитивно понятны.
Вы заходите на сайт такого сервиса, находите подходящее изображение и нажимаете кнопку «Установить», «Поставить как обои» и т. п. Чаще всего там присутствует функция предпросмотра, чтобы можно было быстро перебирать варианты картинок. К недостаткам онлайн-сервисов можно отнести обязательное подключение к интернету, необходимость регистрации, наличие рекламы, периодическое обращение компьютера к сайту, а также установку вспомогательной программы.
Способы отключения блокировки на телефоне Андроид
Разобравшись со способами блокировки, следует перейти к изучению алгоритмов, применяемых для снятия запретов и ограничений. Принцип отключения блокировки экрана на телефонах одинаков для всех Android-устройств. В зависимости от того, какие версии прошивки используются на смартфонах – «чистые» операционные системы или фирменные оболочки от известных брендов, названия пунктов меню могут отличаться.
Полное отключение через настройки
Инструкция по деактивации функции «Screen Lock» актуальна в ситуациях, когда пользователь помнит пароль (ПИН или ключ) от входа в систему. Для ее выполнения понадобится:
- Войти в «Настройки» девайса любым удобным способом (через меню или панель быстрого доступа);
- Отыскать и развернуть вкладку «Экран блокировки» (в некоторых моделях «Экран блокировки и безопасность»);
- Выбрать опцию «Блокировка экрана»;
- Система потребует ввести пароль, который был установлен ранее или нарисовать графический узор;
- После выполнения ввода следует изменить вид блокировки, отметив вариант «Нет».
Далее имеет смысл рассмотреть отключение «Screen Lock»на разных версиях ОС от Google, причем в порядке их появления. На некоторых версиях смартфонов, например, пункты меню могут быть и в другом месте:
- Зайдите в «Настройки» вашего телефона;
- Далее выберите пункт «Местоположение и защита»;
- В следующем пункте вам нужно нажать «Блокировка экрана»;
- И в последней вкладке нажмите «Нет», чтобы полностью отключить блокировку смартфона.
Как видите, пункты меню различаются на разных версиях, причем на более ранних поколениях пункты меню вообще могут находиться в другом месте, собственно, о чем мы и рассказываем ниже.
На Android 2.x
Для снятия защиты необходимо:
- Перейти в меню приложений, где выбрать раздел «Настройки» (иконка с шестеренкой);
- Отыскать и развернуть вкладку «Местоположение и защита». В зависимости от модели он может называться «GPS и безопасность»;
- Выбрать опцию «Сменить способ блокировки» («Установить блокировку дисплея» соответственно);
- Ввести действующий пароль, ПИН-код или нарисовать узор для подтверждения верификации.
В завершение понадобится отменить блокировку, выбрав вариант «Снять защиту».
На Android 4.x
Эта версия считается одной из самых удачных, и неудивительно, что ею пользуются миллионы владельцев мобильных устройств по всему миру. Инструкция по отключению блокировки предусматривает следующие действия:
- Вызвать главное меню, тапнув по значку на рабочем столе;
- Перейти в «Настройки» («Settings») и отыскать «Безопасность» («Security»);
- Развернув вкладку, выбрать пункт «Блокировка экрана» («Screen Lock»);
- Авторизоваться с помощью того варианта защиты, который был выбран для ограничения доступа.
После завершения верификации понадобится отменить блокировку, выбрав вариант «Нет» или «None». 
На Android 5.x
Разобраться, как отменить блокировку на пятой версии платформы – Lollipop, не составит труда. Для этого нужно повторить описанный выше алгоритм действий:
- Попасть в «Настройки» любым доступным способом – через панель быстрого доступа или главное меню;
- Прокрутив экран, найти раздел «Безопасность»;
- Из списка доступных опций выбрать «Блокировка экрана»;
- Поскольку смена варианта ограничения доступа защищена паролем (цифровым кодом или графическим узором), понадобится ввести его, а затем тапнуть по клавише «Продолжить».
Все что потребуется сделать далее, это установить галку напротив варианта «Нет», и подтвердить действие кнопкой «ОК» (в предыдущих версиях такая необходимость не была предусмотрена). С этого момента доступ к содержимому смартфона всем желающим будет максимально упрощен.

На Android 6.x и 7.х
В более современных (шестой и седьмой версиях OS Android) отключение функции «Screen Lock» будет выглядеть следующим образом:
- Как и в предыдущих случаях, понадобится вызвать главное меню, тапнув по соответствующей иконке на рабочем столе;
- Найти значок с шестеренкой и перейти в «Настройки». Более быстро попасть в данный раздел можно, опустив шторку экрана;
- Отыскать раздел «Безопасность», который помечен закрытым замком;
- Для получения доступа к настройкам защиты, ввести пароль, цифровой код или ключ.
После окончания проверки появится стандартный перечень видов блокировки, среди которых будет интересующий вариант «Нет». Его нужно отметить и подтвердить выбор.

Как установить живые обои
Первыми предложили такую возможность разработчики фирмы HTC. Их важнейшее визуальное отличие состоит в том, что изображение постоянно находится в движении.
Для того, чтобы установить обои из интернета, нужно найти ресурсы, на которые предлагают выбор различных вариантов. Обычно живые обои предлагают в качестве приложений. Их скачивают с сайта и устанавливают на смартфоне подобно любым другим приложениям. На Play Market существует большой выбор живых обоев.
Живые Обои Бесплатно
VideoWall — Video Wallpaper
Video Live Wallpaper FREE
Такой вариант выглядит эффектно, однако потребляет много ресурсов. Перед тем, как поставить такие обои, нужно оценить, потянет ли телефон работу с ними.
Как переключаться между рабочими столами?
Для этой функции отдельной кнопки не предусмотрено – чтобы перейти к созданию и редактированию рабочих столов, нужно нажать на иконку «Представление задач» или Task View рядом с логотипом Microsoft и значком поиска. Нажатие на нее приводит к отображению на экране всех запущенных на данный момент приложений, а также открывает возможность создания новых виртуальных рабочих столов – просто нажмите на кнопку «Создать рабочий стол», что расположена в правом нижнем углу.

Чтобы переключиться на нужный рабочий стол, просто нажмите на него. Кроме того, есть ряд горячих клавиш, которые упростят переключение между рабочими областями:
- В «Представление задач» можно попасть без лишних телодвижений – просто нажмите Win + Tab.
- Создавать новые рабочие столы также можно по упрощенной схеме – нажав Win + Ctrl + D, вы моментально создадите новую рабочую область.
- Каждый раз пользоваться Представлением задач для переключения на нужный виртуальный рабочий стол достаточно неудобно – именно поэтому разработчики добавили возможность быстрого переключения с помощью сочетания Win + Ctrl + стрелка влево или вправо.
- Кроме того, бывают ситуации, в которых рабочих столов становится слишком много, и удалять их с помощью мышки совершенно не хочется – в этом случае поможет сочетание Win + Ctrl + F4, которое удаляет активный рабочий стол. Заметьте, удаляется именно та рабочая область, на которой вы в данный момент находитесь. Соответственно, после удаления активного рабочего стола, вы попадете на следующий по порядку.
Также в Windows 10 предусмотрена возможность перемещения активных приложений на другие виртуальные рабочие столы – достаточно просто кликнуть правой кнопкой мыши на нужной программе, выбрать в контекстном меню пункт «Переместить в» и определиться с рабочим столом. Для увеличения скриншота нажмите на него.

Во время удаления виртуального рабочего стола все программы, которые на тот момент на нем выполнялись, будут автоматически перемещены на соседний рабочий стол.
Настройка виртуальных рабочих столов в Windows 10
Настройки этой функции можно найти в Параметрах, в разделе Система, на вкладке «Многозадачность».

Настроек там немного. Можно настроить отображение окон, и настроить действие на сочетание клавиш ALT+TAB.
Недостатки
Несмотря на то, что Microsoft основательно подошли к внедрению функции переключения между рабочими столами, кое-какие недоработки в ней присутствуют:
- Нельзя поменять местами рабочие столы на экране их выбора (хотя для многих это не является недостатком).
- Нельзя менять название созданного рабочего стола – придется привыкать к порядковым номерам и запоминать, где и какая программа запущена.
- Обладатели двух и более мониторов не смогут создать разные рабочие области, чтобы одновременно видеть на мониторах разные виртуальные рабочие столы.
Одним из нововведений в семействе Windows стали виртуальные рабочие столы, а точнее сказать, функция называется «Представление задач». Функция появилась в Windows 10, кто-то скажет, что такого еще не бывало, но это не так, множество рабочих столов можно создавать в Linux уже очень давно. Но можно сказать, что рабочие столы Windows и Linux на одном уровне.
Так как, Windows 10 еще сыра, то многие функции ее не доработаны, в том числе и эти рабочие столы тоже. Они пронумерованы, и вы не можете изменить их названия. Между столами можно перемещаться с помощью горячих клавиш, что очень удобно. Существуют также и сочетания клавиш для того, чтобы было продуктивно работать с рабочими столами. Можно, например, перейти с 1 стола сразу на 4 и т. д.
Для перехода к окну «Представление задач» (рабочие столы) нужно нажать клавиши Win+Tab. Если вы находитесь на 1 рабочем столе, но нужно перейти на 3, то можно воспользоваться сочетанием клавиш Win+D+3 и нажать Enter, чтобы перейти к этому рабочему столу.
Чтобы перейти к следующему рабочему столу или предыдущему нужно нажать Win+Ctrl+Влево/Право (стрелка).

Чтобы закрыть открытый на данный момент рабочий стол нужно нажать Win+Ctrl+F4. После закрытия, вы переместитесь на следующий рабочий стол. Кстати говоря, приложения, которые были открыты на закрываемом рабочем столе, тоже закроются.

Для того, чтобы открыть новый рабочий стол нажимаем клавиши Win+Ctrl+D, и вы к нему автоматически перейдете.

Вот такие краткие советы по рабочим столам в Windows 10 я написал. Потом я эту статью буду дополнять новыми инструкциями и нововведениями относительно рабочих столов.
- https://lifehacker.ru/windows-10-tp/
- https://prostocomp.net/sistema/pereklyuchenie-mezhdu-rabochimi-stolami-v-windows-10.html
- https://computerinfo.ru/rabochie-stoly-v-windows-10-goryachie-klavishi/
Подробнее о типах заставок
Цвет
Этот способ зальет весь экран монотонным цветом. Подойдет для невзыскательных пользователей, либо, если по каким-то причинам библиотека изображений пользователя отсутствует.
После выбора «Цвет» нужно просто выбрать понравившийся цвет из предложенных. Такой способ не потребляет много системных ресурсов, почти не нагружает видеокарту и очень хорошо подойдет для слабых компьютеров (имеется в виду конфигурация, которая все-таки «тянет» Windows 10).
 В разделе «Фон» выбираем «Цвет», кликаем по подходящему цвету из показанного результата
В разделе «Фон» выбираем «Цвет», кликаем по подходящему цвету из показанного результата
Слайд-шоу
Позволяет создать сменяющиеся изображения из системных или своих собственных. Подойдет, если вас не устраивает сплошная заливка или статичная фотография, а библиотека изображений достаточно богата.
После выбора этого пункта в меню нужно выбрать папку, где находятся изображения, затем – задать периодичность смены картинок.
 В разделе «Фон» тип «Слайд-шоу», выбираем из предложенных вариантов, если их нет нажимаем на кнопку «Обзор» и выбираем на ПК
В разделе «Фон» тип «Слайд-шоу», выбираем из предложенных вариантов, если их нет нажимаем на кнопку «Обзор» и выбираем на ПК
 Выбираем папку с фото для слайд-шоу, нажимаем «Выбор этой папки»
Выбираем папку с фото для слайд-шоу, нажимаем «Выбор этой папки»
Фото
Статичное фото, занимающее весь рабочий стол или его часть. Подойдет, если вам нужна просто заставка лучше монотонной, но вы не хотите использовать слайд шоу. Существует два пути, как установить фото в качестве обоев:
-
Через меню персонализации выбрать вариант «Фото», и указать место хранения изображения.
-
Вызвать на изображении контекстное меню правым кликом мышки и выбрать в нем «Сделать фоном рабочего стола».
Такой фон нагружает видеокарту незначительно больше сплошного фона, но со временем может наскучить. Хорошо подойдет, если на компьютере мало изображений. К тому же ОС имеет неплохой выбор собственных обоев.
Способ первый
Шаг 1. Раскройте «Пуск» – «Параметры».
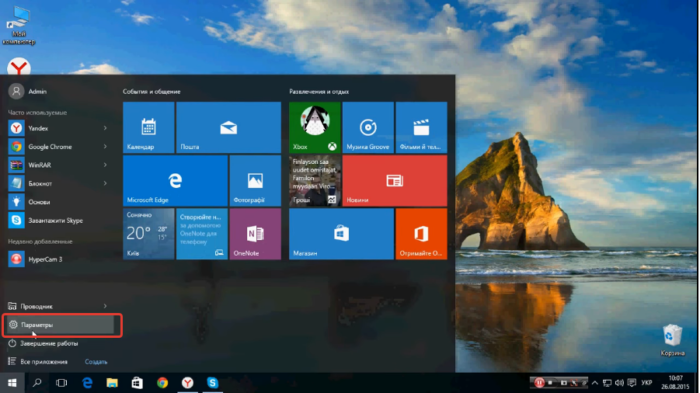
В меню «Пуск» открываем «Параметры»
Шаг 2. В открывшемся окне необходимо выбрать вкладку «Фон».
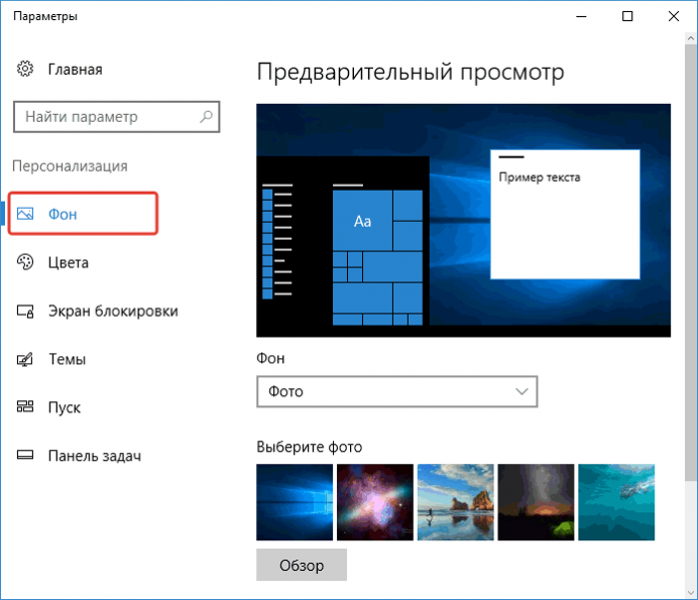
Выбираем вкладку «Фон»
Шаг 3. Откроется меню выбора типа заставки:
- заливка сплошным цветом;
- сменяющее слайд-шоу;
- или фото.
Раскрываем параметр «Фон» и выбираем тип заставки
Выбрать необходимый тип заставки:
- для слайд-шоу выбрать один из предложенных операционной системой вариантов, если таковых нет, нужно нажать на кнопку «Обзор»;
В разделе «Фон» тип «Слайд-шоу», выбираем из предложенных вариантов, если их нет нажимаем на кнопку «Обзор» и выбираем на ПК
- для фото выбрать один из стандартных вариантов, либо нажать на кнопку «Обзор» и открывшемся окне выбрать свое.
Выбираем один из стандартных вариантов, либо нажимаем на кнопку «Обзор», в открывшемся окне выбираем свое фото
Как удаленно настроить рабочий стол в Windows 7
На компьютерах под управлением Win7 есть функция, называемая «Удаленный рабочий стол» (или RDP Windows 7). Этот функционал позволит установить связь между двумя системами, позволив удаленно производить настройки на одной из них, используя другую.
Чтобы включить эту функцию, вам необходимо выполнить следующие действия:
- Установить пароль для учетной записи (без него подключиться к системе не выйдет).
- Настроить RDP сервер.
Для этого вам нужно:
- Зайти в меню «Пуск», кликнуть правой кнопкой на «Компьютер» и перейти в «Свойства»;
- Выбрать пункт «Настройка удаленного доступа»;
- Поставить галочку напротив пункта «Разрешить подключение удаленного помощника»;
- Поставить галочку напротив пункта «Разрешить удаленное управление этим компьютером» в закладке «Дополнительно» (там же можно установить время, в течение которого приглашение к удаленному подключению будет действительно).
Далее вам необходимо во вкладке «Выбрать пользователей» отметить тех людей, которым вы разрешите подключиться к вашему ПК (у каждого из них должен быть установлен пароль к учетной записи). Если у вас официальная операционная система Windows 7, то одновременно подключиться может только один человек.
Теперь нам нужно установить соединение по RDP, для чего потребуется узнать IP-адрес компьютера, к которому вы планируете подключиться. Для этого переходим в командную строку (в закладке «Выполнить» нужно прописать команду «cmd» без кавычек), в открывшемся окне прописать «ipconfig» без кавычек и отыскать строку с параметром IPv4. Указанные через точку цифры и будут нужным IP-адресом, который необходимо вбить в окне подключения.
Следующий шаг — отправляемся в «Пуск», выбираем пункт «Стандартные» и находим в нем «Подключение к удаленному рабочему столу». В появившимся окне в пункте «Компьютер» вставляем полученный ранее IP-адрес, после чего нажимаем «Подключить». Если все сделано верно, вы увидите новое окно, в котором потребуется прописать логин и пароль от учетной записи для установки соединения.
Как поставить живые обои на экран блокировки Xiaomi
Живые обои — это возможность сделать экран смартфона более интересным и интерактивным. Для них также предусмотрено несколько способов установки. Выбор одного из них зависит от того, что именно пользователь желает поставить на экран — анимационную картинку или видео-ролик.
Через стороннюю программу
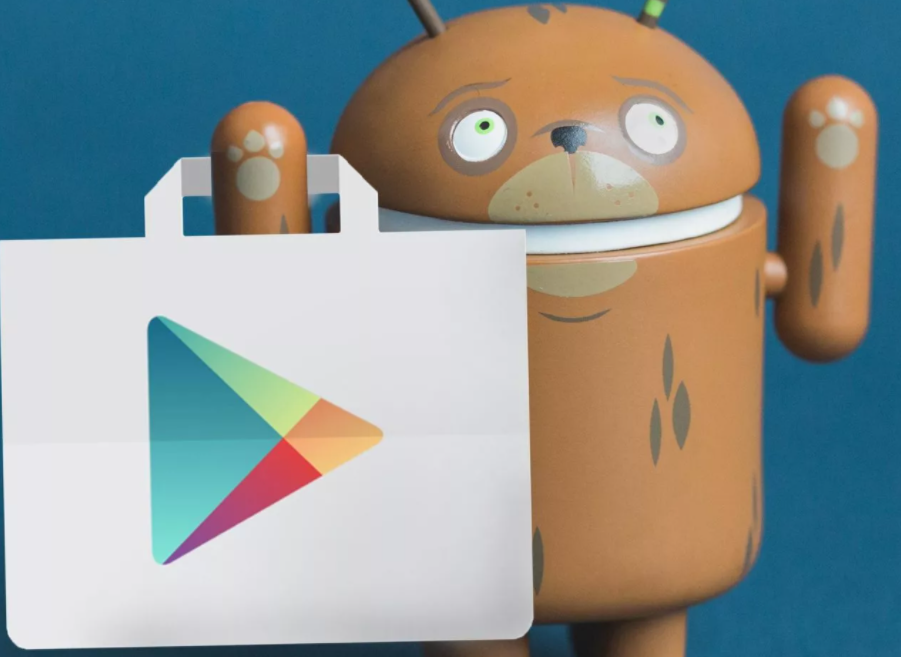
Наиболее простой способ, предусматривающий поиск обоев в Play Market. Зайдя в него, пользователю достаточно ввести в поисковую строку «Живые или 3D-обои» и выбрать понравившеюся утилиту. Но у использования сторонних программ есть недостаток: в них зачастую встроена раздражающая реклама. В целом алгоритм действий выглядит так:
- Выбирают понравившуюся картинку, кликают по ней.
- Всплывает запрос на разрешение доступа к медиа файлам на смартфоне, который подтверждают.
- Подтверждают желание скачать утилиту.
- Нажимают на «Установка обоев» — «Установить фоновый рисунок».
- Выбирают «Главный экран и экран блокировки».
Через системную папку

Выполнить установку живых обоев можно другим путем. Последовательность шагов:
- Переходят в «Проводник», заходят во внутреннее хранилище устройства, открывают папку с наименованием оболочки.
- Включают отображение скрытых папок.
- Создают папку и вводят название «.videowallpaper».
- Перемещают необходимую live-картинку.
- Заходят в приложение «Темы».
- Кликают «Обои» — «Мои живые картинки» — нужное изображение.
Перед выполнением этого способа идут подготовительные работы. Сначала надо закачать видео ролик или анимацию на устройство.
Через приложение на устройстве

Способ имеет много общего с предыдущим, но есть и отличия. Главное — он не требует создания системных папок:
- Запускают приложение «Темы».
- Тапают на ярлык «Личное».
- Выбирают в соответствующем пункте «Мои живые обои».
- Кликают на знак плюса в нижней части экрана.
- Выбирают папку с требующейся картинкой, а затем — файл.
После нажатия на картинку всплывает меню, где останется указать на использование в качестве обоев. Последний шаг — выбрать установку на нужный экран.
Как устанавливаются картинки на андроид
Чтобы понять, как это работает, нужно подробно рассмотреть, как должны устанавливаться обои на рабочий стол. Если используется стандартный вариант, то делать нужно следующее:
- Перейти в раздел «Галерея». Если на телефоне установлено другое приложения для просмотра картинок, то открыть его.
- Найти изображение, которое хотелось бы видеть на рабочем столе.
- Далее следует нажать на иконку в виде трех точек, расположенных в правом верхнем углу.
- В появившемся окне выбрать пункт «Установить как обои».
- Пользователю необходимо будет самостоятельно выбрать место, где он хотел бы установить картинку. Это не обязательно должен быть главный экран, возможные варианты: иконка на входящий звонок абонента, экран блокировки и т. д.
- Перед пользователем появится дисплей, на котором можно откорректировать будущий вид картинки, размер, положение и т. д.
- По завершению всех операций нужно будет подтвердить установку.
Обратите внимание! В данном случае изображение пользователю нужно будет находить самостоятельно. При желании фото и картинки скачиваются на персональный компьютер, а после перебрасываются на телефон при помощи кабеля
Использование отдельных приложений в плане поиска считается наиболее удобным. Можно найти большое количество программ, работающих на устройствах с системой андроид. Основное удобство заключается в том, что в базе приложений хранится достаточное количество качественных и ярких картинок, которые можно использовать.
В качестве примера далее рассматривается установка картинки на телефон при помощи приложения «Обои HD»:
- Найти программу в официальном магазине, скачать и установить.
- Открыть приложение, найти с левой стороны кнопку «Обзор» и нажать на нее. Пройти авторизацию. Это не обязательно, но полезно. У авторизированного пользователя прога запоминает основные предпочтения, а после использует их в работе.
- Чтобы найти подходящее изображение, необходимо пройтись по каталогам. Деление идет на «Лучшие», «Последние», «Тематические» и т. д.
- После того как пользователь определится с фото, его нужно будет установить. Делается это при помощи красной кнопки, расположенной в низу с левой стороны экрана. При желании качество иллюстрации и работу программы можно прокомментировать или поставить лайк.
- Завершающим этапом будет редактирование фото. Его можно обрезать и протянуть до нужного размера. По завершению нажимается галочка в верху экрана.
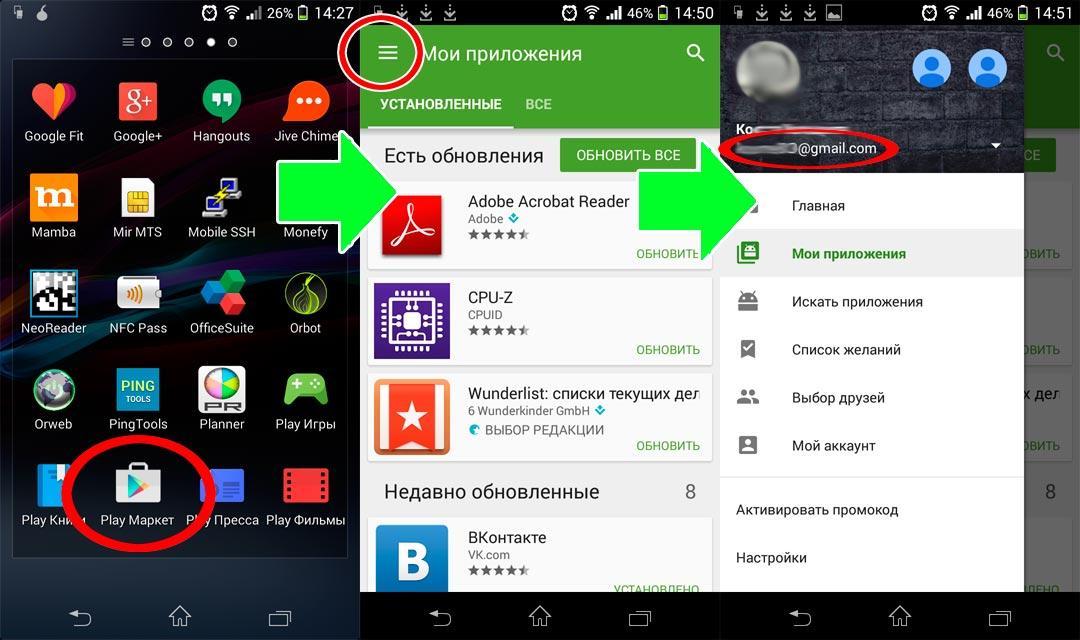
Картинки можно устанавливать на экран через приложения
Особенности обоев на смартфон
Обоями для рабочего стола мобильных устройств на базе Андроид называются обычные картинки, которые будут постоянно отображаться. Существует еще отдельная категория – живые обои, но речь о них будет ниже в статье. Может показаться, что установка изображения не вызывает сложностей и процесс прост. Достаточно скачать понравившееся изображение из сети и разместить их на рабочем столе. Однако могут появляться определенные сложности, касающиеся ширины, высоты картинки, которая будет растягиваться по параметрам дисплея. После этого внешний вид будет не самым лучшим. В таком случае нужно правильно подобрать расширение картинки.
Перед поиском изображений, рекомендуется узнать разрешение экрана мобильного устройства, а сама картинка должна полностью ему соответствовать.
На данный момент есть много ресурсов, через них можно скачать картинки, которые уже адаптированы под мобильные гаджеты и разрешения их экрана. Чтобы узнать точные параметры смартфона и его экрана потребуется просто прочитать характеристики девайса на любом сайте мобильной техники.
Кроме того, картинка моет не подбираться по разрешению, если нужно, то ее можно обрезать стандартными программами или сторонними утилитами для мобильного устройства
Во время выполнения такой операции важно также ориентироваться на расширение дисплея
Что делать, если не устанавливаются живые обои
Когда не ставятся живые обои на экран блокировки Xiaomi или работают с дефектами (рывки, паузы, замедление), устранить проблему поможет отключение оптимизации MIUI. Чтобы деактивировать функцию, действуют следующим образом:
- Заходят в «Настройки».
- Нажимают «Расширенные настройки» — «Для разработчиков».
- Снимают галочку возле пункта «Включить оптимизацию».
Но не на всех устройствах виден раздел «Для разработчиков». Он скрыт, чтобы защитить устройство и его корректность работы: несведущие пользователи могут навредить системным элементам. Если же раздел необходим, в этом случае заходят в меню «О телефоне» и нажимают 8 раз на строчку «Версия MIUI». Возвращаются в расширенные настройки. После этих действий раздел должен появиться.
Проблемы также возникают при установке APK из фирменной оболочки MIUI версии 12. Тогда нужно закачать из каталога Play Market утилиту Google Wallpaper. После ее активации проблемы должны исчезнуть без дальнейшего вмешательства пользователя, то есть — автоматически.
Установить живые или обычные обои на смартфоне Xiaomi — процесс несложный. Главное — определить наиболее подходящий для себя способ, выбрать желаемую картинку, анимацию или видео и точно следовать инструкциям.
Как правильно выбрать фоновое изображение?
1. Рисунки для заставки обязаны по минимуму быть нагружены мелкими элементами, так как на подобном фоне станут плохо заметны папки и иконки. А вот если вдруг на заставке будет по меньшей мере один однотонный уголок, значки, чтобы их было отчетливо видно, стоит перенести в ту область.
2. Контраст избранной картинки и цветовая яркость должны быть сведены к наименьшей нагрузке на зрительные органы человека, потому что органы зрения и так испытывают значительное напряжение от работы монитора. Нет смысла останавливать свой выбор на темных обоях, подобные окраски подавляют, и на них немного что можно увидеть.
Психологи не рекомендуют размещать на заставках людей и животных, это отвлекает вниманиеpixabay.com
3. До установки обоев учитывайте разрешение и формат картинки, в связи с тем, что желательно устанавливать те фотографии, которые будут занимать всю область рабочего стола. Если подобрать неверное разрешение, после установки картинка может ужаться или растянуться, а также смотреться нечётко.
4. Заставки могут отражать вашу неординарность. В этом деле совершенно все понятно, любой человек подбирает иллюстрацию под себя. Если вы сходите с ума от взгляда на море — вы с удовольствием будете лицезреть бирюзовую гладь или набегающие друг на друга волны. В Глобальной сети каждый раз возможно подыскать картинку, которая в один момент приглянется именно вам.
5. Не забывайте, что обои всегда бросаются в глаза и потому, как говорят, должны соответствовать ситуации. Позабудьте про рисунки, где изображено оголенное тело, женское или мужское, если вы работаете в солидной фирме, ваш офис в бизнес-центре, а к вам часто приходят посетители.
 Природная стихия с доминированием тонов зеленого и синего позитивно влияет на нервную системуpixabay.comПриродная стихия с доминированием тонов зеленого и синего позитивно влияет на нервную системуpixabay.com
Природная стихия с доминированием тонов зеленого и синего позитивно влияет на нервную системуpixabay.comПриродная стихия с доминированием тонов зеленого и синего позитивно влияет на нервную системуpixabay.com
Как поставить гифку на обои
В последнее время появилось много любителей гифок.
Чтобы установить любимую гифку в качестве заставки, нужно скачать app Giphy.
Это самая большая библиотека анимированных гифок и стикеров.
Здесь доступен широкий набор инструментов:
- поиск;
- исследование и категоризация по разным рубрикам;
- текст;
- функция «сохранить» и «делиться»;
- анимированные стикеры;
- гифки для iMessage.
Чтобы сохранить и установить гифку на фон, необходимо:
- Открыть приложение.
- Найти GIF среди предложенных вариантов.
- Тапнуть на подходящий файл.
- Нажать на три точки под гифкой.
- Кликнуть на «Конвертировать в Лайв-фото».
После этого Gif сохранится на смартфоне в виде live-photo. А чтобы установить его в качестве обоев, нужно следовать пункту «Как поставить на обои живое фото».
Как подготовить картинку для рабочего стола
Перед тем, как поставить фото на рабочий стол, его нужно подготовить таким образом, чтобы оно не оказалось растянутым, а его пропорции — искажёнными. Для этого советуем использовать бесплатную программу FastStone Image Viewer – галерею, в которую входит простой фоторедактор.
С его помощью достаточно несложно обрезать картинку под нужный формат. Предварительно узнайте разрешение и соотношение сторон вашего монитора.
- Откройте картинку в FastStone в полноэкранном режиме
- Заведите курсор за левую грань экрана, чтобы открыть меню редактирования
- Выберите пункт «Обрезка»
- В открывшемся окне под изображением в меню «Масштаб бумаги» выберите нужное соотношение сторон: 4:3 или 16:9
- Выберите нужный размер участка на картинке. Пропорции будут сохраняться автоматически
- В правом нижнем углу выберите пункт «Обрезать в файл без потерь»
- Выберите папку, где храните изображения для рабочего стола, и нажмите «Сохранить»
Исходный файл при этом останется в целости и сохранности. Вы же получите картинку для рабочего стола, которая идеально впишется в его размер без искажений или чёрных полос по краям.
Старайтесь захватить возможно больше из исходного файла. Тогда изображение на рабочем столе не будет выглядеть размытым за счёт недостаточного разрешения.
Больше, чем одна картинка
Современные версии Windows позволяют установить на рабочий стол даже сменные изображения и настроить частоту смены картинок. Для этого не нужны никакие особенные познания. Всё, что вам надо — подготовить картинки, которые вы бы хотели видеть, и поместить их все в одну папку. Запомните её местонахождение. После этого:
- Нажмите правой кнопкой на свободном участке рабочего стола
- Выберите в выпадающем меню пункт «Персонализация»
- В разделе «Фон» выберите опцию «Слайд-шоу»
- Нажмите на кнопку «Обзор» под надписью «Выбор альбомов для слайд-шоу»
- Выберите нужную папку
Вернувшись обратно в меню персонализации, вы сможете настроить дополнительные параметры картинок. Так, можно выбрать частоту смены картинки — раз в минуту, раз в десять минут, раз в полчаса и так далее. Порядок может быть случайным или алфавитным. Чтобы добавить в список новые картинки, вам достаточно скопировать их в выбранную папку.
А если ваша Windows подключена к облаку, то можно доверить системе самостоятельно обновлять фоны. В библиотеке Microsoft множество отличных картинок, которые вы сможете сохранить и использовать с удовольствием.
- https://biz-iskun.ru/kak-ustanovit-kartinku-na-rabochem-stole.html
- https://www.pc-school.ru/kak-smenit-oboi-rabochego-stola-v-windows/
- https://alexzsoft.ru/kak-postavit-foto-na-rabochij-stol-v-windows.html
Wallrox Wallpapers

По умолчанию Wallrox Wallpapers имеет весьма скромный набор обоев. Но при подключении к сети вы получаете доступ к просто огромному количеству изображений, ведь Wallrox Wallpapers – это облачный сервис. Все они имеют высокое разрешение и могут использоваться на устройствах с большим экраном. Все обои разделены на категории (Blur, Lines, Crystal и другие). Есть отдельный раздел для недавно добавленных картинок. Иконки категорий можно делать большими или маленькими, выбирая, сколько их одновременно будет отображаться на экране.
Наверное, для многих эта запись будет показаться бессмысленной и бесполезной, потому что установить обои на экран телефона или планшета андроид простая вещь.
Только так как мы с этими знаниями не рождаемся, то первый раз нужно учиться как сделать эту настройку.
Для этого есть 2 возможности. Установить изображение из серии снимков, которые поставляются с устройством или установить свое фото, которое вы сделали сами.
Эти настройки доступны для всех телефонов и планшетов с операционной системы андроид.
Кроме того, сами обои также разные. Они могут быть живые, типа видео, меняющиеся, анимированные, на рабочий экран и на экран блокировки.
Ниже найдете описание этих вариантов, плюс мой любимый – с помощью специальной программы.
