Восстановление ярлыков рабочего стола на windows 10
Методы переноса «Этот компьютер» на рабочий стол Win 10
Добавить значок на раб.стол просто. Можно воспользоваться несколькими методами. Ниже представлены самые популярные и удобные варианты переноса этого элемента на рабочий экран.
Параметры персонализации
Итак, чтобы перенести элемент на рабочий экран с помощью персонализации нужно провести три действия:
- На любом месте рабочего экрана кликнуть ПКМ и в выпавшем меню кликнуть по персонализации.
- Откроются настройки, где следует пройти в «темы». В меню с темами требуется выбрать «Параметры значков рабочего стола».
- В новом окошке следует добавить галочку напротив «Этот компьютер». Далее щелкнуть «Применить».
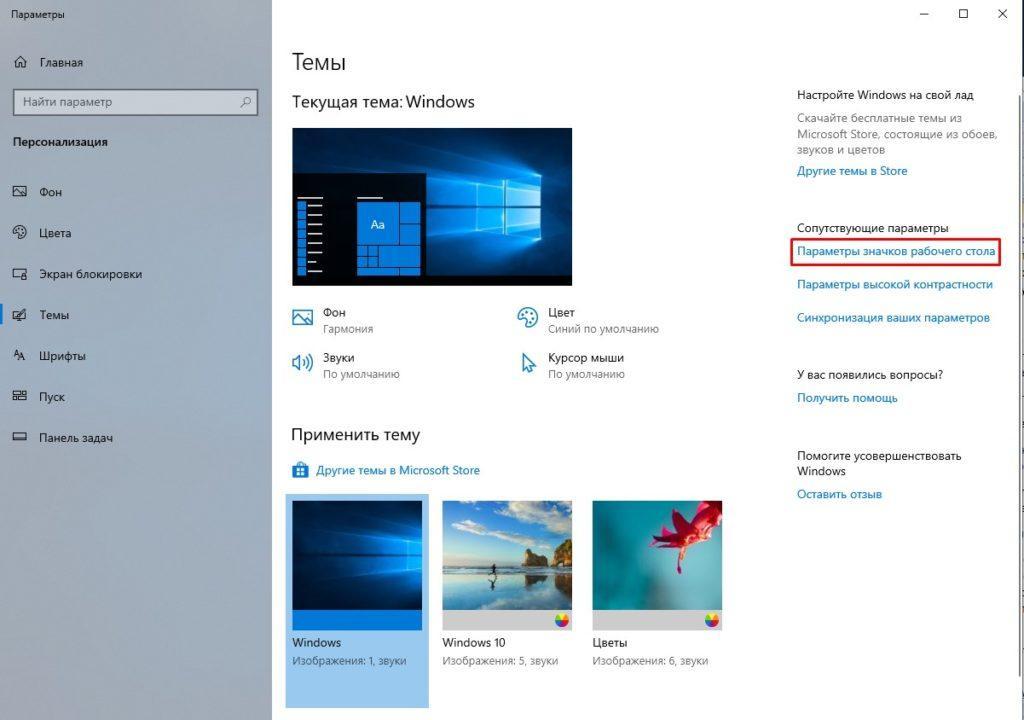
Как открывается панель
Есть и иные методы запуска персонализации. В «Пуске» требуется пройти в папку «Стандартные» и там выбрать «Панель управления». Там выбрать персонализацию и меню откроется.
Внимание! Поменять свойства персонализации можно только тем людям, которые пользуются полноценной ОС с введённым ключом. Способ этот очень простой, поэтому рекомендуется использовать именно его
Запомнить, что нужно делать, сможет любой человек. Иные варианты немного дольше, но все же они тоже достойны внимания
Способ этот очень простой, поэтому рекомендуется использовать именно его. Запомнить, что нужно делать, сможет любой человек. Иные варианты немного дольше, но все же они тоже достойны внимания.
Реестр
Для возврата значка на РС можно использовать редактор реестра. Этот вариант займет гораздо больше времени, чем способ через персонализацию. Плюс этого варианта в том, что можно поставить элемент даже на не активированной Виндовс. В остальном способ с персонализацией выигрывает. К тому же, изменения в реестре могут стать причиной возникновения различных проблем на компе, поэтому стоит быть гораздо осторожней.
Для входа в реестр можно использовать строку «Выполнить», для ее открытия требуется нажать Вин и R. Чтобы открылся регистр нужно написать в поле «regedit». Теперь нужно пройти по такому адресу HKEY_CURRENT_USER\Software\Microsoft\Windows\CurrentVersion\Explorer\Advanced Затем в параметрах следует отыскать «HideIcons» и поменять в разделе значений цифру, с нуля на тридцать два.
Однако бывает все не так просто. В списке может не оказаться пункта «HideIcons». Тогда придется создать его самому. Требуется нажать ПКМ на свободном месте окна изменения параметров. Далее следует навести курсор на «Создать» и во всплывшей панели выбрать «Параметр DWORD».
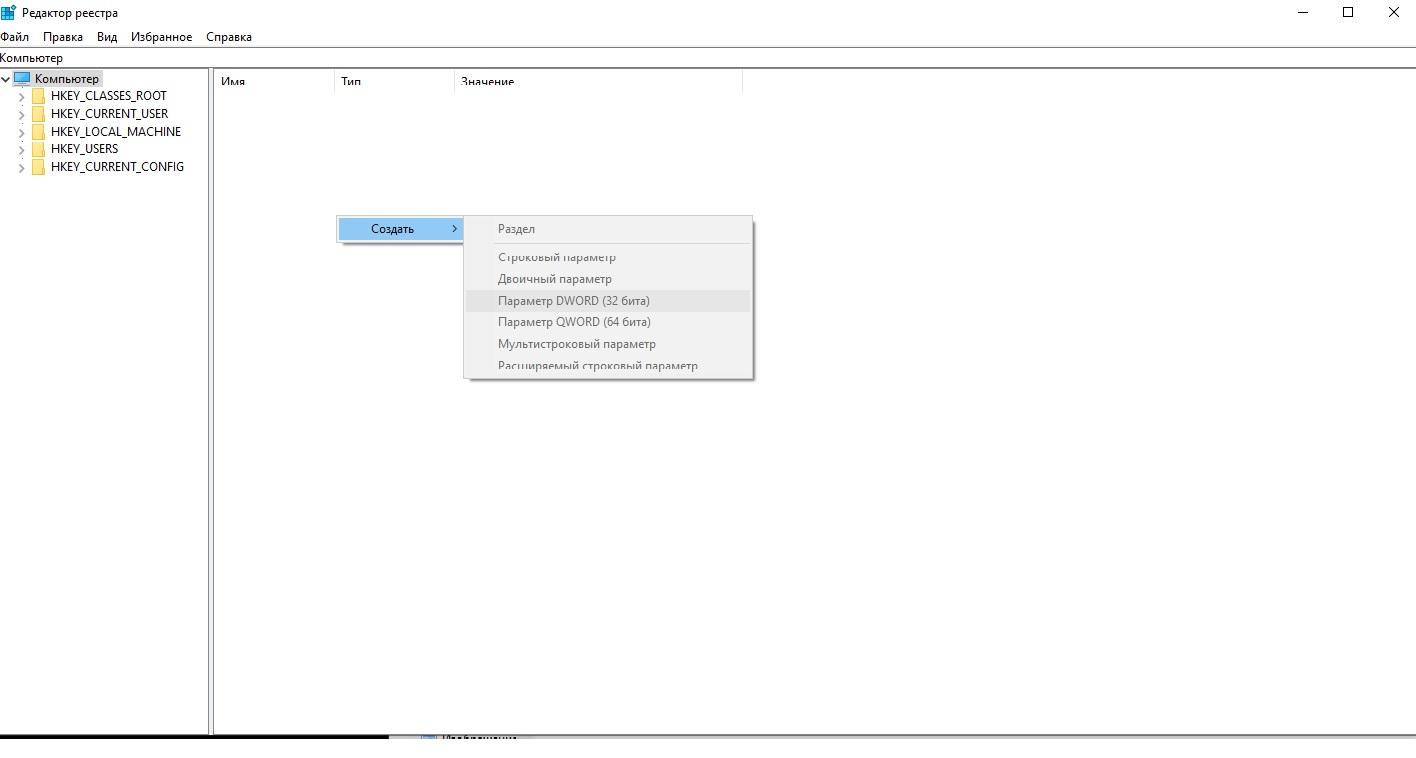
Как выбрать «Параметр DWORD»
Теперь нужно поменять название строчки «Параметр DWORD» на «HideIcons». Потом следует выбрать «HideIcons», и написать в поле «Значение» ноль, сохранить изменения и перезагрузить компьютер. Абсолютно все правки нужно вносить с максимальной внимательностью.
Важно! Если что-то вписать не по правилам, то все иконки вообще могут удалиться с рабочего стола, и это будет вина юзера! Закинуть значки на место получится только с помощью восстановления ОС через точку отката или заново установив Винду.
Окно «Выполнить»
На этом способы не заканчиваются. Есть еще метод переноса иконки, на этот раз через окно «Выполнить». Но стоит помнить, что этот способ тоже работает только на активированной Виндовс.
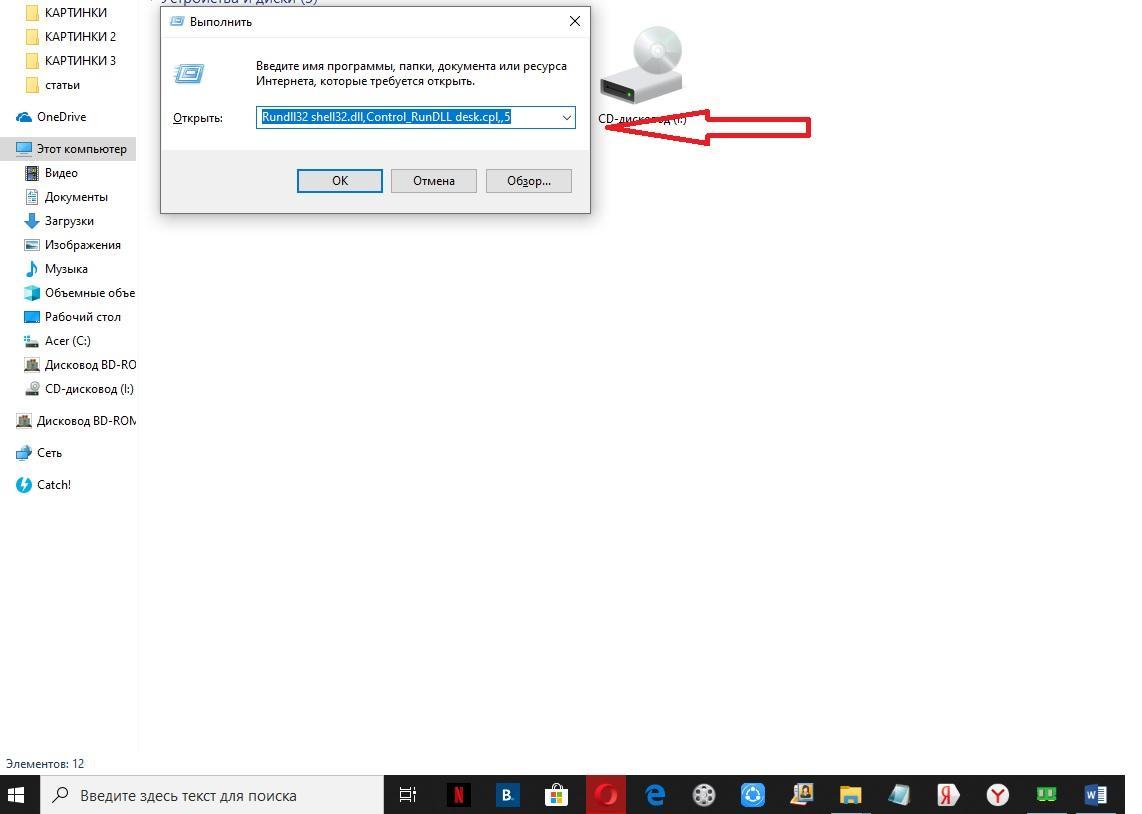
Ввод команды Rundll32 shell32.dll,Control_RunDLL desk.cpl,,5
Тут все очень просто:
- Достаточно вызвать окно «выполнить» (Win+R).
- Затем вписать в строку следующую комбинацию: Rundll32 shell32.dll,Control_RunDLL desk.cpl,,5.
- Теперь дело за малым – выбрать приложение с аналогичным названием.
- Обязательно после этого сохранить изменения.
Создание ярлыка «Этот компьютер»
Абсолютно все владельцы ПК могут вывести «Этот компьютер» на РС, просто создав ярлык. При этом стоит знать, что ярлык — это не сама программа, а лишь вариант в неё перейти. Поэтому увидеть свойства компьютера через ярлычок не получится. Для добавления ярлыка есть два способа, через меню «Пуск» или через «Проводник».
Через меню «Пуск»:
- В «Пуске» щёлкнуть по «Служебные».
- Теперь требуется зажать элемент и вынести мой компьютер на рабочий стол в Windows 10.
Через «Проводник»:
- Первым шагом потребуется открытие «Проводника».
- Затем – поиск во вкладке слева иконки «Этот компьютер», нужно будет зажать ее и перетащить на РС.
Эти способы вывода значка на экран наиболее простые. Однако, опять же, это не полноценное приложение, а всего лишь ярлык. Этот вариант для тех, кто не хочет тратить время на другие способы.
Рекомендуется использовать способ с настройками персонализации. Ведь он очень простой и выводит полноценное приложение. Людям с нелицензионной ОС нужно пользоваться реестром для вывода иконки.
Важно! Стоит делать все осторожно, и все измененные данные перепроверять на несколько раз.
Вернуть ярлык Мой Компьютер на рабочий стол в Windows 10 через меню «Персонализация»
Операционная система Windows 10 предоставляет возможность каждому владельцу компьютера настроить под себя буквально все, начиная с фонового изображения и заканчивая расположением мини-плиток в меню «Пуск». В том числе пользователи могут вернуть пункт Мой Компьютер через стандартные средства Windows 10. Тот факт, что привычный ярлык отключен по умолчанию, не говорит о желании компании Microsoft заставить пользователей полностью от него отказаться, просто она решила, что так будет удобнее.
Чтобы ярлык Мой Компьютер вернулся на рабочий стол в Windows 10 необходимо:
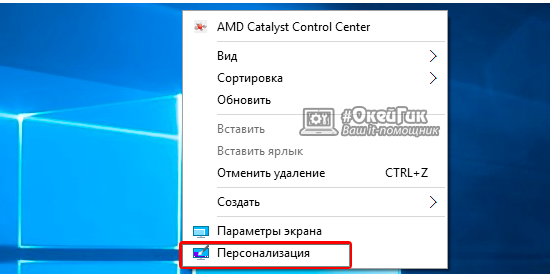
После выполнения всех желаемых настроек пользователь увидит, что у него на рабочем столе появился стандартный ярлык Мой Компьютер (Этот компьютер), знакомый по самым старым версиям Windows.
Explorer
Исчезновение значков с десктопа может вызвать также сбой программы «Проводник», которая отвечает не только за папки, ярлыки и их просмотр, но также за функционирование основных частей управления Виндовс. Если дело в Эксплорере (не Internet Explorer), то его необходимо просто перезапустить.
- Нажимаем комбинацию клавиш Ctrl+Alt+Delete. На старых ОС сразу же появляется «Диспетчер задач», на новых выбираем эту функцию в меню.
- Открываем расширенный режим приложения.
- В блоке «Приложения» находим процесс под названием «Проводник».
- Выделяем его кликом правой кнопкой мышки и жмём на кнопку «Снять задачу».
- Не пугаемся, когда пропадает панель быстрого доступа, так и должно быть.
- Выбираем «Файл», затем «Новая задача».
- Вводим «explorer.exe» (без кавычек), жмём «Ввод».

Нажмите ОК для перезапуска проводника
Эти действия перезапустят «Проводник», если он вдруг дал сбой и не желает перезагрузиться самостоятельно. Высвечивается сообщение об ошибке — дело действительно плохо. Теперь придётся либо проверять систему антивирусом, либо копаться в реестре.
Для пользователей операционной системы Windows 10 следует также проверить раздел «Параметры» — «Система» — «Режим планшета». Отключите все варианты, которые там присутствуют, если изменений не произошло, верните «переключатели на место».

Ярлык или системное приложение — сравнение
Чем отличается созданный таким способом ярлык от системной иконки? Существует несколько заметных различий.
При нажатии на значок правой кнопкой мыши и выбора пункта «Свойства» в выпавшем системном меню:

Нажимам правой кнопкой мышки по иконке или ярлыку «Этот компьютер», затем левой кнопкой по опции «Свойства»
- иконка покажет свойства компьютера;
Окно свойств системы, вызванное через контекстное меню иконки «Этот компьютер»
- а ярлык — свои настройки.
Окно свойств ярлыка «Мой компьютер», вызванное через опцию «Свойства» в контекстном меню
Кроме этого, на ярлык можно назначить свою комбинацию для открытия. Делается это там же, в свойствах, где в строке «Быстрый вызов» выставляется необходимая комбинация клавиш.

Во вкладке «Ярлык», в строке «Быстрый вызов» выставляем подходящую комбинацию клавиш, нажимаем «ОК»
Наконец, созданный ярлык можно запускать от имени администратора по умолчанию, тогда как приложение автоматически присваивает права текущего. Это может сэкономить несколько десятков секунд времени при ежедневном использовании, если вы сидите не под администраторской учетной записью.
Нажав «Дополнительно», в свойства ярлыка активируйте галку «Запускать от администратора».

Нажимаем по кнопке «Дополнительно»

Отмечаем галочкой пункт «Запускать от администратора», нажимаем «ОК»
Это автоматически присвоит любому использующему ярлык максимальные права.
Возможные причины
Путем анализа отзывов пользователей «десятки», мы пришли к трем основным причинам такой проблемы. Ярлыки исчезают, если:
- изменились параметры отображения;
- юзер поменял разрешение экрана;
- файлы и папки сделались скрытыми.
Начнем с конца – со скрытых файлов и папок. Некоторые пользователи выносят ярлыки нужного для себя содержимого на рабочий стол. Возможно, папки или файлы сделались скрытыми, но настройки скрытого содержимого не поменялись.
Открываем Проводник, переходим во вкладку «Вид». Устанавливаем маркер напротив «Скрытые элементы». Проверьте, отобразились ли снова папки и файлы на рабочем столе.

Восстановление панели задач
После установки Windows 10 на компьютер в правой части «Панели задач» появляются значки, которые показывают состояние различных встроенных элементов. Как правило, это значки звукового устройства, доступа к сети Wi-Fi, уровня зарядки аккумуляторной батареи, подключения к сети, антивируса, Bluetooth и, возможно, других автоматически запускаемых программ. Бывает, что эти значки на «Панели задач» пропадают. Для их восстановления нужно выполнить следующие действия:
- Проверить настройки «Панели задач»:
- щёлкнуть по «Панели задач» правой клавишей мыши;
- во всплывающем меню щёлкнуть по пиктограмме «Параметры панели задач»;

Щёлкните по опции «Параметры панели задач»

Выберите необходимые настройки, щёлкнув по стороке в области уведомлений

В выпадающем меню закрепите значок выбранной программы на панели задач
Видео: как восстановить пропавшие значки на «Панели задач»
Восстановление пропавших значков на «Панели задач» на практике применяется достаточно редко. Такая ошибка чаще всего возникает при использовании «пиратских» копий дистрибутива Windows 10. После того как в новой редакции системы появилась возможность восстановить Windows с серверов Microsoft, применение «пиратских» копий значительно сократилось.
Исчезновение рабочего стола в Windows 10: причины и способы решения
Рассмотрим причины исчезновения рабочего стола и возможные решения проблемы.
Почему пропал рабочий стол
Существует несколько причин некорректного отображения рабочего стола:
Если на вашем ПК вдруг пропал рабочий стол, первым делом запустите антивирусную программу. В случае отсутствия вирусов и вредоносного ПО переходите к другим способам решения, изложенным ниже.
Как восстановить рабочий стол с помощью диспетчера задач
Бесперебойное функционирование рабочего стола, как и всех установленных служб и программ, осуществляется посредством запуска алгоритма задач системы. Если такая задача рабочего стола (explorer.exe) перестала автоматически запускаться, например, из-за технического сбоя, то её стоит активировать самостоятельно. Для этого:

Если из-за исчезновения рабочего стола панель задач тоже не отображается, вызвать «Диспетчер задач» можно сочетанием клавиш ctrl+alt+delete

Найти необходимый файл можно также в системной папке Windows (System32) через кнопку «Обзор»
Если процесс запуска рабочего стола или папка, где располагается необходимый файл, не повреждены, предложенное решение должно помочь с вероятностью в 99%. Однако если вы проделали все необходимые действия, а рабочий стол так и не появился, воспользуйтесь другими способами решения этой проблемы, описанными ниже.
Видео: восстановление рабочего стола с помощью диспетчера задач
Как восстановить рабочий стол через «Редактор реестра»
Реестр — хранилище всех системных настроек Windows. Если запуск рабочего стола через «Диспетчер задач» не дал нужного результата, это значит, что проблема таится во внутреннем сбое настроек операционной системы. Для их восстановления необходимо запустить реестр Windows:

Чтобы запустить нужную задачу, не открывая «Диспетчер задач», нажмите WIN+R и введите команду

Внимательно проверьте значения файлов Shell и UserInit

При написании значения файла UserInit следите, чтобы слэш был наклонён влево
Если же вы обнаружили, что значения файлов Shell и UserInit соответствуют стандартным, а рабочий стол всё равно пропадает, переходите к дополнительным способам решения проблемы.
Как восстановить рабочий стол другими способами
Иногда проблема с отображением рабочего стола решается буквально за несколько секунд без использования реестра и диспетчера задач. Есть 3 простых способа для восстановления рабочего стола. Вот они:

Для отображения отдельного параметра настройки можно воспользоваться строкой поиска

Если система Windows сильно повреждена вирусами, выберите вариант с полным удалением всех файлов, приложений и настроек
Используя меню «пуск»
Небольшое окошко «Пуск» в Windows 10, которое открывается с помощью кнопки в левом нижнем углу экрана, — необычный способ вернуть иконку «Этот компьютер» на «Рабочий стол». Не многие пользователи о нём знают. Тем не менее нужно иметь его в виду. Он также может пригодиться. Расскажем о нём детально:
- Откройте меню «Пуск». В поле поиска напечатайте фразу «Этот компьютер». В результатах найдите нужный пункт с соответствующим названием и кликните по нему правой кнопкой мыши для вызова отдельного серого окошка с опциями. Делаем выбор в пользу пункта «Закрепить на начальном экране» под опцией «Управление».
- Второй раз щёлкаем по кнопке «Пуска», которая располагается в левом нижнем углу экрана. Затем открываем первый же раздел Windows 10 Menu.
- На панели с различными разделами находим голубую плитку «Этот компьютер» и перетаскиваем её курсором на «Рабочий стол». Эта процедура очень простая: просто щёлкните по ней левой кнопкой мышки и перетяните её на пустую область вашего «Рабочего стола», держа при этом палец на кнопке. Когда плитка окажется уже на «Рабочем столе», отпустите кнопку.
Добавление корзины на не активированной Виндовс 10
Юзерам с не активированной Виндой придется пользоваться внесением изменений в реестр. Итак, чтобы произошло отображение корзины на рабочем экране через реестр, нужно:
- Вызвать меню «Выполнить» кнопками «Win+R».
- Написать в поле «regedit» и кликнуть по «ОК».
- Найти элемент. HKEY_CURRENT_USER\Software\Microsoft\Windows\CurrentVersion\Explorer\HideDesktopIcons\NewStartPanel.
- Щелкнуть ПКМ элемент «DWORD» и нажать «Изменить».
- Теперь нужно поменять значение на 0 и сохранить настройки.
Для скрытия корзины ставится значение один. Обычно этот способ помогает вернуть корзину на рабочий стол. Но если и это не помогло, тогда нужно идти на крайние меры.
Первый способ
Для начала нужно зайти в реестр (вызвать меню «Выполнить» кнопками «Win+R» и написать в поле «regedit»). Затем действовать так:
- На этот раз найти параметр HKEY_LOCAL_MACHINE\SOFTWARE\Microsoft\Windows\CurrentVersion\Explorer\Desktop\NameSpace.
- Щелкнуть по найденному параметру ПКМ.
- Жать «Создать» и выбрать «Раздел».
- Теперь нужно ввести следующую команду {645FF040-5081-101B-9F08-00AA002F954E}.
- Выбрать найденный параметр.
- Дважды нажать по правой панели.
- В открывшемся окне нужно ввести Recycle Bin в окно с названием «Значение» и щелкнуть по «ОК».
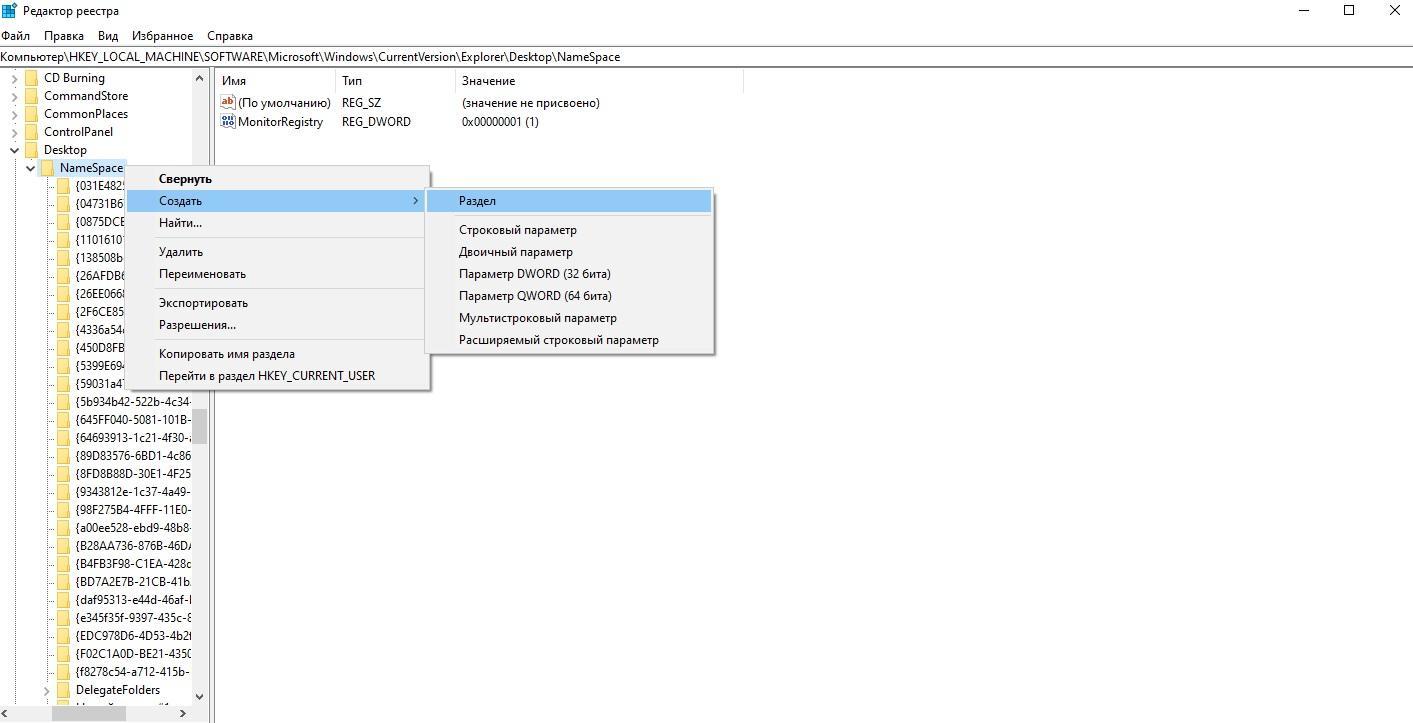
Как создать раздел
Все, теперь достаточно закрыть реестр и перезагрузить компьютер. После всех этих действий в 95 % случаях корзина возвращается на место. Но остается еще 5 % пользователей, которые так и не увидели изображение урны на своем рабочем столе. Для этих людей есть крайние меры 2!
Второй способ
Возможно, корзина была скрыта групповой политикой. Чтобы восстановить значок, нужно обратиться к сисадмину, скрывшему корзину. Системный администратор может использовать редактор GPEDIT.msc или самостоятельно внести правки в реестр.
В случае если эти методы не решили проблему, то остаётся только одно – создать ярлык корзины. Но стоит знать, что это временное решение, так как ярлык — это не полноценное приложение.
Итак, для создания ярлыка корзины нужно:
- Зайти в «Пуск» и выбрать «Этот компьютер».
- Зайти в «Сервис» и нажать «Свойства папки».
- При появлении диалогового окна нажать «Да».
- В инструментах нажать на «Папки».
- В разделе «Папки» будет значок корзины, нужно вытащить его мышью на рабочий стол.
Внимание! Также рекомендуется в разделе «Вид» снять галочку с скрытия защитных системных файлов. Хоть создание ярлыка и не создаст полноценное приложение на рабочем столе, весь основной функционал корзины будет работать
Можно помещать в нее файлы перетаскиванием, открывать, восстанавливать удаленные элементы и полностью удалять их, очищением корзины
Хоть создание ярлыка и не создаст полноценное приложение на рабочем столе, весь основной функционал корзины будет работать. Можно помещать в нее файлы перетаскиванием, открывать, восстанавливать удаленные элементы и полностью удалять их, очищением корзины.
А вот свойства посмотреть не удастся, при нажатии «Свойства», система будет показывать параметры ярлыка, а не самой корзины. Чтобы посмотреть информацию о самом приложении, нужно зайти через ярлык в папку с удаленными объектами, и в верхнее панели щелкнуть ПКМ по «Корзина», и нажать «Свойства».
Универсальные способы
К сожалению, приведённые выше инструкции не всегда могут помочь восстановить значок громкости. Например, после какого-либо системного сбоя в настройках может стоять значение «Включить» для иконки громкости в «Панели задач», но сам значок так и не появляется. В таком случае вы можете попытаться сделать восстановление с помощью данных способов.
Способ 1: Перезагрузка компьютера
Перезапуск системы иногда помогает избавиться от многих сбоев, которые произошли во время работы системы. Рекомендуется выполнять перезагрузку через меню «Пуск», но если по каким-то причинам оно неактивно, то можно использовать кнопку на системном блоке. Перед перезагрузкой не забудьте закрыть все программы, в которых работали ранее.
На ноутбуках может не быть специальной кнопки для перезагрузки. В таком случае вам нужно просто зажать на некоторое время кнопку включения.
Способ 2: Перезапуск «Проводника»
Стандартный процесс explorer.exe, отвечающий за нормальное отображение графического интерфейса операционной системы иногда может давать сбой. Проблема в таких случаях обычно решается его перезапуском, который можно выполнить по следующей инструкции:
- Для начала вам нужно вызвать «Диспетчер задач». В современных версиях Windows он вызывается сочетанием клавиш Ctrl+Sift+Esc. Если такое сочетание не сработало, то используйте сочетание Ctrl+Alt+Delete. Тогда откроется специальное меню, где можно выбрать «Диспетчер задач».
- В открывшемся окне диспетчера перейдите во вкладку «Процессы», если она не была открыта по умолчанию. В Windows 10 нужно перейти во вкладку «Подробности».
- Затем вам нужно найти процесс «explorer.exe». Иногда с этим могут быть трудности, так как в Windows много стандартных процессов, открытых по умолчанию, а возможность поиска по названию в «Диспетчере задач» не реализована.
- Когда найдёте нужный процесс нажмите на него правой кнопкой мыши и выберите пункт «Завершить процесс». Также можно просто выделить его кликом мыши и нажать на кнопку «Снять задачу» в нижней правой части окна.
- Может появиться предупреждение, что это системный процесс и его отключение может повлиять на работу Windows. Подтвердите отключение.
- После этого «Рабочий стол» станет полностью чёрным, исчезнет «Панель задач». Не стоит беспокоиться, так и должно быть. В окне «Диспетчера задач» нажмите на «Файл», что в верхнем меню. Из контекстного меню выберите «Запустить новую задачу».
- Появится строка, куда нужно ввести название запускаемого процесса. Напишите «explorer.exe».
- Нажмите кнопку «Ок» или Enter на клавиатуре. После запуска у вас снова появиться «Рабочий стол» и «Панель задач». Проверьте появилась ли там иконка громкости.
Способ 3: Редактирование групповой политики
Данный способ не подойдёт всем пользователям, так как некоторые редакции Windows не имеют открытого редактора групповой политики, например, версия Домашняя. Если у вас стоит Виндовс Профессиональная, то этот способ вам точно подойдёт. Однако стоит понимать, что он связан с редактированием разделов системы, следовательно, любое неправильное действие может серьёзно навредить системе, поэтому старайтесь не отклонятся от инструкции:
- Запустите строку «Выполнить», нажав сочетание клавиш Win+R.
- В ней введите команду на открытие редактора групповой политики. Команда имеет следующий вид: . Для запуска нажмите Enter или «Ок».
- Откроется окно редактирования групповой политики. Перейдите в папку «Конфигурация пользователя», что расположена в левом меню.
- Там же откройте папку «Административные шаблоны», а затем «Меню Пуск и «Панель задач»».
- В графе «Состояние», что расположена в правой части окна найдите параметр «Скрыть значок регулятора громкости». По нему нужно кликнуть два раза.
- Здесь найдите пункт «Отключить» и поставьте напротив него галочку.
- Нажмите «Применить» и «Ок».
- Перезагрузите компьютер. После этого должен появиться значок громкости.
Как видите нет ничего сложного в том, чтобы вернуть обратно значок громкости на «Панели задач». Практически все представленные способы может осуществить любой пользовать.
Основные способы решения проблемы
Для восстановления пиктограмм на «Рабочем столе» и значков в «Панели задач» применяются различные способы. Всё зависит от причины, вызвавшей их исчезновение.
Отмена некорректно проведённого обновления системы
При исчезновении пиктограмм и ярлыков на «Рабочем столе» после инсталляции обновлений системы эти обновления подлежат удалению. Нужно выполнить следующие действия:
- Дважды щёлкнуть по пиктограмме «Панель управления» на «Рабочем столе».

На «Рабочем столе» дважды щёлкните по иконке «Панель управления»

Выберите пункт «Программы и компоненты»

В левой части панели щёлкните по строке «Просмотр установленных обновлений»

Выделите необходимые обновления для того, чтобы удалить их
Видео: как удалить некорректно установленные обновления
Удаление вирусных программ
Некоторые вирусные программы могут блокировать пиктограммы «Рабочего стола» и не давать им появляться на дисплее. Необходимо выполнить следующее:
- Запустить антивирусное программное обеспечение, установленное на компьютере, например 360 Total Security.

Щёлкните по кнопке «Проверка» для запуска внеочередной полной проверки на вирусы

Ожидайте окончания проверки

Щёлкните по кнопке «Исправить» для удаление обнаруженных вирусных программ и исправления ошибок

После исправления системы проверьте появление значков на «Рабочем столе»
Видео: как пользоваться антивирусной программой 360 Total Security
На компьютере, кроме 360 Total Security, может быть установлена любая антивирусная программа: Avira, Kaspersky Internet Security, ESET NOD32, Avast Free и другие. Запустите установленную у вас программу в режиме полной проверки и удалите обнаруженные нарушения.
Исправление программного сбоя в системных файлах
Для устранения сбоя в системных файлах необходимо воспользоваться одной из утилит, предназначенных для исправления системных ошибок. Например, хорошо зарекомендовала себя утилита Wise Care 365. Нужно выполнить следующие действия:
- Запустить программу Wise Care 365.

Дважды щёлкните по пиктограмме Wise Care 365 для запуска программы

Щёлкните по зелёной кнопке «Проверка»

Ожидайте окончания полной проверки

Щёлкните по клавише «Исправить»

Проверьте появление пиктограмм и ярлыков на «Рабочем столе»
Видео: как исправить системные сбои при помощи программы Wise Care 365
К утилитам, предназначенным для исправления системных ошибок, относятся, кроме Wise Care 365, также Glary Utilities, CCleaner, Norton Utilities и много других.
Исправление системного реестра
Если после инсталляции новой программы или драйвера с «Рабочего стола» исчезли пиктограммы, то, вероятно, были изменены или повреждены параметры системного реестра. Чтобы проверить и вернуть их в исходное состояние, необходимо выполнить следующие действия:
- Щёлкнуть правой клавишей мыши по кнопке «Пуск».
- Во всплывающем меню щёлкнуть по строке «Выполнить».

В меню щёлкните по строке «Выполнить»

В поле «Открыть» введите команду regedit и нажмите ОК для запуска редактора реестра

Проверьте значения выделенных параметров

Удалите подразделы explorer.exe или iexplorer.exe
Пропали все ярлыки с Рабочего стола Windows. Как добавить на рабочий стол значки: «Мой компьютер», «Панель управления», «Сеть»
Рабочий стол для многих пользователей — это вещь незаменимая, которая служит не только для быстрого запуска программ, но и для складирования всевозможных файлов (а зачем на самом деле «Мои документы», если все можно держать прямо под-рукой?)
Однако, иногда на рабочем столе всё вдруг может внезапно пропасть (так, кстати и было с одной моей коллегой — она просто случайно отключила отображение значков, когда пыталась починить мышку. ). Разумеется, ее вопрос удалось решить почти сразу же.
Ниже решил привести не только рекомендации по решению подобной проблемы, но и вопрос добавления значков «Панель управления», «Мой компьютер» на рабочий стол (по умолчанию в Windows 10 на нем их нет).
