Как почистить windows 7
Как почистить реестр на Windows 7 вручную
Бывает иногда, что какое-то приложение было удалено с компьютера и снова понадобилось его установить.
Но с установкой не все получается. Система предлагает удалить старую версию приложения.
Что делать в таком случае? Скорее всего, это говорит о том,
что от старой версии остались записи в реестре.
Поэтому реестр на Windows 7 требуется почистить от старых записей, которые мешают установить новую версию.
Чтобы зайти в редактор реестра, нажимаем на клавиатуре комбинацию Win+R и в окошке Выполнить вводим команду regedit, нажимаем Ok.
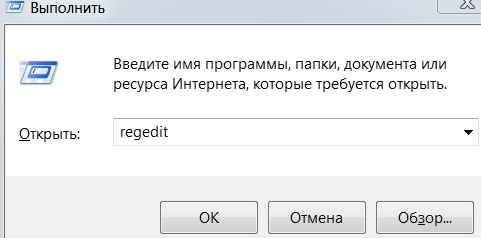
Открывается редактор реестра. В редакторе набираем Ctrl+F и вставляем в строку поиска название приложения.
Чистка реестра Windows 7 вручную несет определенную опасность для операционной системы. Поэтому работать с реестром надо очень аккуратно, и не забыть перед этим процессом, создать опять же его резервную копию.
Так в строку поиска желательно вводить определенное название конкретного приложения, например, такое, как свободный пакет приложений – OpenOffice.
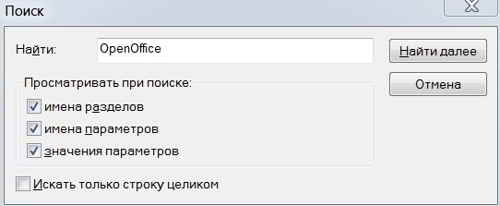
Если в этом случае ввести просто слово Office, то будут затронуты файлы Microsoft Office от корпорации Microsoft и возможно удалены нужные данные.
После того как поиск в редакторе реестра будет произведен,
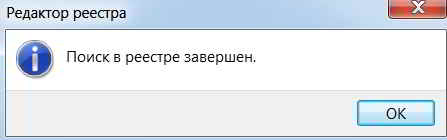
в окне редактора отобразятся файлы, которые надо удалить.

Нажимаем Delit и подтверждаем действие нажатием Enter.
Чтобы поиск продолжить, нажимаем F3. Находятся ещё файлы, которые относятся к программе OpenOffice. Также удаляем их.
Таким образом, решается проблема, как почистить реестр на Windows 7 в ручном режиме. В конце процесса, когда реестр очищен, компьютер надо перезагрузить.
Как почистить С от ненужных файлов windows 7 вручную
В виндовс Семь встроена специальная программа, вызываемая при помощи окна «Свойства диска».
Другой метод запуска – нажать сочетание клавиш Win+R, а затем вбить команду « cleanmgr ».

Далее необходимо нажать ОК и выбрать целевой раздел(В этом случае С). В результате сканирования на мониторе появиться окно, где отображается освобождаемый объем памяти и необходимо выбрать удаляемые объекты.
Обычно большое количество памяти занято простыми обновлениями и браузерной информацией. Затем нужно нажать ОК, чтобы удалить мусор.

Часть обновлений хранятся в отдельном элементе – « winsxs ». Он, если его не очищать, может наполниться значительным весом.

Самостоятельно удалять что-либо из этой директории нельзя ни в коем случае. Другой важный пункт – для правильного очищения данной папки с помощью помощника Виндовс на компьютере должно быть установлено определенное обновление (KB2852386), которое увеличивает уровень оценки очищаемых частей.
В окне «Дополнительные средства очистки» начинается удаление неиспользуемых утилит и резервных сохранений системы. Затем необходимо нажать «Очистить» в меню «программы и компоненты», перейдите к разделу установленного (чтобы отобразить только наиболее объемные, можно кликнуть по черному треугольнику в пункте «Размер»).
Рекомендуется тщательно изучить весь представленный список, чтобы понять, все ли в нем используются в работе. Многое ПО может быть удалено без последствий.
При обнаружении незнакомых предметов перед их удалением нужно разобраться, важны ли они. Многие люди удаляют все утилиты, которыми не пользовались в течение нескольких месяцев.

Удаляем не нужные файлы windows 7 вручную
Первым делом необходимо проверить Рабочий стол, который также относиться к С. Многие люди сохраняют там фото, книги и т.д. Делается это для, того, чтобы было проще отыскать нужный ярлык. Однако не рекомендуется сохранять объемные вещи на рабочем столе.
Там должны находиться только ярлыки, часто используемые объекты. Лишнее должно быть перенесено на раздел D. При правильном раскладе вес рабочего стола будет минимальным.
Затем проверьте системные разделы С (Мои документы, изображения и др.). Даже если владелец лично не сохраняет данные в этих директориях, они могут заполняться другими утилитами, которые по стандарту сохраняют информацию в этих папках.
Они занимают пространство, особенно если часто использовать видео, графические редакторы или играть в компьютерные игры. Лучше тщательно изучить содержимое этих разделов, часть данных удалить.
Другой способ освободить пространство – перенести содержимое в D. Правда использовать стандартную операцию «Copy-Paste» может не получиться. Выходом – это изменение нахождения в свойствах отдельных элементов.
Освобождение пространства с помощью сторонних программ
Существует много специальных приложений для удаления мусора с С. Самые распространенные бесплатные представители:
Кроме этого следует освободить С от лишних интернет-файлов. Сделать это можно с помощью дополнительных помощников и воспользовавшись браузером. В нем предусмотрена функция удаления куки, истории просмотров страниц и КЭШа. При скоплении информации заполняется раздел С.
Для пользователей Опера актуально очистить временные данные браузера. Они могут находится в нескольких местах: Temp, App data.
На них по стандарту установлен статус «скрытый». Этот говорит о том, что при переходе к расположению пользователь не сможет его найти. Снять статус можно в «Параметры папок»
В Виндовс временные сохранения Опера находятся по пути: …\Roaming\Opera или …\Local\Opera.
Очистка от файлов
Ненужными называют предметы со специальным расширением:
Дополнительные методы
Если ничего не помогает и вас еще интересует вопрос, как почистить диск с от ненужных файлов windows 7 вручную, то отключите режим гибернации в Виндовс Семь(если он не используется), а затем удалить hiberfill.sys.
Он обладает объемом, сравнимым с встроенной оперативной памятью (чем больше установлена RAM, тем массивнее). Выходом из ситуации является переназначение размеров дисков. Увеличив объем директории С можно на некоторое время решить проблему.
Ccleaner
Наиболее оптимальным вариантом является программа для чистки реестра Windows 10 Ccleaner. Если выполнять автоматизированную «чистку», лучше довериться известным и недежным приложениям. Piriform CCleaner подойдёт на эту роль лучше остальных приложений. Бесплатное, функциональное, надежное и простое приложение для Ваших нужд.
Очистка реестра windows 10, используя CCleaner на русском языке
Загрузить бесплатную версию CCleaner можно . После загрузки и установки приложения, откройте его и пройдите в пункт Реестр.
Нажав на кнопку «Поиск проблем», начнется сканирование на наличие ошибок и повреждений.
Приложение CCleaner выполняет анализ по своему алгоритму и иногда он может посоветовать очистить те ветки, которые в данный момент используются.
После сканирования, будет отображен список «проблем», что бы их исправить, нажмите «Исправить выбранное…».
Перед исправлением, будет запрос на создание резервной копии, которую необходимо создать, что бы предотвратить дальнейшие ошибки, которые могут возникнуть по причине «очистки».
Далее, появится окно с каждой проблемой, где можно получить более подробную информацию по файлам и веткам в целом. Можно исправить конкретные проблемы или все сразу кнопкой «Исправить отмеченные».
После исправления ошибок, попробуйте просканировать еще раз. С большой долей вероятности, будут найдены еще параметры и значения, которые надо будет удалить.
Как чистить реестр вручную для windows 7 / 8 / XP?
Многие пользователи неоднократно слышали о системном реестре в операционных системах windows 7, Windiws 8, windows 10 и о том, что его «захламленность» может негативно отражаться на работоспособности компьютера, его быстродействии и надежности. По сути, реестр в windows представляет собой базу данных операционной системы, в которой хранится информация о программном обеспечении и системных изменениях.
Cо временем эта база переполняется всевозможным мусором, который и нужно периодически чистить в реестре. Это могут быть остаточные записи уже удаленных программ, записи о выявленных и удаленных вирусах и другие, потому чистка реестра в windows очень важный процесс.
Как чистить реестр вручную при помощи программы Reg Organizer?
Почистить реестр можно двумя путями:
- Почистить реестр вручную
- Программы для очистки реестра в windows
Чтобы просмотреть и почистить реестр нужно его открыть, для этого откройте окно «Выполнить» (нажмите комбинацию клавиш Win+R), в открывшемся окне введите «regedit» и нажмите на кнопку «ОК»:

После ввода команды откроется окно «Редактор реестра», где с левой части будет размещена древовидная структура системного реестра, а в окне с правой стороны будут отображаться файлы реестра:

- В разделе HKEY_CLASSES_ROOT размещается информация о расширениях файлов «привязанных» к определенным программам.
- В разделе HKEY_CURRENT_USER представлена информация о пользователях ПК.
- В разделе HKEY_LOCAL_MACHINE представлена информация об аппаратной части ПК.
- Раздел HKEY_USERS содержит информацию о профилях пользователях.
- Раздел HKEY_CURRENT_CONFIG содержит информацию о конфигурации системы.
Как удалить программу из реестра?
Наибольшая часть мусора в реестре, которую можно легко удалить самому — находится в разделе HKEY_CURRENT_USER в папке «Software», где размещаются записи с установленных и удаленных программ. Чтобы сделать очистку реестра от ненужных записей, нужно выделить файл, кликнуть на нём правой кнопкой мышки и из контекстного меню выбрать пункт «Удалить»
Перед самостоятельной чисткой реестра настоятельно рекомендуется сделать резервную копию реестра. Для этого в Редакторе реестра кликните на пункт «Файл», выберите пункт «Экспорт…», укажите место сохранения резервной копии, её название и нажмите на кнопку «Сохранить», и файл с расширением .reg будет сохранён.
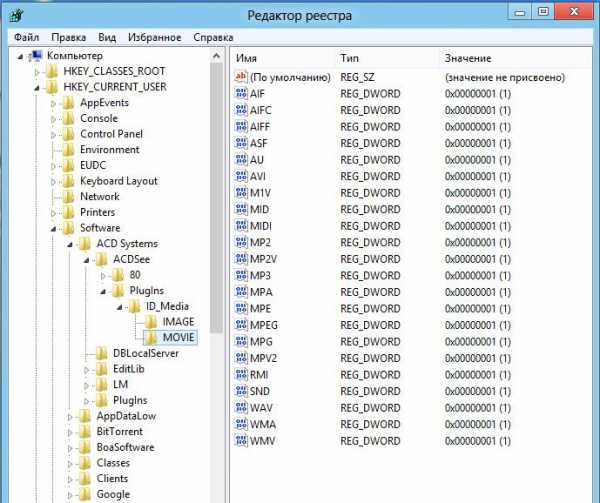
Самостоятельно чистить реестр вручную могут только опытные пользователи, поскольку новичкам будет сложно разобраться, какие файлы нужно удалять (очистить), а какие трогать категорически не рекомендуется.
Если Вы смутно разбираетесь в устройстве реестра или не хотите тратить время на изучение всех премудростей реестра, то лучше прибегнуть к помощи многофункциональной программы Reg Organizer. Эта программа отлично зарекомендовала себя, занимает минимум места и очень удобна в использовании, поэтому подойдет для всех пользователей.
Установите программу на свой компьютер и запустите её для очистки реестра:
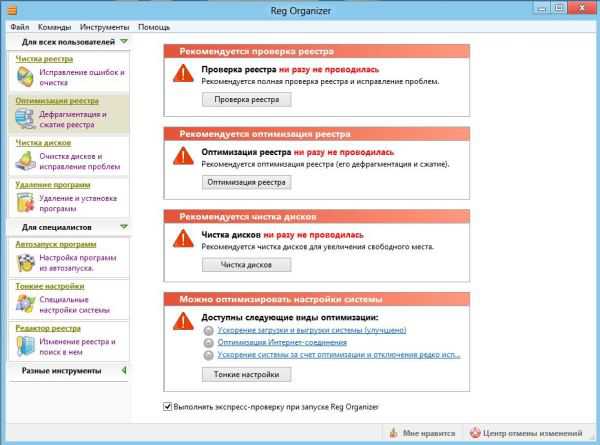
Как видно программа способна не только сделать уборку в базе данных системы – реестре, но и в целом оптимизировать систему. Чтобы очистить реестр от мусора, нажмите на кнопку «Чистка реестра» в левой части окна программы или «Проверка реестра» в правой части. Появится окно «Чистка реестра»:
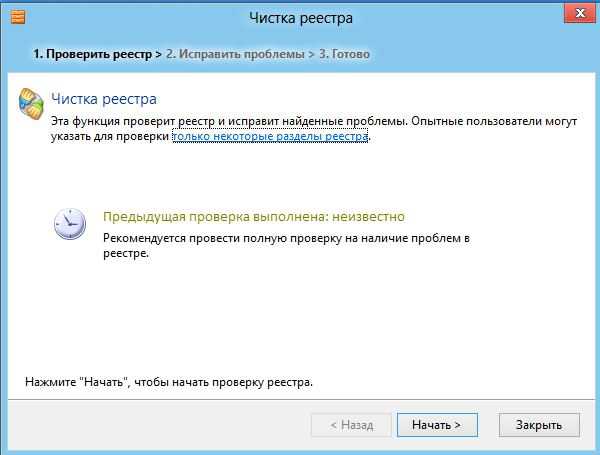
Если Вы опытный пользователь, то сможете кликнуть на ссылку «только некоторые разделы реестра», выбрав в открывшемся окне только те каталоги, которые нуждаются в проверке и исправлении ошибок:

Далее нужно начать на кнопку «Начать >» для старта процесса или нажать на кнопку «Закрыть», чтобы отменить процедуру. При нажатии на кнопку «Начать >» откроется окно анализа системного реестра и через пару минут программа выдаст результат сканирования:
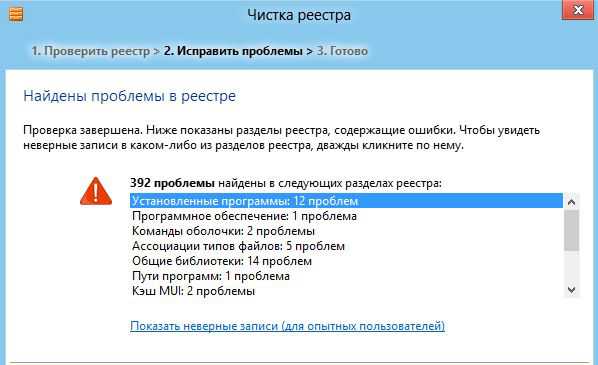
Кликнув дважды на один из пунктов из списка, откроется окно с более подробным описанием выявленных проблем. Если Вы ознакомились с интересующими пунктами или если Вам это не нужно, нажмите на кнопку «Исправить >» и программа автоматически «подчистит все хвосты» в реестре максимально безопасно и бережно.
Удаление штатными средствами
Поверхностная очистка
1. Откройте меню «Пуск».
2. Клацните правой кнопкой мышки в появившейся панели «Компьютер». В перечне команд выберите «Свойства».
3. В колонке слева клацните «Диспетчер устройств».

4. В окне диспетчера, в горизонтальном меню, откройте раздел «Вид» и нажмите «Показать скрытые устройства».

5. Откройте директорию «Контроллеры USB».
6. Удалите старый или неиспользуемый драйвер: клацните по его названию правой кнопкой → нажмите «Удалить».

Глубокая очистка
1. Удерживая клавишу «Win», нажмите клавишу «Pause/Break». Или откройте: Пуск → правой кнопкой «Компьютер» → Свойства.
2. В открывшемся окне, в левой панели, кликните «Дополнительные параметры системы».
3. На вкладке «Дополнительно» нажмите кнопку «Переменные среды».

4. В верхнем блоке щёлкните «Создать».

5. В окне «Новая пользовательская переменная»:
6. Нажмите «OK» в панели переменной и в окне «Переменные среды».
7. Вернитесь в окно свойств системы (Win+Break) и клацните «Диспетчер устройств».
8. В диспетчере откройте: Вид → Показать скрытые…
9. Нажмите кнопку «Обновить конфигурацию… » (последняя в панели).

10. Иконки неиспользуемых драйверов в диспетчере окрашены в серый цвет (то есть можно удалить этот драйвер). Поочерёдно откройте следующие директории и уберите ненужные элементы (клик правой кнопкой по названию → Удалить):
Драйверы несамонастраиваемых устройств



В этом разделе устройств отображаются проинсталлированные драйвера флешек, ридеров, винчестеров. Прозрачные иконки объектов говорят о том, что они не используются (не подключены). А значит, от них можно смело избавляться.
11. По завершении очистки перезагрузите ПК.
Как вручную почистить реестр на Windows 10
Очистка реестра на Windows 10, 8 или 7 производится совершенно одинаково
Но самостоятельно копаться в таком важном хранилище данных лучше только тем, кто хоть немного ориентируется в устройстве ОС и понимает, какие записи трогать не следует
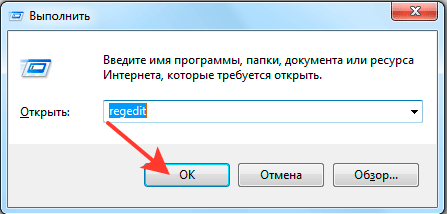
Алгоритм чистки реестра (систем Windows 10, 8, 7) вручную таков:
В разделе «Поиск» наберите «Командная строка» (ещё её можно найти в разделе «Все программы» — «Стандартные»)
Кликните по названию правой кнопкой и выберите Run As Administrator.
В появившемся окне напишите: «regedit» и кликните «Enter».
Подтвердите, что допускаете внесение поправок в реестр.
Слева вы видите множество папок, названия которых написаны заглавными буквами
Прежде чем приступить к работе, нужно скопировать все существующие записи — на тот случай, если вы нечаянно удалите что-то важное. Из копии всё можно будет восстановить.
Нажмите «Файл» — «Экспорт» — «Все записи» и сохраните куда-нибудь документ.
После этого перейдите к разделу HKEY_CURRENT_USER/Software
Внимательно поищите папки, озаглавленные, как названия программ, которых у вас уже давно нет, и удалите их (опция открывается через правый клик).
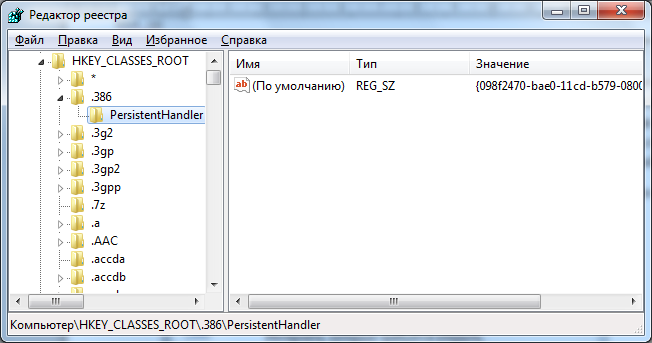
Очистка списка USB-накопителей
Мы ни в коем случае не советуем тебе пытаться украсть военные секреты, но умение очищать список недавно подключавшихся накопителей может пригодиться и в других жизненных ситуациях. Чтобы сделать это, загляни в следующие разделы реестра:

Казалось бы, нужно просто взять и все почистить. Но не тут-то было! Во-первых, разрешения на эти ветки реестра установлены таким образом, что ты ничего не удалишь даже в «семерке», не говоря уже о «десятке».

Во-вторых, назначать права и разрешения вручную долго, особенно если накопителей много. В-третьих, права админа не помогут. Скриншот выше был создан, когда я выполнял операцию удаления как раз с правами админа. В-четвертых, кроме этих двух разделов, нужно почистить еще длинный список разделов. Причем их нужно не просто удалять, а грамотно редактировать.
Если тебе по каким-то причинам понадобится сделать все вручную, то ищи по ключевым словам MountPoints, MountedDevices DeviceClasses и RemovableMedia. Но куда проще использовать готовую программу, которая сделает все за тебя. На некоторых форумах для этого рекомендуют USBDeview. Однако я ее протестировал и заявляю, что она вычищает информацию далеко не из всех нужных разделов. USBSTOR и USB продолжают содержать информацию о подключавшихся носителях.

Программа не только чистит реестр, но и выводит подробный лог своих действий (см. ниже). Когда она завершит работу, не останется никаких упоминаний о подключении накопителей к компьютеру.

С помощью программы «CCleaner»
Очистка реестра при помощи программного обеспечения — наиболее подходящий способ для неопытных пользователей. CCleaner на данный момент является самой популярной утилитой для удаления программ и чистки реестра от мусора. В большой степени это обусловлено приветливым интерфейсом, в котором сможет разобраться каждый.
Порядок действий:
- Нужно открыть программу и слева выбрать вкладку «Реестр», после чего кликнуть на кнопку «Поиск проблем». После завершения поиска следует нажать «Исправить выбранное».
- Появится окно с вопросом о том, нужно ли сохранять резервную копию. Желательно ответить «Да».
- После этого необходимо выбрать место сохранения резервного файла и нажать «Сохранить».
На этом процесс очистки завершен, можно закрывать программу. Следует помнить, что CCleaner и другие подобные утилиты не очистят компьютер полностью. Но и самостоятельно удалять файлы из реестра не стоит, если нет хотя бы базовых знаний.
Ограничение доступа к USB портам
2. Включение и отключение USB-накопителей с помощью редактора реестра
Если отключение через БИОС вам не подходит, можете закрыть доступ непосредственно в самой ОС Windows с помощью реестра.

Нажмите кнопку «ОК», закройте редактор реестра и перезагрузите компьютер.
Вышеописанный способ работает только при установленном драйвере USB контроллера. Если по соображениям безопасности драйвер не был установлен, значение параметра «Start» может быть автоматически сброшено на значение «3», когда пользователь подключит накопитель USB и Windows установит драйвер.
4. Удаление драйверов контроллера USB
Как вариант для отключения портов можно просто деинсталлировать драйвер USB контроллера. Но недостатком этого способа является то, что при подключении пользователем USB-накопителя, Windows будет проверять наличие драйверов и при их отсутствии предложит установить драйвер. Это в свою очередь откроет доступ к USB-устройству.
Еще один способ запрета доступа к USB-накопителям – это использование Microsoft Fix It 50061 (http://support.microsoft.com/kb/823732/ru — ссылка может открываться около митуты). Суть это способа заключается в том, что рассматриваются 2 условия решения задачи:
В рамках данной статьи не будем детально рассматривать этот метод, тем более, что вы можете подробно его изучить на сайте Microsoft, используя ссылку приведенную выше.
Еще следует учесть, что данный способ подходит не для всех версий ОС Windows.

Программа обладает простым набором настроек, которые позволяют запрещать/разрешать доступ к определенным накопителям. Также USB Drive Disabler позволяет настраивать оповещения и уровни доступа.
7. Отключение USB от материнской платы
Хотя физическое отключение USB портов на материнской плате является практически невыполнимой задачей, можно отключить порты, находящиеся на передней или верхней части корпуса компьютера, отсоединив кабель, идущий к материнской плате. Этот способ полностью не закроет доступ к USB портам, но уменьшит вероятность использования накопителей неопытными пользователями и теми, кто просто поленится подключать устройства к задней части системного блока.
Ручная очистка (удаление программ)
Полную и исчерпывающую деинсталляцию стандартными средствами Windows выполнить невозможно, потому часть работы придётся взять на себя. Для примера разберём, как вручную можно полностью удалить интернет-браузер Firefox, если по тем или иным причинам штатная утилита работает некорректно.
Запускаем стандартный редактор реестра. Для этого на клавиатуре нажимаем комбинацию клавиш +, и в появившемся окне вводим строчку regedit.
Выбираем пункт меню «Правка», пункт «Найти…».
Общее правило для полного удаления остатков установленного ПО сводиться к поиску в реестре как по названию самой программы, так и по производителю. Следовательно, в строку поиска нужно будет поочерёдно ввести два слова: «Mozilla» и «Firefox» и нажать кнопку «Найти далее»
Важное замечание: мы сначала работаем с одним поисковым запросом, и только тогда, когда процедура будет окончена, переходим к другому.
Дальше придётся запастись терпением, так как оставленных «хвостов» может быть довольно много. Результаты поиска представлены в виде списка, содержащим перечень веток реестра (левое окно) и их значений (правое окно)
К каждому найденному вхождению следует отнестись как можно внимательнее. Если вы уверены, что значение параметра уже не нужно и курсор выделяет строчку в правом окне, нажмите на клавиатуре «Del». В случае, когда «лишней» оказывается вся ветка, нажмите не клавиатуре кнопку «Tab» (выделенным станет не отдельное значение, а узловой элемент в левом окне), после чего нажмите кнопку «Del».
После этого либо последовательно выберите в меню пункты «Правка» / «Найти далее», либо нажмите на клавиатуре кнопку F3 и возвращайтесь к 4 пункту.
Когда на экране высветиться надпись «Поиск в реестре завершен», можете переходить к следующему слову (в нашем случае – «Mozilla»).
Как почистить реестр
Программы, очищающие реестр автоматически, обычно выполняют свою работу, руководствуясь специальным набором инструкций. Однако этот набор может не подойти пользователю в конкретном случае. К счастью, реестр может быть очищен вручную с помощью встроенного в Windows специального редактора.
Шаг 1. Нажать кнопку «Пуск» и найти в меню программу «Выполнить», запустив ее щелчком мыши.
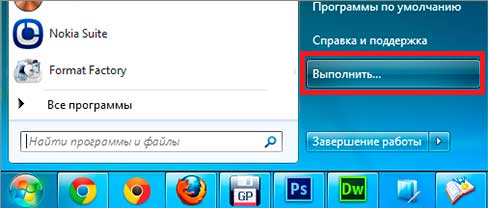
Нажимаем кнопку «Пуск» и находим программу «Выполнить»
Шаг 2. Набрать в запустившемся окне команду «regedit», и нажать «ОК».

Набираем команду «regedit» и нажимаем «ОК»
Запустится «Редактор реестра».
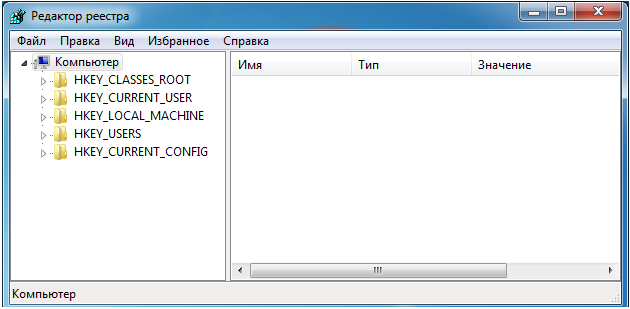
Редактор реестра
Шаг 3. Нажать «Файл» («File») и выбрать «Экспорт» («Export»).
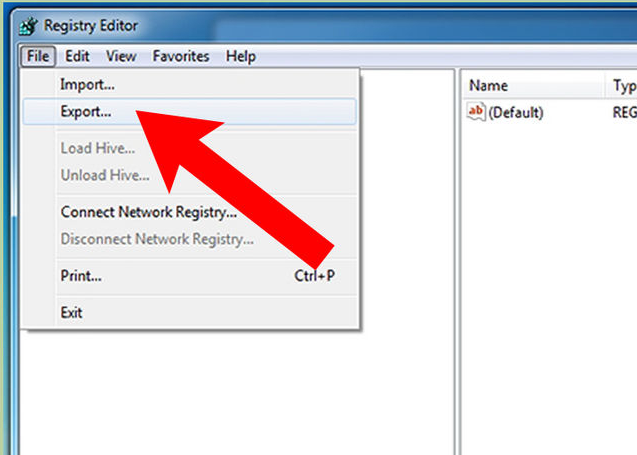
Нажимаем «Файл» и выбираем «Экспорт»
Шаг 4. Выбрать «Все» («All») в панели «Экспортировать область».
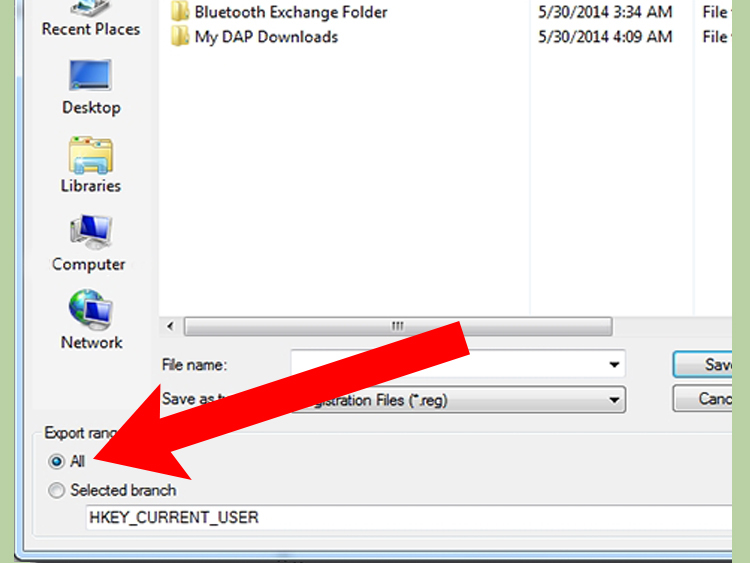
Выбираем «Все» в панели «Экспортировать область»
Шаг 5. Выбрать папку, куда будет сохранена копия реестра и ввести ее имя.
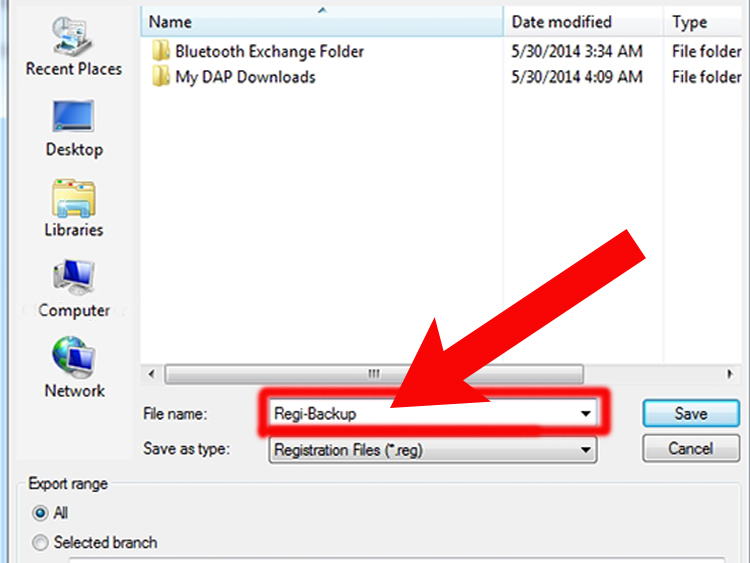
Выбираем папку, куда будет сохранена копия реестра и вводим ее имя
Шаг 6. Нажать «Сохранить» («Save»).
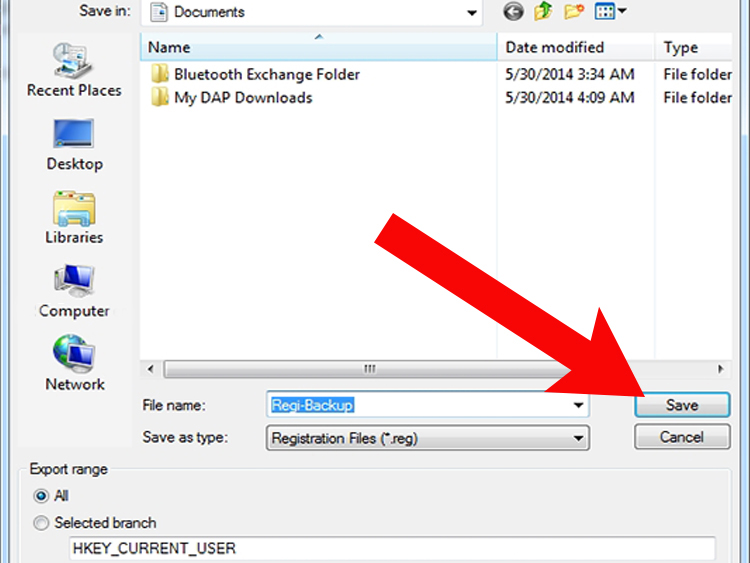
Нажимаем «Сохранить»
Программа редактирования реестра разделена на два окна. Левое окно используется для отображения всего древа разделов реестра, а окно справа – для отображения отдельных его записей.
Чистка реестра с программой CCleaner
Однако стоит помнить, что чистить реестр Windows 7 вручную дело небезопасное. Стоит почистить нечаянно какой-то системный файл и система работать не будет.
Чтобы почистить реестр Windows 7, более правильным решением будет применение специальных программ. Одна из них, позволяющая почистить реестр, это популярная CCleaner.
CCleaner абсолютно бесплатная и широко применяется пользователями. Вопрос, как почистить реестр, был частично затронут в предыдущей статье, о работе с CCleaner.
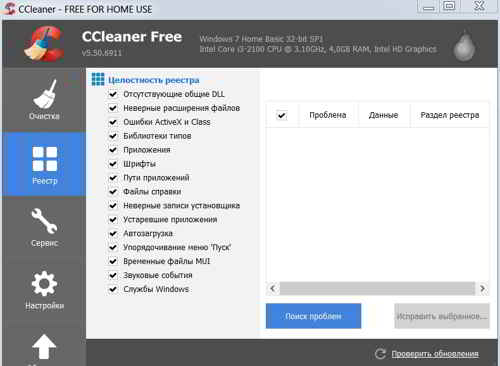
В меню программы выбираем Реестр и жмем на Поиск проблем. Отображаются ошибки, и предлагается сохранить резервную копию.
Для надежности сохраняем эту копию, например, на рабочий стол.
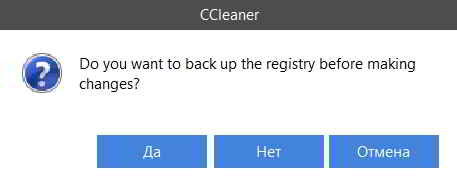
Теперь, если вдруг что-то пойдет не так, то всегда можно восстановить реестр и работоспособность системы.
Нажимаем Исправить и отмеченные неполадки в реестре Windows 7 исправляются, удаляется мусор и выводится программой информация об этом.
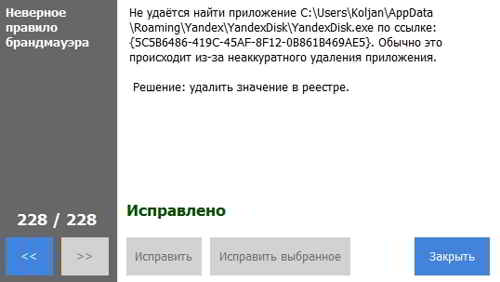
Применение специализированных программ существенно экономит время пользователя, тщательно выполняется чистка без каких-либо последствий. В результате компьютер с Windows 7 заработает надежней и заметно быстрее.
Чистим загрузки
Думаю, все знают, что это за папка, и почему она наполнилась. Если кто в танке «Загрузки» это, то место, где лежат все ваши файлы, которые Вы скачали/сохранили в интернете. Чтоб найти эту папку на компьютере, откройте «Компьютер/Мой компьютер» и в левом меню будет «Загрузки».
![]()
Если же по какой-то причине в левом меню этой папки нет, тогда зайдите: Диск С, Пользователи, «Имя пользователя вашего ПК», Загрузки.
Теперь, как Вы понимаете, я предлагаю удалить всё с этой папки, кроме того, что вам необходимо. Остальные файлы, которые вам еще пригодятся, лучше переместить на другой диск.
Переносим папку загрузок на диск D,E,F
Если у вас мало места на диске С и Вы не можете/хотите его расширить, логично будет перенести загрузки на другой диск, где объем это позволяет. Просто так перенести не выйдет, поэтому придется воспользоваться следующим способом:
![]()
TweakNow PowerPack
В этом сборнике есть все утилиты, которые необходимы для оптимизации работы компьютера. Если вы выберете это приложение, то другие попросту будут лишними. В сборнике есть несколько основных модулей, которые контролируют работу операционной системы.
Windows Secret
В этом разделе программы можно выполнить ряд настроек для эффективной работы проводника, меню пуск и рабочего стола. Англоязычный интерфейс может слегка усложнить задачу для людей, не знающих языка.

Пользователь может настроить работу сетевого соединения.
Windows Cleaner
В этом разделе можно:
- почистить диск;
- дефрагментировать дисковое пространство:
- очистить реестр:
- ускорить автозагрузку системы;
- почисть трекеры;
- деинсталлировать приложения.

Восемь полезных функций в одном окне.
System Information
Этот блок программы поможет пользователю узнать, какая оперативная память установлена, версию операционной оболочки, параметры процессора и монитора.

Всю информацию о рабочем устройстве можно узнать в этом окне.
