Как почистить ноутбук от вирусов самостоятельно?
Удаление вируса с Mac
В то время как многие люди верят, что у них нет и никогда не будет вирусов или вредоносных программ на «Маках», эти устройства также могут быть заражены. Есть некоторые программы, которые выдают себя за антивирусы для Mac, такие как MacDefender и MacSecurity, хотя на самом деле являются вредоносными и разработаны для обмана пользователей Mac, чтобы получить доступ к их аккаунтам Apple ID и получить данные об их банковских картах. Если при работе в Интернете вы получили сообщение, что с вашим Mac что-то не так, или «скачайте здесь, чтобы обеспечить безопасность вашего Mac”, то игнорируйте такие сообщения и закройте браузер, который вы использовали.
Убедитесь в отсутствии того, что что-то скачивается или уже устанавливается, немедленно отправив это в корзину. Если вам кажется, что вредоносная программа уже установлена на вашем Mac, закройте все приложения и программы, которые по вашему мнению могут быть заражены, и запустите ваш монитор активности (Activity Monitor). Если вы нашли вредоносную программу, нажмите на завершение процесса (Quite Process) и закройте Activity Monitor. Удалите приложение с вашего устройства. Убедитесь в том, что ваши программы и приложения всегда обновлены, и скачайте антивирус для Mac, чтобы безопасно работать в Интернете с вашего «мака».
Чтобы предотвратить вирус, загрузите безопасную антивирусную систему на ваш компьютер, если таковой еще у вас нет. Обновляйте ваши программы так часто, как вы можете это делать, т.к. вирусы постоянно меняются и обновляются, чтобы перехитрить вашу систему. Кроме того, регулярно делайте резервную копию ваших данных, чтобы исключить потерю важных файлов, даже если система будет заражена вирусом. Будьте осторожны с электронными письмами, которые вы получаете, и не открывайте подозрительные письма, ссылки или файлы.
Удаление вирусов из Android Phone
Если вы думаете, что ваш смартфон с Android был заражен вирусом, при проверке этого можно использовать те же самые правила. Если наблюдается всплеск обращения к данным, появились нежелательные приложения или внезапные всплывающие окна, то у вас может быть вирус. Если вы стали замечать, что заряд вашего телефона стал быстро исчезать, то это также может быть связано с вирусом (хотя и не всегда). Существует несколько шагов для удаления вирусов с телефона на базе Android.
Вы можете удалить вирус, запустив ваш телефон или планшет в безопасном режиме. Это предотвратит запуск сторонних приложений, включая и вредоносные программы. Нажмите кнопку питания для доступа к опциям выключения питания, а затем нажмите кнопку для перезагрузки в безопасном режиме. После загрузки в безопасном режиме вы можете открывать Настройки и выбрать Приложения или Менеджер приложений.
Посмотрите на список приложений и проверьте, что в нем нет ничего странного или незнакомого. Проверьте закладку со скаченными объектами, чтобы проверить, что установлено на вашем Android. Вам также над будет почистить кеш данных, выбрав «Очистить кеш» перед удалением. Затем удалите данные приложений, выбрав «Очистить данные». Выберите полное удаление приложения.
Обычно такие действия должны удалить вирус. Однако в некоторых случаях вы можете обнаружить, что кнопка «Удалить» не активна (серая) и не доступна. Это все потому, что вирус получил права доступа как у администратора. Вам надо будет выйти из меню приложений и перейти в Настройка>Безопасность>Администратор устройства. Здесь вы сможете найти список приложений на вашем устройстве со статусом администратора. Снимите флажки у необходимых приложений, которые вы хотите удалить, и затем нажмите Деактивировать.
Теперь у вас будет возможность вернуться в меню приложений и удалить требуемые приложения. Теперь, после удаления вируса, перезагрузите ваше устройство и выключите безопасный режим. После удаления вируса обязательно сделайте резервные копии важных файлов с вашего устройства и установите антивирус для Android, чтобы избежать проблем в будущем.
Диагностика
Проще всего проверить ноутбук на наличие приложений-вредителей с помощью антивируса. Но есть и другие варианты, например, программы-сканеры:
-
Dr.Web CureIt.
Установка не требуется — достаточно запустить утилиту после скачивания. Позволяет выявить и удалить подозрительные объекты, а также ставить их на карантин. Для более точной проверки рекомендуется использовать в том числе в безопасном режиме. Приложение бесплатное, срок действия с момента скачивания — 3 дня. -
Microsoft Safety Scanner.
Утилита бесплатна, не требует установки. Позволяет просканировать устройство на наличие вирусов различными способами (быстрая, глубокая и выборочная проверки). Действует 10 дней после загрузки. Из преимуществ — отсутствие конфликтов с антивирусными программами. -
Kaspersky Virus Removal Tool.
Еще одно бесплатное приложение без необходимости установки, запускается в том числе со съемных носителей (например, с флешки). Не конфликтует с антивирусами. Рекомендуется скачивать заново перед каждой новой проверкой.
 Как можно заметить, все утилиты имеют ограниченный «срок годности». Это связано с тем, что новые вирусы появляются постоянно. Чтобы программа работала эффективно, информация о них должна быть занесена в базу данных. Разработчики постоянно обновляют версию приложения, доступную для скачивания, но на уже загруженные приложения новые данные попасть не могут.
Как можно заметить, все утилиты имеют ограниченный «срок годности». Это связано с тем, что новые вирусы появляются постоянно. Чтобы программа работала эффективно, информация о них должна быть занесена в базу данных. Разработчики постоянно обновляют версию приложения, доступную для скачивания, но на уже загруженные приложения новые данные попасть не могут.
Кроме того, просканировать ноутбук можно с помощью онлайн-сервисов:
- ESET и Panda ActiveScan — в случае использования браузера IE не требуют скачивания и установки программы.
- Kaspersky VirusDesk — позволяет загружать для сканирования файлы и архивы до 50 МБ, а также проверять ссылки.
- «Dr.Web Онлайн» работает аналогично «Касперскому», но поддерживает меньший размер документов — до 10 МБ.
Симптомы заражения
Помимо утилит для сканирования, выявить наличие на лэптопе вируса можно по специфическим признакам:
- неожиданное замедление работы устройства (например, после перезагрузки);
- произвольное отключение антивируса;
- снижение скорости интернета;
- исчезновение файлов;
- нарушение работы привычных приложений;
- запуск программ, открытие окон и ссылок без вмешательства пользователя;
- загруженность оперативной памяти без видимых причин;
- изменение языка ОС;
- внезапное увеличение занятого пространства на жестком диске;
- открытие баннеров с рекламой в браузере и на рабочем столе;
- рассылка странных сообщений с электронной почты или социальных сетей;
- возникновение неизвестных иконок на рабочем столе;
- самопроизвольная перезагрузка, проблемы при запуске ОС.
Любой из этих симптомов — повод для проверки устройства.
Как удалить вирус, если он попал на ноутбук или ПК
Способы очистить вирус с компьютера:
- ручной;
- антивирусные сканеры;
- антивирусы, установленные на комп.
Как обезопасить свой компьютер? Удалить вирусы с ПК самому можно с помощью удаления зараженного файла. Для этого нужно зайти в Панель управления, расположенную во вкладке «Пуск». Затем выбрать страницу «Удаление программ». Здесь отображается список установленных приложений, браузеров и т. д.
В первую очередь нужно уничтожить файлы с неуказанным производителем или неизвестным названием. Они устанавливаются автоматически вместе со скачанной программой из ненадежного источника. ПО используется для рассылки и показа рекламного спама, мешает работе системы. Вручную устранить вирусы можно из операционных систем Windows 7, Windows 8, Windows 10.
- выбор области сканирования (рекомендуется проводить полный анализ всех компонентов системы);
- выявление проблем;
- вредоносное ПО можно удалить или вылечить.
Сканеры обладают актуальной базой вирусов только на момент использования. Для каждой проверки утилиту нужно скачивать заново.
Антивирус в отличие от сканера устанавливается на жесткий диск на компе. Его задачи: не допускать проникновения вируса, устранять или лечить обнаруженные проблемы. Об угрозе владельца ноутбука оповещает характерный сигнал. Антивирус предупреждает о потенциальной опасности и/или сразу блокирует страницу.
Способ 4: удаление временных файлов
Следующее на что необходимо обратить внимание тем, кому интересно, как почистить ноут от вирусов — временные файлы. Нередко вирусы “прячутся” среди цифрового мусора и могут заново возобновить свое вредоносное действие на систему вашего ноутбука
Итак, сперва откройте “Мой компьютер”. Как правило, у большинства пользователей он расположен на рабочем столе или в меню “Пуск”. Правой кнопкой мыши нажмите на “Локальный диск С”, и в открывшемся меню выберите “Свойства”.

Потом нажмите на “Очистку диска” во вкладке “Общие” и немного подождите пока пройдет анализ диска.

В открывшемся окне система предложит вам список временных файлов, которые можно удалить. Нажмите “Ок”.

Аналогичным образом поступаем с системными файлами. Для этого в окне “Очистка диска” вместо соглашения с действием выбираем “Очистить системные файлы”, и снова ждем пока система сформирует список.

Просматриваем открывшийся перечень и подтверждаем желание их удалить.

Также избавиться от временных файлов с вирусами можно при ручной очистке содержимого папок “Temp”. Одна из них расположена в корне системного диска с операционной системой. Вторая — в папке под названием “Windows”. И последняя расположена в системном разделе диска С, где хранятся пользовательские файлы (C:\Пользователи\НАЗВАНИЕ ВАШЕЙ УЧЕТНОЙ ЗАПИСИ\AppData\Local\Temp). Откройте “Мой компьютер” и в строку для поиска введите “Temp”. Подождите пока система сформирует результат. Поочередно откройте необходимые папки и удалите в них все содержащиеся файлы.

Как быть?
Решением проблемы в этом случае выступают специальные утилиты для чистки компьютера от вирусов и троянов. Данный софт имеет ограниченный функционал и направлен исключительно на нахождение и ликвидацию угроз такого плана. Маститые разработчики антивирусов предлагают подобные решения, причем совершенно бесплатно.
Утилита для чистки компьютера от вирусов «Доктора Веба» получила название CureIt. Приложение не требует локальной установки и работает «как есть». После скачивания дистрибутива с официального сайта вы его просто запускаете и приступаете к проверке. Также у пользователя есть возможность просканировать свой компьютер прямо через веб-интерфейс браузера опять-таки с помощью сайта разработчика. То есть здесь мы уже имеем веб-утилиту для чистки компьютера от вирусов.
Примерно такая же ситуация и у «Лаборатории Касперского» с ее продуктом Virus Removal Tool. Скачиваем дистрибутив, запускаем проверку и удаляем найденных шпионов и троянов. Но компания почему-то забросила свое детище: с 2015 года утилита для чистки компьютера от вирусов «Касперского» больше не обновляется и никак не обслуживается разработчиком. Функционал программы работает, как и задумывалось, но сам процесс сканирования, распознавания и удаления вредоносного кода уже устарел.
Также стоит заметить, что это совершенно бесплатные утилиты для чистки компьютера от вирусов, поэтому им можно простить некоторые огрехи и просчеты. Тем не менее, назвать вышеописанный софт эффективным никак нельзя. В Сети можно найти более дотошное программное обеспечение, которое просканирует вашу систему от и до, а также найдет и обезвредит вредоносный код. Некоторые особо мощные утилиты для чистки компьютера от вирусов находят массу нежелательных программ после контрольной проверки CureIt и Virus Removal Tool. Да, локальные антивирусы у «Доктора Веба» и «Касперского» работают лучше, но что касается именно этого направления, то тут они, увы, проигрывают по многим пунктам.
Итак, представляем вашему вниманию лучшие утилиты для чистки компьютера от вирусов и троянов. Софт прекрасно зарекомендовал себя в обслуживании среды «Виндовс» и отличился своей эффективностью, равно как и массой положительных отзывов от пользователей.
Чистка автозагрузки.
Иногда приходится некоторые нужные программы оставлять, но они висят в автозагрузке, то есть включаются вместе с компьютером. Мы можем ими и не пользоваться, а они работают и заполняют оперативную память. Тогда нам нужно:
- На клавиатуре нажимаем WIN+R или «Пуск» и «выполнить».
- В окне пишем msconfig и нажимаем Интер.
- Нажимаем вкладку «автозагрузка».
- Теперь будьте внимательны, если видите знакомую программу и понимаете что он должна работать только когда Вы
захотите, то убираем галочку слева. Все что связано с обновлением, лучше тоже отключить. Если чего-то не понимаете лучше оставить как есть. - Нажимаем «применить» и «ОК»
- После тоже советую сделать перезагрузку.
Есть так же сторонние программы для чистки автозагрузки, но они с большим функционалам и для тех, кто понимает что нужно отключить. Я например для того чтобы почистить компьютер использую программу Autorans. Она бесплатна и отлично работает.

Антивирусные программы и утилиты
Для любого компьютера или ноутбука, особенно подключенного к Интернету, рекомендуется использовать антивирус. Среди них присутствуют как бесплатные, так и платные решения, а выбрать антивирусную программу можно, просмотрев несколько обзоров и онлайн-рейтингов.
Периодически или по мере возникновения тревожных симптомов (тормоза, зависания, перезагрузки, проблемы с браузерами и доступом к некоторым сайтам) проводите антивирусную проверку и поддерживайте саму программу и антивирусные базы в актуальном состоянии, разрешив им автоматическое обновление для более эффективной защиты системы в реальном времени.
Иногда антивирус не справляется и для чистки компьютера от вирусов приходится использовать дополнительные программы.
Важно: Перечисленные ниже утилиты не защищают от вредоносных объектов в реальном времени, а лишь помогают обнаружить уже закрепившиеся в системе угрозы и устранить их. Наличие антивируса на любом компьютере, подключенном к Интернету – необходимая мера защиты
Не пренебрегайте ей!
Dr.Web CureIt!
Простая и удобная утилита от разработчиков популярного антивируса, помогающая почистить компьютер от вредоносного ПО. Может работать «в один клик» и подходит для начинающих пользователей. Настроек – необходимый минимум, например, можно выбрать проверяемые директории и действия по умолчанию для различных видов угроз. Присутствуют стандартные варианты проверки – полная и быстрая (включающая в себя загрузочные секторы, оперативную память, папку с документами, системный каталог и другие места, где вирусы стараются закрепиться чаще всего).
В утилиту встроен модуль самозащиты, который не позволяет вирусам нарушить ее работу. Решение может быть полезным для устранения угроз, пропущенных стандартным антивирусом (как и следующее из нашего списка).

Kaspersky Virus Removal Tool
Еще одна утилита для чистки компьютера от вирусов. Если ваш антивирус не справился с угрозой, рекомендуется по очереди провести проверку при помощи обеих. Особенность решения от Лаборатории Касперского – возможность настройки чувствительности поиска (для легких случаев можно оставить стандартную, для сложных – выставьте максимальную).

AVZ
Если вирусы изменили настройки системы, и из-за этого что-то не работает или работает плохо, переустановка Windows – эффективное, но порой слишком радикальное решение. С помощью специализированной утилиты AVZ можно попытаться вернуть систему в нормальный режим работы. Для этого выберите «Файл» – «Восстановление системы» и отметьте галочками все пункты.

AVZ может осуществлять поиск, лечение и удаление вирусов и других угроз, но с этим лучше справятся CureIt, Kaspersky Virus Removal Tool или полноценный антивирус с функцией защиты в реальном времени. Причина в том, что ежедневно появляются новые угрозы, и база антивирусных программ и утилит должна поддерживаться в актуальном состоянии, чтобы обеспечить максимальную защиту. Кстати, держать AVZ или другие утилиты для чистки компьютера от вирусов постоянно включенными нет смысла – они запускаются по необходимости, когда нужна экстренная проверка ПК.
Как запустить анализ установленных программ и расширений браузеров вручную
- В главном окне Kaspersky Internet Security нажмите Больше функций.

Чтобы узнать, как открыть программу, смотрите инструкцию в статье.
- Перейдите в раздел Очистка и оптимизация и выберите Очистка компьютера.

- Нажмите Запустить.

Анализ объектов будет запущен.
- Если Kaspersky Internet Security найдет программы или расширения браузеров для удаления, в окне появится ссылка с текстом обнаруженной проблемы. Например нажмите Обнаружены программы, которые замедляют загрузку компьютера.

- Выберите действие:
- Чтобы удалить программу или расширение браузера с вашего компьютера, нажмите Удалить в строке с объектом. Kaspersky Internet Security запустит процесс удаления. Следуйте дальнейшим инструкциям мастера.
- Чтобы оставить программу или расширение браузера на вашем компьютере и исключить объект из анализа, нажмите Скрыть в строке с объектом. Объект будет добавлен в список исключений.

Анализ установленных программ и расширений браузеров будет проведен. Найденные программы и расширения будут удалены с вашего компьютера или добавлены в список исключений.
Удаление вирусов с помощью программы
После выполнения вышеописанных действий мы можем перейти непосредственно к загрузке дополнительной антивирусной программы, которая никак не помешает установленному антивирусу.
Антивирусная программа называется: «Malwarebytes» — данное антивирусное решение сканирует ваш компьютер на наличие вредоносных программ, для того что бы приступить непосредственно к скачиванию перейдите по этой ссылке

Данная утилитка мне очень помогает удалить вирусы с компьютера.
Помимо этого, она выявляет новейшие вирусы:
— вирусы которые блокируют ваши социальные сети
— различные трояны
-черви
— вирусы, которые изменяет файл host
— рекламные вирусы и т.д
Запускаем установочник программы Malwarebytes двойным нажатием мыши ну и собственно говоря устанавливаем ее
Выбираем язык интерфейса «Русский» и жмем «Ок»

Соглашаемся с мастером установки кнопкой «Далее»

В появившимся окне принимаем условия лицензионного соглашения и кликаем «Далее»

Продолжаем установку программы «Далее»

Указываем место установки Malwarebytes, после чего нажмите «Далее»

Что бы продолжить нажмите «Далее»

Оставляем галочку для создания ярлыка программы на рабочем столе и жмем «Далее»

Для завершающего этапа установки нажмите «Установить»

В завершение мастера установки программы Malwarebytes уберите галочку с надписи: Включить бесплатный тестовый период Malwarebytes Anti-Malware PRO.
В этом случае у нас установиться версия PRO и через какое-то определенное время, попросят приобрести платную версию!
Если галки на против PRO версии стоять не будет у нас установиться бесплатная версия, которая так же будет выполнять функции по удалению вируса с компьютера не хуже платной ну и нажимаем «Завершить»

Перед вами появится стартовое окно программы, для запуска сканирования компьютера на вирусы в верхнем меню перейдите в раздел «Проверка» выберете пункт «Полная проверка» и запустите сканирования кнопкой «Сканировать»

Данная проверка займет достаточно продолжительное время, но если вы уверены в том, что у вас на компьютере вирусы и вы хотите их удалить, то обязательно запустите данную утилиту и дожидайтесь окончания процесса сканирования.

Итак, когда вы дождались окончания процесса сканирования ПК на вирусы, вверху вы сможете увидеть информацию о том сколько «Инфицированных угроз» обнаружила программа
Для того что бы удалить вирусы с компьютера кликните по кнопке «Удалить выбранное»

После того как все угрозы будут успешно удалены потребуется перезагрузка компьютера, что бы выполнить данное действие нажмите «Да»

В завершении возвращаем компьютер к исходным настройкам. Для этого снова зайдите в «Панель управления» соответственно запускаем «Параметры проводника»

Во вкладке «Вид» выставляем назад все чекбоксы как показано на рисунке ниже, и сохраняем настройки нажав «Применить»

Если у вас остались вопросы по теме пишите в комментарии и не забываем подписываться на рассылке, всем удачи и до скорых встреч на блоге mixprise.ru
Оптимизация операционной системы Windows
Тут разберем еще несколько пунктов для оптимизации самой системы.
- Отключить визуальные эффекты. правой кнопкой мыши по моему компьютеру — свойства — дополнительные параметры — быстродействие — параметры. Тут отключаем как можно больше, смотрите сами, пробуйте. Если компьютер вообще слабый — отключаем все.
- Чистим планировщик задач. Заходим в C:\Windows\Tasks и все удаляем. Теперь без вашего ведома система ничего не запланирует .
- Отключаем Восстановление системы. Из практики, это редко помогает восстановить систему, но если нужно, то оставьте этот пункт. Опять правой кнопкой мыши по моему компьютеру — выбираем свойство — защита системы (в других версиях операционных систем, может просто называться восстановление системы) — жмем по каждому диску и нажимаем настроить — в открывшемся окне нажимаем отключить и удаляем все точки, чтобы не занимали много места и ОК.
- Оптимизировать рабочий стол. Все иконки и папки на рабочем столе подгружают систему, поэтому для того чтобы почистить компьютер хорошо, оставляйте на рабочем столе только самое необходимое. Или лучше создавать ярлыки на рабочем столе.
Ну вот, думаю, это самое основное, что нужно делать , чтобы почистить компьютер. И лучше делать это хотя бы раз в два месяца, и тогда ваш компьютер будет жить и дышать свободно. Хорошего Вам дня.
И вот видео о том, как можно почистить компьютер, чтобы он не тормозил.
Официальные бесплатные антивирусные программы
Способ четвертый: использование бесплатных антивирусных программ.
Бесплатная защита компьютера от вирусов доступна каждому пользователю ПК. Для этого нужно использовать легальные бесплатные антивирусные программы. Они выложены в сети для всеобщего пользования и платить за них не нужно. Ниже рассмотрены наиболее распространенные бесплатные антивирусники.
- 1. Dr.Web CureIt! -программа легко устанавливается, не конфликтует с другими установленными антивирусными ПО, обновление баз данных происходит несколько раз в час. Способен однократно полностью излечить систему, но постоянным средством защиты не является.
- 2. avast! Free Antivirus очень популярный антивирусный продукт, разработанный специально для домашних компьютеров. Пользователи, установившие «Аваст» не задаются вопросом, как бесплатно почистить компьютер от вирусов. Высокий уровень выявления угроз, регулярное обновление баз данных, работа в режиме реального времени сделали данную антивирусную программу одной из самых популярных.
- 3. Avira Free Antivirus — мощная система защиты, предназначенная для домашнего использования. Огромная база данных, возможность работы по расписанию, комплексное распознавание необычных и неизвестных вирусов – вот преимущества данной утилиты.
- 4. AVG AntiVirus Free достойный образчик современной антивирусной программы, уверенно определяет все существующие вирусы, отличается низкими системными требованиями и незаметностью присутствия на компьютере.
Кроме рассмотренных бесплатных антивирусных программ, есть и другие, которые вполне могут справиться с функциями защиты компьютера пользователя. Но решение, каким способом защитить свой компьютер, каждый должен принимать сам.
Как почистить компьютер от вирусов самостоятельно
При желании и наличии свободного времени можно провести очистку компьютера самостоятельно. Рекомендуется в самом начале удалить все из корзины, воспользоваться программой CCleaner, которая уничтожит ненужную и лишнюю информацию из реестра, разного рода мусор. Самый простой способ, как очистить компьютер от вирусов – отформатировать жесткий диск
Если важно сохранить данные на нем, следует выбрать более сложный путь, используя антивирус и специальные программы
Очистка и форматирование жесткого диска
Следует понимать, что очистка диска и форматирование – разные вещи. Первая чаще проводится с целью освобождения пространства на нужном разделе с помощью удаления мусорных, временных и битых (нерабочих) файлов. Напрямую на очистку от вредоносных файлов это действие не влияет. Выполнить ее можно следующим образом:
- Зайдите в «Мой компьютер».
- На нуждающемся в очистке диске кликните правой кнопки.
- Выберите пункт «Свойства».
- В открывшемся окне внизу найдите кнопку «Очистка диска» и нажмите на нее.
Форматирование же полностью удаляет все содержимое раздела вместе с вредоносным кодом. Убедитесь, что скопировали все важные данные на временный носитель. Для выполнения нужно:
- Открыть «Мой компьютер».
- Нажать правой кнопкой на нужном разделе.
- В меню выбрать «Форматировать».
- Убрать флажок с пункта «Быстрое».
- Нажать кнопку «Начать».
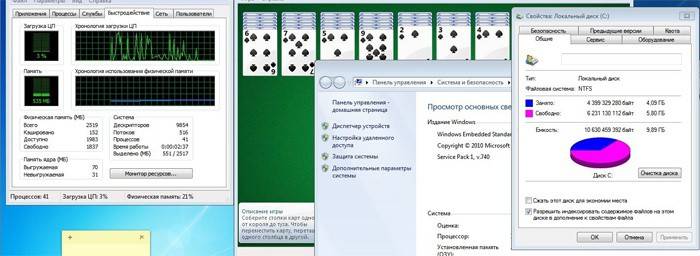
Использование специальной антивирусной программы
Перед тем как убрать вирусы с компьютера, необходимо зайти в безопасном режиме. Для этого при загрузке компьютера нажимайте F8. Перед этим у вас обязательно должна быть скачана программа AVZ и установлен полноценный антивирус, к примеру, Касперский или Nod32. При переходе в безопасный режим:
- Запустите сразу AVZ.
- Перейдите в меню «Файл», выберите «Восстановление системы».
- Подтвердите все пункты, нажмите «Выполнить».
- После окончания перейдите в раздел «Сервис» и нажмите на «Диспетчер процессов». Удалите все, что не подсвечено зеленым.
- Перейдите в раздел меню «Файл» и нажмите «Мастер поиска и устранения проблем». Проведите очистку системы.
Эти первые действия того, как правильно очистить компьютер от вирусов позволят определить проблемы в системе, местонахождение зараженных файлов и нейтрализовать их, но не удалить. Нужна полноценная антивирусная программа. AVZ подготавливает почву для ее эффективной работы. Выберите полную проверку и дожидайтесь результатов. Все найденные угрозы необходимо удалить. Если после этого продолжает загружаться реклама, самопроизвольно открываются страницы – воспользуйтесь «Malwarebytes».
Нестандартные способы поиска и удаления вирусов

Глобальный метод — переустановка ОС. Минусы — длительность ожидания, удаление всей информации. Плюсы — установка ОС без вирусов. Способ актуален в ситуациях, когда очаг заражения нельзя найти или количество пораженных файлов велико.
Систему можно «откатить» до определенного состояния. Windows копирует системные файлы раз в неделю. Вернуться к ним можно через служебный сервис «Восстановление системы». Для этого потребуется правильно указать дату. Способ эффективен в случаях, когда точно известна дата заражения.
Часто задаваемые вопросы
Какая цена диагностики ноутбука или компьютера?
Обычно диагностика ПК, ноутбука, нетбука не превышает 300 гривен. В нашем сервисном центре диагностика бесплатная.Полную информацию можно получить в контактном центре компании.
Полную информацию можно получить в контактном центре компании.
Цена определяется индивидуально и зависит от сложности работ, но колеблется в пределах 50-175 гривен.
Какими бесплатными программами пользоваться для лечения ноутбука от вирусов?
Рекомендуем использовать популярные антивирусы, сканеры. Аваст, Касперский, Dr.Web предлагают отличные варианты. 360 Total Security — отличная комплексная защита.
Ноутбуки каких фирм вы чините?
Абсолютно всех — Асус, Эйсер, ЭйчПи, Леново, Apple и т. д. Свяжитесь с нами, чтобы узнать дополнительную информацию.
