Что делать, если при загрузке компьютера просит нажать f1
Что означает ошибка «CPU Fan Error! Press F1»
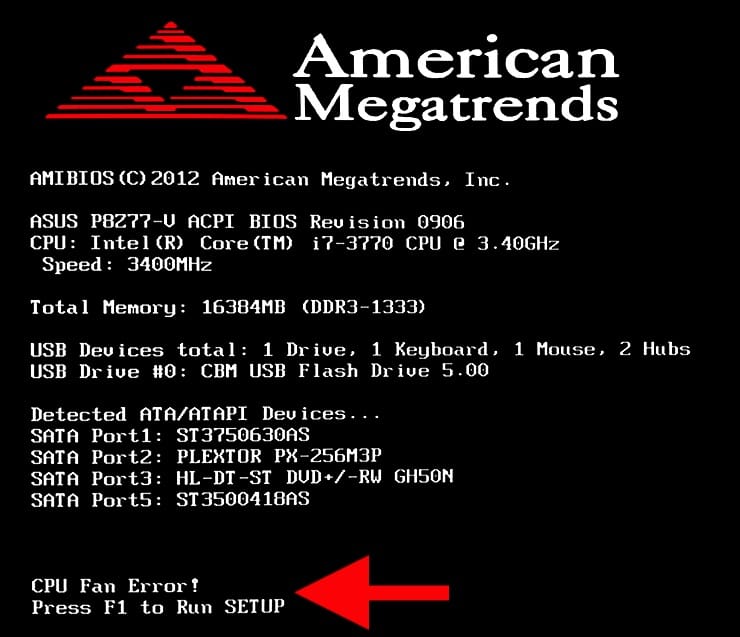
Пользователи могут столкнуться с ошибкой, чей полный текст дословно выглядит так:
CPU Fan Error! Press F1 to Resume или CPU Fan Error! Press F1 to Run SETUP.
Если перевести эту фразу, то можно понять ее смысл. После включения и при начале загрузки компьютер проходит самодиагностику, в результате которой выявилась ошибка с работой вентилятора на процессоре. Вот компьютер и предлагает пользователю исправить проблему, войдя в настройки UEFI (BIOS) или проигнорировать ее, продолжив работу.
Чаще всего хочется просто нажать клавишу F1, как предлагает компьютер, и продолжить обычную загрузку. Однако в этом случае пользователь берет на себя риски – необходимо быть действительно уверенным, что проблем с охлаждением процессора нет, и он не перегреется.
Как убрать при загрузке F1
Когда появится кнопка F1 при загрузке компьютера нужно нажать её и войти в BIOS нажав на специальную клавишу на клавиатуре.
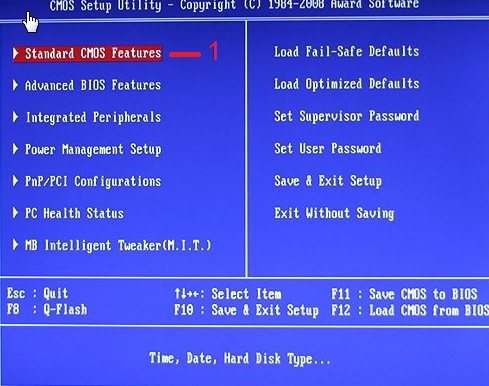
Зайдя в BIOS нужно открыть раздел STANDARD CMOS и установить правильно время и дату .
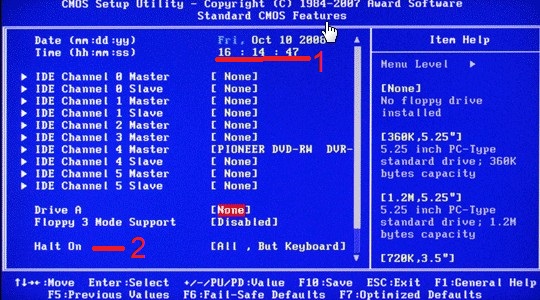
В этом же окне нужно найти параметр Halt On. Этот параметр указывает нужно ли останавливать запуск компьютера в случае обнаружения некоторых ошибок. Этот параметр может принимать следующие значения:
- All Errors (все ошибки) — выбор этого значения приводит к остановке при любой ошибке.
- No Errors (без ошибок) — выбор этого значения не вызывает остановки при любой ошибке.
- All but Keyboard (все ошибки, кроме клавиатуры) — выбор этого значения приводит к остановке при любой ошибке, кроме отсутствия или неисправности клавиатуры.
- All but Disk (все ошибки, кроме диска) — выбор этого значения приводит к остановке при любой ошибке, кроме отсутствия или неисправности жесткого диска.
- All but Disk/Keyboard (все ошибки, кроме клавиатуры и диска) — выбор этого значения приводит к остановке при любой ошибке, кроме отсутствия или неисправности клавиатуры и диска.
Чтобы отключить стоп сигнал F1 нужно у параметра Halt On установить значение «No Errors» и нажать на клавиатуре клавишу F10 (Save & Exit Setup). Нажав на клавишу F10 произойдёт сохранение установленных параметров и выход из BIOS Setup. Теперь компьютер должен будет загружаться без нажатия кнопки F1, а если не помогло замените батарейку.
Причины появления сообщения F1 при включении компьютера
В первую очередь необходимо определить, что проблема возникла не на системном уровне, ведь просьба о нажатии « F1 » происходит еще до загрузки Windows . Значит неполадки возникли в настройках подсистемы BIOS . По каким-то причинам ваши настройки изменились. Вполне возможно, что причиной стало переопределение приоритета устройств при запуске компьютера. Например, все старые модели (даже некоторые новые) имеют устройство «Floppy Disk Drive», который по каким-то причинам оказался первым в списке устройств, с которых должна запускаться система. Но, конечно же, самого диска в этом дисководе у вас нет, поэтому возникает подобная ситуация и система призывает нажать «F1» для получения справки.
BIOS – это прошивка, подобно любым другим, например, старого мобильного телефона или игровой приставки. То есть можно сказать, что это неизменяемая программа, в задачи которой входят определенные функции, в случае с BIOS – указывать дату, запускать устройства (CD-привод), подключать/отключать порты (USB, Serial ATA, Ethernet) и многое другое. BIOS – это программное обеспечение на более низком уровне, которое управляет «железом» напрямую. Эта программа находится в специальном чипе на материнской плате.
Для того, чтобы попасть в BIOS, необходимо во время появления первой заставки на вашем мониторе при запуске компьютера нажать нужную клавишу. Какую именно клавишу – зависит от производителя материнской платы и ее модели. Есть два способа определить эту клавишу – подсмотреть во время запуска в подсказке на мониторе или определить её на сайте производителе материнской платы.

CMOS battery has failed
Сообщение не исчезло, а значит, лучше всего будет открыть компьютер и найти батарейку вот такого вида.
Она отвечает за настройки времени, даты и параметров BIOS. Если она выходит из строя, то настройки системного меню и даты постоянно сбиваются и система выводит требование нажать клавишу F1 при каждой загрузке. В этом случае просто заменяем батарейку на новую.
Также, извлекая старую, оставьте компьютер минут на 20 без батарейки. Это сбросит все измененные параметры BIOS, заодно исключая еще одну проблему, которая может возникнуть.
Как правило, сообщение о севшей батарейке может отображаться и фразой «CMOS checksum error» обратите на это внимание.
При загрузке компьютера требуется нажимать F1 — что делать?
Доброго времени суток. Когда пользователь обычно включает компьютер и все работает как следует. То происходит автоматическая загрузка операционной системы Windows. И пользователь может приступить к работе. Но что если при загрузке Вашего компьютера требуется нажимать F1 — что делать?
Но не так редко пользователи сталкиваются с проблемой, когда автоматическая загрузка компьютера не происходит. При этом на экране отображается сообщение. При загрузке компьютера требуется нажимать F1. Чтобы продолжить загрузку (Press F1 to continue or DEL to enter setup). Появление подобной проблемы связано с ошибками в работе BIOS, а точнее с его настройками.
Как известно, на начальном этапе после включения компьютера происходит опрос всех устройств и проверка их работы. А также загрузка всех необходимых для их работы параметров из BIOS. Если по какой-то причине, настройки сбились. То это приводит к появлению указанной выше проблемы.
На экране появляется сообщение, которое просит проверить настройки BIOS. Или продолжить загрузку компьютера, нажав клавишу F1. Для входа в BIOS обычно требуется нажать клавишу DEL. Но это может быть и другая клавиша, которая отображается на экране.
Одна из самых распространенных проблем – это севшая батарейка материнской платы компьютера. При этом как правило и сбиваются не только настройки BIOS, но и системное время и дата. Решить указанную проблему можно только заменой севшей батарейки на новую.
Другая причина – это неверные настройки в самом BIOS. Например, у вас в настройках приоритетных устройств загрузки первым идет Floppy-disk (дисковод для дискет, что сейчас мало вероятно). А вы его демонтировали за ненадобностью.
В итоге получили проблему с нажатием клавиши F1. Понятно, что в таком случае, следует переназначить приоритеты для устройств. И установить первым либо дисковод DVD-дисков или жесткий диск. После внесения изменений в настройки BIOS необходимо их сохранить. Для этого нажимайте F10 (выход с сохранением). И подтверждайте изменения, нажав клавишу Y (Yes).
Если проблема осталась, то следует внимательно просмотреть настройки BIOS. И внести изменения в них, в соответствии с установленным и подключенным у Вас оборудовании. Также в некоторых версиях BIOS подобное сообщение можно просто отключить.
То есть Вы не решаете проблему, но и не будете каждый раз нажимать F1, чтобы включить компьютер. Зайдите в раздел Настройки загрузки (Boot settings) и найдите параметр Wait for F1 if Error (ждать нажатия F1 если имеется ошибка). И установите его значение в Disable (Выключено), после чего сохраните изменения, нажав F10.
Keyboard error or no keyboard present
Эта фраза на экране означает то, что ПК не видит подключенную клавиатуру. Это бывает в случае, если контакты отошли от разъема или в момент выхода клавиатуры из строя. Решается проблема осмотром разъемов и сопутствующей чисткой платы от пыли или покупкой новой клавиатуры.
Не забудьте в меню BIOS убрать параметр автоотключения клавиатуры. С некоторыми устройствами ввода он срабатывает автоматически.
Еще одним способом, убрать постоянное требование нажать клавишу F1 является правильная настройка раздела Boot Priority в BIOS. Как правило, из-за неправильной последовательности загружаемых устройств тоже возникает такая ошибка.
Это не полный список ошибок. Мы рассмотрели самые распространенные. Есть и множество других, таких как Overclock (ошибка, возникающая из-за пользовательского увеличения скорости работы процессора).
Проблема может возникнуть и из-за вирусов. В таком случае ничего не остается кроме как чистить диск антивирусной утилитой или вовсе переустанавливать операционную систему. Кстати, переустановить операционную систему можно не только стандартным способом, но и альтернативным – без потери данных. Подробнее о том, как это сделать, вы можете узнать из этой статьи.
К тому же наша компания предоставляем услуги по ремонту планшетов. Работники нашей компании в кротчайшие сроки починят ваш планшет.
Вдобавок мы занимаемся ремонтом планшетов. Эксперты нашей организации в кротчайшие сроки отремонтируют ваше устройство.
Остались вопросы? — Мы БЕСПЛАТНО ответим на них в ВК.
Как убрать ошибку другим способом
Известно, что многие серьезные вирусы написаны на низкоуровневом языке программирования Ассемблер
Поэтому очень важно проверить свою систему на вирусы
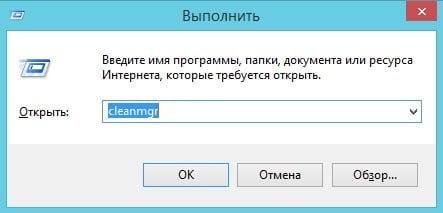

После проведения анализа состояния вашего жесткого диска утилита предложит выбрать файлы для удаления. Здесь можно увидеть количество «мусора» в мегабайтах. Когда утилита закончит удалять файлы, то же самое проделайте и со вторым диском (если он есть) на вашем компьютере.
Следуйте вышеописанным рекомендациям и сообщениям при включении компьютера, в которых система просит нажать F1. Мы рассмотрели разные способы как убрать оповещение, выполняйте наши инструкции, и ОС Windows будет работать, как новая.
Почему компьютер просит нажать F1?
Существует несколько возможных причин, по которым каждый раз при включении нужно нажимать кнопку F1
Таким образом система обращает внимание пользователя на наличие проблемы. Всегда чуть выше строки «Press F1 to continue» присутствует сообщение, которое и вызвало появление запроса на нажатие F1
Сейчас мы рассмотрим всевозможные варианты.
Cmos checksum bad/CMOS Checksum Error
Это самое распространенное сообщение, следствием которого является запрос нажатия F1. Оно сигнализирует о том, что на материнской плате села батарейка и ее нужно заменить.

Ошибка при загрузке Cmos checksum bad
Если перед фразой «Press F1 to continue» есть подобная фраза, то это значит, что жесткий диск находится в плохом состоянии. Как сказано в сообщении, рекомендуется немедленно скопировать важные данные на другой жесткий диск и заменить текущий.
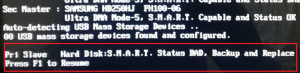
Smart status bad backup and replace
Cpu fan error
Данная ошибка говорит о наличии проблем с кулером на процессоре. Он либо не подключен, либо не работает, либо работает, но не с должной скоростью. Рекомендуется его проверка с возможной последующей заменой
Обратите внимание, что кулер процессора должен быть подключен к коннектору материнской платы с именем CHA/CPU Fan
cpu fan error при загрузке
CPU over temperature error
При данном сообщении речь идет о температурах процессора. Скорее всего они завышены. Рекомендуется их проверка и при наличии проблем обслуживание системы охлаждения.

cpu over temperature error
Chassis intruded!
Если в BIOS активирована опция отслеживания вскрытия корпуса, то в данном случае будет отображаться сообщение «Chassis intruded!». Нужно всего лишь войти в настройки BIOS и отключить соответствующую опцию.
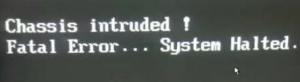
Chassis intruded! Fatal Error… System Halted
Intel cpu ucode loading error
Данное сообщение говорит о проблемах с совместимостью процессора и материнской платы. Скорее всего требуется обновление BIOS материнской платы. Подробнее об ошибке в этой статье.

Окно с ошибкой intel cpu ucode loading error
Floppy disk fail 40
В данном случае обнаружены проблемы с работой дисковода для дискет. Самый простой и действенный метод устранения — его отключение в BIOS.
Перемычка CMOS
Для следующего способа сбросить настройки BIOS, необходимо снова заняться поиском специальной перемычки на материнской плате. Возле нее вы также увидите надпись «CMOS». Найти ее не составит труда. Когда вы это сделаете, вы увидите три контакта в виде металлических штырей. Два из них на данный момент перемкнуты. Ваша задача изменить ее положение, переместив перемычку на другие два контакта.

Нужно подождать несколько минут, затем вернуть перемычку в исходное положение. Готово. Сейчас уже можете ставить крышку на место и закручивать ее. Включите компьютер и проверьте не исчезла ли проблема.
Решение проблемы
Практически стопроцентное решение случая, когда компьютер при включении просит нажать «F1» заключается в сбросе до заводских настроек BIOS . В этом случае настройки вернуться в прежнее, рабочее положение и проблемы больше не возникнет. Сделать это можно несколькими способами. Рассмотрим способ с изъятием батарейки CMOS из ее ячейки на материнском плате. Для этого вам нужно будет открыть смотровую крышку системного блока. Далее найти на материнской плате небольшую круглую батарейку. Она имеет размер большой пуговицы.
Перед тем, как вынимать батарейку, обязательно отключите компьютер от электропитания. Когда вы отыщите батарейку, аккуратно извлеките ее из ячейки.

Можно использовать отвертку или любой другой подходящий для этого предмет
Действуйте осторожно, чтобы не повредить другие детали платы. Теперь нужно подождать не менее 10 минут
После этого вставьте батарейку снова в ячейку. Вставьте ее правильно, выгравированные слова на английском (китайском) должны быть сверху. Крышку можно пока не ставить обратно. На плате есть специальные контакты, которые при замыкании сбрасывают настройки BIOS.
При загрузке просит нажать F1 — как убрать?
Многие люди, постоянно пользуясь компьютером, не всегда могут справиться с различными системными ошибками и понять уведомления, которые выводятся на экране. В один прекрасный день, пользователь может столкнуться с тем, что в момент включения, компьютер требует при загрузке нажать f1.
Если такое сообщение (загрузка f1) появляется постоянно, но компьютер после нажатия включается, это еще не проблема. Хуже, если после нажатия означенной клавиши на экране появляется еще какое-либо сообщение. Для тех, кто владеет английским языком, остается шанс понять, что случилось. Но тем, кто с языком знаком лишь отдаленно (из школьной программы), непросто разобраться, что же все-таки произошло.
Если обратиться в сервисный центр то вам в лучшем случае отправят сотрудника, который с довольно хитрым видом осуществит «некое действо» продолжительностью до получаса и потребует оплаты, а в худшем, вам предложат самостоятельно привезти компьютер. Хотя проблема на самом- то деле, легко решается и без вмешательства сторонних лиц.
Давайте рассмотрим причины появления такой надписи и способы устранения проблемы. Для начала разберемся, что именно пытается «сообщить» нам система.
Если в момент загрузки компьютера появилось окно подобного вида
и после нажатия F1 компьютер загружается дальше, как ни в чем не бывало, и работоспособность не нарушена, мешающее подтверждение можно отключить следующим образом:
Нажмите клавишу Del или F2 в момент загрузки. Появится окно следующего вида:
Нажмите F10 и согласитесь, подтвердив клавишей Enter.
Если после перезагрузки сообщение пропало, все нормально. Скорее всего, проблема была во временном сбое, или резком отключении питания компьютера. А теперь, попробуем определить причину, исходя из написанного на экране, при запуске, если компьютер опять при загрузке просит нажать f1.
Посмотрите, вращается ли вентилятор (кулер)

Если система сигнализирует об ошибке вращения вентилятора, логично предположить, что с ним физически что-то не так. Для этого придется осмотреть изнутри системный блок. Понадобится аккуратно снять его крышку и посмотреть – вращается ли в принципе вентилятор. Вполне может быть, что он заклинил из-за пыли, или ему мешают попавшие между лопастями кабели от блока питания.
Скорее всего, ситуацию удастся легко разрешить. Провода можно убрать и подвязать пластиковыми стяжками, пыль же несложно удалить с помощью кисточки или продува кулера сжатым воздухом. Если вентилятор забился довольно сильно, то его придется на время демонтировать. Для этого понадобится или отвернуть винты, или отщелкнуть фиксаторы. Конечно же, подобная проверка должна осуществляться при обесточенном от питания компьютере.
SpeedFan не видит вентиляторы
Часто пользователи встречаются с проблемой, когда программа SpeedFan не видит один или все кулеры на компьютере или ноутбуке. Что делать в этом случае в первую очередь:
- Если же проблема на компьютере, то обязательно проверяем включение всех вентиляторов напрямую в материнскую плату, поскольку если подать питания сразу с блока питания, то программно контролировать скорости никак не получится.
- Дальше если же Вы используете ноутбук, тогда в Bios ищите пункты, связанные с автоматической регулировкой вентиляторов. Нужно искать CPU Fan Control, CPU Q-Fan Control или даже CPU Smart Fan Control и отключить их установив значение Disabled.
После этих действий проблема когда программа SpeedFan не видит вентилятор на ноутбуке будет решена. А также есть очень старые материнские платы, которые не поддерживают изменение скорости вентиляторов вовсе.
Выводы
Программа SpeedFan обладает действительно отличным функционалом и предлагает мощные инструменты для контроля температуры комплектующих. Но бонусом есть дополнительная функциональность, такая как возможность наблюдать за графиками температуры или даже проверить состояние жёсткого диска.
CPU Fan Error
Это сообщение, сигнализирует о неправильно работающем вентиляторе, который охлаждает процессор. Скорее всего, он вышел из строя (и его нужно заменить) или после недавнего ремонта компьютера был неправильно подключен. В этом случае, система не будет давать включить компьютер, так как при дальнейшей загрузке системы может случиться перегрев и полный выход из строя процесора.
Решается эта проблема заменой или переключением вентилятора в требуемый разъем на плате.
Рекомендуется в процессе осмотра вентилятора, очистить компьютер от пыли, так как контакты из-за сильной загрязненности могут быть попросту отключены.
Почему появляется ошибка «CPU Fan Error! Press F1»
В самом начале работы компьютера и в последующем система UEFI (или BIOS) обеспечивает правильное напряжение для оборудования и следит за его работой, в том числе за оборотами вентиляторов. Их статус определяется с помощью выявления частоты вращения лопастей, что можно регулировать в UEFI (BIOS).
А ошибка «CPU Fan Error» возникает при выявлении системой пониженного числа оборотов кулера или его полной остановки. Стоит ли говорить, что система активного охлаждения процессора обеспечивает для него рабочие температуры. Без кулера любая трудоемкая задача быстро приведет к перегреву устройства, так что неслучайно компьютер предупреждает пользователя о возникшей проблеме.
Как исправить ошибку CPU Fan Error Press F1 to run SETUP
Сам вентилятор может не крутиться, так как забит пылью. Кроме того, в BIOS может установиться неправильный диапазон температур для оборотов, которых не хватает для охлаждения ЦП. Разберем способы и советы, как исправить ошибку CPU Fan Error при загрузке.
1. Осмотр кулера
1
Если ошибка «CPU Fan error» при включении ноутбука, то при его загрузке обратите внимание на сам ноутбук, а точнее его боковую сторону. Там должна быть решетка откуда должен выдуваться горячий воздух
Если там кулер не издает шум и воздух не выгоняется, то это признак того, что кулер не работает.
Вам нужно обратиться в сервисный центр или, если у вас есть опыт разборки ноутбука, то аккуратно разобрать ноутбук и посмотреть, не забит ли он пылью. Может потребоваться достать вентилятор и подключить его к другому источнику питания, чтобы убедиться, что он рабочий.

2. Если ошибка «CPU Fan error» при включении компьютера, то нужно снять боковую крышку корпуса ПК и визуально посмотреть на вентилятор процессора, крутиться ли он? не забит ли он пылью?

Также, стоит обратить внимание на само подключение вентилятора, так как многие сервисы и сами пользователи могут его подключать напрямую к фишкам блоку питания, что не верно. Посмотрите, подключен ли кулер в разъем на материнской плате, который предназначен именно для вентиляторов
Он подписан как CPU_FAN, CPU_FAN 1 и т.п. Также стоит понимать разницу межу 3-pin и 4-pin подключением, которая может влиять на ошибку CPU Fan error
Посмотрите, подключен ли кулер в разъем на материнской плате, который предназначен именно для вентиляторов. Он подписан как CPU_FAN, CPU_FAN 1 и т.п. Также стоит понимать разницу межу 3-pin и 4-pin подключением, которая может влиять на ошибку CPU Fan error.

3-pin не регулирует автоматически скорость кулера, а 4-pin регулирует, так как в таких вентиляторах имеется для этого чип. Чтобы было понятнее, что такое Pin, то это количество проводов, которые идут в фишку вентилятора
Кроме того, стоит обратить внимание, плотно ли фишка подключилась к материнской плате, не выдвинулся ли металлическая клема в самой фишке одного из pin-ов

2. Параметры BIOS
Если после выше указанных советов вентиляторы работают отлично и подключены они правильно, то посмотрим параметры BIOS. При включении компьютера или ноутбука сразу непрерывно нажимаете кнопку на клавиатуре Dell, чтобы войти в параметры BIOS. Кнопка может отличаться в зависимости от вашего производителя.
В BIOS отключите параметр Smart Q‑FAN. Он может называться немного по другому в зависимости от производителя материнской платы. Это позволит отключить контроль кулера, так как многие материнские платы могут заставлять его работать на минимальных оборотах, а в некоторых случаях автоматически останавливать его, так как температурный порог низок. Нажмите F10, чтобы сохранить параметры и выйти из BIOS.
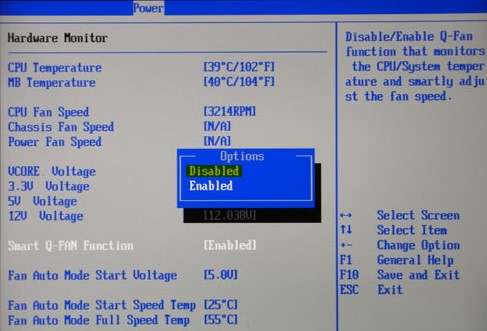
Если имеется графа CPU Fan Speed, то выставьте Ignore или Disabled, чтобы отключить контроль регулировки оборотов кулера. Нажмите F10, чтобы сохранить параметры и выйти из BIOS.
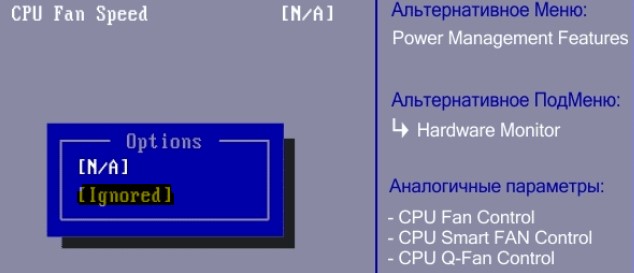
Если у вас современный UEFI или имеются похожие параметры, то выставляем RPM (обороты) на максимум. Если не помогло, то просто выбираем «Игнорировать». Также, графу «управление процессорным вентилятором» можно выключить. Нажмите F10, чтобы сохранить параметры и выйти из BIOS.
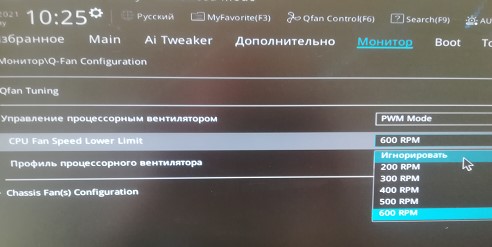
Сброс BIOS: Если параметры BIOS кажутся вам сложными, и вы не можете найти параметр регулировки вентилятора на процессоре, то сброс BIOS по умолчанию может быть отличным решением. Пункт называется «Load Setup Defaults» и находиться в большинстве случаев во вкладке Exit.

Кроме того вы можете убрать F1 ошибку при включении компьютера. Для этого нужно найти графу «wait for F1 If Error» и выключить. Не во всех BIOS она имеется.
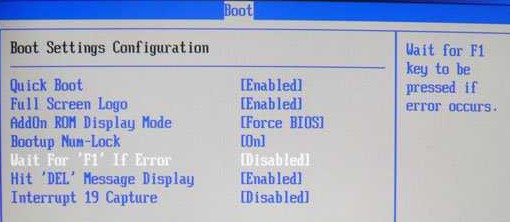
Смотрите еще:
- Регулировка скорости вращения вентилятора на ПК
- Вентилятор и подсветка работают после выключения Windows 10
- Настройка MSI Afterburner для разгона видеокарты
- No Bootable Device при включении Windows 10 — Что делать?
- Исправить No boot disk has been detected or the disk has failed
Загрузка комментариев
Канал
Чат
Замените вентилятор
Иногда, что случается редко, вентилятор может не вращаться из-за собственной поломки. Понадобится проверить рабочее ли устройство. Это можно осуществить путем подачи на разъем напряжения от 5 до 12 Вольт. В такой ситуации подойдет батарейка «Крона» или четыре соединенных последовательно пальчиковых батарейки.
Отрицательный полюс батареи надо соединить с первым контактом разъема (черный провод), положительный же – со вторым контактом (желтый или красный провод). Если вентилятор при подключении к такой схеме не включится, то он может считаться физически сломанным. Необходимо купить новый.
