При загрузке компьютер (система) требует нажать f1 (press f1). почему?
Как убрать ошибку другим способом
Известно, что многие серьезные вирусы написаны на низкоуровневом языке программирования Ассемблер
Поэтому очень важно проверить свою систему на вирусы
| Проведите поочередную проверку ваших дисков в режиме полного сканирования. Проведите чистку жесткого диска при помощи системной утилиты «Clean manager». Для этого нажмите сочетание клавиш WIN+R и введите в окошке команду «cleanmgr» |
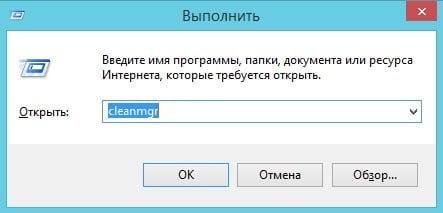 Окно ввода команд Windows
Окно ввода команд Windows
Затем выберите один из раздела диска и нажмите кнопку «Ок»
 Выбор диска для чистки
Выбор диска для чистки
После проведения анализа состояния вашего жесткого диска утилита предложит выбрать файлы для удаления. Здесь можно увидеть количество «мусора» в мегабайтах. Когда утилита закончит удалять файлы, то же самое проделайте и со вторым диском (если он есть) на вашем компьютере.
Следуйте вышеописанным рекомендациям и сообщениям при включении компьютера, в которых система просит нажать F1. Мы рассмотрели разные способы как убрать оповещение, выполняйте наши инструкции, и ОС Windows будет работать, как новая.
CPU Fan Error Press F1 to Resume — как исправить ошибку

30.11.2014 ремонт компьютеров | система
Если при включении компьютера или ноутбука вы видите сообщение об ошибке CPU Fan Error Press F1 to Resume и для загрузки Windows вам приходится нажимать клавишу F1 (иногда указана другая клавиша, а при некоторых настройках BIOS может быть и так, что нажатие клавиши не срабатывает, могут быть и другие ошибки, например, Your CPU fan fail or speed too low), в руководстве ниже я расскажу, как выяснить, чем эта проблема вызвана и исправить ее.
Вообще, текст ошибки говорит о том, что система диагностики БИОС обнаружила проблемы с вентилятором охлаждения процессора. И часто в этом и есть причина ее появления, однако не всегда. Рассмотрим все варианты по порядку.
Выясняем причину появления ошибки CPU Fan Error
Для начала, рекомендую вспомнить, не меняли ли вы скорость вращения вентилятора (кулера) с помощью настроек БИОС или программ. Или, может, ошибка появилась после того, как вы разбирали компьютер? Не сбрасывается ли время на компьютере после выключения компьютера?
В случае, если вы регулировали настройки работы кулера, рекомендую их либо вернуть в исходное состояние, либо найти те параметры, при которых ошибка CPU Fan Error не будет появляться.
Если у вас сбрасывается время на компьютере, это означает, что села батарейка на материнской плате компьютера и сбрасываются в том числе другие настройки CMOS. В этом случае требуется просто ее заменить, подробнее об этом в инструкции Сбивается время на компьютере.
Если вы разбирали компьютер для каких-либо целей, то есть вероятность, что вы любо неправильно подключили кулер (если отключали его), либо вообще отключили. Об этом далее.
Проверяем кулер
Если вы уверены, что с какими-либо настройками ошибка не связана (или ваш компьютер требует нажимать F1 с момента приобретения), стоит заглянуть внутрь вашего ПК, сняв одну боковую стенку (левую, если смотреть спереди).
Следует проверить: не забит ли пылью вентилятор на процессоре, не мешают ли какие-либо другие элементы его нормальному вращению. Можно также включить компьютер со снятой крышкой и посмотреть, вращается ли он. Если наблюдаем что-то из этого, исправляем и смотрим, исчезла ли ошибка CPU Fan Error.
При условии, что вы не исключаете вариант неправильного подключения кулера (например, вы разбирали компьютер или ошибка была всегда), следует также проверить, как он подключен. Обычно используется провод с тремя контактами, который подсоединяется к трем контактам на материнской плате (бывает, что 4), при этом на материнской плате они обычно имеют подпись, похожую на CPU FAN (могут быть понятные сокращения). Если он подключен не так, стоит исправить.
Примечание: на некоторых системных блоках есть функции регулировки или просмотра скорости вращения вентиляторов с передней панели, часто для их функционирования нужно «неправильное» подключение кулера. В этом случае, если вам требуется сохранить данные функции, внимательно ознакомьтесь с документацией к системному блоку и материнской плате, потому как скорее всего, при подключении была допущена ошибка.
Если ничто из перечисленного не помогает
Если никакой из вариантов не помог исправить ошибку кулера, то есть разные варианты: возможно, на нем перестал работать датчик и следует заменить его, возможно даже, что что-то не так с материнской платой компьютера.
В некоторых вариантах БИОС вы можете вручную убрать предупреждение об ошибке и необходимость нажимать клавишу F1 при загрузке компьютера, однако пользоваться данной возможностью стоит только если вы абсолютно уверены, что это не выльется в проблемы с перегревом. Обычно пункт настроек выглядит как «Wait for F1 if error». Также можно (при наличии соответствующего пункта) установить значение CPU Fan Speed в «Ignored».
А вдруг и это будет интересно:
Отключаем появление ошибки в BIOS
Нужно понимать, что любые действия в BIOS нужно проводить осознано. Отключая сообщение CPU fan error press “F1” Вы должны быть уверены на 100% в работоспособности системы охлаждения процессора, иначе действуете на свой страх и риск.
Зайдите в БИОС нажав в начале загрузки клавишу DEL или F2 на клавиатуре. Перейдите в раздел Power. В секции Hardware Monitor найдите строку CPU Fan Speed (PRM).
В Вашем случае может быть другая секция, к примеру, «Fan Monitor».
Вы увидите частоту с которой вращается вентилятора процессора, в данном случае это 2481 оборотов в минуту (PRM).

Значит BIOS отслеживает эти моменты. Нажимаем ENTER и выставляем значение «Ignore». У Вас может быть «N/A» или Disabled.

Чтобы закрепить наши намерения, зайдите в раздел BOOT, в секции «Boot Settings Configuration» найдите строку «Wait For ‘F1’ If Error».
Активируйте строку нажатием клавишей ENTER, выберите Disabled и снова нажмите ENTER.

Этим мы принудительно заставляем систему загружаться, даже при выводе сообщения CPU fan error press «F1», но на кнопку уже нажимать не придется.
Теперь жмем F10 (подтвердить и выйти), далее ОК и компьютер начнет перезагружаться.
Но нужно понимать, что, при наличии проблем с вентилятором процессора, эти действия их не решат, нужно принимать более кардинальные меры.
Для отслеживания ситуации можно воспользоваться сторонним софтом, к примеру, AIDA64 (раздел компьютер – датчики).
Также не плохо себя зарекомендовала программка Core Temp. Правда частоту вращения вентилятора CPU она не показывает, но зато несет в себе много других полезностей. Температуру процессора можно отслеживать в реальном времени, через удобное окно в треи.
Если резко начнет подниматься температура процессора, то значит что-то не так системой охлаждения, по крайней мере Вы успеете безопасно выключить компьютер.
Отключение уведомления CPU fan error при загрузке компьютера
Если вы всё проверили, всё воткнуто туда куда надо, а ошибка все равно появляется, можно отключить это сообщение. Не могу сказать во всех ли bios есть такая функция, но в большинстве думаю есть.
Итак, заходим в биос и ищем пункт «CPU Fan Speed», его значение нужно перевести в «Disabled» или «Ignored».
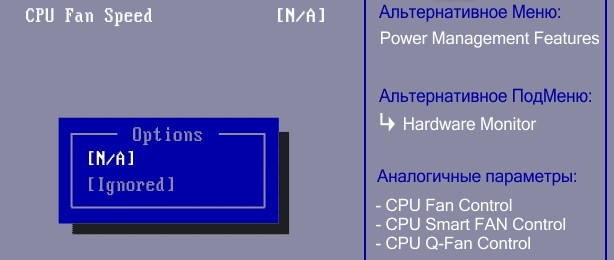
Таким образом мы отключаем в системе слежение за оборотами и работоспособностью кулера процессора. Теперь эту задачу предстоит выполнять вам).
Также можно отключить еще один пункт «Wait for F1 if error» переведя его значение в режим «Disabled».
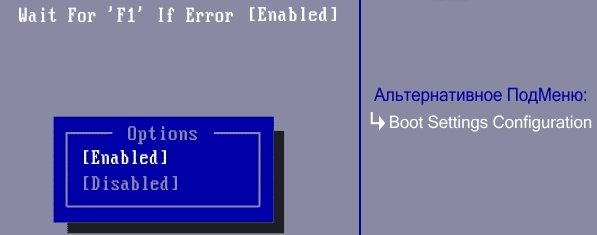
Эта функция позволяет при появлении ошибки приостановить дальнейшую загрузку ОС, и подождать пока пользователь нажмет клавишу F1 для продолжения загрузки.
После этих действий ошибка должна перестать появляться, но это не значит что проблема её возникновения решена. На этом всё, надеюсь смог вам помочь, удачи!
CMOS battery has failed
Сообщение не исчезло, а значит, лучше всего будет открыть компьютер и найти батарейку вот такого вида.
Она отвечает за настройки времени, даты и параметров BIOS. Если она выходит из строя, то настройки системного меню и даты постоянно сбиваются и система выводит требование нажать клавишу F1 при каждой загрузке. В этом случае просто заменяем батарейку на новую.
Также, извлекая старую, оставьте компьютер минут на 20 без батарейки. Это сбросит все измененные параметры BIOS, заодно исключая еще одну проблему, которая может возникнуть.
Как правило, сообщение о севшей батарейке может отображаться и фразой «CMOS checksum error» обратите на это внимание
Кулер не может вращаться
Вы, конечно, можете смеяться, но пыль является одним из основных виновников появления ошибки: пыль, волосы и грязь попросту блокируют вентилятор, в результате чего он напрочь отказывается вращаться. Справедливости ради стоит отметить, что пыли в системном блоке должны быть очень много.

Еще одна распространенная причина — свисающие провода внутри системного блока. Некоторые из них могут свободно блокировать работу кулера.
Что делать? Правильно, необходимо разобрать системный блок. Напоминаю, что делать это необходимо только при полностью выключенном питании. Затем смотрим на кулер. Если дело в пыли, то от нее необходимо избавиться, что можно сделать, например, с помощью пылесоса. Если же дело в проводах, то просто закрепите их на корпусе таким образом, что бы они не свисали и не мешались. Думаю, с этим проблем у вас не возникнет.
Кстати, люди часто задают такой вопрос: стоит ли снимать сам кулер для очистки? Я не рекомендую это делать по той простой причине, что вам придется заново использовать термопасту, которой под рукой может не оказаться. К тому же многие пользователи попросту не знают о том, что ее необходимо обязательно использовать при установке кулера.
Как убрать при загрузке F1
Когда появится кнопка F1 при загрузке компьютера нужно нажать её и войти в BIOS нажав на специальную клавишу на клавиатуре.
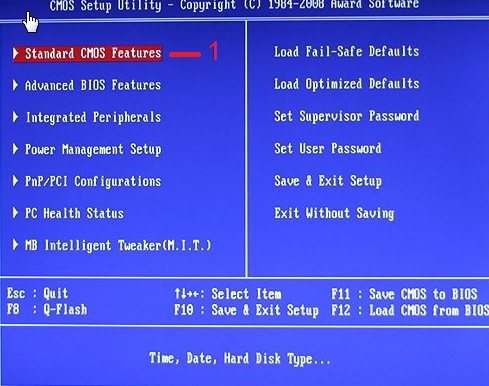
Зайдя в BIOS нужно открыть раздел STANDARD CMOS и установить правильно время и дату .
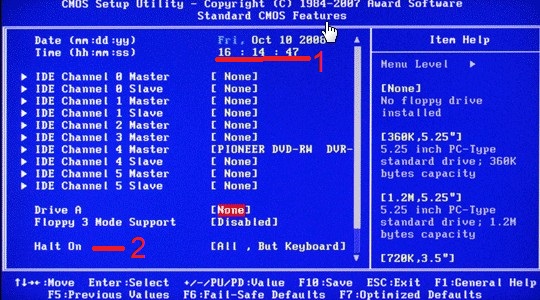
В этом же окне нужно найти параметр Halt On. Этот параметр указывает нужно ли останавливать запуск компьютера в случае обнаружения некоторых ошибок. Этот параметр может принимать следующие значения:
- All Errors (все ошибки) — выбор этого значения приводит к остановке при любой ошибке.
- No Errors (без ошибок) — выбор этого значения не вызывает остановки при любой ошибке.
- All but Keyboard (все ошибки, кроме клавиатуры) — выбор этого значения приводит к остановке при любой ошибке, кроме отсутствия или неисправности клавиатуры.
- All but Disk (все ошибки, кроме диска) — выбор этого значения приводит к остановке при любой ошибке, кроме отсутствия или неисправности жесткого диска.
- All but Disk/Keyboard (все ошибки, кроме клавиатуры и диска) — выбор этого значения приводит к остановке при любой ошибке, кроме отсутствия или неисправности клавиатуры и диска.
Чтобы отключить стоп сигнал F1 нужно у параметра Halt On установить значение «No Errors» и нажать на клавиатуре клавишу F10 (Save & Exit Setup). Нажав на клавишу F10 произойдёт сохранение установленных параметров и выход из BIOS Setup. Теперь компьютер должен будет загружаться без нажатия кнопки F1, а если не помогло замените батарейку.
При загрузке просит нажать F1 — как убрать?
Гарантия до 3х лет
Ремонт за 15 минут
Стоимость от 500р.
Выезд мастера за 300р.
Весь персонал квалифицирован
При загрузке просит нажать F1 — как убрать?
Многие люди, постоянно пользуясь компьютером, не всегда могут справиться с различными системными ошибками и понять уведомления, которые выводятся на экране. В один прекрасный день, пользователь может столкнуться с тем, что в момент включения, компьютер требует при загрузке нажать f1.
Если такое сообщение (загрузка f1) появляется постоянно, но компьютер после нажатия включается, это еще не проблема. Хуже, если после нажатия означенной клавиши на экране появляется еще какое-либо сообщение. Для тех, кто владеет английским языком, остается шанс понять, что случилось. Но тем, кто с языком знаком лишь отдаленно (из школьной программы), непросто разобраться, что же все-таки произошло.
Если обратиться в сервисный центр то вам в лучшем случае отправят сотрудника, который с довольно хитрым видом осуществит «некое действо» продолжительностью до получаса и потребует оплаты, а в худшем, вам предложат самостоятельно привезти компьютер. Хотя проблема на самом- то деле, легко решается и без вмешательства сторонних лиц.
Давайте рассмотрим причины появления такой надписи и способы устранения проблемы. Для начала разберемся, что именно пытается «сообщить» нам система.
Если в момент загрузки компьютера появилось окно подобного вида
и после нажатия F1 компьютер загружается дальше, как ни в чем не бывало, и работоспособность не нарушена, мешающее подтверждение можно отключить следующим образом:
Нажмите клавишу Del или F2 в момент загрузки. Появится окно следующего вида:
Нажмите F10 и согласитесь, подтвердив клавишей Enter.
Если после перезагрузки сообщение пропало, все нормально. Скорее всего, проблема была во временном сбое, или резком отключении питания компьютера. А теперь, попробуем определить причину, исходя из написанного на экране, при запуске, если компьютер опять при загрузке просит нажать f1.
Option 1: Container install¶
The container install is good for a quick preview, or if you don’t want all dependencies locally. It is not good for development or for customizing your instance, as it requires you to rebuild the Docker image for every change which can be time consuming.
Build
For the container build, you first build the Docker application image using
the following command:
The command will:
- Download the Docker images for the services (database, cache, search engine, etc.)
- Build the Docker image for the InvenioRDM application using the in your project.
- Install Python dependencies (according the )
- Install JavaScript dependencies
- Build the JavaScript/CSS web assets
Setup
Once the Docker application image has been built, we need to initialize the database, the indices and so on. For this, we use again the command.
The first time this command is run, the services will be setup correctly and the containers running them will even restart upon a reboot of your machine. If you stop and restart those containers, your data will still be there. Upon running this command again, the initial setup is skipped.
The command will:
- Create the database and Elasticsearch indexes.
- Load fixtures data into InvenioRDM.
- Create demo records.
Tip
You can skip the creation of demo records by using the option ( for short):
Run
You can now run the application container and related services:
Go and explore your InvenioRDM instance at https://127.0.0.1.
Visit 127.0.0.1, not localhost
Due to Content Security Policy (CSP) headers it is important that you visit , and not unless you set and to and respectively.
Tip
You can provide other configuration variables by setting them as environment variables with the prefix.
Option 2: Local install¶
The local install is good for developers or if you like to customize InvenioRDM as it avoids the waiting time for building a new Docker image. For instance, changing the layout will be much faster with a local install.
Build
The local build steps involve installing all the Python dependencies into a local Python virtual environment. This is done with the command (the virtualenv is managed by ):
Similar to the command, the command does the following:
- Install Python dependencies (according the )
- Install JavaScript dependencies
- Build the JavaScript/CSS web assets
Setup
We need to initialize the database, the indices and so on. For this, we use the services command. The first time this command is run, the services will be setup correctly and the containers running them will even restart upon a reboot of your machine. If you stop and restart those containers, your data will still be there. Upon running this command again, the initial setup is skipped.
Tip
You can skip the creation of demo records by using the option ( for short):
Run
You can now run the application locally:
Go and explore your InvenioRDM instance at https://127.0.0.1:5000. This is the default host and port configured in .
Visit 127.0.0.1, not localhost
Due to Content Security Policy (CSP) headers it is important that you use , and not .
Change the host and port
By default, the host is and the port is . Pass and
to change them e.g.:
It’s a development server, so don’t use it for production.
Причины возникновения сообщения «CPU fan error press F1 to Run SETUP»
Причин может быть несколько. Если раньше всё работало и при загрузке не было каких-либо подобных уведомлений, то скорее всего вентилятор на процессоре перестал крутиться. Он может забиться пылью, высохла смазка, вышел из строя или просто в кулере застрял один из проводов. В любом случае снимаем крышку системного блока, включаем компьютер и смотрим есть ли обороты на вентиляторе. В случае с ноутбуком, работу его кулера обычно слышно, если признаков работы нет, придется его разбирать и чистить или под замену.

В ситуации, когда ошибка «CPU fan error press F1 to resume» начала появляться после сборкиразборки ПК, нужно обратить внимание на правильность подключения самого вентилятора. Кулер должен быть подключён к разъему, возле которого написано CPU_FAN, так как есть большая вероятность спутать его с похожими разъемами «Chassis Fan» или «Power Fan»
При подключении к последним он тоже должен работать, но тогда будет высвечиваться как раз описанная в статье ошибка
Кулер должен быть подключён к разъему, возле которого написано CPU_FAN, так как есть большая вероятность спутать его с похожими разъемами «Chassis Fan» или «Power Fan». При подключении к последним он тоже должен работать, но тогда будет высвечиваться как раз описанная в статье ошибка.

Если купили новый вентилятор охлаждения процессора, правильно подключили и после этого начала появляться данная ошибка, то может быть проблема в новом кулере или система не может его распознать. При этом он может работать нормально.
Разъемы подключения на материнской плате бывают 3 или 4 pin.
У меня была как-то раз такая ситуация. Заказал на алиэкспресс дешевый, 4х пиновый вентилятор охлаждения. Подключил к 4х пиновому разъему, а он не стартует вообще. Не знаю как мне в голову это пришло, но я попробовал обрезать последний 4й провод на пине. Таким образом я отключил ручное управление оборотами, но вентиль завелся с полу оборота).

Возможно вентиль такой бракованный попался. Просто чтобы вы понимали что ситуаций может быть множество и нужно экспериментировать.
Почему появляется ошибка «CPU Fan Error! Press F1»
В самом начале работы компьютера и в последующем система UEFI (или BIOS) обеспечивает правильное напряжение для оборудования и следит за его работой, в том числе за оборотами вентиляторов. Их статус определяется с помощью выявления частоты вращения лопастей, что можно регулировать в UEFI (BIOS).
А ошибка «CPU Fan Error» возникает при выявлении системой пониженного числа оборотов кулера или его полной остановки. Стоит ли говорить, что система активного охлаждения процессора обеспечивает для него рабочие температуры. Без кулера любая трудоемкая задача быстро приведет к перегреву устройства, так что неслучайно компьютер предупреждает пользователя о возникшей проблеме.
Перемычка CMOS
Для следующего способа сбросить настройки BIOS, необходимо снова заняться поиском специальной перемычки на материнской плате. Возле нее вы также увидите надпись «CMOS». Найти ее не составит труда. Когда вы это сделаете, вы увидите три контакта в виде металлических штырей. Два из них на данный момент перемкнуты. Ваша задача изменить ее положение, переместив перемычку на другие два контакта.

Нужно подождать несколько минут, затем вернуть перемычку в исходное положение. Готово. Сейчас уже можете ставить крышку на место и закручивать ее. Включите компьютер и проверьте не исчезла ли проблема.
Правильно ли подключен вентилятор?
Вентилятор при физическом осмотре может оказаться чистым и даже легко прокручиваться при движении рукой. Вот только при работе компьютера кулер крутиться не хочет. Возможно, он просто неправильно подключен к соответствующему разъему на материнской плате.
Сам коннектор обладает особенным ключом, который вроде бы и не дает вставить его неестественным образом в разъем. Но люди бывают невнимательными или просто делать это впервые. Некоторые же ухищряются ошибиться, прикладывая к тому же еще и физическую силу. А три провода вентилятора неопытных пользователей вообще вгоняют в ступор.
Кроме того, бывает, что пользователи подключают трехконтактный штекер кулера в четырехконтактный разъем на материнской плате. Вроде бы все работает и крутится, но система не может распознать датчик оборотов и появляется ошибка «CPU Fan Error». В этом случае необходимо подобрать совместимый кулер или отключить контроль за вращением вентилятора в UEFI (BIOS) (см. пункт 5 ниже).
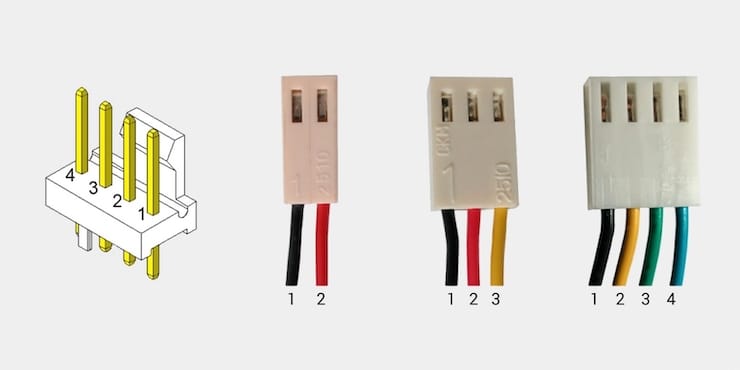
На рисунке слева — разъем на материнской плате, справа — штекеры вентиляторов с различным количеством контактов. Назначение выводов всегда идентичное: 1 — «минус», 2 — «плюс», 3 — датчик частоты вращения, 4 — управление оборотами
Порой ошибка заключается и в подключении кулера к ошибочному разъему. На материнской плате (особенно, продвинутой) таковых для вентиляторов может быть сразу несколько. Разъем для кулера процессора помечен, как CPU_FAN, но рядом находится и похожий CHA_FAN.
Вот только этот разъем подходит для корпусных вентиляторов. Любой кулер надо подключать исключительно в предназначенный для него разъем, при этом придется проконтролировать совпадение пазов на разъемах. Компьютер можно включать – все заработает должным способом.
Решение проблемы
Практически стопроцентное решение случая, когда компьютер при включении просит нажать «F1» заключается в сбросе до заводских настроек BIOS . В этом случае настройки вернуться в прежнее, рабочее положение и проблемы больше не возникнет. Сделать это можно несколькими способами. Рассмотрим способ с изъятием батарейки CMOS из ее ячейки на материнском плате. Для этого вам нужно будет открыть смотровую крышку системного блока. Далее найти на материнской плате небольшую круглую батарейку. Она имеет размер большой пуговицы.
Перед тем, как вынимать батарейку, обязательно отключите компьютер от электропитания. Когда вы отыщите батарейку, аккуратно извлеките ее из ячейки.

Можно использовать отвертку или любой другой подходящий для этого предмет
Действуйте осторожно, чтобы не повредить другие детали платы. Теперь нужно подождать не менее 10 минут
После этого вставьте батарейку снова в ячейку. Вставьте ее правильно, выгравированные слова на английском (китайском) должны быть сверху. Крышку можно пока не ставить обратно. На плате есть специальные контакты, которые при замыкании сбрасывают настройки BIOS.
Замените вентилятор
Иногда, что случается редко, вентилятор может не вращаться из-за собственной поломки. Понадобится проверить рабочее ли устройство. Это можно осуществить путем подачи на разъем напряжения от 5 до 12 Вольт. В такой ситуации подойдет батарейка «Крона» или четыре соединенных последовательно пальчиковых батарейки.
Отрицательный полюс батареи надо соединить с первым контактом разъема (черный провод), положительный же – со вторым контактом (желтый или красный провод). Если вентилятор при подключении к такой схеме не включится, то он может считаться физически сломанным. Необходимо купить новый.
Как избавиться от ошибки
Выяснив, что причина кроется не в настройках, пробуем снять левую крышку системного блока и визуально оценить работу кулера. В случае с ноутбуком снимаем заднюю крышку
Перед разборкой важно ознакомиться с инструкцией к девайсу, поскольку у каждой модели свои конструктивные особенности
Убедитесь, что вентилятор вращается
Если какие-либо элементы внутри корпуса, например, свисающие провода от блока питания, или скопившаяся на поверхностях пыль, препятствуют вращению лопастей, нужно убрать их с кулера для восстановления нормальной работы устройства.

ВАЖНО. Все действия выполняются при выключенном компьютере
Если вращение кулера блокируют кабели, их можно подвязать пластиковыми стяжками. Пыль с вентилятора и радиатора удаляется кистью и сжатым воздухом. При значительном загрязнении для очистки потребуется снять систему охлаждения, для чего нужно отщёлкнуть фиксаторы, отвернуть винты и аккуратно извлечь кулер. После процедуры закрепляем вентилятор и подключаем к плате, после чего включаем компьютер и смотрим, исчезла ли ошибка.
ВАЖНО. Перепроверьте наличие термопасты на радиаторе, дабы избежать перегрева процессора при попытках включить компьютер
Проверка правильности подключения
Если вентилятор чистый и его вращению ничего не мешает, но при работе компьютера его лопасти не крутятся, вероятно, что подключение к плате выполнено неправильно, так что следующим шагом будет проверка соединения.

Штекер вентилятора имеет три контакта и должен подключаться к трём контактам на материнской плате (обычно под ними есть подпись CPU FAN). Разъёмы Power Fan и Chassis Fan являются дополнительными. Если кулер подключён к ним, в этом и заключается причина ошибки. Смотрим, всё ли на своих местах. Если нет, исправляем.
СОВЕТ. Некоторые системники оснащены специальной функцией регулировки скорости вращения лопастей кулера с передней панели. Для включения этой функции необходимо подключить кулер немного по-другому. Проверьте документы на систему охлаждения и материнскую плату. Возможно, вентилятор был подключён неверно из-за этого.
Когда штекер вставлен в правильный разъём, а пазы на коннекторах совпадают, включаем компьютер и проверяем работу.

Назначение выводов: 1 — «минус», 2 — «плюс», 3 — датчик частоты вращения, 4 — управление оборотами
Увеличение оборотов вентилятора
Менять скорость вращения лопастей можно в настройках БИОС. В том случае, когда выставлены чрезмерно низкие обороты, появление ошибки может быть вызвано именно этой причиной, поскольку система воспринимает сей факт за отсутствие вращения. Если эти настройки менялись, следует отключить в BIOS опцию управления оборотами Smart Q-FAN и сохранить изменения нажатием F10 или же подобрать путём постепенного повышения значения параметра ту частоту вращения лопастей, при которой не будет возникать ошибки. Выбирая оптимальное значение настройки, каждый раз при небольшом повышении оборотов, сохраняем изменения и перезагружаемся, чтобы проверить, исчезла ли ошибка.

Замена вентилятора
Иногда лопасти не крутятся по причине выхода из строя самого кулера, что вполне вероятно, если предыдущие способы не помогли. Для проверки работоспособности можно подать на разъём напряжение 5-12 вольт, для чего использовать, например, батарейку «Крона» или четыре элемента типа АА, соединённых последовательно. «Минус» батарейки соединяем с первым контактом разъёма (чёрный провод), а плюс со вторым (красный или жёлтый).
Если вращения по-прежнему не наблюдается, подозрения подтвердились, так что потребуется замена вентилятора.

Что делать, если ничего не помогает
Бывают и такие случаи, когда, вроде бы все в порядке, и вентилятор работает отлично, и системный блок чистенький, провода уложены, ничего не мешает. Все культурно и красиво. Но ошибка cpu error fan не пропадает.
Иногда причина вовсе не в кулере, а связана с конфликтом настроек BIOS или вовсе не определяется система охлаждения процессора материнской платой. Да, да и такое бывает.
Но такие выводы можно сделать, если Вы заменили систему охлаждения полностью, а ошибка осталась. Мой Вам совет попробовать сбросить настройки биоса на первоначальные и проследить исчезнет ли надпись об ошибке или нет.
Есть другой вариант, если вы уверены в работе кулера, то можно отключить ожидание нажатия клавиши F1 при ошибке. Заходим в биос, далее в логический раздел Boot ищем Wait For If Error и выставляете значение Disabled. Это не устранит ошибку, но исключит ее появление на экране.

Для биоса UEFI, следует перейти в режим Advanced mode, далее вкладка Monitor, настройка выглядит следующим образом.

Этот способ подойдет только в том случае, если кулер новый и есть уверенность, в качестве. Перезагружаем компьютер и находим раздел CPU Fan Speed, устанавливаем Ignored, как показано на картинке.

Для биосов UEFI, переходите в режим Advanced mode, далее вкладка Boot и настройка отключения контроля скорости вентилятора, выглядит примерно так.

Важно понимать значение произведенных манипуляций. Фактически мы отключаем внутренний контроль процессора за температурой
В случае перегрева аварийное отключение не произойдет и процессор может сгореть при критической температуре, можно только надеяться на перезагрузку и сохранность железяки.
Если решите воспользоваться этим советом, обязательно установите программу или гаджет для рабочего стола, которые показывают текущую температуру процессора. В случае перегрева, немедленно выключайте ПК. Программы которые показывают полную информацию о компьютере а главное о процессоре вы всегда можете найти через поиск, такие например как Core Temp (совершенно бесплатная), CPUID HWMonitor, AIDA64, Speccy, SpeedFan, HWInfo, и т.д. их очень много.
P.S. В заключении давайте подведем итог, мы с вами разобрались как избавиться от ошибки CPU Fan Error Press F1 to Resume при включении компьютера, узнали что за ошибка и как с ней бороться самостоятельно, не прибегая к сервисам и компьютерным мастерам. Разобрали все возможные причины возникновения проблемы, и чем это может обернуться если не устранить. А так же если проблема не решаема, то как отключить сообщение в настройках биоса при загрузке. Что крайне не приветствуется! Вы это будете делать на свой страх и риск.
CPU Fan Error
Это сообщение, сигнализирует о неправильно работающем вентиляторе, который охлаждает процессор. Скорее всего, он вышел из строя (и его нужно заменить) или после недавнего ремонта компьютера был неправильно подключен. В этом случае, система не будет давать включить компьютер, так как при дальнейшей загрузке системы может случиться перегрев и полный выход из строя процесора.
Решается эта проблема заменой или переключением вентилятора в требуемый разъем на плате.
Рекомендуется в процессе осмотра вентилятора, очистить компьютер от пыли, так как контакты из-за сильной загрязненности могут быть попросту отключены.
