Что делать, если на windows 7 черный экран при загрузке
Вероятные причины появления черного экрана во время загрузки Windows
Главная причина, вызывающая черный экран, заключается в неправильном выключении компьютера. Некоторые пользователи после работы просто выдергивают шнур из розетки, что категорически нельзя делать. После этого возникают разнообразные программные ошибки и неполадки, влекущие за собой появление черного экрана при следующем включении компьютера.
Хотя вина пользователя может и отсутствовать. Например, если произошло внезапное отключение электроэнергии, а блок бесперебойного питания отсутствует, персональный компьютер попросту не сможет правильно завершить работу. И следующее включение обязательно повлечет черный экран.
Наличие вирусов в компьютере
Вредоносное программное обеспечение нередко вызывает системные ошибки, вплоть до того, что компьютер отказывается загружаться в обычном режиме. Поэтому рекомендуется регулярно осуществлять проверку на наличие вирусов, пользуясь проверенными антивирусными средствами. Также нельзя запускать неизвестные файлы из интернета, в которых может оказаться червь или троян.
Плохие контакты
Персональный компьютер может включиться как обычно, оповестив пользователя писком системного блока, а монитор не подавать никаких признаков работы. В подобной ситуации желательно осуществить проверку работоспособности монитора.
Для начала нужно убедиться, что кабель монитора подключен к системному блоку. Если накануне проводилась перестановка компьютера в другую комнату, то контакты разъема могли просто отойти. Также нужно проверить кабель на повреждения. В некоторых местах он способен перегнуться в процессе использования и оборваться внутри.
Затем требуется включить монитор отдельно от ПК. Если он выведет сообщение об отсутствии сигнала, то проблема состоит совсем в другом. Нужно двигаться дальше, перебирая вероятные причины возникновения черного экрана.
Сбой в системе
Черный экран нередко говорит о системном сбое. В этом случае пользователю предоставляется несколько вариантов загрузки операционной системы. Чтобы вызвать меню выбора, нужно нажать клавишу F8 сразу после включения компьютера. Затем выделить «безопасный режим» с помощью стрелок и нажать «Enter» для подтверждения.

Именно «безопасный режим» выручает пользователя в случаях, когда компьютер заражен вредоносными программами и не может правильно загрузиться. Выбрав этот режим, удастся войти в операционную систему и устранить разнообразные неполадки.
Интересно, что «безопасный режим» имеет несколько вариантов:
- Первый в списке «безопасный режим» подразумевает запуск минимального количества служб и приложений, необходимых для работы операционной системы без сетевого доступа.
- «Безопасный режим с загрузкой сетевых драйверов» идет вторым в списке. В отличие от предыдущего он позволяет пользователю беспрепятственно выходить в интернет.
- Третий в списке «безопасный режим с поддержкой командной строки» для управления операционной системой. Данный пункт обычно выбирают сетевые администраторы.
Если «безопасный режим» позволил загрузиться и на мониторе отобразился рабочий стол, то проблема черного экрана была вызвана программным сбоем. Вполне возможно, что недавно на компьютер было инсталлировано программное обеспечение с ошибками, послужившими причиной возникновения черного экрана. Рекомендуется просто удалить такую программу или драйвер.
Также полезной возможностью «безопасного режима» является сканирование компьютера. Оно позволяет найти вредоносные программные коды, как среди установленных приложений, так и в системном реестре.
Отсутствие элементов на рабочем столе
Иногда после успешного удаления вирусных программ черный экран перестает появляться, но возникает другая проблема, характеризующая пустым рабочим столом. После загрузки операционной системы не отображаются ни ярлыки, ни меню «Пуск». Но даже эта проблема легко исправляется, если точно следовать нижеизложенной инструкции.
- 1. Сначала нужно нажать комбинацию клавиш «Ctrl + Shift + Esc» для открытия диспетчера задач.
- 2. Затем, в диспетчере задач следует перейти в первую вкладку «приложения» вверху. Далее предстоит щелкнуть по клавише «новая задача». Отобразится небольшое окно. Для windows 10, нужно нажать “Файл” и выбрать “Запустить новую задачу“.
3. Теперь остается ввести команду «regedit» и нажать “ок“, чтобы попасть в реестр операционной системы.
Когда откроется окно реестра, в нем необходимо перейти по следующему пути:
Сбой в работе GUI
Взаимодействие пользователя и ОС происходит посредством графического интерфейса. Рабочий стол с обоями и расположенные на нем значки программ являются следствием его работы. Черный экран после загрузки Windows может быть следствием того, что системный процесс, отвечающий за его отображение, не смог стартовать в нормальном режиме. Понять, что компьютер включился можно по косвенным признакам: мигание led-индикаторов на корпусе и шум вентиляторов.
Диспетчер задач запускается
Когда на экране только стрелка от мыши — это хороший признак. Косвенное подтверждение сбоя GUI у нас уже есть.
Одновременно нажимаем три клавиши «Ctrl»+«Alt»+«Esc». В результате на мониторе должен появиться диспетчер задач. Переходим на отмеченную вкладку и ищем обозначенный на скриншоте «explorer.exe».

Если процесс присутствует в списке, его необходимо завершить принудительно. Вызываем контекстное меню и выбираем отмеченный пункт.

Система убедится, что мы действительно решили выполнить задуманные действия.

Теперь чтобы возобновить работу GUI, снова запустим процесс. Нажимаем на меню «Файл» и выбираем отмеченную позицию.

В появившемся окне вводим имя и расширение запускаемого процесса и подтверждаем команду.

В результате ее выполнения отобразится рабочий стол с размещенными на нем иконками и панель управления.
Диспетчер задач не запускается
Такой вариант развития событий тоже возможен. Курсор мыши в наличии, но использование клавиатурной комбинации не приносит результатов — диспетчер задач не работает. В этом случае воспользуемся одной из «хитростей» Windows. Системой предусматривается включение режима «залипания» клавиш для людей, которые по определенным причинам не могут одновременно нажать три кнопки в разных концах клавиатуры. Вызвать его можно последовательным быстрым нажатием на клавишу «Shift» пять раз подряд. В результате появится следующее окно с параметрами «залипания». Включать эту функцию мы не будем. Нас интересует возможность перехода, которая открывается по нажатию указанной гиперссылки.

Мы попадаем в Центр специальных возможностей, который является одним из разделов панели управления системой. В правой верхней части имеется окно поиска. Вводим туда название искомого элемента.

В процессе набора в окне начнут перебираться варианты разделов. Когда появится «Система», можно остановиться. Нажимаем на выделенную под названием раздела гиперссылку и открываем диспетчер задач. Дальше действуем по вышеописанному плану — перезапускаем GUI.

Как видите, в случаях, когда система отзывается на клавиатурные команды и движения мышью, избавиться от черного экрана в Windows 7 достаточно просто.
Контроль изменений в реестре
Убедиться, что возникшая при загрузке «Виндовс» 7 проблема не более чем случайный сбой можно, заглянув в редактор реестра. Открываем меню «Выполнить» нажатием клавиш «Win»+«R» и вводим указанную команду.

В открывшемся редакторе идем по следующему пути:
Открыв указанную «ветку», находим параметр «Shell» и смотрим его содержимое.

На скриншоте показано нормальное состояние раздела. Если параметр «Shell» имеет другое значение, к примеру, «ExPl0rer» — его нужно поменять. Наиболее фанатичные поклонники правок в реестре рекомендуют заменить его в любом случае. В принципе если не ошибиться в написании, вреда это не принесет. Нажав на параметр, вызываем контекстное меню и выбираем отмеченный пункт.

В открывшемся окне вводим строчными английскими буквами «explorer.exe» без кавычек.

Подтверждаем действия, сворачиваем кусты реестра и, закрыв редактор, перезагружаем ПК.
Чёрный экран после обновления системы до Windows 10: причины и пути решения
Программный сбой
Сбой мог произойти незаметно для пользователя в процессе обновления. Для восстановления системы достаточно повторить процесс обновления и чёрный экран исчезнет.
Конфликт обновлённой до Windows 10 системы с ранее установленными драйверами видеокарты
Здесь несколько сложнее. Для начала необходимо просто попасть в систему.
Если при загрузке Windows 10 появляется сплошной чёрный экран, но затем ОС все же загружается, то предпримите следующие действия, после выполнения каждого из которых перезагрузите компьютер:
- Нажмите последовательно «Пуск -> Панель управления -> Электропитание -> Системные параметры» и на последней вкладке снимите галочку с чекбокса «Включить быстрый запуск (рекомендуется)» параметров завершения работы, после чего сохраните настройки.
- Щёлкните правой кнопкой мыши на пиктограмме с изображением компьютера, которая находится на рабочем столе или в меню «Пуск», и выберите из выпадающего списка вкладку «Свойства». Затем последовательно нажмите «Оборудование -> Диспетчер устройств -> Видеоадаптеры», до открытия названия вашей видеокарты. Дальше щёлкните правой кнопкой мыши по названию и выберите «Обновить драйверы». Сделать это можно в автоматическом режиме через интернет или в ручном с компьютера, предварительно скачав необходимое программное обеспечение с сайта производителя видеокарты.
Если во время загрузки ОС Windows 10 вы видите только чёрный экран, то вначале необходимо войти в систему, используя безопасный режим, и уж затем делать все, что описано выше.
Необходимые действия для входа в безопасный режим:
- Во время загрузки Windows 10 зажмите клавишу Shift и постоянно щёлкайте по F8 на клавиатуре. Это первый вариант запуска ОС в безопасном режиме, который не всегда может сработать.
- После запуска откроется окно, в котором выберите пункт «Диагностика» и далее «Дополнительные параметры».
- Дальше в открывшемся окне выберите пункт «Командная строка».
- В открывшемся окне наберите в командной строке «bcdedit /set {globalsettings} advancedoptions true» и нажмите клавишу Enter.
- После этого в открывшемся окне щёлкните мышкой по пункту «Продолжить».
- В последнем открывшемся окне выберите с помощью клавиши F4 пункт «Включить безопасный режим» и нажмите Enter.
Происходит перезапуск компьютера и система загружается уже в безопасном режиме.
После открытия первого окна нажимаете кнопку «Далее».
В дальнейшем запуск системы в безопасном режиме идёт в той же последовательности, как показано выше.
Что делать, если при включении компьютера черный экран
Если у вас возник при включении компьютера черный экран, Windows 7 не загружается – это одна из самых печальных неприятностей. Когда на ваш монитор не выводится ни один символ или заставка и перед вами просто темная плоскость дисплея, не стоит искать причину в программном обеспечении. Здесь стопроцентная аппаратная проблема. Что самое главное, это перспектива дорогостоящего ремонта оборудования.

Вы должны сразу это понять и исключить программную причину поломки компьютера. Это избавит вас от бессмысленной переустановки операционной системы, ни к чему не приводящих поисков в реестре, обновления драйверов и т.д. Это не только отнимет большое количество времени, но и будет невозможным без необходимых познаний.
Когда вы обнаруживаете при включении компьютера черный экран, тут же ищите неисправность в своем ситемнике или мониторе. Если вы мало что смыслите в этом, лучше поручите выполнить эту задачу соответствующим специалистам, ведь иначе вы только усугубите ситуацию. Своим одним неправильным действием или решением вы можете вывести из строя целый элемент вашего компьютера. Это увеличит ваши расходы в разы, и в итоге придется все равно обратиться к мастеру. Так что лучше это сделать сразу.
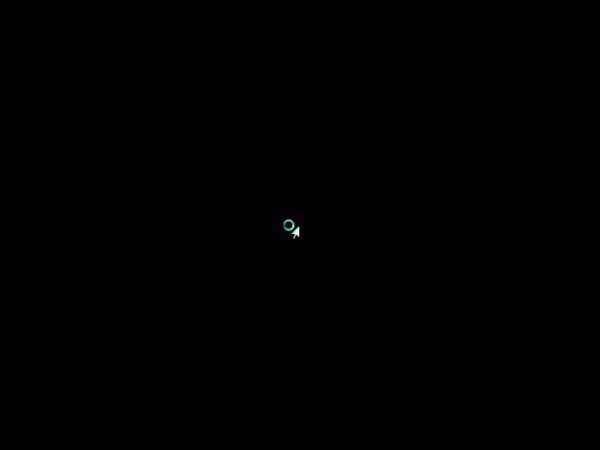 Теперь я хочу подробнее остановиться на основных проблемах, которые приводят к тому, что вы обнаруживаете при включении компьютера черный экран. Рассмотрим только такие, которые можно устранить в домашних условиях.
Теперь я хочу подробнее остановиться на основных проблемах, которые приводят к тому, что вы обнаруживаете при включении компьютера черный экран. Рассмотрим только такие, которые можно устранить в домашних условиях.
Первое, на что нужно обратить внимание – это ваш монитор. Причина неотображения данных может быть именно в нем
Правда, если вы увидите сразу при включении компьютера черный экран с курсором, это устройство можете сразу исключить. Если же нет, то отключайте свой системник от сети питания, после чего выключите дисплей соответствующей кнопкой на нем. Теперь отсоедините монитор от видеокарты и включите его. В случае, когда загорелась лампочка питания на нем, а экран сообщает вам что-то табличкой или логотипом фирмы, с данным устройством все в порядке.

В этом случае хорошо проверьте разъем кабеля информации и надежно зафиксируйте его в системном блоке. Если есть возможность, не будет лишним подключить монитор к другому устройству и проверить его еще таким образом.
Разъемы USB также могут быть виновниками того, что вы обнаруживаете при включении компьютера черный экран. Поэтому очень тщательно осмотрите все эти порты на своем компьютере или ноутбуке. Если вы используете различные удлинители, они также подлежат щепетильному осмотру. Вытащите все флешки, мышки, принтеры, камеры и т.д. Осмотрите контакты. Они должны быть чистыми и не иметь повреждений. Если вы что-то подобное обнаружите в своих разъемах, постарайтесь отключить их от материнки. В случае с дополнительными отверстиями, на передней панели десктопа это можно легко сделать.
На будущее знайте, что все устройства, которые вы собираетесь подключить к вашему дорогому и любимому компьютеру, необходимо хорошо осматривать. Провод должен быть целым, без перегибов или обрывов. Если флешкаи имеют повреждения разъема, механические недостатки или в них присутствует горелый запах – забудьте об их использовании. При соблюдении всех этих несложных правил, вы никогда не увидите при включении компьютера черный экран.
Когда шалит графический драйвер
Откат драйверов при откате системы осуществляется крайне редко. Хорошо, если установка графического драйвера производилась совсем недавно, а если он инсталлирован пару недель назад, при реанимации «семерки» может пострадать много файлов и приложений. Избавиться от такого ПО поможет откат драйвера, да и то, если при запуске в безопасном режиме неполадка не возникает.
- Запускаемся в безопасном режиме.
- Вызываем контекстное меню моего компьютера и кликаем «Свойства».
- Жмём «Диспетчер устройств» в вертикальном меню слева.
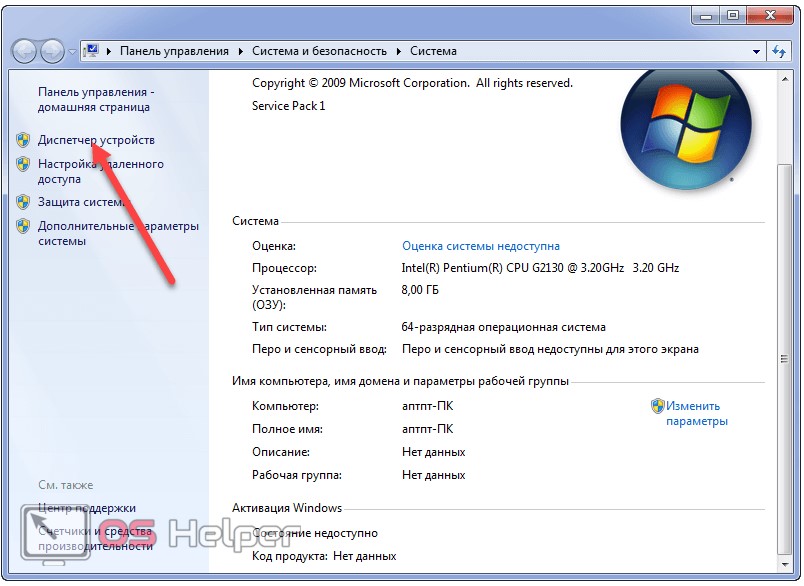
- Открываем «Свойства» используемого видеоадаптера (в системе их может быть несколько: интегрированный, дискретный, встроенный в центральный процессор).
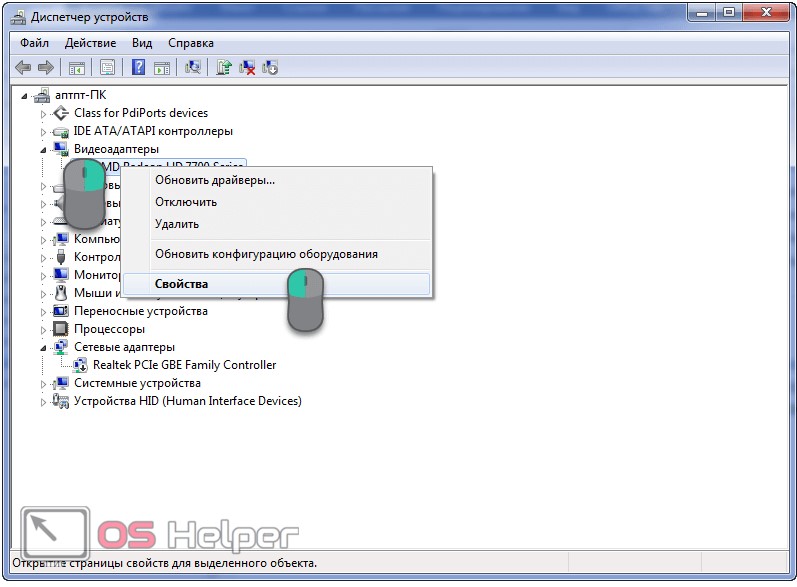
- Во вкладке «Драйвер» кликаем «Откатить».
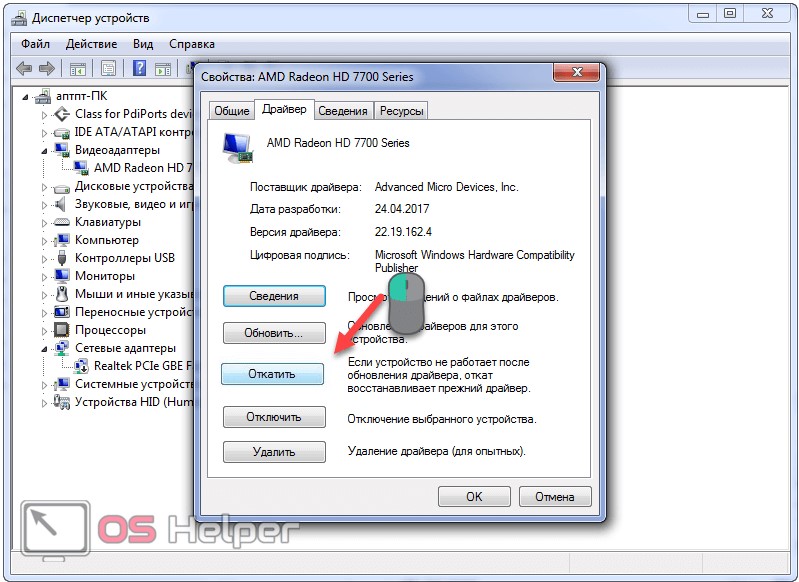
Далее поможет только переустановка операционной системы.
Черный экран до загрузки
В первую очередь стоит ответить на ряд вопросов, чтобы исключить вероятность аппаратных неполадок:
- все ли кнопки светятся на корпусе компьютера или ноутбука пользователя (при условии, что все они горели и до возникновения проблемы)?;
- слышен ли шум кулеров в корпусе ПК?;
- можно ли прибегнуть к настройке монитора, к примеру, изменить показатели яркости? (данный вопрос не относится к владельцам ноутбуков);
- при включении компьютера есть хоть какие-то надписи?
В случае, если юзер ответил утвердительно на все эти вопросы, то это говорит об исправности аппаратной части. В ином случае он имеет дело с аппаратными проблемами.
В первую очередь необходимо проверить электричество, а именно исправность розеток, целостность шнуров и т.д. Именно из-за этого возникает проблема у большинства пользователей.
 Проверяем целостность шнуров
Проверяем целостность шнуров
Чтобы исключить вероятность поломки, достаточно вынуть вилку из компьютера, после чего подключить иной электрический прибор.
Также рекомендуется осмотреть свой системный блок. Сзади него имеется дополнительная кнопка выключателя. Она обязательно должна стоять в режиме «ON».
При нежелании относить ПК в ремонт можно воспользоваться другими советами. Необходимо открутить крышку системного блока (сбоку) и посмотреть, мигают ли там какие-то лампочки. Если да, то с блоком питания проблем нет.
Еще одним показателем является его шум. Аккуратно поднеся руку к нему, пользователь почувствует небольшое дуновение. Если оно отсутствует, то с питанием имеются проблемы.
Также нужно обратить внимание на загрязненность системного блока внутри. Вполне возможно, что там накопилось слишком много пыли, и устройство требует очистки
Для этих целей подойдет кисточка, пылесос или специальные приспособления.
 Чистим компьютер от пыли
Чистим компьютер от пыли
Механические повреждения материнской платы или видеокарты
Самая сложная часть ПК – это материнка (материнская плата). На ней располагаются десятки компонентов, любой из которых хрупкий и мелкий элемент. Простому юзеру выявить причину неисправности материнки не представляется возможным, так как для этого требуется специальное диагностическое оборудование.

Мехповреждения возникают при неправильной установке на материнку комплектующих ПК, например, планок ОЗУ, карт, а также самого процессора.
Даже простой случай попадания на поверхность материнки иголки или кусочка проволоки приводит к выходу из строя дорогостоящего оборудования.
При внимательном рассмотрении, иногда, можно выявить дефекты контактов в слотах, сминание (вздутие) резисторов, обрывы дорожек (царапины), потемнение некоторых областей на материнке, но не имея навыков и инструментов для ремонта комплектующего, не рекомендуется самостоятельно осуществлять реанимационные действия.
Аналогичные проблемы касаются и видеокарт, которые после механического повреждения обычно подлежат замене на новые.
Запуск Windows в безопасном режиме на компьютере
Одна из наиболее вероятных причин, почему не загружается Виндовс или другая операционная система — системный конфликт, из-за которого ОС не может корректно работать после включения ПК. Это может быть вызвано, например, тем, что пользователь установит несовместимую программу или драйверы, которые конфликтуют с Windows, и при включении ноутбука / ПК конфликт даст о себе знать с неприятной стороны — в виде черного экрана. Как же его убрать?
К счастью, разработчики Windows предусмотрели возможность безопасного режима входа в операционную систему, который предназначен именно для устранения различных проблем совместимости. Войдя в безопасный режим, вы сможете убрать все неполадки на компьютере, решить конфликты, чтобы затем загрузить ОС Windows в штатном режиме.
Итак, для входа в безопасный режим на компьютере:
- Извлеките из компьютера все носители и устройства, которые могут повлиять на загрузку Windows (флешки, диски и прочие)
- Перезагрузите или включите компьютер, в зависимости от его текущего состояния.
- Для входа в безопасный режим, во время загрузки удерживайте клавишу F8. Если на ПК (ноутбуке или десктоп-варианте) имеется несколько операционных систем, тогда выберите соответствующую из списка и затем снова зажмите F8 для перехода к безопасному режиму загрузки Windows.
Далее, в параметрах загрузки в безопасном режиме вы можете выбрать один из пунктов и решить проблемы возникновения черного экрана на ноутбуке или настольном компе.
Черный экран при загрузке Windows XP
Чаще всего причиной возникновения черного экрана при загрузке Windows XP является плохо подсоединенный HDD, либо битая ОС. Для того, что бы исправить эту проблему, советуем Вам для начала проверить все соединения в системном блоке. В особенности советуем Вам, проверить соединения блока питания с материнской платой и соединение HDD с материнской платой.
Если все соединения в порядке или Windows все равно не грузится после улучшения стыковки проводов, то в таком случае, есть 2 возможных решения.
- Во-первых, проблема может заключаться в битом ОС.
- Во-вторых, проблема может быть из-за неправильно выставленного BOOT Priority в BIOS.
В первом случае, советуем Вам просто переустановить или восстановить ОС Windows.
Если же у Вас на компьютере присутствует только локальный диск C, в котором хранятся все Ваши файлы и в том числе ОС, и Вы не хотите потерять эти файлы, обращайтесь к профессионалу, он поможет Вам устранить проблему в кратчайшие сроки, без потери файлов.
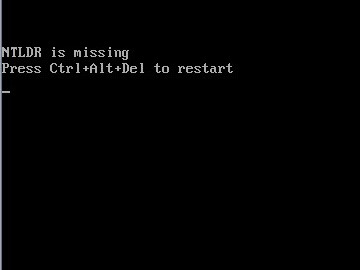
Во втором случае, проблема может заключаться в неправильно настроенном BOOT Priority . Для того, что бы диагностировать и устранить эту проблему, следует зайти в настройки BIOS. Для этого, во время включения компьютера, когда появляется логотип компании разработчика BIOS, нажимайте кнопку DEL, после чего Вы попадете в настройки BIOS.
В BIOS найдите пункт BOOT, там будет подпункт BOOT Priority, теперь внимательно посмотрите, в каком порядке выставлены устройства. Самым первым должен стоять Ваш HDD, после него DVD привод, а после USB. У Вас могут отсутствовать USB или DVD, но могут присутствовать другие устройства. Самое главное, что бы HDD был выставлен в приоритет #1.
Теперь, нажмите клавишу F10, после чего появится сообщение «Save&Exit?», согласитесь и компьютер автоматически перезагрузится. В некоторых случаях данный метод помогает.
В том случае, если Вы самостоятельно не смогли диагностировать и устранить проблему, советуем Вам, обратиться к профессионалу, который поможем Вам с Вашей проблемой в кратчайшие сроки.
Меняем размер экрана Виндовс
Может быть, что подобный экран появляется в связи с невозможностью монитора показывать тот размер, который ему предлагают.
- Для этого, в безопасном режиме входим через «Пуск» в «Параметры», затем выбираем «Систему»;
- В новом окне слева выбираем «Дисплей»;
- Затем, нам нужно поменять «Разрешение экрана», нажав на треугольник и выбрав, к примеру 1600 х 1200 (или другое, по вашему усмотрению).
Если у вас всё прошло отлично, что есть возможность вернуть прежний размер экрана
Если же опять появится черный экран, то вам нужно обратить внимание на блок питания, так как получается, что его мощности не хватает, чтобы обеспечить оптимальный режим функционирования видеокарты. Нужно проверить, можно ли вообще ставить подобный размер дисплея для вашего бренда монитора
Черный экран после или во время установки Windows 10
Порой после или во время установки, изображение на мониторе может исчезнуть. Это может произойти, как после установки, так и во время её выполнения.
Вероятная причина: Установка завершилась некорректно или все еще продолжается. Если вы обновляетесь с предыдущей редакции ОС до Windows 10, мастеру установки может потребоваться до нескольких часов для того, чтобы перенести ваши данные.
Решение: Обратите внимание на светодиодный индикатор жесткого диска. Если светодиод моргает — вероятнее всего в данный момент система записывает или переносит какие-то файлы
Выявить причину, почему мастер установки отключил видео-сигнал не представляется возможным, но мы рекомендуем подождать от 2 до 3 часов до того, как перейти к следующему пункту.
Решение, если установка зависла: Если по прошествии нескольких часов установка не завершилась или светодиодный индикатор HDD с самого начала не предоставлял никаких сведений о том, что на диск что-либо записывается, попробуйте проследовать нижеизложенной инструкции:
- Полностью выключите компьютер. Для этого зажмите кнопку включения на 5-6 секунд, пока питание не будет отключено.
- Выключите подключение к интернету, путем отсоединение сетевого кабеля или отключения точки доступа. При установке система может автоматически загружать новые версии пакетов, что в свою очередь может привести в неконкретной работе мастера установки.
- Отсоедините дополнительную периферию — внешние диски, игровые манипуляторы и так далее, всё кроме клавиатуры и мыши. Если у вас есть возможность использовать PS/2 клавиатуры вместо USB, попробуйте это сделать.
- Отключите ПК от электросети или отсоедините батарею если это ноутбук на несколько минут.
- После истечения нескольких минут, подключите компьютер обратно к электросети.
- Windows 10 возможно определит, что процесс установки был завершен до его окончания и продолжит его.
- Если установка прошла успешно и вы загрузились обычным образом в систему, подключите обратно интернет и все отсоединенную периферию, чтобы завершить загрузку и установку обновлений.
Проблемы, возникающие при загрузке системы
Проблема имеет широкий спектр факторов, провоцирующих ее.
Кроме того, черный экран также может отображаться по-разному, например, с наличием курсора или без него.
Давайте подробнее рассмотрим основные причины поломки:
- Внутренняя ошибка в работе операционной системы, из-за которой ей не удается адекватно взаимодействовать с графической средой;
- Сбой драйвера для видеокарты (несовместимость с установленной версией Виндовс);
- Поломка внутреннего накопителя компьютера;
- Критическое нарушение работы Windows OC, мешающее адекватно производить ее загрузку даже в Безопасном режиме;
- Прочие конфликты аппаратного отдела ПК;
- Невозможность операционной системы выйти из спящего режима.
Вариант № 3
Данный вариант показался для меня самым бредовым, но вы не поверите, он сработал на некоторых ноутбуках у нас на работе. Все очень просто. Достаточно просто закрыть и открыть крышку ноутбука и черный экран пропадает и можно переходить к устранению причин его появления.
ВАЖНО: если ни один из представленных способов не принёс успеха, категорически не рекомендую производить загрузку персонального компьютера при помощи принудительного выключения системы. Следует помнить, что такие необдуманные действия могут привести к повреждению самою операционной системы Виндовс 10
Не стоит забывать и о главном – если способ «Перезагрузка системы» не дал никаких результатов, то проблему нужно искать только в одном – в ошибочной работе драйверов устройства.
Напоследок очень хочу описать один отличный способ решения проблемы – как убрать чёрный экран после удаление вируса с вашего компьютера.
Через среду восстановления
В случае, когда вышеописанные методики не привели к успеху, и не появился нормальный рабочий стол Windows, рекомендуется дальше продолжать работу с применением среды восстановления, где существует значительно больше возможностей.
С этой целью необходимо выполнить следующие последовательные действия:
- До запуска ОС быстро нажимать на кнопку «F8», после этого появляется экран с надписями белыми буквами, где предлагается выбрать способ загрузки ОС;
- Установить стрелочками курсор на строке «Устранение неполадок компьютера» и кликнуть на «enter»;
- После этого последует ряд интуитивно понятных окон с руководствами к действию, необходимо выполняя их добраться до меню параметров восстановления и кликнуть на раздел «Восстановление запуска»;
- Система самостоятельно проанализирует свои файлы, отвечающие за загрузку, и при необходимости их отладит;
- Готово! Сейчас необходимо перезагрузить ПК и снова увидеть обычный рабочий стол Виндовс.
Что делать с черным экраном при загрузке ОС Windows 10 Что делать, если на дисплее черный экран Что делать, если при включении компьютера возникает черный экран
Быстрые решения
Прежде чем перейти к «серьезным» решениям проблемы, рассмотрим несколько быстрых вариантов устранения неисправности:
часто пользователи выключают компьютер во время обновлений, не обращая внимание на сообщение «Не выключайте…». Черный экран может свидетельствовать о том, что операционная система обновляется
Способ проверить это – посмотреть в Диспетчере задач (подробнее – здесь) наличие процесса Windows Modules Installer Worker. Если он отнимает слишком много ресурсов процессора (ЦП), значит действительно обновляется ОС;
проблема может заключаться во втором подключенном мониторе (о его подключении и настройки мы недавно писали). Отключите второй дисплей и посмотрите, изменилась ли ситуация;
Ручной запуск Проводника
Открыть программу, отвечающую за графический интерфейс, на проблемном компьютере можно несколькими простыми путями.
- В случае остановки на этом варианте опять же перезагружаемся, а после завершения процедуры самотестирования железа жмём F8.
- В окне выбираем «Безопасный режим с поддержкой командной строки».

- В текстовой строке CMD прописываем «explorer.exe» и жмём Enter.
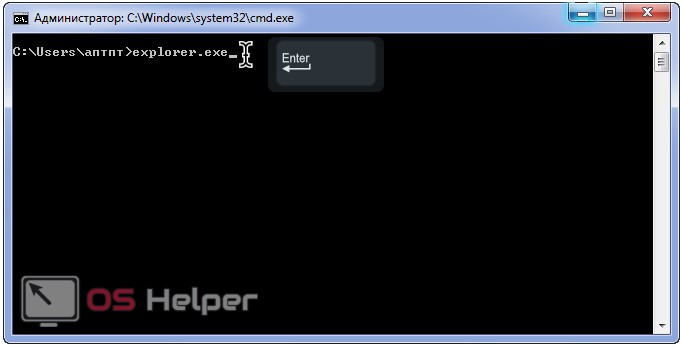
Здесь поможет откат системы, коего коснёмся позже, восстановление «семёрки» с инсталляционной флешки, борьба с вирусами и их последствиями или правка записей реестра. В последнем случае придётся обзавестись загрузочным диском с антивирусной программой, запуститься с него, выбрав в BIOS CD/USB с дистрибутивом антивирусной программы. В зависимости от неё способ запуска сканирования может отличаться, но смысл очевиден: находим и удаляем все вирусы хотя бы на системном томе.
