Что делать если не работает безопасный режим в windows 10
Режим загрузки Windows 10
С записью журнала
Для диагностики неполадок может быть полезен список установленных драйверов. Он находится в файле ntbtlog.txt, который автоматически создается при выборе данной функции.
С видеорежимом в низком разрешении (640 на 480 точек)
Чтобы сбросить измененные юзером параметры дисплея, можно запустить видеорежим со сведенными к минимуму разрешением и частотой обновления кадров.
Отладка
Расширенная диагностика системы. Для обычных пользователей она вряд ли окажется полезной – только для системных администраторов и айтишников.
Последняя удачная конфигурация
Если проблемы возникают после установки новой программы или драйвера, ОС может запустить последнюю версию, работавшую безотказно. Это не сработает, если Вы периодически проводите чистку через ПО, удаляющее бэкапы.
Отключение перезапуска при системном отказе
Прибегать к нему рекомендуется только если неполадки в работе отправляют устройство на перезагрузку, и так происходит снова и снова. Чтобы прервать этот цикл, пользователь должен запретить возможность перезапуска.
Как запустить безопасный режим
Для того, чтобы войти в Безопасный режим (Safe Mode) можно воспользоваться одним из нижеперечисленных способов.
Через меню дополнительных вариантов загрузки
Перезагрузите компьютер, кликнув на значок меню Пуск
→Завершение работы → . В случае, если компьютер завис, нажмите кнопкуReset для принудительной перезагрузки или удерживайте кнопку питанияPower чтобы выключить ПК, а затем повторно включите.
Во время рестарта (сразу после инициализации БИОС) несколько раз нажмите клавишу F8
чтобы войти в меню .
Внимание!
На разных материнских платах для входа в меню загрузки могут использоваться различные клавишиF1 —F12 ,DEL и другие. Также могут быть назначены сочетания клавиш, например,Shift +F. ..,Ctrl +F …,Fn +F …
После входа в меню Дополнительные варианты загрузки
выберите подходящий вариант безопасного режима, используя стрелки и↓ на клавиатуре и нажмитеEnter .
После этого, Windows загрузится в безопасном режиме. Чтобы выйти из него, необходимо еще раз перезагрузить ПК.
Через настройки Windows (Конфигурация системы)
Кликните на значок меню Пуск
(так же можно использовать сочетание клавишWin+R ), в появившейся строке наберите командуmsconfig и нажмитеEnter .

В открывшемся окне Конфигурация системы
на вкладкеОбщие отметьте опциюДиагностический запуск . и поставьте галочку напротив опции Безопасный режим (также выберите вариант загрузки:Минимальный ,Сеть и т.д.). НажмитеОК и подтвердите перезагрузку.
Чтобы выйти из безопасного режима, повторите вышеописанные действия, выбрав вариант Обычный запуск
и сняв галочку с опцииБезопасный режим . Подтвердите операцию, нажав иначе компьютер продолжит загружаться в безопасном режиме!
Через командную строку (cmd)
Кликните на меню Пуск
и в появившейся строке введите команду:cmd . Запустите командную строку с правами администратора , кликнув правой клавишей мыши наcmd.exe и выбрав опциюЗапуск от имени администратора .

В окне командной строки введите команду: BCDedit
и нажмитеEnter
После того, как система выдаст информацию о конфигурации ПК, обратите внимание на раздел. В этом разделе необходимо запомнитьидентификатор , поскольку он будет использоваться при составлении команд для запуска безопасного режима
bcdedit /set {ИДЕНТИФИКАТОР} safeboot minimal
—команда для запуска безопасного режима;bcdedit /set {ИДЕНТИФИКАТОР} safeboot network
—команда для запуска безопасного режима с поддержкой сети;bcdedit /set {ИДЕНТИФИКАТОР} safebootalternateshell yes
—команда для запуска безопасного режима с командной строкой. Например, команда для запуска простого безопасного режима в нашем примере будет выглядеть так: bcdedit /set {current} safeboot minimal
После выполнения операции закройте окно командной строки и перезагрузите компьютер. Для выхода из безопасного режима еще раз откройте командную строку с администраторскими правами , введите команду: bcdedit /deletevalue {ИДЕНТИФИКАТОР} safeboot
и перезагрузите систему, иначе Windows продолжит загружаться в безопасном режиме!
Что такое безопасный режим? Это своего рода диагностический режим, который позволяет выявить неполадки, возникающие с компьютером. Вот вам парочка примеров. Допустим, вы решили переустановить антивирус Avast!. Что бы это сделать, необходимо сначала удалить программу с компьютера. Сделать это хоть и просто, однако придется удалять уйму «хвостов», поэтому лучше воспользоваться специальной утилитой, которую можно скачать на официальном сайте — она все сделает за вас, однако запускать ее нужно через безопасный режим. Или другой пример: вы «подхватили» баннер на рабочий стол. Куда вы в первую очередь должны зайти, что бы попробовать из него избавиться? Правильно, в Safe Mode. Сегодня вы узнаете, как это сделать, благо, мы не займем много вашего времени.
Как запустить безопасный режим Windows 7
Безопасный режим (Safe Mode) является диагностическим, отладочным вариантом запуска операционной системы. Им пользуются в случае возникновения сбоев в работе, зависаний или невозможности загрузки Windows. Поскольку подобные проблемы возникают в основном из-за некорректной работы установленных приложений и драйверов или же попадания на компьютер вредоносных программ, то безопасный режим в таких ситуациях может оказаться очень кстати. В этом режиме операционная система запускается с минимумом базовых компонентов, при этом остальные системные службы, а также установленные программы и драйверы остаются неактивны. Это может помочь обнаружить методом исключения причину сбоя и удалить из системы конфликтующее или вредоносное ПО, находящееся в неактивном состоянии. Также Безопасный режим используют для корректного отката операционной системы к контрольной точке восстановления, сброса пароля администратора (если это невозможно в основном режиме), доступа к заблокированным в обычном режиме файлам и папкам и решения многих других проблем.
Как поддерживает безопасный режим ноутбук любого типа: способ №1
Есть два основных варианта загрузки, применение которых должно подойти для любого ноута. Первый заключается в следующем:
- включить лэптоп, чтобы произошла полная загрузка ОС;
- выключить любые программы, которые активировались в процессе запуска. Осуществить это можно при помощи команды «Выйти» по каждому конкретному приложению;
- нажать кнопку выключения и заставить ноутбук выключиться;
- подождать пару минут и включить свой лэптоп;
- среди варианта предложений выбрать нужный режим.
Нужно быть готовым к тому, что процесс запуска будет происходить очень медленно. У разных моделей по-разному, иногда даже 5 минут. Может показаться, что он не работает, в этом случае включивший и запустивший лэптоп, может подумать, что гаджет завис. Не нужно торопиться перезагружать или выключать. При поврежденной ОС она не запустится с требуемого варианта, но лэптоп перезагрузится автоматом или сам отключится. В этом случае экран будет черным, а вверху будет надпись Безопасный режим.
Как зайти в безопасный режим
Для начала, стоит отметить, что не для кого не станет секретом, что “Safe Mod” представляет собой запуск ОС в такой конфигурации, которая будет обеспечивать лишь несколько ключевых функциональных возможностей операционной системы, без загрузки сторонних драйверов и служб, что позволяет выявить наличие программных проблем в работе программного обеспечения
Открывающийся потенциал по-настоящему значителен, например, “открываются двери” для удаления ПО, которое не хотело добровольно удаляться в обычном режиме, можно провести удаление драйверов по той же причине, и что немаловажно, позволяет выявить возможное вирусное заражение
Среди существующих вариантов следует выделить три наиболее распространённых (а также один дополнительный — очень полезный), которые выглядят следующим образом:
1 Вариант — Использование конфигурации системы
Данный метод, он же наиболее распространённый среди пользователей, реализуется достаточно просто и на Windows 10 и в других версиях операционной системы, так как для его осуществления потребуется сделать лишь следующее:
- нажмите на “WIN+R” и введите “msconfig”;
- в открывшемся окне “Конфигурация системы” и перейдите на вкладку “Загрузка”;
-
Активируйте строку “Безопасный режим” и выберите один из предложенных вариантов:
- “Минимальный” — запуск операционной системы с минимальным набором драйверов и служб;
- “Другой режим” — запуск с поддержкой командной строки;
- “Восстановление Active Directory” — запуск диагностического режима только с самыми важными службами и с поддержкой Active Directory;
- “Сеть” — загрузка с поддержкой сетевых драйверов.
Останется нажать на кнопку “ОК” и перезагрузить компьютер.
2 Вариант — Использование раздела “Восстановление”
Данный вариант получил своё отражение именно в Windows 10 и пришёлся многим пользователем по душе, так как предлагает более интересное оформление привычного интерфейса, аналогично тому, что было описано выше.
Для его применения потребуется:
- Нажмите “Пуск” — “Параметры” и откройте раздел “Обновление и безопасность”;
- Откройте строку “Восстановление” и нажмите на кнопку “Перезагрузить сейчас”;
- Дождитесь появление окна особых вариантов загрузки и выберите “Поиск и устранение неисправностей”;
- Далее, откройте “Дополнительные параметры” и “Просмотреть другие параметры восстановления”;
- На экране появиться девять вариантов, которые может применить пользователей, нажав на кнопки от “F1” до “F2”.
В рамках рассматриваемой темы это режимы “4”,”5” и “6”.
Также стоит отметить, что инициировать запуск особых вариантов загрузки можно, нажав на кнопку “SHIFT” и не отпуская её начать перезагрузку компьютера.
3 Вариант — Использование носителя с дистрибутивом операционной системы
Это наиболее действенный вариант, когда нормальной загрузки Windows мешает появление критической ошибки (BSOD/синий экрана смерти), так как подобный носитель позволяет не только зайти в безопасный режим, но и осуществить множество манипуляций с загрузочным сектором, что и является ключом к решению большинства возникающих BSOD.
Соответственно, для его реализации потребуется анонсированный носитель с образом операционной системы, а дальнейший порядок действий достаточно прост:
- Используя “Boot Menu” или настройки приоритета загрузки в BIOS загрузитесь с используемого носителя;
- На экране с предложение нажать на кнопку “Установить” выберите “Восстановление системы” или нажмите на кнопки “SHIFT+F10” для открытия командной строки
- Если вы выбрали раздел “Восстановление”, то следом откройте “Диагностика — Дополнительные параметры — Командная строка”;
- В открывшуюся консоль командной строки введите и выполните одну из команд (в зависимости от необходимого режима):
- bcdedit /set {default} safeboot minimal — запустит безопасный режим при последующей перезагрузки
- bcdedit /set {default} safeboot network — запустит безопасный режим, с наличием поддержки сетевых параметров
Если требуется дополнительная поддержка командной строки в безопасном режиме, то необходимо выполнить первую команду + команду bcdedit /set {default} safeboot network
- Останется только инициировать перезагрузку и применить необходимый функционал для решения возникшей проблемы.
А для того, чтобы отметить произведённые действия достаточно будет выполнить команду bcdedit /deletevalue {default} safeboot после загрузки операционной системы.
Способы запуска системы в безопасном режиме
Настройки конфигурации
- При работе компьютера под управлением ОС Windows 10 войти в безопасный режим можно, запустив функцию «Конфигурация системы». Нужно в поле ввода «Поиск» набрать msconfig. Открывается окно Конфигурация системы;
- Переход в закладку Загрузка, отметить пункты Безопасный режим и Минимальная;
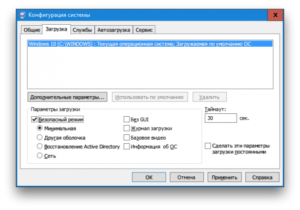
Нажатием кнопки ОК подтверждается настройка загрузки, в диалоговом окне появляется запрос о перезагрузке компьютера. При положительном ответе система перезагружается в безопасном режиме.
Выбор режима запуска нажатием кнопки F8
В ОС Windows 10, в отличие от предыдущих версий, нажатие кнопки F8 при первоначальной загрузке системы не вызывает экранного меню выбора режима загрузки.
Сделано это из благих побуждений, ради ускорения загрузки, но иногда приводит к досадным случаям.
Устранить невозможность появления меню запуска системы возможно с использованием командной строки:
- Через главное меню запускаем « командную строку» от имени администратора;
- Набираем в строке команду bcdedit /set {default} bootmenupolicy legacy;
- Нажатие кнопки Enter и перезагрузка системы при нажатой кнопке F8 приведет к появлению экранного меню с возможностью выбора способа входа. Можно выбрать безопасный режим!
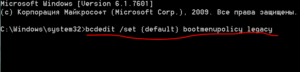 В последующем, при желании возврата к первоначальному способу загрузки системы без появления меню режимов, достаточно ввести команду
В последующем, при желании возврата к первоначальному способу загрузки системы без появления меню режимов, достаточно ввести команду
Bcdedit /set {default} bootmenupolicy standard
Все настройки вернутся к исходному виду.
Еще один способ перезагрузки Десятки, правда, подготавливающийся заранее, создание в «Конфигурации системы» строки «Безопасный запуск».
Редакция «Конфигурация системы»
- Запускаем «командную строку» от имени администратора;
- Набираем bcdedit /copy {current} /d «Безопасный запуск», понятно, что «Безопасный запуск» — текст выбирается самим пользователем;
- В опции «Выполнить» вводим msconfig, нажатие Enter вводит пользователя в окно MSCONFIG.
- Во вкладке Загрузка появится два варианта загрузки;
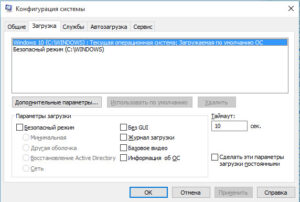
Выбираем Безопасный режим (С:\WINDOWS);
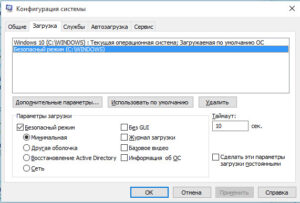
Отмечаем пункт Минимальная загрузка, таймаут – по выбору, жмем ОК!
После перезагрузки появится меню: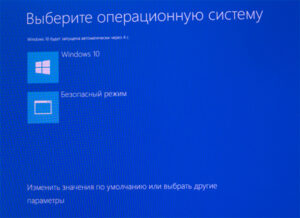 В этом меню можно, выбрав Изменить значения — открыть Восстановление системы.
В этом меню можно, выбрав Изменить значения — открыть Восстановление системы.
Варианты запуска из меню Восстановление
- В главном меню Пуск выбираем последовательно Параметры – Обновление и безопасность – Восстановление – Особые варианты загрузки;
- Жмем кнопку «Перезагрузить сейчас», попадаем в окно «Выбор действия»;

- Выбираем пункт Диагностика;
- В открывшемся окне жмем «Дополнительные параметры», потом «Параметры загрузки»;
- В конце концов, приходим к выбору « Включить безопасный режим».
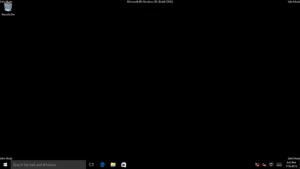 Работаем в Safe Mode!
Работаем в Safe Mode!
Кстати, загрузить Десятку в безопасном режиме можно, используя команду «Завершение работы» из меню Пуск при нажатой клавише «Shift».
Ну, а как быть, если Windows 10 вообще не загружается? Остается одно.
Использование дистрибутива на диске или флешке
- Загружаемся, нажатием комбинации Shift+F10 входим в Командную строку либо, если вход с дистрибутива, после выбора языка интерфейса, давим кнопку «Восстановление системы» — Диагностика. Выбираем «Дополнительные параметры», затем – Командная строка;
- В командной строке, если нужна загрузка в безопасном режиме набираем
Bcdedit /set {default} safeboot minimal (1), если же нужна сетевая поддержка, вводим текст bcdedit /set {default} safeboot network (2);
Если в безопасном режиме требуется работа с командной строкой, вводим (1) и набираем
Bcdedit /set {default} safebootalternateshell yes.
Нажимаем Ентер и перезагружаемся. Загрузка выполнится в safe mode!
Для перехода на обычный запуск в последствии нужно в Командной строке набрать Bcdedit /deletevalue {default} safeboot.
В качестве еще одного способа входа рекомендуется ввод команды:
Bcdedit /set {globalsettings} advancedoptions true. В процессе перезагрузки откроется меню выбора варианта загрузки.
Удачной работы!
Как загрузить Windows 8 (Windows 8.1) в безопасном режиме — 5 способ
Если на компьютере появились неполадки, в некоторых случаях не получится войти в обычный режим Windows. Для устранения возникших проблем требуется вход в режим Safe Mode.
Решить подобную проблему можно из среды восстановления Windows RE. Среда восстановления имеется в образе Windows, записанном на флешку или DVD-диск, или на специально созданном Диске восстановления Windows 8 (Windows 8.1).
Необходимо войти в Boot Menu (загрузочное меню) компьютера, а затем выбрать загрузочное устройство (USB-флешку или CD/DVD-диск) для выполнения загрузки на ПК.
Далее выполните следующие действия:
- В первом окне приложения «Установка Windows 8» нажмите «Далее».
- В следующем окне нажмите на «Восстановление системы».

- В окне «Выбор действия» нажмите на «Диагностика».
- В окне «Диагностика» нажмите на «Дополнительные параметры».
- В окне «Дополнительные параметры» нажмите на «Командная строка».
- Введите команду в окно командной строки, а потом нажмите на клавишу «Enter»:
bcdedit /set {default} safeboot minimal

Запуск безопасного режима с загрузкой сетевых драйверов выполняется командой:
bcdedit /set {default} safeboot network
Безопасный режим с поддержкой командной строки включается двумя последовательными командами.
bcdedit /set {default} safeboot minimal
bcdedit /set {default} safebootalternateshell yes
Закройте командную строку, а потом перезагрузите компьютер.
Загрузочный накопитель
Хорошо, если Вы воспользовались моими советами по созданию загрузочной флешки, и теперь Вам не страшны никакие проблемы. Потому что для безопасного входа, когда система не загружается, обязательно нужно использовать диск восстановления.
- Вставляем носитель в USB порт / DVD привод.
- При включении не забываем зайти в BIOS и указать загрузку со съемного источника.
- Дождитесь появления следующего окна:

- Слева внизу есть ссылка «Восстановление». Смело кликните по ней.
- Среди предложенных вариантов выбирайте «Диагностику», затем — «Дополнительные параметры». А в самом последнем окне — «Командная строка».
- Используйте команды:
Для «минимальной» конфигурации:
Позволит включить поддержку сети:
При следующем запуске будет выполнен автоматический вход в нужный режим.
Способы запуска
Мы собрали полный список способов, как зайти в безопасный режим ОС Windows 7 или 10. Применяйте наиболее подходящий для вашего случая.
Для Windows 7
Простой способ, который не доступен на 10 версии, но помогает быстро осуществить вход в безопасный режим ОС Windows 7:
- перезапустите ПК;
- при старте системы сразу жмите несколько раз F8, до появления логотипа Виндовс;
- покажется меню выбора варианта – чистый Safe mode, с сетевым подключением или командной строкой, выберите необходимый стрелочками на клавиатуре.
Если вы не успели зажать F8, перезагрузите ПК и повторите последовательность заново. Как выйти из безопасного режима ОС Windows 7 – перезагрузитесь в обычную версию, не нажимая никакие клавиши.
Перезагрузка с параметрами
Если Виндовс успешно запущена на компьютере, загрузить Safe mode удобно перезапуском с параметрами. Как войти в безопасный режим ОС Windows 10:
- в «Пуск» запустите перезагрузку, зажав Shift;
- в подменю зайдите в «Поиск неисправностей»;
- переходите в дополнительныеr параметры и щелкните «Перезагрузить» среди вариантов загрузки;
- отметьте разновидность безопасного режима – чистый, с сетью или командной строкой;
- ПК перезагрузится в Safe mode.
![]()
Второй способ найти параметры загрузки – через «Пуск»:
- заходите в параметры системы по кнопке с шестеренкой;
- открывайте подраздел «Обновление и безопасность», вкладку «Восстановление»;
- под заголовком «Особые варианты» выбирайте «Перезагрузить сейчас».
Утилита msconfig
Утилита конфигурации умеет осуществлять загрузку Windows 7, 8 или 10 в безопасном режиме. Для ее запуска вызовите диалог «Выполнить» или зажмите Win+R, в строчке впишите msconfig. Появится приложение «Конфигурация системы», зайдите на вкладку «Загрузка».
В верхней части установите ОС для загрузки (если на ПК стоит только одна система, там будет 1 строка), кликните галочкой на пункт «Безопасный режим». Для него отметьте версию:
- минимальная – с наименее возможным количеством служб;
- сеть – если нужно сетевое подключение;
- другая – с поддержкой командной строки.
![]()
В конце кликните ОК и перезапустите ПК. Как затем выйти из безопасного режима ОС Windows 10 – опять откройте диалог «Конфигурация системы» и уберите галочку с безопасного старта.
Командная строка
Для старта компьютера с Виндовс в безопасном режиме применяют командную строку. Откройте ее из папки «Служебные» в меню «Пуск», выбрав дополнительную опцию «От имени администратора». В строчку на появившемся черном экране вставьте: bcdedit /copy {current} /d «Наименование режима». В наименование впишите любое название, которое поможет вам узнать созданный сервис.
![]()
Введенная команда внесет в «Конфигурация системы» новый вариант загрузки. Чтобы Windows загружалась в безопасном режиме, зайдите в msconfig и выберите добавленный командой сервис на вкладке «Загрузка». При перезагрузке вам предложат на выбор 2 системы – обычная Windows и тестовая, в Safe mode. Выберите вторую, ПК запустится.
После завершения отладки вы выйдете из безопасного режима и стартуете загрузку обычной Windows. Чтобы в дальнейшем не выбирать ОС при включении компьютера, запускайте msconfig и уберите созданную команду из списка – выделите строчку и кликните на «Удалить».
Установочный диск
Если система вообще не запускается, то как войти в безопасный режим ОС Windows 7 или 10? Вам понадобится установочный носитель Виндовс – USB-флешка или DVD, который вы скачаете или создадите на работающем ПК. Загрузитесь с носителя, на первом экране установки выберите язык, на втором вместо «Установить» кликните внизу «Восстановление системы».
![]()
Перейдите в «Поиск неисправностей», в опциях запускайте командную строку. В черном окошке впишите: bcdedit /set {default} safeboot minimal. Если вам нужно сетевое подключение, вместо параметра minimal используйте network. Закройте окошко и перезагрузитесь.
Чтобы отключить Safe mode, пропишите bcdedit /deletevalue {default} safeboot, стартовав командную строку из-под администратора или при старте с носителя.
Через F8
Если вы хотите внести в Windows 10 возможность запускать Safe mode при обычной перезагрузке по клику F8, внесите в конфигурацию небольшие корректировки. Стартуйте командную строку и пропишите: bcdedit /deletevalue {current} bootmenupolicy. Будет выведено «Операция завершена успешно», перезагрузитесь. При старте ОС нажимайте F8 до появления окна с вариантами запуска. Вызов функции теперь доступен каждый раз, когда вы включаете компьютер.
4 Не запускается Windows 10: черный экран
Распространенная ошибка при запуске Windows 10 — черный экран без признаков загрузки рабочего стола, с замершим на экране курсором или без. Такое часто происходит в результате некорректной установки каких-либо драйверов: после перезагрузки компьютер работает, но ОС не загружается.

В большинстве случаев решение проблемы лежит в откате системы. Для этого также потребуется установочный диск либо диск аварийного восстановления Windows 10. Загрузившись с него, в среде восстановления можно попробовать выбрать пункт Восстановление системы.
Это позволит откатить систему к состоянию до возникновения проблемы. Система предложит выбрать точку восстановления, к которой будет произведен откат, и после подтверждения выполнит его. Как правило, после перезагрузки черный экран пропадает.
Как запустить Windows 10 в безопасном режиме, если она совсем не загружается?
Технический уровень : Средний
Краткое содержание В данной статье я расскажу как можно запустить Windows 10 в безопасном режиме, если она совсем не загружается. Подробности
Для этого вам нужен загрузочный диск с Windows 10 (или загрузочная флешка).
Как скачать Windows 10 написано в статье:
Как создать загрузочную флешку DVD диск написать в статье:
Вставьте загрузочный диск в дисковод и загрузите с него компьютер так, как вы это делаете перед переустановкой Windows.
В самом начале вы увидите окно с выбором языковых параметров. Здесь можно ничего не менять и просто нажать на кнопку «Дальше».

Дальше появится окно с большой кнопкой «Установить». Здесь нужно нажать на ссылку «Восстановление системы», которая находится в низу окна.

Дальше откроется небольшое меню на синем фоне. Здесь нужно выбрать пункт «Диагностика».

В разделе «Диагностика» выбираем пункт «Дополнительные параметры».

И открываем командную строку.

После этого на экране появится командная строка. Здесь нужно ввести команду « bcdedit /set advancedoptions true » и нажать на клавишу ввода. Дальше закрываем командную строку нажатием на кнопку с красным крестом.

После закрытия командной строки нужно выбрать пункт меню «Продолжить».

В результате компьютер должен перезагрузиться. Загружаем компьютер не загрузочного диска, а как обычно. Если все сделано правильно, то на экране должно появится меню «Параметры загрузки».

С помощью данного меню можно зайти в безопасный режим Windows 10, а также активировать другие специальные режимы работы системы.
Нужно отметить, что после вышеописанных действий компьютер будет отображать меню «Параметры загрузки» при каждом включении. Для того чтобы отключить эту функцию нужно еще раз загрузиться с загрузочного диска и с помощью командной строки выполнить команду « bcdedit /deletevalue advancedoptions ».
Благодарю пользователя Glebsvet за содержание данной статьи.
Восстановление безопасного режима в «десятке”.
<font>Чаще всего в причинах сбоя загрузки компьютера или ноутбука в безопасном режиме виноват сам пользователей. Наличие вредоносных программ, «твикалки”, для более быстрой работы или украшения «винды”, неумение пользоваться системным реестром — вот основные причины сбоя работы безопасного режима. Если вы не имеете опыта в работе с реестром, то лучше туда и не соваться, поскольку именно там находится ключи, которые отвечают за запуск safe-mode. Даже малейшее нарушение их целостности приведет к сбоям в работе безопасного режима.</font><font>На всякий случай необходимо запомнить расположение данных ключей: </font><font>HKLM/SYSTEM/CurrentControlSet/Control/SafeBoot.</font><font>В данном разделе имеется пара подразделов: Minimal и Network. По названию вам уже стало ясно, какой раздел за что отвечает. Когда вы выбираете обычный(минимальный) безопасный режим, система производит считывание данных из первого подраздела. При активации безопасного режима с загрузкой сетевых драйверов, данные считываются из второго подраздела. </font><font>За открытие интерфейса командной строки вместо проводника отвечает дополнительный параметр – AlternateShell, остальное Windows берет из раздела Minimal.</font><font>
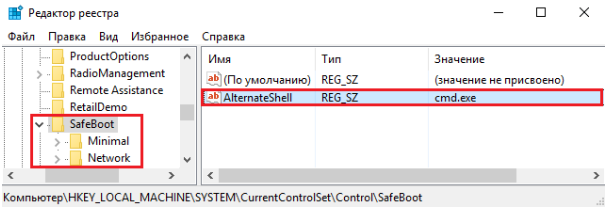
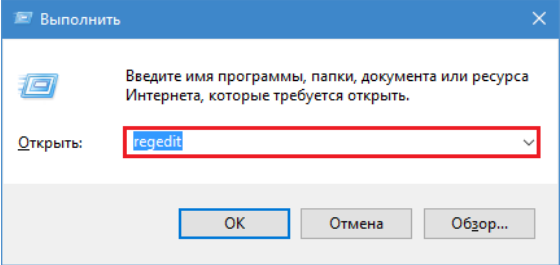 HKLM/SYSTEM/CurrentControlSet/Control/SafeBoot
HKLM/SYSTEM/CurrentControlSet/Control/SafeBoot
Shift + метод перезапуска
Если windows загружается (даже только появляется экран входа в систему), то, вероятно, самый быстрый способ перейти в безопасный режим — использовать этот метод.
Нажмите кнопку питания в windows 10 (к которой можете получить доступ не только из меню «пуск», но и с экрана входа в windows – это удобно, если не можете войти в windows по какой-либо причине). Затем, удерживая клавишу «shift», нажимайте кнопку «перезагрузка».
Должно появиться синее экранное меню «пуск». Можно применить вышеописанный метод загрузки с помощью внешнего носителя, чтобы перейти в безопасный режим windows 10.
Как зайти в безопасный режим на Windows 10
На это вопрос имеется несколько разных ответов. Рекомендации для активизации сейф-мода операционной системы следующие.
С клавишей Shift
Первая рекомендация, как войти в безопасный режим Виндовс 10, касается использования клавиши «Shift». Вот его алгоритм.
- Заходим в пусковое меню.
- Кликаем на перезагрузку, одновременно зажав клавишу «Shift».
- Появится новый список. Наводим курсор на пункт «Диагностика» и делаем вход.
- Система снова предложит несколько различных процедур. Нас интересуют «Дополнительные параметры». Нажимаем.
- Откроется очередной список. Останавливаемся на последнем пункте – «Параметры загрузки».
- Наконец, на экране возникнет окно. Здесь в нижнем углу справа будет клавиша с надписью «Перезапустить». Кликаем на нее (Рисунок 3).
Происходит перезапуск, в процессе которой машина предлагает различные типы загрузки на выбор. Нажимаем соответствующую ему функциональную клавишу F4. Дело сделано!
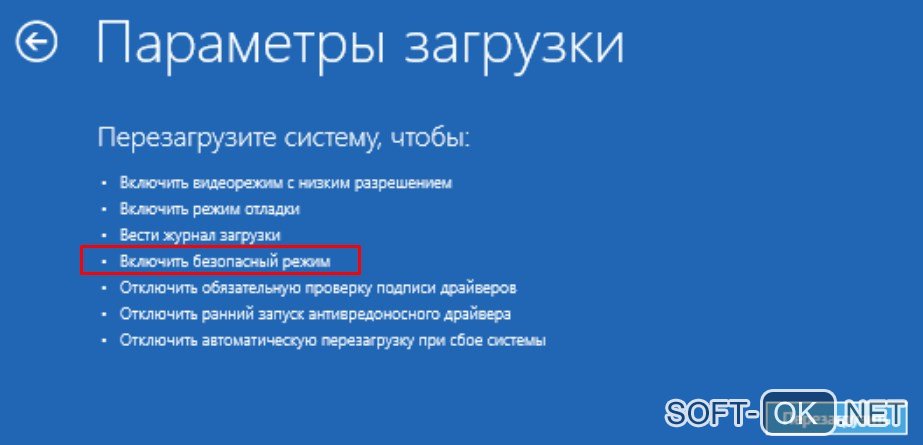
Рисунок 3. Выбор безопасного режима в параметрах загрузки системы
Через конфигурацию системы
Другой вариант основан на использовании команды «msconfig», задающей конфигурацию системы. Последовательность действий следующая.
- Нажимаем комбинацию Windows+R. Возникнет окно с пустой строкой, в которую надо вписать «msconfig». Нажимаем ОК.
- Появляется новое меню. В нем выбираем диагностический запуск той системы, которую собираетесь запустить (если на компьютере их несколько) и ставим метку около нужного пункта (Рисунок 4).
- Задаем его параметры: обычный, с подключением к сети или с командной строкой.
- Перезагружаем компьютер.
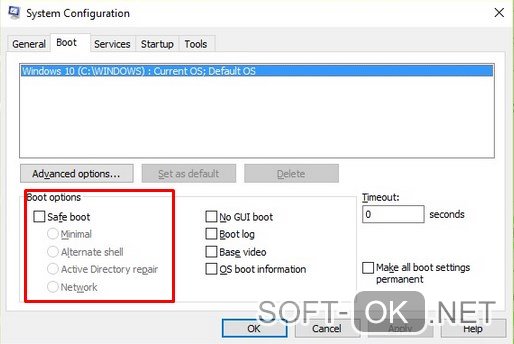
Рисунок 4. Настройка конфигураций системы для безопасного режима загрузки
Через командную строку
Это решение подходит только продвинутым юзерам. Все достаточно просто. Сделать надо следующее.
- Заходим в меню «Пуск» через соответствующую кнопку правой клавишей мыши (или комбинацию «Windows+X») и выбираем запуск с правами админа.
- В открывшейся строке набрать: «bcdedit /set {default} bootmenupolicy legacy» (Рисунок 5).
- Нажать «Enter». Все готово!
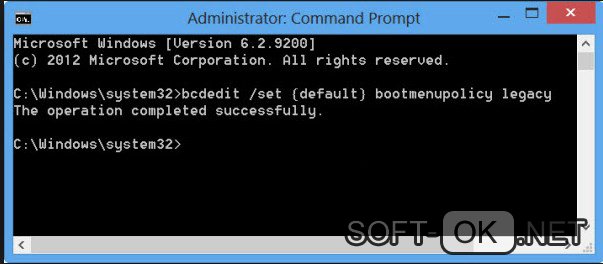
Рисунок 5. Настройка работы безопасного режима в командной строке Windows 10
Комбинация клавиш F8
Те, кто привык для выхода в сейф-мод пользоваться клавишей «F8», неприятная новость: запуск Windows 10 в безопасном режиме этим способом не предусмотрен.
С помощью загрузочного диска/флешки
Предположим, что все предыдущие подходы не помогают, можно воспользоваться загрузочным носителем информации (флешкой или диском). Вот как загрузиться в безопасном режиме Windows 10 с их помощью.
- Выполнить обычную загрузку.
- Нажимаем сочетание «Shift+F10». Результат – перед нами появится командная строка.
- Ввести в нее «bcdedit /set {default} safeboot minimal», а если потребуется выход в сеть – аналогичную запись, но с последним словом «network» (Рисунок 6).
- Перезагрузить компьютер.
Новая загрузка произойдет уже в сейф-моде.
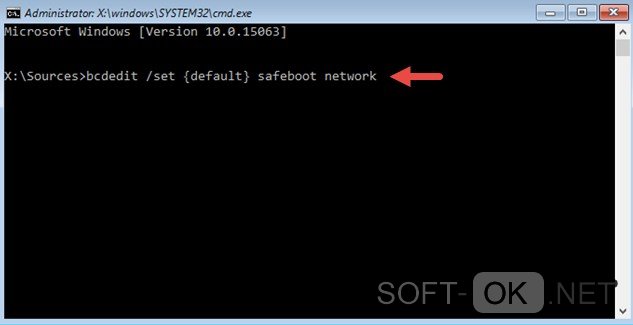
Рисунок 6. Повторная загрузка системы с командой запуска безопасного режима
Через особые варианты
Очередной «рецепт» – это использование особых вариантов загрузки ОС. Как загрузить Виндовс 10 в безопасном режиме с их помощью?
Сначала нужно вызвать соответствующее окно. Последовательность действий такая:
- Вызвать пусковое меню.
- Открыть «Параметры».
- Выбрать «Обновление и безопасность».
- Кликнуть на «Восстановление».
- Во вкладке с особыми вариантами загрузки указываете, что выполнить ее нужно сейчас.
Запуск safe mode в старых системах
В большинстве предыдущих версиях ОС от Microsoft, включая XP, Vista и Windows 7 включить безопасный режим можно было, нажатием функциональной клавиши F8 после включения питания, но до того как начала запускаться система. При этом на экране появлялось меню, предлагавшее пользователю выбор варианта загрузки. Среди них обычно можно было найти и безопасный режим.
Рис.2. Меню загрузки для предыдущих версий Windows.
Интересно, что: уже для Виндовс 8 для загрузки в safe mode требовалось использование специальных утилит. А Windows 10 и вовсе не позволяет запускать безопасный режим так же просто, как раньше. По крайней мере, доступен он только, если операционная система работает нормально – то есть, фактически, когда режим не очень нужен.
Перевод компьютера в облегчённый режим
Существует несколько способов, позволяющих перейти в БР из обычного или зайти в специальный режим сразу, не авторизуясь в обычном. Второй вариант может пригодиться в том случае, если система неисправна настолько, что не загружается или сильно зависает, поэтому необходимо сразу включить компьютер в БР.
При помощи конфигурации системы
-
Разверните окошко «Выполнить» через поисковую системную строку или комбинацию Win+R.
-
Пропишите команду msconfig.
-
В развернувшемся окошке перейдите к вкладке «Загрузка» и поставьте галочку напротив строки «Безопасный режим». Здесь можно выбрать один из трёх вариантов загрузки: минимальный — самый обычный БР, другая оболочка — включает возможность работать с командной строкой, сеть — включает возможность работать с сетью. Выберите один из пунктов и перезагрузите систему, при включении она автоматически введёт вас в БР.
При помощи восстановления системы
-
Разверните параметры компьютера.
-
Выберите блок «Обновление и безопасность».
-
Перейдите к подразделу «Восстановление» и кликните по функции «Перезагрузить сейчас».
-
Когда система перезагрузится, откроется список возможных опций. Выберите один из режимов с помощью клавиатуры (номера 4–6).
Из экрана блокировки
Экран блокировки или же экран входа в систему появляется в тот момент, когда нужно выбрать учётную запись и ввести пароль, если он установлен, во время включения компьютера или выхода из режима сна. Перейти к БР можно прямо с этого экрана:
-
Кликните по иконке Power в правом нижнем углу, зажмите на клавиатуре клавишу Shift и после этого выберите функцию «Перезагрузка». Когда система начнёт вновь включаться, на экране появится список особых способов входа.
-
Перейдите к блоку «Диагностика».
-
Откройте дополнительные параметры.
-
И последний переход — способы загрузки.
-
Выберите один из пунктов БР, нажав клавишу от 4 до 6 на клавиатуре.
Через перезагрузку компьютера
Этот способ делает то же самое, что и описанный в инструкции «Из экрана блокировки», но при условии, если у вас есть доступ к системе. Откройте «Пуск», далее меню со списком способов выключения компьютера, зажмите на клавиатуре клавишу Shift и выберите функцию «Перезагрузка». Устройство начнёт перезагружаться и при включении развернёт меню восстановления. Дальнейшие действия смотрите в предыдущей инструкции «Из экрана блокировки».

Зажимаем Shift и перезагружаем компьютер
Возвращение меню F8
В предыдущих версиях Windows при запуске можно было зажать клавишу F8 и выбрать режим загрузки. В Windows 10 по умолчанию данная возможность отсутствует, что ускоряет вход в систему. Но её можно вернуть, открыв командную строку и выполнив команду bcdedit /set {default} bootmenupolicy legacy. После этого можно перезагрузить систему, во время включения нажать F8 и указать, что необходим переход к БР.

Выполняем команду bcdedit /set {default} bootmenupolicy legacy для возвращения меню выбора
При помощи установочного носителя
Этот способ подойдёт в том случае, если у вас нет доступа к системе, а войти в БР нужно. Вам понадобится установочный носитель, который можно создать с помощью другого компьютера из обычной флешки или диска.
-
Когда носитель будет получен, вставьте его в компьютер, переводимый в БР, и измените порядок загрузки в BIOS так, чтобы система включалась с носителя, а не с жёсткого диска.
-
Как только появится программа установки, установите нужный язык и перейдите ко второму шагу.
-
На второй странице кликните по кнопке «Восстановление системы».
-
Устройство начнёт перезагружаться. Далее нужно выполнить следующие переходы: «Диагностика» — «Дополнительные параметры» — «Командная строка».
- Второй вариант перехода к командной строке — зажать комбинацию F10+Shift, когда открыта программа установки.
После того как вы окажитесь в командной строке, останется выполнить одну из нижеописанных команд:
- bcdedit /set {default} safeboot minimal — для следующей загрузки в безопасном режиме;
- bcdedit /set {default} safeboot network — для безопасного режима с поддержкой сети;
- bcdedit /set {default} safeboot minimal и bcdedit /set {default} safebootalternateshell yes — для безопасного режима с командной строкой и сетью;
- bcdedit /deletevalue {default} safeboot — нужно будет выполнить позже, чтобы отключить переход в безопасный режим, когда потребность в этом пропадёт;
- bcdedit /set {globalsettings} advancedoptions true — для активации меню выбора режима загрузки, которое будет появляться каждый раз при включении компьютера;
- bcdedit /deletevalue {globalsettings} advancedoptions — для отключения меню, включаемого предыдущей командой.
