Как почистить компьютер
Что такое оперативная, физическая и видеопамять
Все операции с информацией осуществляет центральный процессор компьютера, причём он делает это только с той, которая содержится в оперативном запоминающем устройстве. Сюда загружается множество различной информации, в том числе промежуточные результаты разнообразных вычислений и текущие данные. Буквально все операции, которые выполняет компьютер, подразумевают обращение к оперативной памяти и её последующее использование. Таким образом можно сделать простой вывод — все, что вы делаете на компьютере, так или иначе, может потреблять ресурсы ОЗУ. Благодаря этому становится ясно, почему компьютеры с небольшим количеством оперативной памяти работают намного хуже, чем другие устройства, обладающие большими ресурсами.
Кроме оперативного запоминающего устройства, имеется ещё несколько видов памяти, это физическая и видеопамять.
Если вы взглянете на системные показатели, которые отображают количество ОЗУ, то наверняка удивитесь, ведь там будет указан чуть меньший объем, чем вы установили. Некоторый объём оперативной памяти система автоматически резервирует для фунционирования центрального процессора. Как правило, этот объем — не очень большой, но является обязательным для работы «мозга» персонального компьютера. Именно эта часть называется физической памятью устройства.
Каждый видеоадаптер обладает своей памятью. По сути — это та же оперативная память, только установленная на отдельный компонент компьютера, которая выполняет функцию передачи изображения на монитор. В отличие от традиционных планок ОЗУ, каждую из которых владелец ПК может самостоятельно заменить (добавить, убрать некоторые либо заменить их), видеопамять является несъемной. В результате увеличить объем такой памяти можно только путём замены старого видеоадаптера на новый либо покупкой дополнительной видеокарты.
Как определить степень перегруженности ОЗУ
Перед тем как очистить оперативку на виндовс 10, стоит проверить, действительно ли и насколько именно она перегружена. Для этого достаточно выполнить следующие шаги.
- Открыть «Диспетчер задач»: вызвать контекстное меню «Пуск» или одновременно нажать клавиши «Ctrl + Shift+ Esc».
- Перейти в колонку «Память», посмотреть на все запущенные в данный момент процессы, обрабатываемые ОЗУ. Более подробные сведения о загруженности представлены в столбце «Производительность». Если обозначенная там цифра выше 80 %, пора провести принудительное очищение системы.
Поможет ли обычная перезагрузка Windows 10
Большой объем ОП отвечает за одновременное обрабатывание большого количества процессов. Если список этих команд превышает допустимое значение, система начинает виснуть. Все новые задачи, запускаемые пользователем, не смогут адекватно загрузиться. Постоянная перегрузка ОЗУ становится причиной участившихся ошибок, что негативно сказывается на работоспособности машины.
Обратите внимание! На первых порах временно исправить зависания поможет перезагрузка системы, но этот шаг никак не устранить основную проблему
Как вручную очистить оперативную память компьютера с ОС Виндовс
Итак, существует несколько способов ручной оптимизации количественного потребления ресурсов оперативной памяти, реализация которых заключается в следующем:
Отключение сторонних/ненужных процессов
- Нажмите комбинацию клавиш «CTRL+SHIFT+ESC» для запуска «Диспетчера задач»
- Разверните вкладку «Процессы» и отсортируйте все активные процессы по столбцу «Память» от большего к меньшему.
- При использовании браузера «Google Chrome» данный вариант, скорее всего, будет на первых строчках отсортированного списка с объёмом потребления ОЗУ в среднем в 2000 МБ — но об оптимизации работы браузера будет сказано ниже.
- Кликните правой кнопкой мышки по выбранному варианту и нажмите «Снять задачу».
Перед завершением работы выбранных процессов сохраните все необходимые файлы и активные сеансы программ.
Корректировка списка и оптимизация автозагрузки
Нажмите комбинацию клавиш «WIN+R» и введите и выполните «msconfig».
В открывшемся окне перейдите на вкладку «Службы» и выберите пункт «Не отображать службы Майкрософт».
Отсортируйте список по столбцу «Состояние» и все подозрительные и ненужные (не системные) службы попросту отключите.
Вернитесь в «Диспетчер задач» и перейдите на вкладку «Автозагрузка».
Аналогично предложенному выше алгоритму отсортируйте список по столбцу «Состояние» и отключите всё лишнее из раздела автозагрузки.
После чего перезагрузите компьютер и проверьте быстродействие системы.
Почему браузер «жрет» много оперативной памяти и как уменьшить его «аппетит»?
Как мы уже отмечали, больше всего оперативной памяти «ест» браузер Google Chrome.
Вдаваться в технические подробности причин столь значительных «аппетитов» не стоит, так как решить проблему это вряд ли поможет. А вот постараться уменьшить потребление ОЗУ вручную — возможно, и делается это следующим образом:
Минимальное количество расширений
Чем больше дополнительных компонентов подключается к работе браузера (например, какие-либо развлекательные расширения или «сложные» темы оформления), тем больше ресурсов требуется для его корректной работы.
Поэтому прежде всего следует отказаться от развлечений и визуальной красоты в пользу оптимизации и ускорения работы и самого браузер, и операционной системы в целом и оставить минимальный необходимый набор расширений и наиболее простую и не ресурсоёмкую «дефолтную» тему.
Отключение автоматического воспроизведения мультимедиа
Наверняка вы обращали внимание, что при посещении какого-либо сайта вся имеющаяся активная мультимедийная реклама (видео, гифки, аудио) запускается автоматически, что в свою очередь создаёт не только не комфортную обстановку для сёрфинга, но и значительно потребляет имеющиеся ресурсы ОЗУ. Но далеко не все знают, что разработчики предусмотрели отключение функции автоплея, что позволяет избежать ненужного воспроизведения мультимедийных файлов и освободить значительный объем оперативной памяти
Но далеко не все знают, что разработчики предусмотрели отключение функции автоплея, что позволяет избежать ненужного воспроизведения мультимедийных файлов и освободить значительный объем оперативной памяти.
Делается это достаточно просто:
- Откройте раздел с экспериментальными настройками — для этого в адресную строку введите «chrome://flags».
- В открывшемся списке с помощью строки поиска найдите «Autoplay policy».
- Измените значение параметра с «Default» на «Document user activation is required» для активации настроек, при которых пользователь будет самостоятельно выбирать, какой контент на той или иной странице подлежит запуску.
Работа с экспериментальными настройками
Уже анонсированные выше экспериментальные настройки позволяют провести максимально гибкие настройки по индивидуальной оптимизации работы браузера Google Chrome.
Здесь можно выделить следующие параметры, эксперименты с которыми позволят улучшить производительность браузера:
«Number of raster threads» (#num-raster-threads) — это «Количество растровых потоков» или же «Число потоков растрового изображения».
«Fast tab/window close» (#enable-fast-unload) — это ускоренное закрытие окон и вкладок.
«Simple Cache for HTTP» (#enable-simple-cache-backend) — это более усовершенствованная система кэширования, заметно влияющая на скорость открытия страницы.
«Hyperlink auditing»(#disable-hyperlink-auditing) — это отключение направления запросов для проверки гиперссылок.
Подобных мелких настраиваемых параметров достаточно много, поэтому стоит запастись терпением, открыть переводчик и методом проб и ошибок постепенно определить наиболее подходящую для вас конфигурацию браузера Google Chrome.
Управление компьютером
Итак, почистить оперативную память на компьютере за счёт остановки неиспользуемых приложений можно так же быстро, как разобраться с восстановлением загрузчика Windows 7. Другое дело — службы: как уже было показано, не все они закрываются посредством «Диспетчера задач»; более того — некоторые вовсе не отображаются в списке.
Чтобы гарантированно остановить любую службу, забивающую ОЗУ, пользователь должен:
Открыть «Панель управления», а затем зайти в раздел «Система и безопасность».
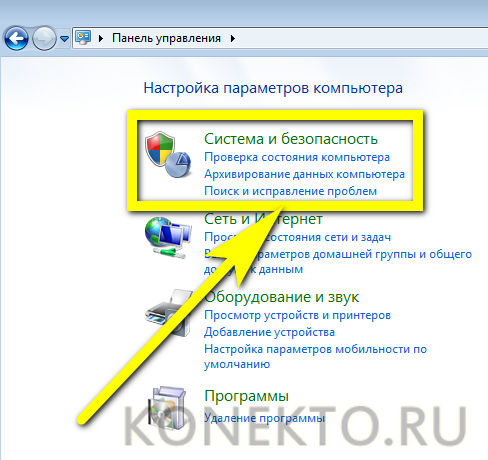
Выбрать подраздел «Администрирование».
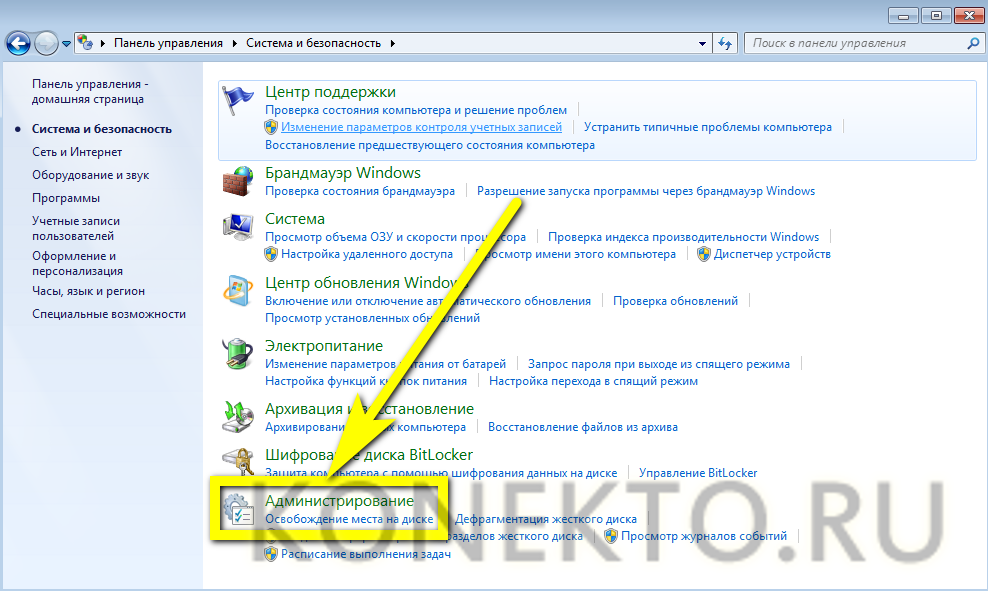
Запустить двойным щелчком левой клавиши мыши утилиту «Управление компьютером».
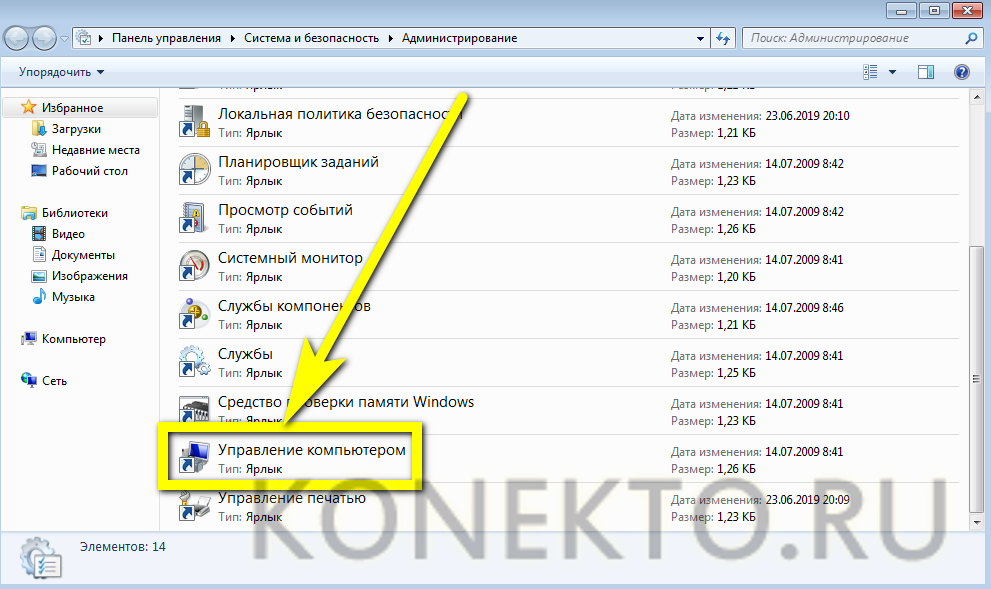
Развернуть меню «Службы и приложения».
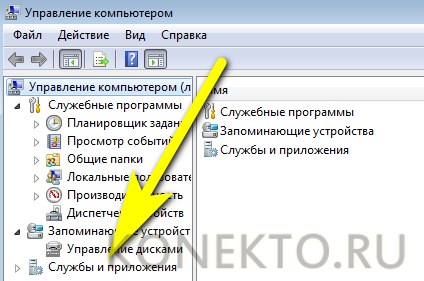
Перейти к пункту «Службы».
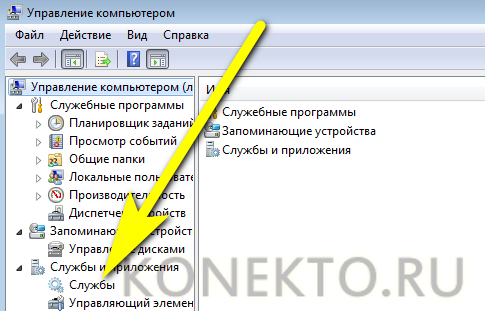
И, отыскав ненужный, захламляющий оперативную память процесс, выбрать для него опцию «Остановить».
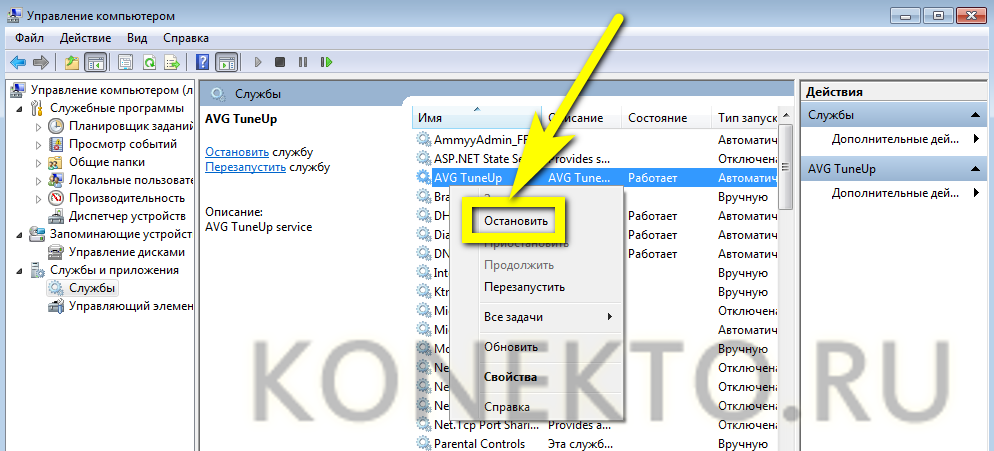
Через несколько секунд действие службы будет завершено; в этом же меню можно запретить её автозапуск — почти с такой же лёгкостью, что и узнать, почему не обновляется Windows 7.
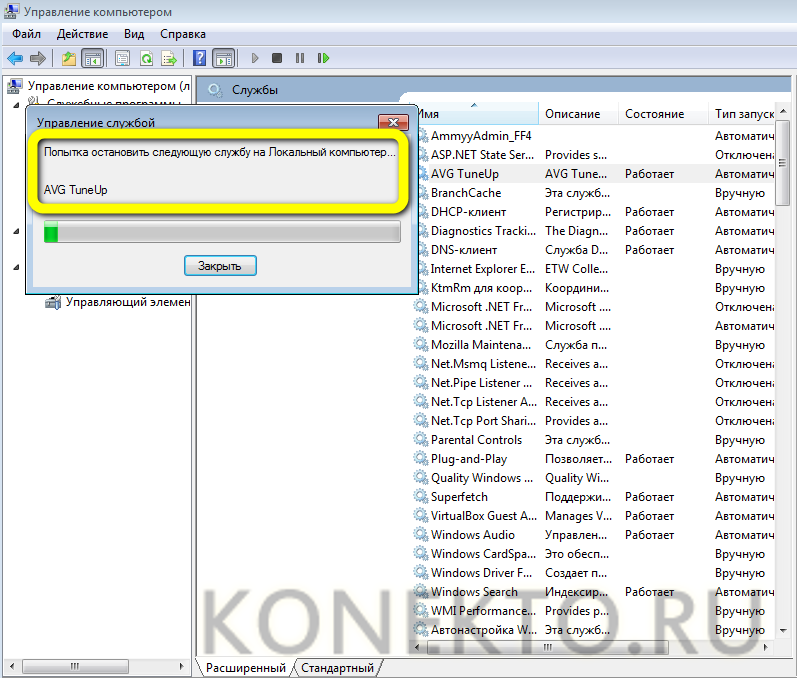
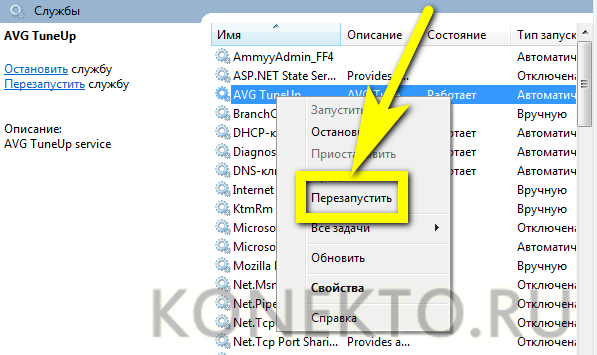
Как очистить оперативную память компьютера
Очистка ОЗУ происходит двумя способами:
- Штатные средства ОС;
- Специализированное ПО.
Рассмотрим подробнее, как очистить оперативную память Windows 10.
Как определить перезагруженность ОЗУ
На ноутбуке или ПК откройте Диспетчер задач. Нажмите «Ctr+Shif+Esc». Посмотрите процессы обрабатываемые ОЗУ. Если в колонке «Память» цифра больше 80 — очистите систему.
Подробные сведения посмотрите:
Штатные средства ОС
Начните удаление неиспользуемых данных встроенными инструментами.
Очистка диска
Это стандартный вариант для Виндовс 10. Нажмите «Win+R». Пропишите команду:
Выберите системный диск.
Отобразится список данных, которые очистить:
Очистите Хранилище
В ОС Windows 10 в нем находятся неиспользуемые данные. Нажмите «WIN+I» выберите:
Откройте вкладку «Память». Подождите пока загрузятся данные, выберите:
Отметьте пункт:
Временные файлы
В рассмотренном выше разделе «Память» перейдите:
Подождите пока завершится сканирование. Откроется список, где отметьте, какие файлы удалить.

Удалите приложения
Для очистки памяти деинсталлируйте неиспользуемые приложения и игры средствами ОС. Нажмите «WIN+I», перейдите:
Найдите неиспользуемое приложение, выберите:
Автозагрузка
Софт, находящейся в Автозагрузке запускается при включении ПК. Работает в фоновом режиме. Занимает место в ОЗУ. Уберите программы из Автозагрузки. Нажмите «WIN+R», пропишите команду:
Далее:
Выделите программу ЛКМ, нажмите «Отключить».
Много закладок в обозревателе
Чем больше вкладов открыто в обозревателе, тем больше ОЗУ он потребляет. Например, Chrome для открытой вкладки создает новый процесс, потребляющий ОЗУ.
Файл подкачки
ОС устанавливает его автоматически. Нужен для расширения ОЗУ. Подробнее смотрите в статье: «Устанавливаем размер файла подкачки в Windows 10».
Специализированный софт
Не хотите разбираться с настройками ОС. Установите приложение очищающие ОЗУ одним-двумя кликами мышки. Рассмотрим лучшие из них.
Advanced SystemCare
Скачайте программу по адресу: https://ru.iobit.com/advancedsystemcarefree.php. Нажмите два раза ЛКМ по скачанному «exe» файлу для инсталляции приложения. Она простая, не вызовет сложностей даже у начинающих пользователей. В системном трее нажмите ПКМ по ярлыку программы, выберите:
На Рабочем столе справа вверху появится окно с информацией про загрузку ОЗУ и CPU. Нажмите кнопку очистки памяти.
Wise Memory Optimizer
Утилита доступна по адресу: http://www.wisecleaner.com/wise-memory-optimizer.html. После инсталляции и запуске на ПК, для очистки ОЗУ нажмите «Оптимизация».
Настройте автоматическую очистку при достижении загрузки ОЗУ, например, восемьдесят процентов. Достигнув этого значения, утилита очистит память автоматически. Перейдите в настройки. Значок шестеренки
Далее:
Очистка кэшированной памяти
Прежде всего, какая-либо очистка кэшированной памяти Windows 10 самостоятельными действиями, с помощью сторонних утилит или другими методами обычно лишена смысла: память «Кэшировано» освобождается системным менеджером памяти в первую очередь, когда RAM потребовалось для каких-либо задач, а доступной свободной оперативной памяти недостаточно.
В качестве примера: в первом разделе статьи приводился снимок экрана с состоянием ОЗУ в диспетчере задач на момент начала написания этого материала. Ниже — сразу после запуска редактора видео, открытия и запуска рендеринга проекта в нём.

Как можно увидеть, объём кэшированной памяти сократился на 2 Гб, в дальнейшем, по прекращении работы с «тяжелым» софтом её объём вновь будет прирастать по мере использования системы и всё это — нормальное поведение, не влияющее негативно на отзывчивость вашего ПК или ноутбука.
Существуют сторонние утилиты для быстрой очистки всей кэшированной оперативной памяти в Windows 10 и предыдущих версиях системы. Один из самых популярных инструментов — EmptyStandbyList.exe, демонстрация его использования после примечания. Ещё две программы, позволяющие выполнить очистку: Mem Reduct и Intelligent Standby List Cleaner.
Я не рекомендую подобные программы к использованию. Повторюсь: в рассматриваемом случае приятные для глаз числа свободной оперативной памяти, которые мы сможем получить, не приведут к повышению производительности системы или FPS в играх. В других сценариях, когда речь идёт не о кэшированной памяти, а о занятой и используемой RAM, при условии её нехватки для других задач высвобождение может иметь смысл, но это уже отдельная тема.
Упомянутую программу можно скачать с сайта разработчика: https://wj32.org/wp/software/empty-standby-list/ после этого для её использования:
При этом следует учитывать, что сразу после использования утилиты, по мере работы, объем кэшированной памяти вновь начнёт расти.
Как освободить оперативную память Windows от программ?
Чрезмерное количество приложений неизменно загружает память компьютера, от чего он долго обрабатывает все команды. Часто неопытные пользователи воспринимают лаги в системе, как её выход из строя, и не занимаясь простой чисткой, вызывают мастеров или сами перебивают систему.
Недостаток ОЗУ проявляется в следующих симптомах:
- Компьютер долго обрабатывает запросы;
- Приложения часто зависают и появляется окно «Программа не отвечает»;
- Самопроизвольное закрытие вкладок или утилит с сообщением «Недостаточно памяти»;
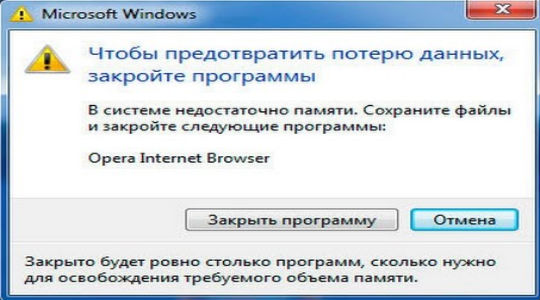
- В редких случаях выходит из строя Проводник и пропадает рабочий стол, панель задач;
- Игры, даже при соответствии минимальным параметрам, не запускаются;
- Приложения, особенно игры, работают с существенными лагами.
Действительно, вопрос, как освободить оперативную память Windows 10 и в других версиях – это достаточно объемный раздел, так как всё, куда ни глянь, тратит ресурсы компьютера, тоже касается и смартфона. Прежде всего нужно избавиться от программ, которые являются основным источником проблемы.
Как правильно удалять программы с компьютера?
Первым делом обратите внимание на панель задач, если у вас запущено много второстепенных, абсолютно ненужных программ, то освободить память достаточно просто. Закройте все сторонние приложения
Если программ действительно много, но все они нужные, тогда придется просто увеличить ОЗУ.
Нажатием Ctrl + Alt + Del откройте «Диспетчер задач». Проверьте вкладку «Приложения», не должно присутствовать сторонних программ. Затем перейдите во вкладку «Процессы», можно отсортировать список по параметру «Память». Для определения ненужных процессов, грузящих систему, требуется небольшой опыт
Важно определить ненужные и важные элементы, а в некоторых случаях больше всего памяти занимает вирус. Во вкладке пользователь всегда должен стоять ник учетной записи, остальные пункты не трогайте, они зарезервированы системой. Для получения большей информации по процессу просмотрите «Описание» или воспользуйтесь гуглом
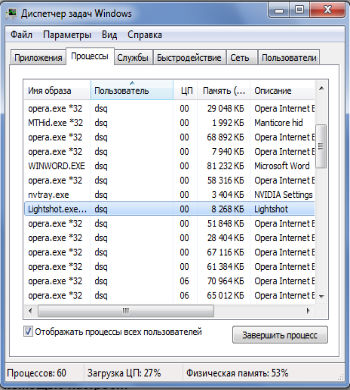
Полное закрытие программ подразумевает удаление их не только с внешнего вида, но и освобождения ресурсов. Такие приложения как Torrent, Skype, даже после завершения работы всё ещё остаются активными, просто свернутые в трее. Проверьте панель уведомлений, открыв полную информацию кликнув по стрелочке вверх в правом нижнем углу.
Как освободить оперативную память компьютера Windows 7? – Устранить все посторонние фоновые программы. Они запускаются вместе с Windows и сразу начинают потреблять ресурсы, выполнить можно:
- Нажать Win + R и ввести msconfig;
- Теперь перейти на вкладку «Автозапуск»;
- Далее убрать флажки возле всех пунктов с ненужными приложениями.

По сути, важными являются только драйвера и те, которые необходимы для работы за ПК ежедневно, при каждом запуске, а таких достаточно мало.
Как освободить оперативную память компьютера
ОЗУ зачастую является дефицитным ресурсом для множества приложений. Некоторые из них пользователь запускает совершенно осознанно, а другие начинают работать по «воле» системы либо из-за автозагрузки. Не стоит забывать и о том, что существуют такие приложения, которые осознанно вредят устройству, могут потреблять значительную часть системных ресурсов — вредоносное программное обеспечение. Как бы то ни было, все они потребляют оперативную память, поэтому пользователю необходимо регулярно производить очистку оперативной памяти.
Закрыть ненужные программы и приложения
Самый простой способ очистки ОЗУ заключается в отключении различных программ и приложений.

Закрываем активные приложения
Таким образом можно освободить некоторую часть физической памяти. Все активные программы и приложения операционная система Windows 7 отображает в виде специальных иконок, располагающихся в нижней части экрана, на «Панели задач». Благодаря новому интерфейсу Aero, который появился ещё в ОС Windows Vista, пользователь может с лёгкостью просмотреть рабочий вид окон. Таким образом можно понять — в каких окнах осталась важная, несохраненная информация. Все те приложения, в которых вы сейчас не нуждаетесь, можете отключить и увеличить быстродействие, освободить память компьютера, а для этого достаточно нажать на крестик, располагающийся в верхней части активного окна.
Отдельно следует упомянуть про работу веб-браузеров. Дело в том, что каждая новая вкладка, которую вы откроете в браузере, представляет для системы отдельный процесс. Таким образом, если количество таких вкладок будет большим, а объем оперативной памяти, наоборот, маленьким, то быстродействие вашего компьютера значительно ухудшится. Если вам сейчас браузер вообще не нужен, то закройте его полностью. Если же нуждаетесь только в каких-то отдельных вкладках, то оставьте их, а остальное уберите. Например, часто бывает так, что пользователи вводят запрос в поисковик и оставляют эту вкладку открытой. Она тоже будет использовать системные ресурсы, поэтому убедитесь, что все те вкладки, которые вам не нужны — отключены.
При необходимости, пользователи могут воспользоваться «Диспетчером задач», чтобы отключить активные приложения. Для этого потребуется:
- Нажать правой кнопкой мыши на «Панели задач»;
- В меню выбрать пункт «Диспетчер задач»;
Щелкаем на «Панели задач» и выбираем «Запустить диспетчер задач»

В «Диспетчере задач» открываем вкладку «Приложения»
Здесь будут отображаться все активные задачи, в том числе и те, которые невозможно закрыть простым нажатием на «крестик» в правом верхнем углу окна (зависшие приложения). Старайтесь использовать этот способ только тогда, когда какие-то программы на вашем компьютере зависли и не отвечают на действия.
Закрытие фоновых процессов и служб
Некоторые виды программ и приложений работают в так называемом фоновом режиме и потребляют оперативную память. Как правило, активного окна у них нет. Весь их интерфейс либо сворачивается в трей, либо вовсе не заметен. Тем не менее, это не говорит о том, что они не потребляют системные ресурсы. Зачастую именно они становятся причиной снижения быстродействия персонального компьютера, ухудшения его работоспособности. Поэтому рекомендуется хотя бы иногда проверять все процессы. Для этого следует:
- Нажать правой кнопкой мыши на «Панели задач»;
- В меню выбрать пункт «Диспетчер задач»;
Щелкаем на «Панели задач» и выбираем «Запустить диспетчер задач»
Иногда кэш-память системы может многое о нас рассказать. Кроме того, она потребляет значительную часть ОЗУ (оперативной памяти компьютера) и влияет на ее обработку. Поэтому пользователям рекомендуется регулярно ее очищать.
Как и любая другая операционная система, Windows 7 собирает в кэше наиболее часто или недавно используемые сведения. Они накапливаться и в конечном итоге занимают много места. Оперативная память перегружается, что влияет на скорость обработки системы компьютера. Вот почему настоятельно рекомендуется очистить кэш-память в Windows 7.

Если вы воспользуетесь интерфейсом системы, то вы вряд ли получите желаемый результат. Накопленные данные наверняка позже кем-то восстановятся. Если вы не хотите нарушать конфиденциальность и при этом стараетесь навсегда очистить кэш-память, тогда обратитесь за помощью стороннего инструмента. Обсудим все возможные способы.
Очистка памяти сторонними программами
Если ОЗУ продолжает забиваться, а чистить ее самостоятельно нет желания, или перечисленные варианты не дают желанного результата, реализовать задачу можно с помощью специальных внешних приложений. Перед тем как с их помощью очистить оперативную память на Windows 10, придется загрузить и установить подходящую программу.
Wise Memory Optimizer
Помогает удалять бесполезные, редко использующиеся приложения. После установки нужно наладить требуемые параметры, после добавить Optimizer в автозагрузку.
Mz RAM Booster
Популярный клинер, работающий по аналогии «Диспетчера задач». Помимо очистки памяти, Booster сам разгоняет процессор, оптимизирует функционал компьютера.
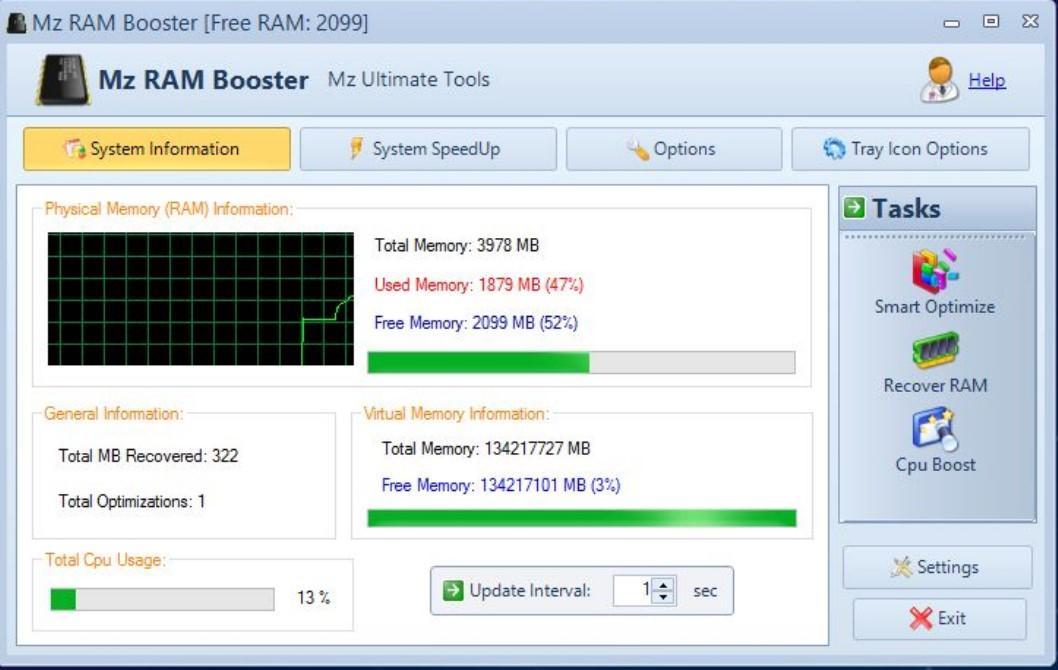
Mz RAM Booster
RAM Rush
Очиститель с максимально простым интерфейсом. Позволяет постоянно отслеживать расход ресурсов ОП и в случае перегруженности оптимизировать работу системы. Неоспоримое достоинство — работа в тихом режиме и 540 Кб занимаемой памяти.
RAM Saver Pro
Вариант для очистки, оптимизации ОЗУ и профессионального мониторинга за системой. Повышает производительность ОС, освобождает память от запущенных процессов, потребляющих большое количество оперативки.
KCleaner
Чтобы не бояться повредить ОС установкой сторонних программ, упрощенную версию KCleaner можно найти на официально сайте. Работает в нескольких режимах (простой, расширенный). Базовая чистка активизируется в фоновом режиме.
Обратите внимание! Для адекватной работы потребуется периодическое обновление
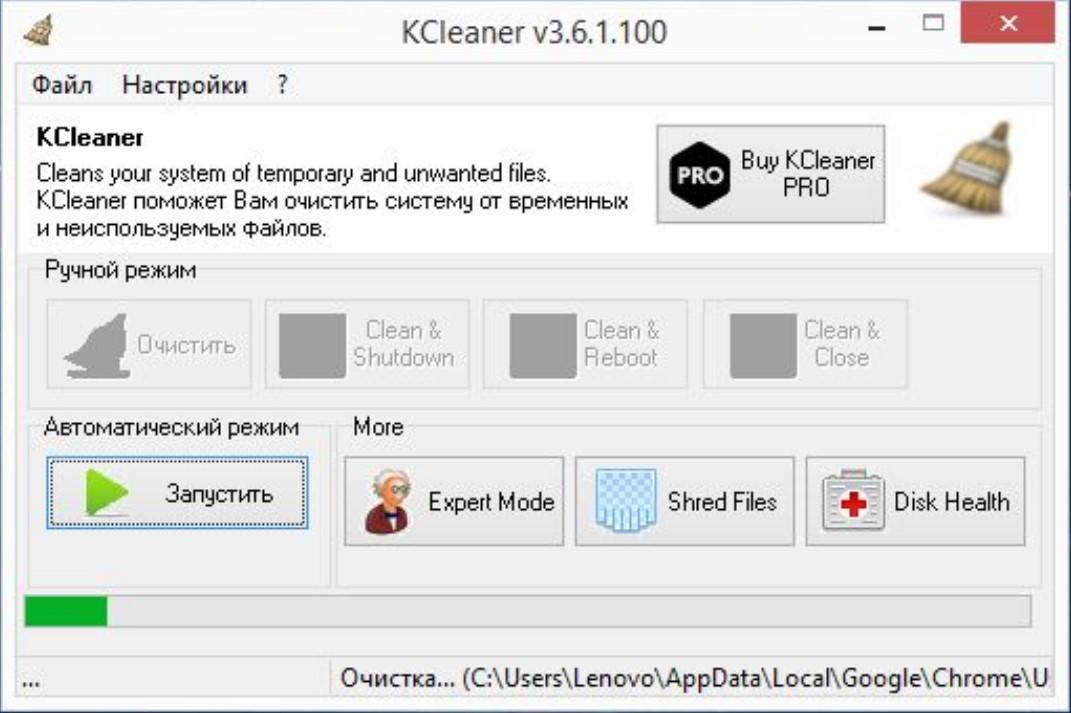
Интерфейс программы KCleaner
Очищение ОЗУ компьютера при помощи создаваемого скрипта
Если на компьютере не установлены специализированные программы по очистке оперативного запоминающего устройства, то можно создать небольшой программный скрипт самостоятельно.
Для создания скрипта нужно выполнить ряд операций:
- Щёлкните левой клавишей манипулятора по кнопке «Пуск».
- В развёрнутом меню щёлкните пиктограмму «Стандартные — Windows».
-
В выпавшем списке щёлкните пиктограмму «Блокнот».
- Введите в поле «Блокнота» следующий код:
- MsgBox «Вы хотите очистить ваш RAM?»,0, «Эксклюзивная очистка ОЗУ»;
- FreeMem=Space(307200000). Значение Space(307200000) применено для ОЗУ объёмом 3 гигабайта. В общем случае значение вычисляется по следующей формуле: объём памяти в Гб x 1024 х 100000;
-
Msgbox «Очистка RAM успешно завершена.»,0, « Эксклюзивная очистка ОЗУ».
-
Сохраните созданный скрипт как файл «Очищение ОЗУ», имеющий расширение .vbs.
- Дважды щёлкните левой клавишей манипулятора по файлу созданного скрипта.
-
В запросе на очищение ОЗУ щёлкните клавишу «OK».
- По окончании очищения всплывёт сообщение об успешном завершении.
-
Щёлкните по клавише «OK».
Можно вывести ярлык файла очистки на «Рабочий стол» для быстрого запуска.
Процесс очищения оперативной памяти является важной составляющей при работе на компьютере. Достаточный объём ОЗУ позволяет запускать дополнительное количество программ и открывать несколько страниц в браузере без ущерба для быстродействия системы
При постоянном совершенствовании современного ПО и увеличении потребления им ресурсов отслеживание состояния памяти выходит на первое место. Особенно актуально это для компьютеров, оборудованных оперативной памятью объёмом до четырёх гигабайт. Поэтому для тех пользователей, которые используют ресурсоёмкие игровые приложения или работают с графикой, крайне важно представлять себе, как можно избежать перегрузки ОЗУ и правильно очищать его от лишних программ.
5 способов, как высвободить ОЗУ в Windows 10
Если вы все еще испытываете проблемы с чрезмерным использованием оперативной памяти, то, возможно, у вас слишком много лишних программ и приложений, о которых вы даже не знаете. Попробуйте пять способов ниже, чтобы высвободить оперативную память на компьютере с Windows 10.
1. Проверьте память и очистите процессы

Чтобы проверить память вашего компьютера, выполните следующие действия:
1. Нажмите на клавиатуре одновременно клавиши Ctrl+Alt+Del и выберите Диспетчер задач.
2. Выберите закладку «Процессы».
3. Нажмите на названии столбца «Память», чтобы отсортировать процессы по объему используемой памяти.
Теперь вы можете видеть, какие из ваших программ требуют больше всего памяти на вашем компьютере. Если вы обнаружите какой-то подозрительный процесс, который «пожирает» много вашей памяти, вы можете остановить его, а также удалить соответствующие программы, которые вам не нужны или не используются. Но! Если вы не чувствуете себя уверенным в данном вопросе, то лучше обратиться к специалистам.
2. Отключить из автозагрузки те программы, которые вам не нужны
Чтобы отключить автозагрузку программ, выполните следующие действия:
1. Выберите закладку «Автозагрузка» в Диспетчере задач.
2. Нажмите «Влияние на запуск», чтобы отсортировать программы по степени использования.
3. Нажмите правой кнопкой мыши, чтобы отключить любые ненужные вам программы.
Автозагружаемые программы – это те программы, которые активируются при загрузке вашего компьютера. Когда эти программы запускаются, каждая из них в фоновом режиме без вашего согласия потребляет определенный объем оперативной памяти. И хотя этот объем может быть не очень большой, но суммарно с другими программами и со временем это значение может возрасти. Убедитесь, что автозапуск всех ненужных программ отключен или такие программы вовсе удалены.
3. Остановите работу фоновых приложений

Чтобы остановить фоновые приложения:
1. Перейдите к настройкам компьютера.
2. Нажмите на раздел «Конфиденциальность».
3. Прокрутите вниз панель слева до «Фоновые приложения»
4. Отключите все приложения, которые вы не используете.
Часто приложения автоматически настроены для работы в фоновом режиме на вашем устройстве. Это позволяет им автоматически отображать уведомления и обновлять свое программное обеспечение. Отключив фоновой режим работы у приложений, которые вы не используете, вы можете сэкономить оперативную память.
4. Очищайте файл подкачки при завершении работы
Очистка файлов подкачки на вашем жестком диске очистит все, что сохранила на жесткий диск ваша оперативная память, и поможет сохранить высокую производительность вашего компьютера. Вы можете настроить работу компьютера так, чтобы файлы подкачки удалялись автоматически при выключении компьютера, подобно ситуации с оперативной памяти. Это можно сделать в Редакторе Реестре:
1. Наберите «Редактор реестра» в строке поиска в стартовом меню
2. Нажмите кнопку «Да», чтобы разрешить Редактору Реестра внести изменения на вашем устройстве.
3. Слева прокрутите и выберите «HKEY_LOCAL_MACHINE»
4. Прокрутите ниже и выберите «SYSTEM»
5. Затем выберите «CurrentControlSet»
6. Найдите и выберите «Control»
7. Прокрутите и выберите «Session Manager»
8. Найдите и выберите «Memory Management»
9. Выберите «ClearPageFileAtShutdown»
10. Введите число «1» в качестве значения и нажмите OK.
5. Уберите визуальные эффекты

Чтобы получить доступ к визуальным эффектам на вашем компьютере, выполните следующие действия:
1. Откройте Проводник.
2. В панели слева нажмите правой кнопкой мыши на «Этот компьютер», чтобы выбрать свойства.
3. Нажмите слева «Дополнительные параметры системы»
4. Выберите закладку «Дополнительно».
5. Перейдите к настройкам в разделе «Быстродействие»
6. Измените на «Обеспечить наилучшее быстродействие»
Данный параметр отключит все анимированные функции на вашем компьютере. Это позволит вам выделить больше оперативной памяти, но значительно ограничит эстетику вашего компьютера. Но на той же вкладке вы всегда можете настроить, какие визуальные эффекты ваш компьютер будет выполнять в соответствии с вашими предпочтениями.
