Браузер опера не запускается или висит: проблемы и решения
Сообщение о проблеме
Некоторые веб-сайты и сервисы могут работать в Opera не совсем так, как вы ожидаете. Это происходит из-за того, что некоторые разработчики сайтов адаптируют сервисы для какого-то конкретного браузера.
Если определенный сайт не открывается в Opera или ведет себя некорректно, сообщите нам об этом.
На Mac выберите в меню Help (Справка) > Report an Issue (Сообщить о проблеме). Укажите, насколько серьезной вам представляется данная проблема, и опишите, при каких обстоятельствах вы с ней столкнулись.
Для сообщения нам о проблеме вы также можете воспользоваться нашим мастером отчета об ошибках.
Прочие проблемы
Если Internet-обозреватель запускается и работает нормально, но не загружает ни одну страничку – возможно, у вас возникли проблемы с подключением к сети. Проверьте контакты патчкордов, работу сетевой карты, правильность указанных Ip-адресов. Возможно, связь с провайдером временно прекращена из-за неуплаты или технических работ. Рекомендуется связаться с центром технической поддержки пользователей и сообщить о проблеме оператору.
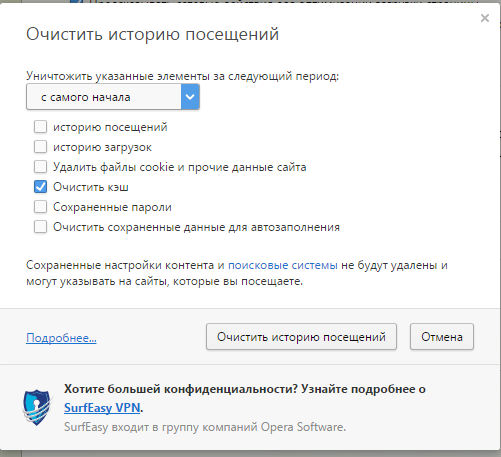
Если иногда во время работы в сети Internet, Опера зависает и выдает ошибку «Работа была прекращена», попробуйте почистить кэш программы. Возможно, во время процесса кэширования была внезапно прекращена связь с сетью, в результате чего возникли какие-то ошибки. Если браузер не может работать с кеш-памятью, он может зависнуть. Обычная очистка должна решить эту проблему.
Не работает Опера
Разработчики OperaSoftware — это такие же люди, поэтому человеческий фактор не исключается. Ошибки допускают и они. Их детище — браузер Опера — только подтверждает истину. В какой-то момент пользователь сталкивается с тем, что Опера перестает функционировать. Ошибки возникает по множеству причин. А вот путей их решения значительно меньше.
Download-Opera.ru рекомендует InstallPack, с его помощью вы сможете быстро установить программы на компьютер, подробнее на сайте.
Первым действием пользователя, срабатывающим на автомате, является перезагрузка. При первых признаках потери работоспособности человек пытается перезайти в браузер. Если не помогло – перезагрузить компьютер. И если и в этом случае нет результата – то переходят к более серьезному шагу: удаление браузер и установка Opera для Android заново.
Системные сбои
Очень частая ошибка, из-за которой пользователи не могут запустить Opera Internet Browser – была некорректно завершена работа. Это происходит не по вине пользователей – вы можете закрывать браузер каким угодно способом: хоть с помощью значка в виде крестика, хоть комбинацией клавиш «Alt» + «F4». Это упущение разработчиков программы.
Для того чтобы исправить проблему, требуется вызвать Диспетчер Задач. Нажмите одновременно 3 клавиши на своей клавиатуре «Shift» + «Control» + «Escape». В открывшемся окне требуется перейти в раздел «Процессы» с помощью навигационного меню закладок в верхней части окна.
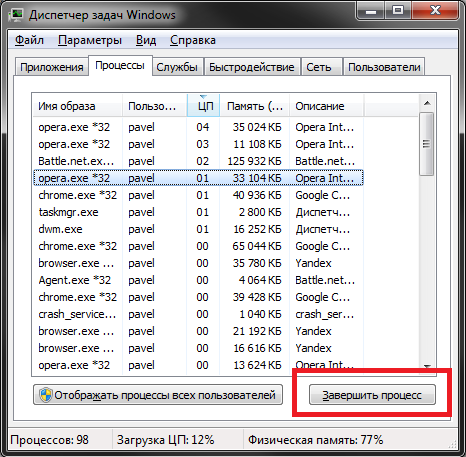
В представленном перечне работающих процессов необходимо найти объект с названием «Opera.exe» или «Opera Internet Browser.exe». Выделите его кликом мыши и щелкните по кнопке «Завершить процесс», которая расположена сразу под списком. Теперь, когда работа зависшего процесса прекращена, пользователи могут свободно запустить свой Internet-браузер.
Полезные расширения для браузера Opera. Блокировка рекламы и скриптов
С некоторых пор в Опере, как и в FF (и, теперь уже, Google Chrome) , появился толковый список расширений, которые, собственно, можно устанавливать, давая браузеру новые возможности. Сегодня я не буду делать большую подборку оных и пройдусь лишь по двум, на мой взгляд, базовым и необходимым всем (ибо они отвечают за безопасность и комфорт пребывания в интернете) расширениям, а именно поведаю про NotScripts (аналог Noscript для Firefox) и Opera Adblock (аналог Adblocks Plus).
- Начну, пожалуй, с NotScripts . Оный занимается тем, что препятствует выполнению скриптов на странице, если мы подобное не разрешили сами своими ручками. Дело в том, что JavaScript один из главнейших источников разной заразы, тянущейся из интернета, а посему блокировка и контроль исполнения оного, является одним из ключевых элементов безопасности. Чуть подробней я писал об оном на странице плагина для Firefox.Установить плагин можно перейдя на страницу с оным и, собственно, нажав в кнопочку » Install «.
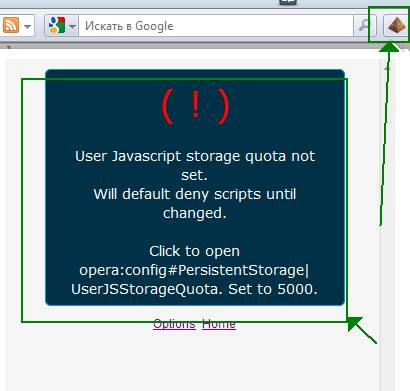
После установки, в правом верхнем углу, появится треугольничек плагина. Жмакаем на него мышкой и видим небольшое сообщение, трактующее, что надо бы кое-чего подковырнуть, чтобы плагин заработал. На сей раз не жмакаем, а прямо таки тыркаем мышкой в него и видим перед собой открывшуюся страницу с настройками.
Здесь вбиваем 5000 в строчке » User JS Storage Quota «, жмем кнопочку » Сохранить » и » ОК «, а потом перезагружаем браузер.
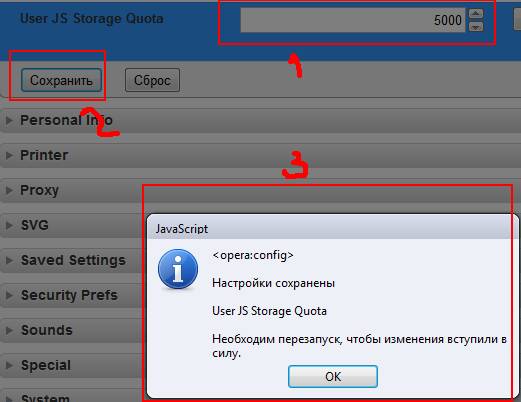
Собственно, теперь можно плагином пользоваться. Делается это так:
Если на каком-либо сайте у нас что-то не фурычит (например, штука, позволяющая поделиться ссылкой на интересную статью sonikelf.ru с друзьями), то нужно будет нажать на кнопочку плагина (тот самый треугольник в правом верхнем углу) и, в первую очередь, разрешить скрипт (путём нажатия кнопочки » Allow » в соответствующей строчке) с названием, точно соответствующим названию адреса сайта.
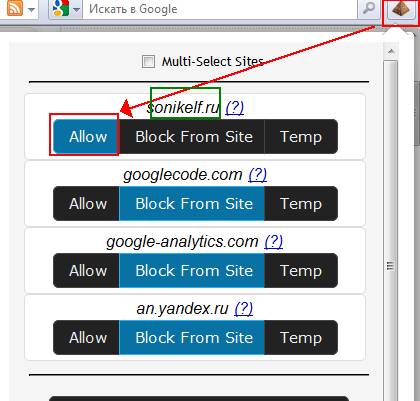
Т.е, если Вы сейчас находитесь на sonikelf.ru , то в случае, если что-то не работает, то Вы разрешаете скрипт sonikelf.ru , а не как не dyadyavasya.com . После этого Вы внимательно смотрите – а не заработало ли то, что Вам было нужно? Если ответ положительный и всё работает как хотелось бы, то Вы больше ничего не трогаете. Если же нет, то Вы внимательно смотрите что за скрипты еще есть и выбираете из них еще один, разрешая его. И так до полной работоспособности того, что Вам необходимо. Старайтесь избегать разрешения скриптов, носящих названия отличных от этого сайтов. К слову, googlecode , yandex и тп, как правило, безопасные скрипты. На очереди у нас Adblock . Обитает оный по этой ссылке и устанавливается аналогичным образом (кнопочка Install ). После установки переходим в » Меню — Расширения — Управление расширениями » и в строке Adblock жмем в изображение шестеренки и, из выпадающего меню, выбираем пункт » Настройки «.
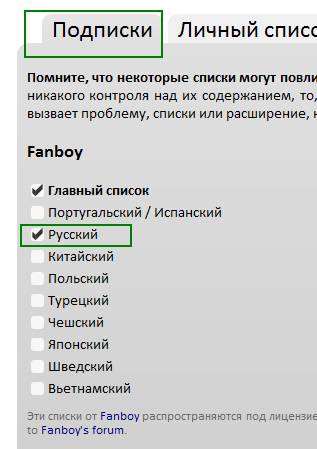
В настройках, на вкладке » Подписки «, нам необходимо выставить две галочки » Русский » в списках FanBoy и EasyList .
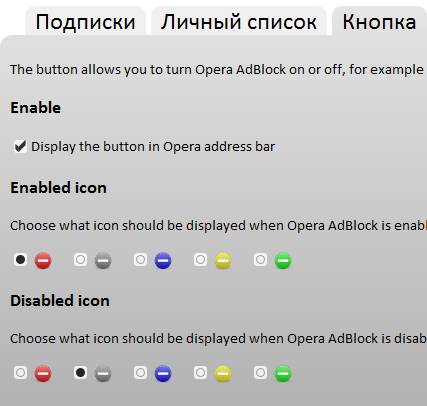
На вкладке » Кнопка » отметить галочку » Display the button in Opera address bar «. Оное включит отображение кнопочки плагина возле адресной строки.
Вроде бы ничего не забыл, а посему перехожу к послесловию.
Решение в реестре Windows
Нажмите сочетание клавиш Win + R, в окне «Выполнить» введите команду regedit и нажмите «Ok». Откроется редактор реестра. Переходим в раздел:
В окне слева будут разные параметры. Нас интересует параметр AppInit_DLLs. Нужно, чтобы значение этого параметра было пустым. Если у вас там что-то прописано, то двойным нажатием на параметр AppInit_DLLs открываем его, удаляем все из строки «Значение», и нажимаем Ok.

Дальше нужно то же самое проделать с параметром AppInit_DLLs, только в разделе:
Если вы не найдете нужный параметр в этот разделе, то ничего страшного. Просто перезагрузите компьютер.
- Веб-сайт сообщает, что Firefox является устаревшим, несовместимым, либо не поддерживается — Для получения большей информации прочтите Веб-сайты сообщают, что версия Firefox является устаревшей или несовместимой, даже если это последняя версия.
- Произошел крах плагина — Это значит, что плагин, используемый для отображения содержимого на текущей странице, неожиданно завершил работу. Для получения большей информации прочтите Отправка сообщений о падениях плагинов для помощи Mozilla в улучшении Firefox.
- Сообщения о зловредных сайтах — Если вы увидите предупреждение «Этот сайт подозревается в атаках!» или «Этот сайт подозревается в мошенничестве!», Firefox заблокировал доступ к посещаемому вами сайту, чтобы защитить вас от вредоносных программ или поддельного сайта (фишинга). Для получения большей информации прочтите Фишинг и защита от вредоносных программ (Mozilla.org).
-
Автономный режим
Щёлкните по кнопке меню
, затем щёлкните по Разработка и убедитесь, что с пункта Работать автономно снят флажок.— Если вы увидите сообщение об автономном режиме, вам может понадобиться настроить Firefox не использовать ваше соединение с сетью. Убедитесь, что у вашего компьютера есть соединение с сетью и затем:
- Неверное перенаправление на странице — Эта проблема может быть вызвана проблемами с куками. Для получения большей информации прочтите Веб-сайты сообщают что куки заблокированы — Как их разблокировать.
- Если вы получили ошибку Файл не найден, попробуйте произвести шаги по решению проблемы, описанные в этих статьях:
- Устранение проблем с расширениями, темами и аппаратным ускорением для решения типичных проблем в Firefox
- Устранение проблем Firefox, вызванных вредоносными программами
-
Ошибка в типе содержимого — Если вы получили сообщение об ошибке Ошибка в типе содержимого или Страница, которую вы пытаетесь просмотреть, не может быть показана, так как она использует неверную или неподдерживаемую форму компрессии., используйте следующие шаги по диагностике и исправлению проблемы:
- Проверьте настройки любых используемых вами приложений по обеспечению безопасности в Интернете (в том числе межсетевых экранов, антивируса или антишпионов, и программ по защите приватности). Вам следует удалить любые разрешения, которые эти приложения имеют для Firefox, и затем добавить их заново. Для получения инструкций, специфичных для некоторых приложений, прочтите Настройка межсетевого экрана для обеспечения Firefox доступа к Интернету.
- Проследуйте по Стандартным шагам по решению проблем.
- Обращение к данному адресу заблокировано — Эта ошибка происходит, когда вы пытаетесь соединиться с веб-сервером по порту, зарезервированному для другого приложения. Если веб-сайт, который вы пытаетесь посетить, содержит в адресе двоеточие за которым следует число (например, http://website.com:23), попытайте удалить эту часть (http://website.com) или заменить это на :80 (http://website.com:80). Если это не сработало, вероятно вам дали некорректный адрес.
- Кэш DNS недействителен — DNS — это служба, которая преобразует доменное имя веб-сайта в IP-адрес, который Firefox использует для подключения к веб-сайту. Эта информация сохраняется в кэше DNS вашего компьютера, чтобы улучшить скорость. Однако, если запись кэша DNS повреждена или веб-сайт изменил IP-адрес, Firefox может быть перенаправлен на неправильный сервер. Прочитайте статью Firefox и другие браузеры не могут загрузить веб-сайты, чтобы узнать, как очистить кеш DNS. Для получения дополнительной информации обратитесь к статье Flush DNS.
Эти прекрасные люди помогли написать эту статью:
Внешние причины
Итак, у вас не открывается «Опера». «Что делать?» — спросите вы. Если вы выполнили оба пункта в предыдущем параграфе, и Интернет все равно не заработал, возможно, в этом виноват ваш поставщик связи.
- Попробуйте позвонить в службу технической поддержки. Возможно, там проводятся технические работы. Обычно у провайдеров не принято оповещать своих клиентов даже о запланированных мероприятиях.
- Другая проблема может крыться в вашем оборудовании. Любое техническое устройство имеет свойство выходить из строя со временем. Причем необязательно по истечении гарантии. Проверьте все индикаторы на вашем модеме и сравните их с инструкцией. Возможно, неисправность кроется именно в нём.
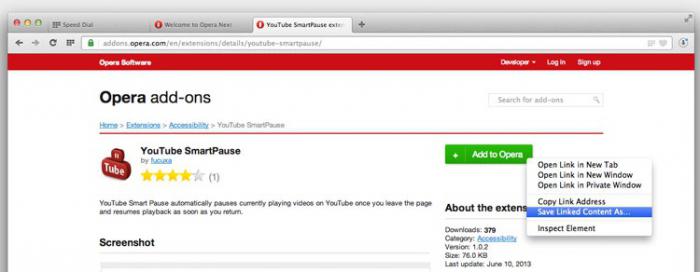
Очистка истории браузера
При активном использовании интернета кеш браузера переполняется и это может провоцировать сбои и ошибки доступа к отдельным сайтам. Все дело в том, что когда вы посещаете какой-то сайт, его данные сохраняются в папках пользователя на ПК. В частности, это история браузера, небольшие файлы cookie, копии картинок и медиафайлов.
Не исключено что вирусы могут повредить их и при следующей попытке перейти на этот сайт браузер не сможет корректно считать файлы из кеша и выдаст ошибку.
Рекомендуется периодически очищать кеш. Делать это можно средствами обозревателя или и с помощью сторонних программ.
Чистка кеша стандартным способом:
- Нажмите в левом верхнем углу кнопку «О» (Меню).
- В открывшемся окне выберите «История» / «Очистить историю посещений».
- Выберите временной диапазон (рекомендуется выбирать «За все время»).
- Во вкладках «Основные» и «Дополнительно» отметьте галочками пункты очистки кеша, файлов cookie, истории посещений. Нажмите «Удалить данные».
Не рекомендуется отмечать пункты очистки паролей и автозаполнения
Папки для резервного копирования
| Имя папки | Описание |
|---|---|
| Место хранения правил расширений, которые требуют постоянного хранения | |
| Место хранения состояний расширений, которые требуют постоянного хранения | |
| Установленные расширения | |
| Место, где установленные расширения могут хранить локальные данные | |
| Место, где посещаемые вами сайты, расширения и Opera могут хранить локальные данные | |
| Место хранения синхронизируемых данных браузера (при удалении этой папки службы синхронизации по-прежнему будут работать, однако ваша учетная запись Opera может стать нестабильной) | |
| Место, где посещаемые вами сайты могут хранить локальные данные | |
| Место хранения загружаемых или устанавливаемых вручную фоновых рисунков |
Перезагрузка
Несмотря на то что «Опера» является одним из самых надёжных и быстрых браузеров, вы можете также столкнуться с проблемой её быстродействия. На самом деле, когда «Опера» тормозит, что делать, нам подскажет интуиция. В этом случае сначала убедитесь, что закрыты все остальные программы, которые используют Интернет. Например, uTorrent. Наличие текущих закачек снизит скорость работы Сети в целом. Затем проверьте ваш компьютер на вирусы и в завершение очистите все временные файлы в вашем обозревателе.
Эта статья должна была помочь вам разобраться, почему «Опера» не работает, что делать в таких ситуациях, прежде чем платить профессионалам за их труд.
Переполненный кэш
Одной из основных проблем, из-за которых может не воспроизводиться видео в Опере, является переполненный кэш браузера. Ни для кого не секрет, что потоковое видео, перед тем как отобразиться на экране монитора, первоначально загружается в кэш. Но, если кэш переполненный, то закономерно при воспроизведении видео начинаются торможения, либо оно вообще перестает воспроизводиться.
Для того, чтобы решить данную проблему, следует почистить кэш Оперы. Существует несколько способов очистки браузера. Самый простой из них – это воспользоваться внутренними инструментами Оперы.
В разделе настроек программы переходим в пункт «Безопасность».

Далее жмем на кнопку «Очистить историю посещений».

Потом, в появившемся окне отмечаем галочкой пункты, соответствующие значениям, которые мы хотим очистить.
Поэтому, если вы не сильно разбираетесь в данном вопросе, советуем оставить галочку только около пункта «Кэшированные изображения и файлы». Затем, жмем на кнопку «Очистить историю посещений».

После этого, кэш браузера будет почищен, и если его переполненность являлась причиной невозможности просмотра видео, данная проблема будет устранена.
Почистить кэш Оперы можно также и другими способами.
Подробности
Как правило, в данной ситуации помогает несколько действенных способов:
- Банальная перезагрузка системы.
- Устранение вирусных угроз на компьютере.
- Чистка пользовательского профиля.
- Полная переустановка интернет-обозревателя.
На первом мы останавливаться, разумеется, не станем, ведь здесь все очевидно – из меню «Пуск» вызовите опцию перезапуска ПК. А вот остальные три будут разобраны более детально.
Способ №1: Чистка от вирусов
Вирусное заражение системы всегда приводит к плачевным последствиям. Так что рекомендуется на регулярной основе проверять ПК на наличие таких угроз. В этом деле нам поможет любая антивирусная программа на ваше усмотрение. Запустите ее и выполните полную проверку. Она может занять некоторое время, зато в любом случае поможет.
Разберем это действие на примере продукта ESET Internet Security, который доступен для бесплатного использования на протяжении 30 дней.
- Перейдите к главному окошку антивируса.
- Из левого меню откройте раздел «Сканирование компьютера».
- Теперь нажмите на опцию «Расширенное сканирование».
- Кликните ЛКМ по пункту «Выборочное…».
- Отметьте все доступные каталоги.
- Запустите процедуру сканирования.
В ее ходе антивирус найдет все потенциальные угрозы и либо вылечит их, либо отправит в карантин, где они не будут представлять опасности для системы. Вполне возможно, что в результате проверки Опера начнет запускаться. В противном случае – переходите к следующему способу.
Все ваши настройки для браузера Opera хранятся в отдельном каталоге. Вполне возможно, что отдельные данные в нем были повреждены, что приводит к невозможности ее запуска. Так что стоит попробовать выполнить чистку этой папки. Производится она следующим образом:
- Нажмите комбинацию клавиш Win + R с помощью клавиатуры.
- Введите в единственное поле команду %appdata%/Opera Software.
- Далее, кликните ЛКМ по кнопке «ОК».
- В появившемся окне Проводника Windows удалите каталог Opera Stable.
- Перезапустите ПК.
- Вновь попробуйте запустить интернет-обозреватель.
Способ №3: Переустановка
Самая «суровая» причина, почему Опера не открывается, заключается в том, что были повреждены компоненты программы. Восстановить их, к сожалению, не выйдет. Так что остается только полная ее переустановка. Мы разобрали данную процедуру в отдельной статье. Просто переходите к разделу «Процедура удаления», поскольку функция синхронизации в нашем случае будет недоступной.
Чёрный список антивируса
Бывает что антивирусная программа ошибается и помещает в карантин сайты абсолютно безопасные. Если такое произошло вы не сможете перейти на заблокированный ресурс. Есть смысл проверить может ваш антивирус заблокировал нужный вам сайт. Этот способ есть смысл проверять, если у вас нет доступа только к какому то одному сайту и всё остальное в порядке.
На примере антивируса Аваст проверим не находится ли нужный сайт в черном списке:
- Откройте системный трей и запустите Аваст, кликнув по иконке левой клавишей мыши.
- Кликаем по кнопке в виде трех полос в правом верхнем углу открывшегося окна антивируса.
- В появившейся строке переходим в «Настройки».
- На вкладке «Защита» переключаемся в раздел «Основные компоненты защиты».
- Прокручиваем страницу до блока «Настроить параметры компонента защиты».
- Переключаемся здесь на вкладку «Веб-защита».
- Нажимаем на кнопку «Показать заблокированные сайты». Если здесь в списке обнаружить нужный сайт удаляем его.
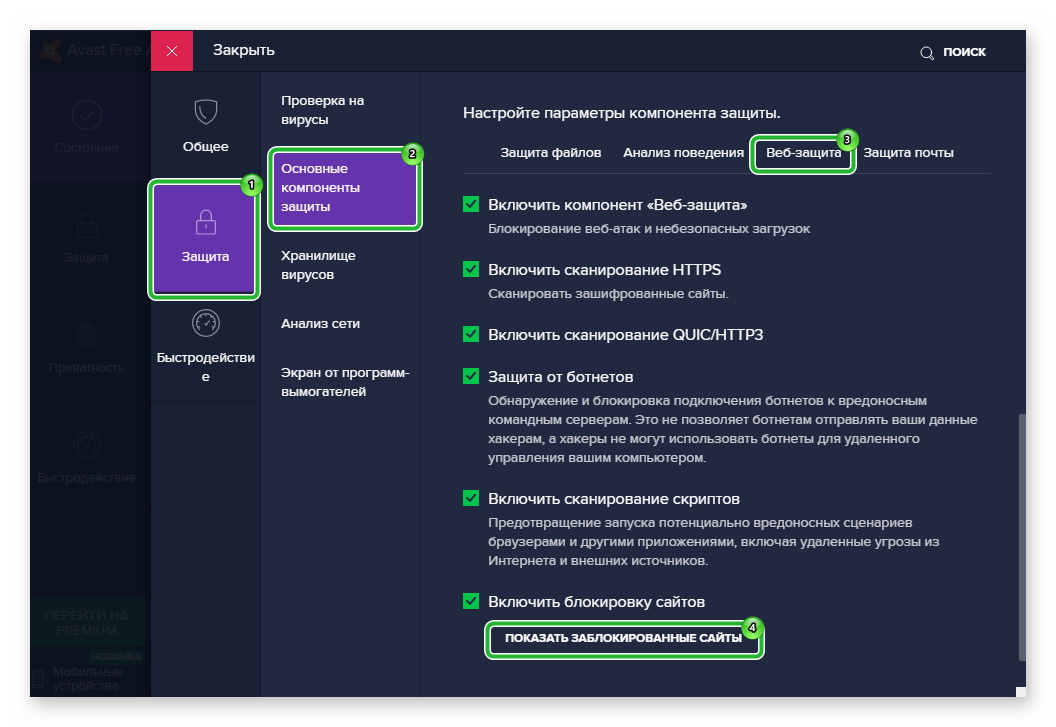 Также можно снять галочку «Включить блокировку сайтов», если нужный ресурс сюда попал по ошибке.
Также можно снять галочку «Включить блокировку сайтов», если нужный ресурс сюда попал по ошибке.
Если у вас другой антивирус поищите раздел включений и безопасности.
Исправление неполадок
Если выяснилось, что проблема возникла на отдельном устройстве, можно переходить к ее решению. Здесь рекомендуется соблюдать последовательность действий. Если решение не помогло, лучше обратиться в службу поддержки Яндекс. Возможно Яндекс плохо работает или не открывается из-за проблем у самого сервиса.
Технические работы
Такое явление, как технические работы возникает не только у Яндекса. Это время, которое необходимо специалистам или разработчикам для проверки общего состояния сервиса. Также, в этот момент могут быть исправлены незначительные ошибки.
Единственное, что может сделать пользователь, если Яндекс не работает по причине технических работ — это ждать. Часто на сайте указывают время технических работ. Кроме того, пользователей предупреждают заранее. Это необходимо, чтобы все завершили работу с почтовым ящиком и знали, что в определенное время доступ к нему будет ограничен.
Проблемы браузера

Иногда Яндекс не грузится из-за ограничений самим браузером. В таком случае рекомендуется обновить его до последней версии. Если зайти на почту все равно невозможно, следует проверить активность Cookies в настройках. В разделе «Сайты» нужно найти соответствующие команды.
Также, рекомендуется очистить кэш-память браузера. Для этого нужно перейти в настройки и выбрать пункт «Удалить временные данные». Это можно сделать и с помощью специального приложения, например, CCleaner.
Нет интернета

Доступ к почтовому ящику и всему сервису Яндекс может быть заблокирован из-за отсутствия Интернет-соединения. Чтобы убедиться, что проблема действительно в этом, нужно найти на панели задач значок, который отвечает за подключение по локальной сети или Wi-Fi.
Явным признаком отсутствия интернета будет и невозможность открыть другие страницы. Тогда, нужно решать проблему подключения.
Изменен файл hosts
Если ограниченный доступ объясняется изменением файла hosts, нужно вернуть его содержимое в изначальное состояние. Сам файл находится на системном диске компьютера. Его следует искать в папке system32driversetc. Следует полностью удалить содержимое файла, оставив строку 127.0.0.1 localhost.
Кроме этого, рекомендуется проверить компьютер на наличие вирусов. Именно они могли стать причиной неисправности.
Неправильно введен адрес
Даже если интернет включен, а компьютер очищен от вирусов, доступ к почтовому ящику может быть заблокирован. Так, пользователи могут ошибиться в адресе почты или почтовика, особенно, если они вводились вручную. Неправильно введенные дынные могли автоматически сохраниться и пользователь, кликая на вход, видит ошибку.
Решение этой проблемы состоит в проверке написания адреса в строке и при входе в саму почту. Если была допущен ошибка, необходимо исправить ее. Не лишним будет и сохранить правильный адрес.
Возможные причины и пути решения с проблемой
На работу браузера могут повлиять несколько факторов:
- Наличие троянского вируса на персональном компьютере.
- Нехватка оперативной памяти или перегруженность временных файлов Opera.
- Устаревшая версия веб-обозревателя.
- Большое количество некорректно работающих расширений.
Далее мы поговорим о том, как бороться с вышеуказанными причинами, по которым интернет-обозреватель может вылетать.
Проверка компьютер на вирусы
В удалении вируса с компьютера нет ничего сложного. Если ранее установленный антивирус не справляется с защитой системы или по каким-либо причинам заблокирован, то просканировать систему на вредоносные объекты можно через Kaspersky Virus Removal Tool:
- Скачиваем утилиту на официальном сайте https://www.kaspersky.ru/downloads/thank-you/free-virus-removal-tool.
- Сохраняем файл KVRT.exe и открываем его.
- Далее, в приветственном окошке отметьте оба доступных пункта и примите лицензионные условия.
- Дождитесь завершения инициализации.
- Теперь кликните ЛКМ по кнопке «Начать проверку».
Некоторое время придется подождать, пока утилита не отсканирует компьютер на наличие угроз и не предложит их вылечить или отправить в карантин.
Чистка временных файлов
Нередко браузер вылетает из-за недостатка оперативной памяти или перегруженности временных файлов. В первом случае помочь может только закрытие лишних программ и вкладок. А во втором – их чистка. И на этой процедуре мы остановимся более детально:
- В окне Оперы нажмите сочетание клавиш Alt + P. В результате отобразится страница «Настройки».
- В левой ее части расположено меню управления. В нем поочередно откройте пункты «Дополнительно» и «Безопасность».
- Активируйте опцию «Очистить историю посещений».
- В графе «Временной диапазон» следует выставить режим «Все время».
- Снимите выделение с верхнего пункта, а вот два остальных оставьте.
- Подтвердите выполнение процедуры с помощью кнопки «Удалить данные».
Обновление Оперы
Часто пользователи игнорируют обновления софта. А зря – каждое обновление сопровождается устранением обнаруженных ошибок предыдущих сборок, введением новых полезных функций. Так что обновление Оперы до последней версии может решить проблему с вылетами, если такая имеется.
Инструкция здесь следующая:
- Переходим в меню Оперы нажатием на значок браузера в левом верхнем углу экрана.
- Выбираем пункт «Обновление & восстановление…».
- Дожидаемся проверки на наличие новых версий и, в случае чего, соглашаемся на ее установку.
В том же меню пользователь может вернуть браузер в исходное состояние, если внезапные перезагрузки Оперы начались уже после обновления.
Восстановление данных
На той же странице имеется кнопка «Восстановить…».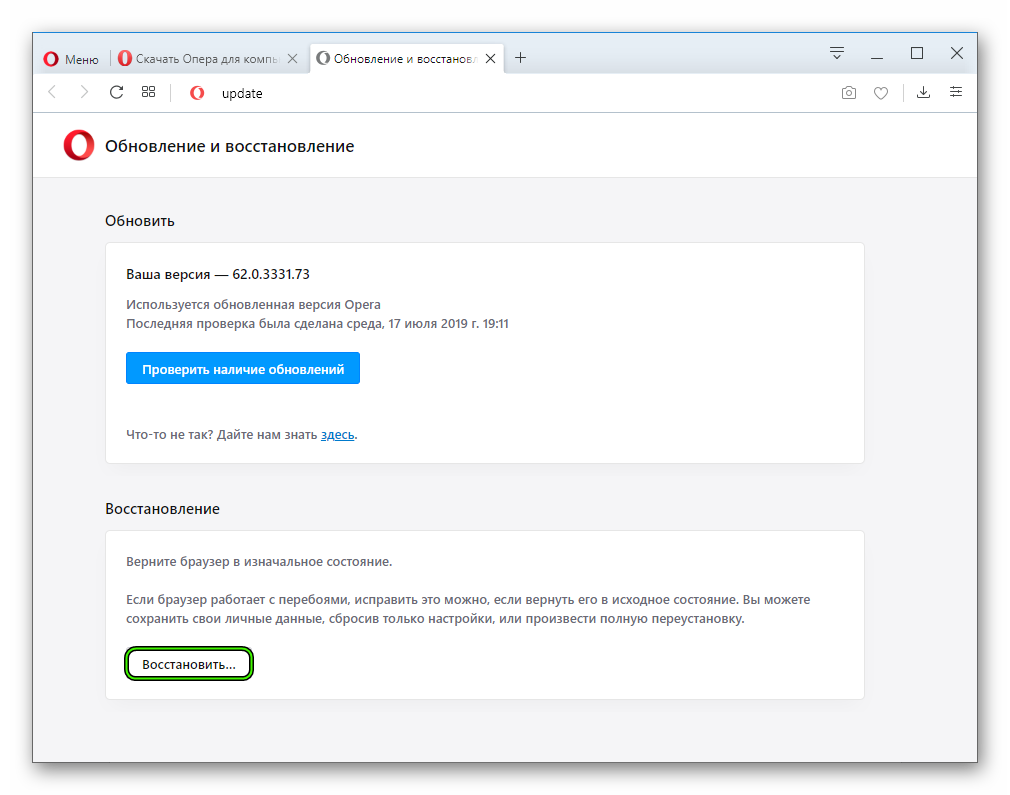 С ее помощью можно вернуть состояние браузера до «заводского», когда проблемы еще не было. При этом можно сбросить или только настройки, или настройки вместе с пользовательскими данными.
С ее помощью можно вернуть состояние браузера до «заводского», когда проблемы еще не было. При этом можно сбросить или только настройки, или настройки вместе с пользовательскими данными.
Отключение лишних плагинов
Опера дает пользователям возможность устанавливать многочисленное количество плагинов. Все они созданы для удобства пользования, но нередко конфликтуют между собой и с ОС. Потому стоит их хотя бы на время отключить:
- Воспользуйтесь комбинацией клавиш Ctrl + Shift + E, чтобы попасть на нужную страницу.
- Далее, кликните ЛКМ по кнопке «Отключить» напротив сомнительных дополнений.
- Повторите это действие со всеми элементами, которые вам не нужны или же вызывает сомнения.
При добавлении нового расширения стоит обращать внимание на его рейтинг. При необходимости следует просмотреть отзывы других пользователей.
