Почему не запускается «яндекс.браузер» и как решить проблему
Что дает сброс настроек
При возникновении одной из вышеназванных проблем целесообразно применять сброс настроек, который возвращает Я.Браузер к первоначальному виду, будто его заново установили. Это улучшает скорость работы программы (особенно на системах с устаревающим жестким диском HDD), высвобождает часть оперативной памяти и уменьшает нагрузку на центральный процессор. Самым радикальным решением является переустановка браузера без импортирования других настроек.
Сейчас мы рассмотрим несколько доступных способов сброса Yandex.Browser с пошаговым выполнением.
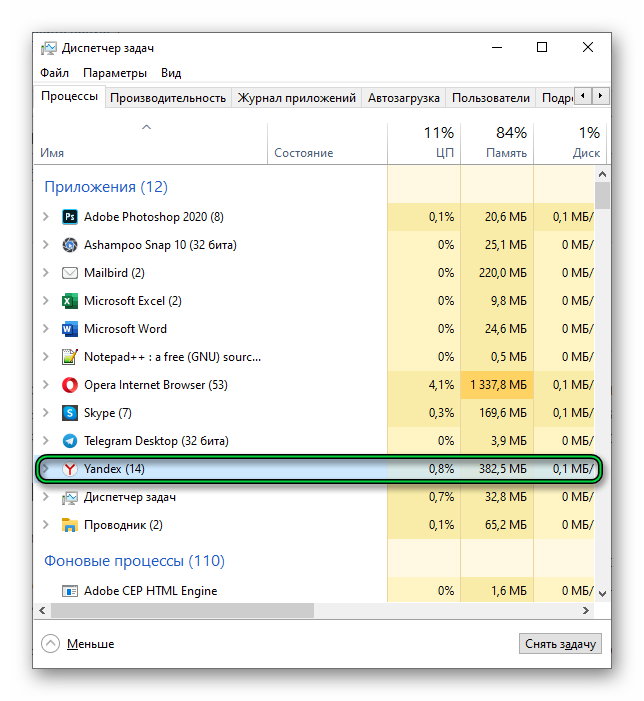
Стандартный сброс
Это самый примитивный и простой метод очистки браузера от следов деятельности пользователя. Для этого используются встроенные функции ПО. Вся информация рабочей области будет безвозвратно утеряна.
Для этого:
- Открываем Я.Браузер;
- Заходим в подменю настроек нажатием кнопки с тремя полосками в верхнем правом углу;
- Кликаем по шестерне «Настройки»;
- Выбираем вкладку «Системные» и, пролистав окно в самый низ, нажимаем на «Сбросить все настройки».
После подтверждения действия веб-браузер начнет возврат к исходному состоянию. Это самый «мягкий» из имеющихся способов, но если проблемы с производительностью остались, то можно перейти к более радикальным мерам.
Удаление записей о пользователе
Как только пользователь начинает использовать вновь установленный Яндекс.Браузер, система рекомендует ему завести личный профиль. Он нужен для хранения закладок, паролей, расширений, настроек интерфейса и прочей индивидуальной информации. На одном компьютере может быть заведено несколько таких профилей для каждого человека.
Чтобы информация из частных профилей не была использована в чужих целях рекомендуется сбросить их (удалить), для чего:
- Входим в уже известное меню «Настройки»;
- Во вкладке «Общие настройки» ищем раздел «Пользователи»;
- Рядом с профилями и их никнеймами расположена кнопка «Удалить». Нажимаем ее и подтверждаем действие.
Удаление папки пользователя
Чтобы стереть пользовательские данные профиля необязательно прибегать к настройкам веб-браузера. Есть более надежный вариант — собственноручно удалить папку юзера с данными. Это гарантирует сброс программы до состояния по умолчанию.
Действуем так:
- Открываем «Проводник» Windows, выбираем вкладку «Вид» и ставим галочку возле параметра «Скрытые элементы»;
- Прописываем в поисковой строке путь: «%LocalAppData%\Yandex\YandexBrowser» и переходим по нему;
- В директории удаляем папку «User Data»;
- Запускаем Я.Браузер и проверяем результат.
От предыдущего способа он отличается стопроцентным стиранием настроек всех предыдущих пользователей, и вы лично убеждаетесь в этом.
Переустановка Я.Браузера
Вариант для тех, кто не хочет углубляться в тонкости настроек, и кому не жалко потерять персональные данные. Еще он нужен при полном отказе браузера, невозможности его запуска средствами Windows. Такое бывает при заражении операционной системы вирусом, повреждении ячеек памяти на винчестере или неумышленном удалении части исполнительных файлов.
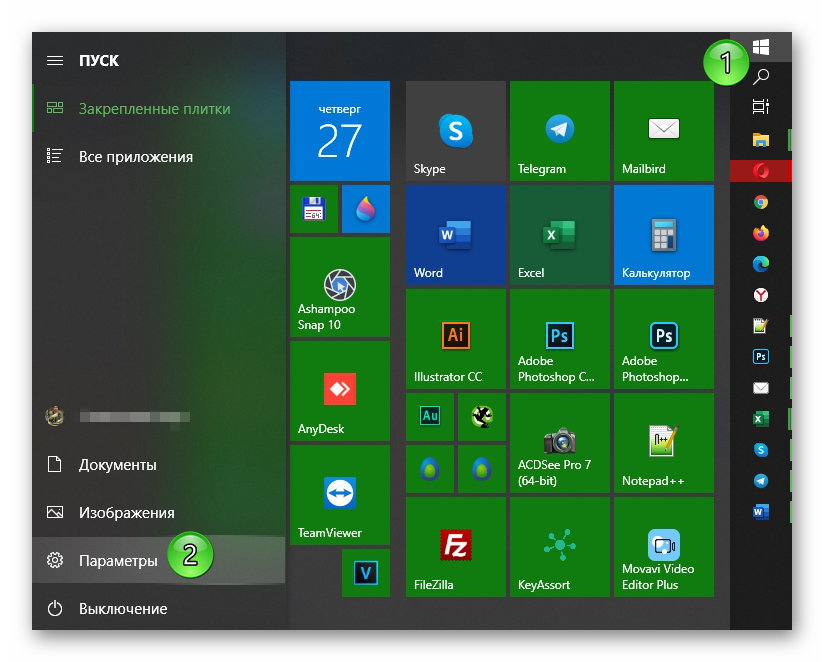
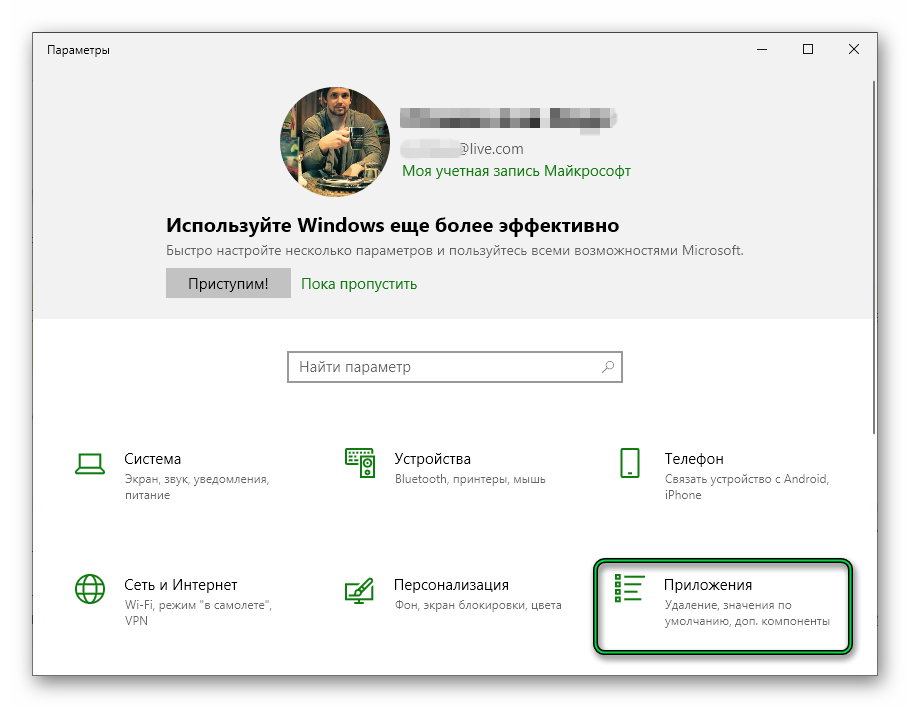
Вариант №3. Ввод команды через адресную строку
Описанные выше способы подразумевают полный выход из программы, после которого потребуется его вновь запускать. Сократить количество совершаемых человеком действий поможет метод ввода команды в адресной строке. Стоит отметить, что таким способом программа самостоятельно прекратит работу и вновь запустится. Для автоматического перезапуска Яндекс.Браузера потребуется зайти на любую страницу и вписать в адресной строке команду “browser://restart” без кавычек и нажать клавишу Enter.

Чтобы было проще вводить команду, когда требуется перезагрузка, достаточно сохранить ее в закладках.
Что предпринять, если ни один из способов восстановления браузера не помог
Если ни один из вышеприведённых способов не устранил ошибку при запуске «Яндекс.Браузера», то необходимо обратиться в службу поддержки компании «Яндекс». Сделать это можно следующим образом:
- Ввести в поисковой строке ссылку http://tinyurl.com/zywjjbj/.
- Заполнить появившуюся анкету.
- В разделе «Описание проблемы» указать проблему и действия, которые были предприняты для её устранения.
- Прикрепить скриншот, если ошибка возникает при запуске «Яндекс.Браузера».
- Если ошибка проявляется при переходе по какой-то ссылке, то в разделе «Ссылка» указать веб-страницу, на которой появляется проблема.
- Указать свою почту для ответа от службы поддержки.
- Нажать на клавишу «Отправить» и ожидать ответа в течение двух-трёх дней.
Браузер, разработанный компанией «Яндекс», приобрёл широкую популярность среди пользователей. Этому способствует то, что он имеет множество таких интегрированных сервисов, как «Яндекс.Деньги», «Яндекс.Карты», «Яндекс.Такси», и прекрасно синхронизируется на всех устройствах. Если «Яндекс.Браузер» не запускается или перестают загружаться веб-страницы, пользователям рекомендуется последовательно применить для устранения проблемы все указанные в этой статье способы. Один из них обязательно приведёт к нужному результату.
Как в Яндекс Браузер сохранить пароли при переустановке
Сначала посмотрим, как переустановить Яндекс браузер и сохранить пароли. В подобной ситуации, нам не требуется ничего больше заранее сохранять из других данных нашего обозревателя интернета.
Мы заново установим «чистый» браузер, на компьютере будет выполнена переустановка Яндекс Браузера с сохранением паролей. Этим способом можно перенести пароли из старого браузера в установленный браузер на этом компьютере, или перенести пароли в Yandex Browser на другом ПК.
Выполните следующие действия:
- Перед удалением браузера, включите на компьютере отображение скрытых папок в Windows, для доступа к профилю пользователя, который находится в скрытой папке «AppData».
- Пройдите по пути:
C:\Пользователи\Имя_пользователя\AppData\Local\Yandex\YandexBrowser\User Data\Default
- Из папки «Default» скопируйте и сохраните в удобном месте файлы с именами: «Ya Login Data» (Login Data) и «Ya Login Data-journal» (Login Data-journal).

- Удалите браузер с компьютера средствами операционной системы или при помощи одной из этих программ.
- Скачайте установщик, а затем выполните установку программы Яндекс.Браузер на ПК.
- После открытия приложения, закройте окно Яндекс Браузера.
- Пройдите по пути (если пароли переносятся на другой компьютер, включите там отображение скрытых папок):
C:\Пользователи\Имя_пользователя\AppData\Local\Yandex\YandexBrowser\User Data\Default
- Скопируйте в папку «Default» ранее сохраненные файлы: «Ya Login Data» (Login Data) и «Ya Login Data-journal» (Login Data-journal), с заменой файлов в папке назначения.
- Снова запустите браузер, и убедитесь, что пароли в Яндекс браузере были сохранены при переустановке программы.
Не забудьте отключить отображение скрытых папок в Windows.
Решение проблемы
Прежде, чем пытаться исправить ситуацию сложными способами или привлекать специалиста, необходимо проверить простые методы решения вопроса.
Проблемы с доступом к сети

При слабом или отсутствующем подключении к сети Интернет можно столкнуться с тем, что не скачиваются файлы в Яндекс Браузере, нужная страница не отвечает либо пользователь вообще не может войти в поисковик. Проблемой может быть небольшой сбой на лини, повреждение кабеля, неработающий роутер. Решение – открыть какой-либо сайт в другом браузере и проверить, действительно ли виноват Яндекс.
Перезагрузка браузера
Еще один способ, который часто решает проблему в самом начале – перезагрузка сервиса. Для этого нужно:
Открыть вкладку диспетчера задач (Ctrl + Alt + Delete )
Найти раздел «Процессы»

Вручную завершить процессы Яндекс Браузера. Найти их можно по значку и названию exe

Перезагрузка компьютера
Во многих случаях легко восстановить и продолжить работу обозревателя можно после перезагрузки устройства. В случае зависания системы Windows Яндекс Браузер не загружается из-за неправильно работы служб после ошибки.

Завершение процессов
На слабых компьютерах или при одновременной работе в нескольких программах возможны ошибки в работе поисковика. Проверить эту версию легко. Необходимо:
- Зайти в диспетчер задач
- Найти раздел «Быстродействие»

- В случае загрузки ЦП на 90% и более — перейти в раздел «Процессы»
- Завершить ненужные процессы, которые не влияют на работу системы

Обновление браузера
У большинства пользователей Яндекс Браузер автоматически загружает обновления, но возможен сбой. Если возможность зайти в меню осталась, нужно выполнить следующее:
Зайти в раздел «Дополнительно»

Найти вкладку «О браузере»

При наличии кнопки «Обновить» — нажать на нее.
После чего дождаться обновления системы и запустить Яндекс.
Переустановка браузера
В случае, если доступа к меню браузера нет, можно попробовать повторно установить Яндекс, предварительно удалив старую версию. Для этого нужно:
Открыть панель управления

Перейти в «Программы»

Найти вкладку «Удаление программ»

Удалить Yandex


Удаление вирусов
Если продолжить работу с поисковиком все равно не удается, есть вероятность проникновения вирусов на компьютер пользователя, которые могли вывести из строя файлы запуска браузера или другим способом блокировать нормальную работу Яндекса.

Для решения этой проблемы нужно запустить и просканировать жесткие диски компьютера с помощью антивируса. В случае выявления заражения какого-либо файла программа очистит его и исправит проблему запуска Yandex.
Проблема в системном реестре
Почему еще Яндекс Браузер вылетает или совсем перестал работать? Возможно заражение файла реестра. Для проверки нужно:
- Набрать комбинацию клавиш Win-R
- Ввести команду «regedit» и нажать ОК

Перейти во вкладку «Правка», а затем «Найти»

Ввести «AppInit_DLLs» и нажать «Найти далее»

Если будут найдены файлы – открыть их по очереди и в разделе «Значение» убрать все

Перезагрузить систему Windows
Файл hosts
Этот файл также может быть изменен вследствие сбоя. Нужно:
Скопировать в проводник C:\Windows\System32\drivers\etc.

Запустить hosts через блокнот

Удалить строчки после ::1 localhost или 127.0.0.1 localhost., если строчки ::1 localhost нет

Сохранить изменения и произвести перезагрузку компьютера.
Если ничего не помогло

Далее останется лишь ввести почтовый адрес, куда пользователь получит ответ от службы по истечении нескольких дней.
Итоги
Когда Яндекс Браузер перестал работать, первое, что можно сделать – перезагрузить его и систему Windows. Также нужно проверить наличие обновлений для Yandex, обновить его либо удалить и установить заново. Не лишней будет проверка компьютера на вирусные файлы и проверка нормальной работы подключения к сети. Затем стоит попробовать более сложные способы, такие как поиск проблем в системном реестре и файле hosts. Если все же не удается восстановить работу браузера – обратиться в службу Яндекс для разъяснений и устранения ошибки.
Перезапуск в один клик
Перезагрузить приложение можно и автоматически через пакетный или командный файл.
Командный/пакетный файл
При помощи командных и пакетных файлов (в данном случае они равнозначны) можно выполнить практически любое действие в операционной системе.
- Откройте текстовый редактор (рассмотрим на примере классического блокнота).
Он запускается через ярлык в Пуске, поиск или командой notepad.

- Введите следующие команды:
- taskkill /f /im browser.exe /t;
- c:\ya.browser\browser.exe;
где:
- taskkill – вызов приложения для завершения процессов;
- /f – аргумент, отвечающий за принудительно снятие задачи без сохранения результатов ее выполнения;
- /im – указание имени процесса;
- /t – параметр, указывающий на завершение задачи и всех дочерних, ведь каждый модуль, вкладка и расширения запускаются в отдельных процессах.

- Откройте диалог сохранения через меню «Файл» или комбинацией клавиш Ctrl + S.

- Задайте каталог для его хранения, в строке «Тип файла» выберите «Все файлы».
- Введите его название, после которого укажите расширение cmd или bat через точку.

Через настройки браузера
Второй метод быстрой перезагрузки обозревателя – использование специальной команды.
- Вызовите «Диспетчер закладок» через главное меню, комбинацией клавиш Ctrl + Shift + O или иным способом.
- Кликните по пиктограмме с тремя точками и выберите «Добавить закладку».

Следующий вариант: откройте контекстное меню панели закладок и выберите «Добавить страницу».
- Введите ее название, в качестве ссылки укажите browser://restart и сохраняйте.

С помощью расширения
Вариант предполагает перезапуск браузера при помощи расширения Time Restart. Оно позволяет перезапустить Яндекс.Браузер по клику, таймеру или в указанное время. Во всех вкладках можно отображать условия перезагрузки в виде информационной иконки. Для перезапуска кликните по пиктограмме расширения, затем – Restart. В настройках устанавливаются условия его рестарта.

Перезагрузка обозревателя от Яндекс требуется, если тот завис или потребляет много памяти. Выполняется это разнообразными способами: встроенными в Windows 7 – 10 средствами и посторонними инструментами.
Как перезагрузить Яндекс браузер без потери данных
Если вы хотите, чтобы после перезапуска все вкладки остались в сохранности, как и изменения и настройки, воспользуйтесь более мягкими методами для перезапуска.
Как синхронизировать Яндекс.Браузер с Google Chrome
Например, воспользуйтесь программой FastReStarter. Она позволяет очень быстро и мягко перезапустить веб-обозреватель, без жесткого сноса настроек и принудительного закрытия вкладок. И при этом вам даже не придется тратить время на её установку. Все, что вам понадобится, это просто загрузить приложение, запустить его и найти в перечне процессов строку browser.exe.
Выделите строку и нажмите на зеленую галочку в верхнем ряду.

После этого программа будет перезапущена.
Если же файлы были повреждены или испорчены то советуем прочитать эту стать.
Что делать, если ничего не помогло

Заполняем анкету и отправляем ее
Если Яндекс.Браузер перестал запускаться или начал работать некорректно, то сначала попробуйте перезагрузить его, потом перезапустите устройство. Убедитесь, что у вас установлена последняя доступная версия браузера. Если ничего не помогло, то переустановите браузер, проверьте компьютер на наличие вирусов и исправность сетевого подключения. Проверьте, конфликтует ли браузер с другими приложениями, и не блокирует ли его брандмауэр вашего антивируса. В том случае, если ваша проблема уникальна, и ничего из вышеперечисленного не помогло — отправьте письмо с описанием вашей ситуации в службу поддержки.
Откат к точке восстановления
Точка восстановления системы позволит пользователю вернуть компьютер к состоянию, когда Яндекс.Браузер работал в нормальном режиме. Главное, чтобы та была создана в момент работоспособности программы, но незадолго до появления ошибки (есть шанс потерять другие файлы компьютера).
Отмена последних изменений в системе осуществляется следующим образом:

- Открываем «Параметры» в меню «Пуск».
- В поиске вводим «Создание точки восстановления» и нажимаем на найденный параметр.
- В разделе «Восстановление системы» нажимаем на кнопку «Восстановить».
- В новом окне нажимаем «Далее».
- Выбираем точку восстановления (дата ее создания должна относится ко времени, когда браузер работал стабильно). В том же окне можно ознакомиться со списком программ, которых может коснуться восстановление.
- Подтверждаем откат системы к выбранной дате нажатием на кнопку «Готово».
Сохранение открытых вкладок при перезапуске браузера
Помимо знания того, как перезапускать браузер, многие пользователи интересуются тем, как восстановить последнюю сессию, чтобы не потерять важные вкладки. Сделать это можно несколькими способами.
Во-первых, необходимо изменить параметры браузера. Для начала стоит перейти в меню «Основные настройки». В открывшемся меню найти пункт «При запуске открывать…». При стандартном запуске браузер открывает домашнюю страницу. Но пользователь может сменить ее на «Ранее открытые вкладки». Таким образом, случайное закрытие программы не приведет к потере вкладок.
Также открыть предыдущую сессию можно и при помощи сочетания клавиш Ctrl+Shift+T. Во время запуска браузера нажатие данные клавиш приведет к открытию последнего сеанса работы. Во время дальнейшей работы с браузером данное сочетание клавиш будет открывать ранее закрытые вкладки.
Источник
Расширения
Если при работе с браузером вам требуется регулярный перезапуск, его можно сделать автоматическим при помощи расширений, например, Time Restart Reloaded. На примере этой программы рассмотрим механизм установки и настройки расширений такого типа.
Найдите расширение в онлайн-магазине по названию и установите на свой браузер.

Открыв утилиту, вы увидите таймер, с помощью которого и настраивается постоянное обновление

Если у Вас остались вопросы или есть жалобы — сообщите нам
Задать вопрос
Установив временную метку, выберите тип перезапуска (рекомендуем выбрать МЕТОД 2, также имеется возможность создать собственную настройку), и нажмите кнопку “Пуск”.

Теперь программа будет перезапускаться каждый раз по истечении заданного времени до тех пор, пока таймер не будет отключен вручную.
Как отключить обновление Yandex на компьютере
Есть несколько способов: отключение параметра в настройках, ручное удаление файлов и редактирование сетевого файла hosts.
Выключение обновлений, если браузер не запущен
Фоновый апдейт отключается в настройках:
- Щелкнуть по трем линиям справа вверху. Выбрать «Настройки».
- Перейти в списке слева в блок «Системные».
- В «Производительности» убрать галочку с последнего пункта «Обновлять браузер, даже если он не открыт».
Полное отключение автообновления
Если браузером активно пользуются, подойдет этот вариант. Суть метода – удаление файлов обозревателя в «Проводнике Windows», которые используются для запуска апдейта.
Чтобы отключить автообновление браузера Яндекс, нужно:
- Открыть главную страницу «Проводника Windows» через ярлык «Этот компьютер» на рабочем столе.
- Перейти в папку с такой директорией: C:\Program Files (x86)\Yandex\YandexBrowser.
- В каталоге будут папки с названиями версий Яндекс Браузера. Выделить их левой клавишей мышки и нажать на Delete на клавиатуре. Либо кликнуть по выделенному правой кнопкой и выбрать «Удалить».
- При необходимости подтвердить действие.
- Поочередно открыть такие каталоги: C:\Users\Имя ПК\AppData\Local\Yandex\YandexBrowser\Application. Вместо «Имя ПК» зайти в папку с названием текущего профиля на компьютере. Название можно узнать в меню «Пуск».
- Перейти в папку с названием версии Yandex (числа, разделенные точками).
- Отыскать файл под названием service-update.exe. Щелкнуть по нему правой кнопкой и выбрать удаление в контекстном меню.
- Таким же образом удалить файл yupdate-exec.exe.
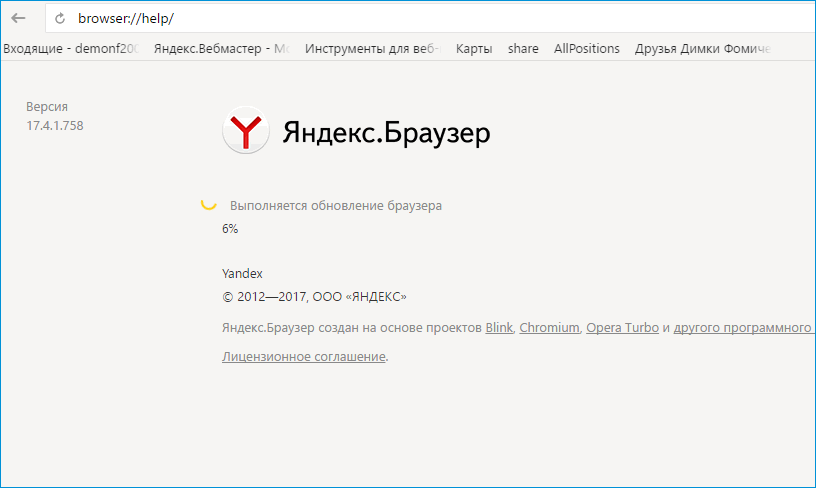
Полное отключение обновления – блокировка доступа к серверам Яндекса
Запретить доступ к серверам можно с помощью системного файла hosts:
- Открыть следующую директорию в «Проводнике Windows»: C:\Windows\System32\drivers\etc.
- Кликнуть дважды по файлу hosts, чтобы открыть его.
- В новом окне выделить один из текстовых редакторов, к примеру, встроенный «Блокнот».
- Прокрутить документ вниз. Вставить после всего текста: «0.0.0 browser.yandex.ru», а затем «0.0.0.0 yandex.ru» с новой строки (вставлять без кавычек).
- Кликнуть по «Файл», а затем по «Сохранить». Либо зажать одновременно клавиши Ctrl + S. Можно также щелкнуть по крестику справа вверху и выбрать сохранение изменений.
- Перезагрузить компьютер, чтобы изменения вступили в силу.
- Попробовать открыть поисковик Yandex. Если появится ошибка доступа, значит, все сделано верно.
Как включить доступ обратно: снова зайти в файл hosts и удалить строчки с Яндексом.
Устранение проблем «Яндекс.Браузера» из-за брандмауэра
При блокировке запуска «Яндекс.Браузера» брандмауэром нужно провести его отключение и проверить работу приложения:
- Щёлкнуть правой клавишей мыши по клавише «Пуск» в «Панели задач».
- В развёрнутом меню щёлкнуть по строке «Система».
- В открывшемся окне «Параметры» щёлкнуть по строке «Просмотреть сведения о Защитнике Windows».
- В консоли «Центра безопасности Защитника Windows» щёлкнуть по пиктограмме «Брандмауэр и безопасность сети».
- В следующей консоли щёлкнуть по строке «Разрешить работу с приложением через брандмауэр».
- В консоли «Разрешённые программы» выделить приложение Yandex, нажать на клавишу «Изменить» и убрать «галку» у приложения.
- Щёлкнуть по клавише «OK».
- Проверить запуск «Яндекс.Браузера».
Удаление старой версии и инсталляция «Яндекс.Браузера»
Исправить серьёзные ошибки в работе браузера помогут деинсталляция его старой версии и установка новой.
Деинсталляция «Яндекс.Браузера»
Полная деинсталляция «Яндекс.Браузера» может понадобиться в том случае, если ошибка, возникающая при запуске приложения, настолько серьёзная, что устранить её не получается.
Деинсталлировать браузер можно двумя способами:
- при помощи встроенной в систему утилиты деинсталляции;
- при помощи сторонней программы.
Для удаления «Яндекс.Браузера» утилитой деинсталляции необходимо выполнить следующую пошаговую инструкцию:
- Щёлкнуть правой клавишей манипулятора по функциональной кнопке «Пуск» в «Панели задач».
-
В развернувшемся меню щёлкнуть по строке «Приложения и возможности».
-
В открывшемся окне «Параметры» выбрать в списке инсталлированных программ браузер Yandex и щёлкнуть по клавише «Удалить».
-
Провести удаление браузера, следуя подсказкам программы.
Алгоритм, по которому встроенная утилита производит удаление, работает не совсем корректно и оставляет «хвосты» удаляемой программы. Например, при деинсталляции «Яндекс.Браузера» в системном реестре остаются строки, а в папках Program Files и ProgramData — каталог Yandex. Это может привести к тому, что при инсталляции новой версии обозревателя файлы будут размещены в сбойных каталогах, а сбойные строки в системном реестре не будут заменены. Таким образом, новая версия всё равно будет работать с ошибками.
Чтобы избежать этой проблемы, для деинсталляции «Яндекс.Браузера» я рекомендую использовать программу стороннего производителя, например, Your Uninstaller PRO. Она не завязана на процессы системы и работает в автономном режиме, что позволяет полностью удалить браузер, все его настройки и следы. Программа не занимает много места на жёстком накопителе и непритязательна к ресурсам оперативной памяти. При личном тестировании она показала лучший результат, чем известный деинсталлятор Revo Uninstaller.
Выполнить деинсталляцию программы с помощью Your Uninstaller можно, следуя пошаговой инструкции:
-
Запустить программу Your Uninstaller, дважды щёлкнув по пиктограмме на «Рабочем столе».
-
В консоли программы выделить Yandex в списке программ.
-
Щёлкнуть по клавише «Удаление в 1 клик» в нижней части консоли.
-
Начнётся подготовка к удалению программы, проверка реестра и папок установки, связанных с «Яндекс.Браузером».
-
После подготовки начнётся удаление записей из реестра.
-
В завершающем окне щёлкните по клавише «Готово».
Видео: как деинсталлировать «Яндекс.Браузер»
Инсталляция «Яндекс.Браузера»
Инсталляция новой версии «Яндекс.Браузера» ничем не отличается от обновления и подробно рассмотрена в предыдущем пункте этой статьи. При инсталляции с оптического носителя информации или USB-накопителя процесс также аналогичен установке из интернет-источника.
Видео: как правильно инсталлировать «Яндекс.Браузер»
https://youtube.com/watch?v=vNQcexjqBjI
Устранение ошибки получения настроек браузера
Ошибка получения настроек браузера возникает редко, но вызывает определённые затруднения у пользователей. Для её устранения также может потребоваться обновление или переустановка «Яндекс.Браузера». Но перед этим можно попробовать удалить профиль пользователя:
- Запустить «Яндекс.Браузер».
-
При появлении панели с предупреждением «Не удаётся получить настройки…» щёлкнуть по клавише «OK».
-
После появления окна «Яндекс.Браузера» щёлкнуть по значку «Настройки».
-
В «Настройках» перейти к разделу «Профили» и щёлкнуть по клавише «Удалить профиль».
- «Яндекс.Браузер» должен перезапуститься в стандартном режиме. Если этого не произошло, то деинсталлируйте его и установите актуальную версию.
Как перезагрузить Яндекс браузер без потери данных
Если вы хотите, чтобы после перезапуска все вкладки остались в сохранности, как и изменения и настройки, воспользуйтесь более мягкими методами для перезапуска.
Как синхронизировать Яндекс.Браузер с Google Chrome
Например, воспользуйтесь программой FastReStarter. Она позволяет очень быстро и мягко перезапустить веб-обозреватель, без жесткого сноса настроек и принудительного закрытия вкладок. И при этом вам даже не придется тратить время на её установку. Все, что вам понадобится, это просто загрузить приложение, запустить его и найти в перечне процессов строку browser.exe.
Выделите строку и нажмите на зеленую галочку в верхнем ряду.

После этого программа будет перезапущена.
Если же файлы были повреждены или испорчены то советуем прочитать эту стать.
Расширения
Если при работе с браузером вам требуется регулярный перезапуск, его можно сделать автоматическим при помощи расширений, например, Time Restart Reloaded. На примере этой программы рассмотрим механизм установки и настройки расширений такого типа.
Найдите расширение в онлайн-магазине по названию и установите на свой браузер.

Открыв утилиту, вы увидите таймер, с помощью которого и настраивается постоянное обновление

Если у Вас остались вопросы или есть жалобы — сообщите нам
Задать вопрос
Установив временную метку, выберите тип перезапуска (рекомендуем выбрать МЕТОД 2, также имеется возможность создать собственную настройку), и нажмите кнопку “Пуск”.

Теперь программа будет перезапускаться каждый раз по истечении заданного времени до тех пор, пока таймер не будет отключен вручную.
Причины неполадок в работе браузера Яндекс
Давайте перечислим причины неправильной работы, а также разберемся, что делать, и как перезагрузить браузер Яндекс, если при его функционировании возникает ошибка с просьбой перезапуска программы.
Причина 1. Действие вирусных программ
При вирусной атаке на персональный компьютер пользователя, если отсутствует полноценная антивирусная система защиты, нарушается работы системы Windows и это может повлечь за собой отказ функционирования браузера Yandex. Порядок действий в таком случае следующий:
- Провести полную проверку вычислительной машины на наличие вредоносных программ.
- Провести лечение зараженных файлов.
- Установить лицензионный антивирусный пакет известного разработчика (например, Eset NOD32 или Касперский).
- Перезагрузить компьютер и попробовать запустить веб-обозреватель.
Если при его открытии снова произошла ошибка, есть смысл обратить внимание на другие методы восстановления работоспособности
Причина 2. Устаревшая версия интернет-браузера
Иногда приложение Yandex может запускаться, но плохо функционировать, из-за использования неактуальной версии программы. Решить проблему можно обновлением версии приложения. Порядок действий таков:
- Открыть веб-браузер Яндекс.
- Нажать на пиктограмму из трех черточек в заголовке окна.
- Перейти к пункту меню «Дополнительно»-«О браузере».
- Нажать кнопку «Обновить».
Причина 3. Повреждение приложения интернет-браузера
Если Яндекс Браузер не может продолжить работу, а перезапустить его не получается, возможно, причина в повреждении программы. В таком случае поможет только полная переустановка интернет-обозревателя. Порядок действий:
- Удаляем веб-браузер, предварительно сохранив в файл пользовательские закладки.
- Для корректной установки свежей версии нужно открыть каталог с настройками обозревателя и очистить его. В командной строке набираем путь к директории: :\Users\\AppData\Local\Yandex\YandexBrowser\User data\Default\. Удаляем в ней все файлы.
- Открываем в другом веб-браузере, например, Chrome, страницу Yandex.ru.
- Далее надо немного пролистать вниз и найти кнопку «Яндекс.Браузер».
- По ее нажатию можно бесплатно загрузить установочный файл обозревателя. Запускаем на исполнение скачанный файл и следуем указаниям инсталлятора.
- После инсталляции импортируем сохраненные ранее закладки.
Заключение
Думаем, этот обзор поможет вам оперативно возобновить нормальную работу приложения Yandex Browser, благо, все методы решения проблемы доступны для выполнения даже неопытному юзеру персонального компьютера.
Клавиши
Как перезапустить браузер? Как мы уже говорили, основные способы воплощения задумки в жизнь зависят от используемой программы для выхода в сеть. Но среди универсальных приемов зачастую выделяют определенные сочетания клавиш. О них мы и поговорим.

Итак, некоторые интересуются, что значит «перезапустить браузер». Есть несколько определений, а именно:
Чаще всего подразумевается второй вариант развития событий. Для его реализации стоит нажать в браузере на кнопку F5. Либо можно воспользоваться сочетаниями:
Эти подходы тоже считаются универсальными. Теперь можно немного поговорить о секретах обновлений в разных интернет-обозревателях.
Ход установки
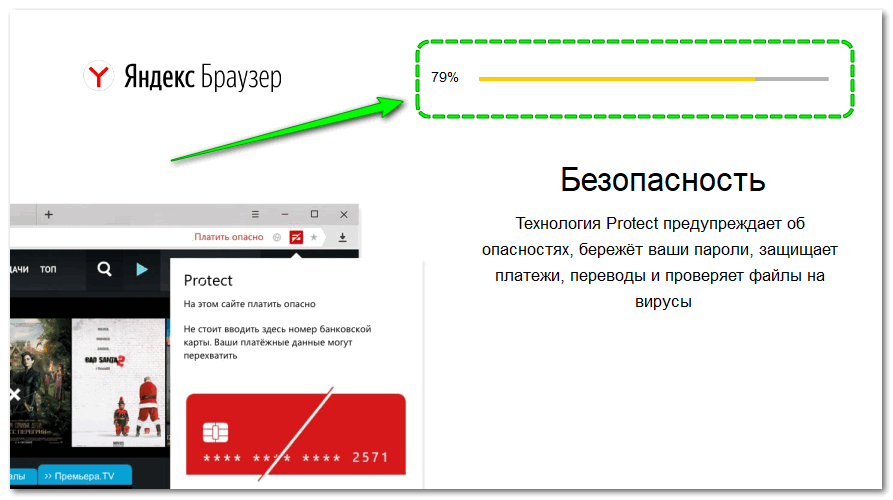
Когда установка завершится, браузер запустится автоматически, и Алиса предложит его настроить. Первым шагом будет импорт закладок, паролей из настроек из ранее установленного браузера. При этом можно выбрать обозреватель, из которого будут перенесены данные, либо пропустить этот шаг.
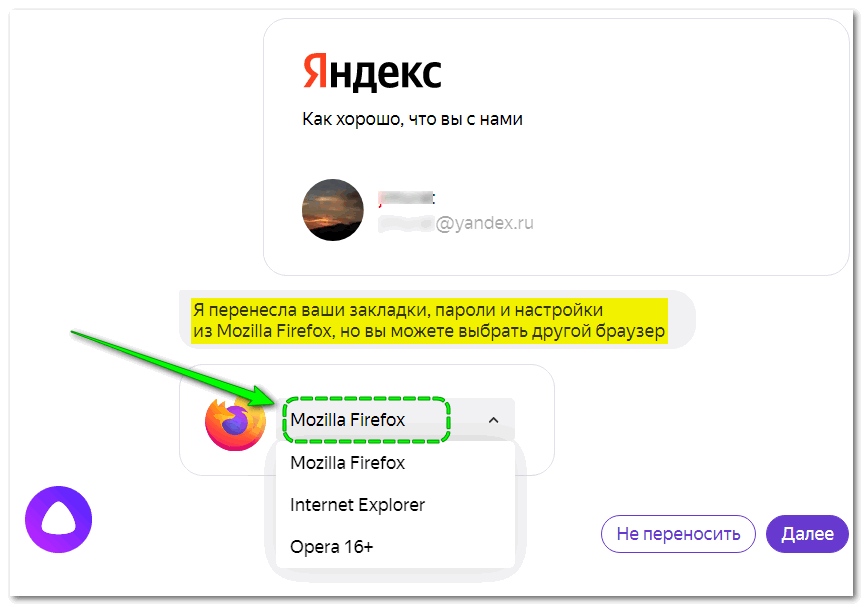
Далее будет предложено выбрать фоновое изображение для стартовой страницы.
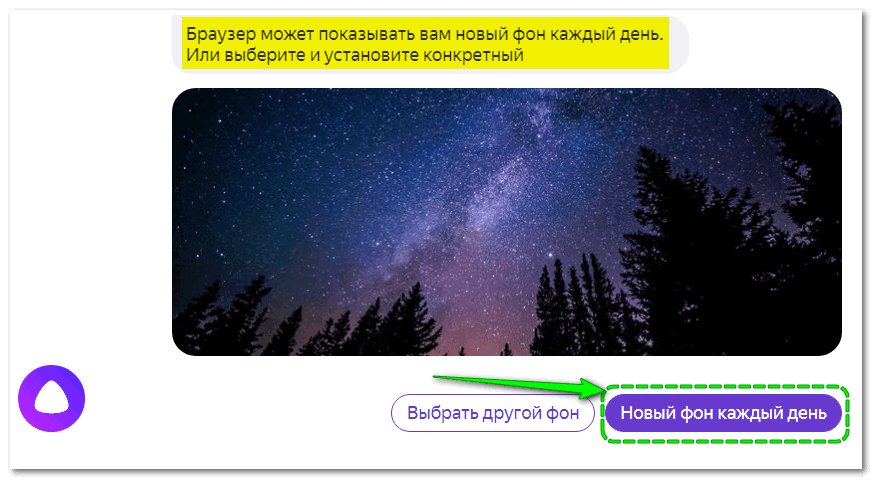
На следующем этапе можно будет выбрать внешний вид вкладок. Всего доступно четыре формы: прямоугольник и трапеция с обычными и закругленными углами.
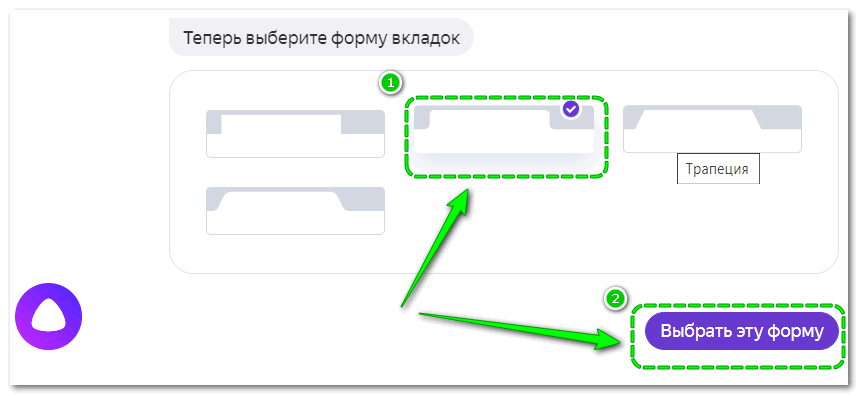
Следующим этапом будет выбор темы оформления.
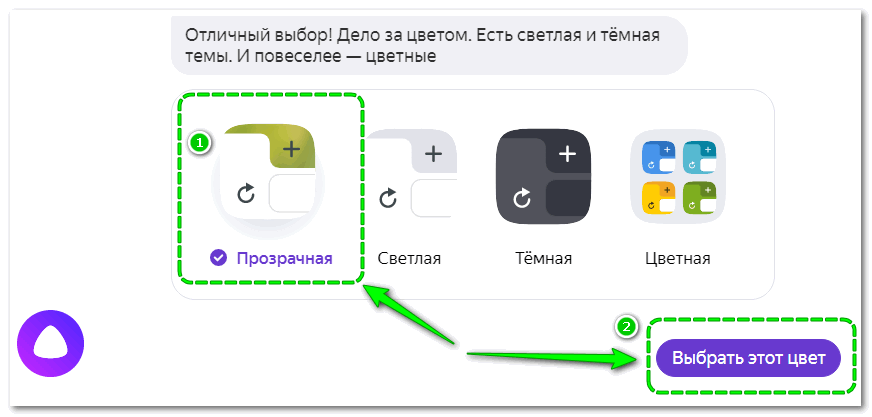
Также Алиса посоветует установить на компьютер Яндекс Диск, но от предложения можно отказаться. В конце от компании Яндекс поступит предложение оформить подписку Яндекс Плюс. Его также можно проигнорировать.
Причины ошибок при установке и их устранение
Если во время установки возникают ошибки, то они могут быть вызваны следующими причинами.
- Нехватка свободного места на диске C. Решение: удаление редко используемых программ; перенос личных данных с диска C на другие диски; очистка корзины и временных файлов (можно использовать CCleaner).
- Вирусная активность. Решение: провести полную проверку компьютера при помощи антивирусной утилиты Dr.Web Cure It.
- Низкая скорость и нестабильность Интернет-соединения. Решение: использовать для установки офлайн-инсталлятор.
Настройки для повышения производительности
Яндекс Браузер запускает ряд фоновых процессов, которые остаются в оперативной памяти даже после закрытия программы. Они могут замедлить работу компьютера, особенно на старом «железе». Чтобы отключить фоновые процессы, нужно внести в настройки следующие изменения.
- Зайти в меню настроек.
- Перейти в раздел Системные» – «Производительность».
- Снять галочку с в пунктах «Разрешать приложениям работать в фоновом режиме» и «Обновлять браузер, если он не запущен».
- Если не требуются картинки и фотографии в высоком качестве, отметить в пункте «Оптимизировать изображения».
Преимущества Яндекс Браузера
Яндекс Браузер имеет более широкий функционал, чем другие веб-обозреватели.
- Богатые возможности настройки интерфейса. В отличие от Google Chrome, Яндекс Браузер предоставляет возможность настроить пользовательский интерфейс под любой вкус. На выбор предлагаются статичные и анимированные фоновые изображения, несколько тем оформления (в том числе темная и прозрачная). Самостоятельно можно настроить элементы стартовой страницы (значки для быстрого доступа на часто посещаемые сайты, виджеты сервисов Яндекса).
- Возможность блокировать назойливую рекламу без сторонних расширений. В набор инструментов Яндекс Браузера входит встроенный блокировщик рекламы. Включить и отключить блокировку можно через меню Настройки – Дополнения.
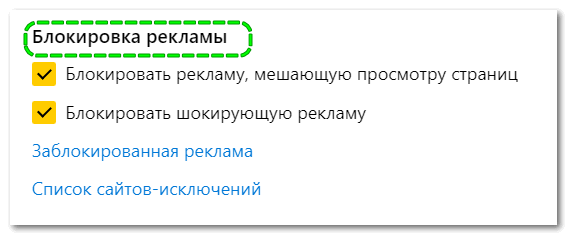
- Функция Protect. Служит для защиты от угроз при веб-серфинге. Система Protect препятствует открытию вредоносных и фишинговых сайтов, проверяет загружаемые файлы на наличие вирусов, устанавливает защищенное соединение при использовании платежных систем.
- Оптимизация трафика при медленном интернете (режим Турбо). Создатели браузера обещают быструю загрузку страниц даже при небольшой скорости передачи данных (публичный Wi-Fi или доступ через USB-модем). В этом случае содержимое сайта направляется на сервера «Яндекса», где сжимается и затем передается в браузер.
- Встроенный переводчик. Веб-обозреватель умеет переводить содержимое веб-страниц на русский язык. Для этого не требуется, как в Firefox, устанавливать сторонние расширения типа Google Translator. Браузер автоматически определит язык сайта и предложит сделать перевод. Встроенный переводчик также позволяет перевести отдельное выделенное слово, а в поздних версиях Яндекс Браузера реализована функция перевода картинок.
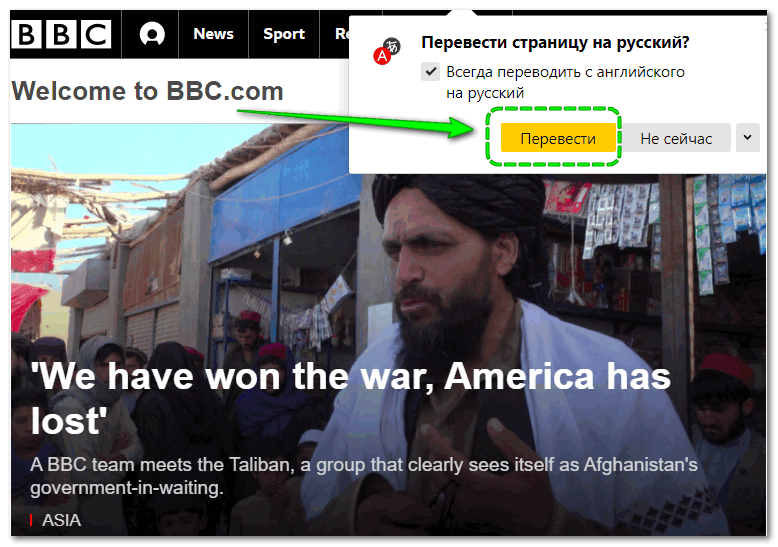
- Озвучка текста. Крайне удобная функция, которая избавляет от необходимости читать текст с экрана, напрягая глаза. Алиса вслух прочтет выделенный текст.
- Интеграция в экосистему «Яндекс». Яндекс Браузер обеспечивает максимальные удобства для работы с популярными сервисами Яндекса: Мессенджером, Почтой, Музыкой, Картами, облачным хранилищем и другими проектами.
Итог. Установка Яндекс Браузера на компьютер не представляет особой сложности. Главное – внимательно следовать инструкциям и подсказкам голосового помощника Алисы.
Удаление вредоносных программ из системы
Блокировать запуск «Яндекс.Браузера» могут вредоносные программы. Проверку на вирусы можно провести с помощью программы 360 Total Security. Для этого необходимо скачать и инсталлировать приложение на компьютер, а затем проверить компьютер на наличие вредоносного программного обеспечения и удалить его:
- Запустить антивирусную программу, дважды щёлкнув по пиктограмме на «Рабочем столе».
- В консоли программы выбрать в левой части вкладку «Полная проверка» и щёлкнуть по кнопке «Проверка».
- Дождаться окончания антивирусной проверки.
- По окончании проверки щёлкнуть по кнопке «Исправить».
- Найденные проблемы будут исправлены. Щёлкните по кнопке «Завершить».
