Значок “мой компьютер” на рабочий стол в windows 10: как добавить
Через Персонализацию
Первое действие — правый щелчок на в любом свободном от значков месте рабочего стола операционной системы. Перейдите в нижний из пунктов контекстного меню — «Персонализация».
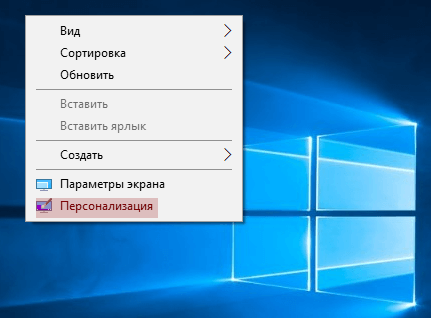
В левой части окна расположен список категорий настроек внешнего вида операционной системы. Вам необходим пункт «Темы».
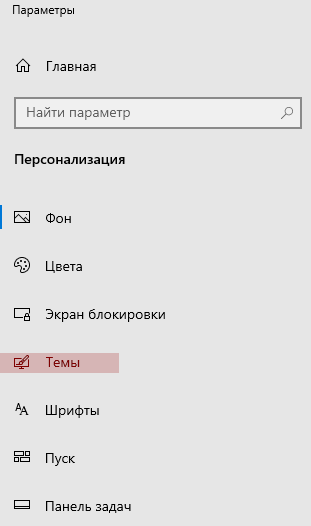
Прокрутите правую часть окна до появления категории настроек «Сопутствующие параметры». В данном случае нужна ссылка параметров значков рабочего стола. По ней и перейдите.

Навигация по графическому интерфейсу — не единственный способ открыть нужные настройки. Универсальный подход для доступа к утилитам Windows 10 — программный инструмент «Выполнить». С его помощью пользователь может открыть:
- Интернет-ресурс
- Файл
- Каталог
Альтернативный метод перехода напрямую к окошку значков рабочего стола:
- Нажмите клавиши «R» и «Win»
- В поле ввода напечатайте: «desk.cpl,5»
- Нажмите «ОК»
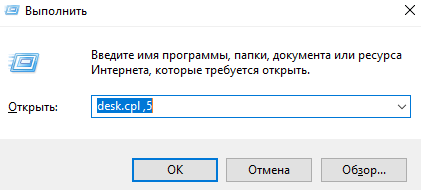
Вторая команда для открытия окошка настроек отображения значков: «rundll32.exe shell32.dll,Control_RunDLL desk.cpl,,0»
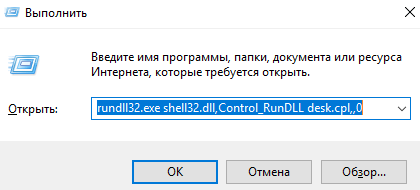
- Компьютер
- Файлы пользователя
- Сеть
- Панель управления
Значок корзины, в которую помещаются файлы для последующего удаления, по умолчанию присутствует на рабочем столе.
Вы можете:
- Поставить «птички» слева от элементов, которые нужно поместить на рабочий стол
- Убрать «птичку» слева от «Корзины», чтобы она больше не отображалась на главном экране
- Поменять значок элемента интерфейса
Для подтверждения измененных пользователем настроек предусмотрена кнопка «Применить». Располагается в правом нижнем углу окошка.
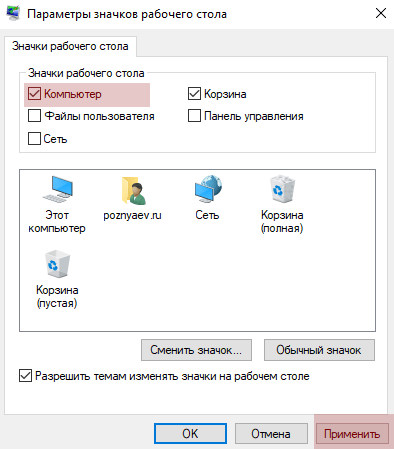
Вернуть ярлык Мой Компьютер на рабочий стол в Windows 10 через меню «Персонализация»
Операционная система Windows 10 предоставляет возможность каждому владельцу компьютера настроить под себя буквально все, начиная с фонового изображения и заканчивая расположением мини-плиток в меню «Пуск». В том числе пользователи могут вернуть пункт Мой Компьютер через стандартные средства Windows 10. Тот факт, что привычный ярлык отключен по умолчанию, не говорит о желании компании Microsoft заставить пользователей полностью от него отказаться, просто она решила, что так будет удобнее.
Чтобы ярлык Мой Компьютер вернулся на рабочий стол в Windows 10 необходимо:
- Нажать правой кнопкой мыши на рабочем столе в любом свободном месте и выбрать в выпавшем меню пункт «Персонализация».
- В появившемся окне переходим на вкладку «Темы», и здесь выбираем «Параметры значков рабочего стола».
- Данный пункт позволяет настроить ярлыки для рабочего стола и, в том числе, активировать стандартные элементы – «Мой компьютер», «Файлы пользователя», «Сеть», «Панель управления» и «Корзина». Также в данном меню настраивается внешний вид ярлыков на рабочем столе, но сделать это можно и позже непосредственно в свойствах ярлыка.
После выполнения всех желаемых настроек пользователь увидит, что у него на рабочем столе появился стандартный ярлык Мой Компьютер (Этот компьютер), знакомый по самым старым версиям Windows.
Ярлык или системное приложение — сравнение
Чем отличается созданный таким способом ярлык от системной иконки? Существует несколько заметных различий.
При нажатии на значок правой кнопкой мыши и выбора пункта «Свойства» в выпавшем системном меню:
Кроме этого, на ярлык можно назначить свою комбинацию для открытия. Делается это там же, в свойствах, где в строке «Быстрый вызов» выставляется необходимая комбинация клавиш.
Наконец, созданный ярлык можно запускать от имени администратора по умолчанию, тогда как приложение автоматически присваивает права текущего. Это может сэкономить несколько десятков секунд времени при ежедневном использовании, если вы сидите не под администраторской учетной записью.
Нажав «Дополнительно», в свойства ярлыка активируйте галку «Запускать от администратора».
Это автоматически присвоит любому использующему ярлык максимальные права.
Использование реестра
Еще один распространенный способ, с помощью которого можно в ОС Win 10 вернуть в область работы значок с отображением «Мой компьютер» — это использование имеющегося в системе реестра
Важно помнить о том, что реестр ОС – это своего рода ее нервная система, работающая в слаженном режиме. Если что-то сделать не так или изменить не те функции, это может привести к самым разным последствиям – от нарушения в работе одной программы до фатальных ошибок самой операционной системы
Итак, для включения отображения всех необходимых системных значков на своем рабочем столе следует выполнить следующие действия (при этом такой способ будет работать лишь в том случае, если сам пользователь до этого не использовал функцию включения и выключения значков при помощи ПУ):
- Открыть реестр и его редактор (Win+R, а после этого ввести в regedit).
- Найти ветку HCU\Software, а от нее пойти по пути Microsoft\Windows\CurrentVersion\, а дальше — Explorer\Advanced.
- В этой ветке найти параметр DWORD 32 с наименованием HideIcons (в том случае, если такой параметр отсутствует, его необходимо создать).
- Установить значение «0» для выбранного параметра.
После этого останется лишь перезагрузить свой компьютер.
Возвращение в прошлое
Для достижения подобной цели в десятом виндовсе стоит сделать восстановление ярлыков и значков на столе в общем. Наипростейший способ получить нужный результат — это правой кнопкой щелкнуть по столу и выбрать «Персонализация». Там будет нужная вам строка под названием «Темы».
Там отмечаем «Корзину» и «Мой компьютер», дабы они возникли там, где и находятся обычно.
Кроме того, в Windows 10 есть и другие способы восстановления старых ярлыков:
- Открываем «Панель управления» и набираем в строке поиска в правом верхнем углу слово «Значки». Поисковая команда приведет вас к настройкам отображения иконок. Это, по сути, та же персонализация, возвращающая значок «Моего компьютера» на стол.
- Существует также возможность обращения к довольно удобному окошку «Выполнить». Для этого надо просто нажать сочетание клавиш Win + R и в открывшемся окне прописать следующие команды: Rundll32 shell32. dll, Control_RunDLL desk. cpl, 5. Тут не было ошибки, все верно — две запятые.
Реестр
Для тех, кто любит копаться в операционных системах, в десятой ОС от Майкрософт существует способ восстановления значка, к которому вы так привыкли, с помощью реестра и его редактирования
Тут важно понимать, что в случае «Панели управления», если отображение ярлыков не менялось, то способ с реестром сработает 100%. Вот последовательность действий:
- Зажимаем Win+R и вводим простой код regedit, при этом вызываем редактор реестра.
- Далее надо задать такой адрес: HKEY_CURRENT_USER\ Software\ Microsoft\ Windows\ CurrentVersion\ Explorer\ Advanced.
- После этого находим либо создаем параметр DWORD 32 бита, который называется HideIcons.
- Далее устанавливаем там нулевое значение.
- После этого перезагружаем компьютер, и операционная система Windows 10 вернет все иконки на главный экран.
Ну вот и закончили. Для всех тех, кто скептично смотрит на новые продукты и, в частности, на операционные системы, можно просто сказать: далеко не всегда новинки сжигают все мосты, а также старые удобные функции. К примеру, в последней Windows не просто предусмотрели возможность возврата стола в прежнее состояние, а даже меню «Пуск» вернулось к своему прежнему образу. Дабы вернуть расположение людей, разработчики идут и не на такие уловки.
В реестре ОС
Этот способ предусматривает отображение на рабочем столе всех системных значков. Сработает в тех случаях, когда другие подходы с применением графического интерфейса не использовались. Предназначен для опытных пользователей и для тех, кто стремиться повысить уровень своей компьютерной грамотности. Помните, что существуют более легкие пути достижения такого же результата.
Рассмотренные выше методы проще. Но существует и возможность отредактировать реестр таким образом, чтобы значок-компьютер вернулся на рабочий стол. Чтобы перейти к редактированию:
- Нажмите «R» в сочетании с «Win» на клавиатуре ПК
- Напечатайте: «regedit»
- Нажмите «OK»
- Позвольте программе вносить изменения на компьютере («Да»)
- Помните, что в процессе неправильного использования редактора реестра легко повредить ОС. При малейшем сомнении откажитесь от применения этого метода («Нет»).
В левом окне программного инструмента разверните перечень «HKEY_CURRENT_USER». Далее последовательно разворачивайте вложенные папки:
- SOFTWARE
- Microsoft
- Windows
- CurrentVersion
- Explorer
- Advanced
В левой части окна вам необходим параметр «HideIcons».
Правый щелчок на нем — пункт «Изменить…» — откроется окошко. В нем нужно присвоить параметру нулевое значение. Нажмите «ОК».
Для применения изменений нужно перезагрузить ноутбук или настольный ПК.
Комбинация клавиш для быстрого вызова
Для каждого из шорткатов на Рабочем столе Виндовс 10 можно назначить свою комбинацию клавиш, обеспечив тем самым возможность его быстрого вызова. «Этот компьютер», помещенный нами в рабочее пространство на предыдущем этапе, изначально ярлыком не является, но это легко исправить.
- Кликните правой кнопкой мышки (ПКМ) по ранее добавленному на Рабочий стол значку компьютера и выберите в контекстном меню пункт «Создать ярлык».
Теперь, когда на десктопе появится настоящий шорткат «Этот компьютер», нажмите по нему ПКМ, но в этот раз выберите в меню последний пункт – «Свойства».
В открывшемся окне установите курсор в поле с надписью «Нет», расположенном справа от пункта «Быстрый вызов».
Зажмите на клавиатуре те клавиши, которые в дальнейшем хотите использовать для быстрого вызова «Компьютера», а после того как укажете их, поочередно нажмите «Применить» и «ОК».
Проверьте, правильно ли вы все сделали, воспользовавшись назначенными на предыдущем шаге горячими клавишами, предоставляющими возможность быстрого вызова рассматриваемой системной директории.
После выполнения описанных выше действий изначальный значок «Этот компьютер», который не является ярлыком, можно удалить.
Для этого выделите его и нажмите «DELETE» на клавиатуре или просто переместите в «Корзину».
Удобство ярлыка «Мой компьютер»
Под рабочим столом подразумевается та область интерфейса, на которой обычно начинает работу пользователь. Сюда можно складывать необходимые папки, документы, записи, ярлыки для быстрого доступа к программам. Куда удобнее будет разложить файлы, которыми пользуетесь часто, именно на рабочем столе, чтобы у вас всегда был под рукой быстрый доступ к этим файлам.
Рыться в папках и открывать диски системы в поисках нужного файла — это зачастую крайне неудобный и трудоемкий процесс, который ко всему прочему еще и попросту отнимает у вас драгоценное время. А доступная функция поиска в Windows далеко не всегда упрощает задачу и тоже отнимает некоторое количество времени. Именно поэтому возвращение прежнего функционала сильно помогает в оптимизации работы.
Если использование системы седьмого виндовса уже вошло в привычку, то переход на более современную операционку Windows 10 может столкнуть вас с некоторыми трудностями во время выполнения даже самых банальных и простейших операций, так как с обновлением системы в целом многие стандартные функции стали работать несколько иначе.
К примеру, окно под названием «Персонализация», вызывающееся со стола, подверглось некоторым переменам с приходом десятой операционной системы. По этой причине у многих пользователей не выходит добавить ярлык «Мой компьютер» на их главный экран. Тут люди, которые скачали Windows 10, стали задаваться вопросами: «Где „Мой компьютер“ в Windows 10? Как его восстановить?»
Добавление ярлыка на рабочий стол
В этой небольшой статье мы постараемся помочь пользователям Windows 10 разобраться с проблемой вывода иконки «Моего компьютера» на главный экран. Вот что вам надо будет сделать, чтобы ее создать, найти или вывести:
После этих незамысловатых операций на вашем рабочем столе возникнет значок, который будет называться «Этот компьютер». Все верно, не «Мой компьютер», а «Этот компьютер». Смена названия ни на что не влияет, так как данный значок полностью соответствует по функционалу тому, что использовался в предыдущих версиях Windows.
Кроме того, при помощи «Параметров значков» можно добавить на главный экран такие значки, как:
- Панель управления
- Корзина
- Сеть
- Файлы пользователя
- и т. д.
Поддержка Windows 7 подходит к концу. Что делать
Поддержка «семерки» завершается 14 января 2019 года. Пользователям этой ОС предстоит подготовиться к этому событию и принять для себя решение:
- Перейти на новую версию
- Продолжать использовать неподдерживаемую
Ранее я писал, как в 2019 году обновиться до Windows 10. Из материала вы узнаете, готов ли ваш ПК к новой операционной системе.
Для чистой установки вы можете скачать ISO-образ «десятки». Особенности процесса загрузки с использованием телефонов, Mac и Linux-компьютеров мною также подробно рассмотрены.
Предпочитаете привыкнуть к новому интерфейсу системы или настроить ее так, чтобы отличий по сравнению с прошлым было как можно меньше?
- https://comp-security.net/добавить-мой-компьютер-в-windows-10/
- https://windd.ru/kak-dobavit-moj-kompyuter-na-rabochij-stol-windows-10/
- https://poznyaev.ru/blog/windows/kak-vernut-moj-kompyuter-na-rabochij-stol-windows-10
Добавляем значок «Мой компьютер» с помощью параметров персонализации



Есть возможность выбрать и другие приложения. Для этого также потребуется их отметить.
Открыть меню изменения настроек персонализации вы можете также через Панель управления. Чтобы перейти в нее, нажмите Пуск, найдите папку «Стандартные». Среди приложений выберите Панель управления. Перейдите во вкладку «Персонализация». После этого выполните пункты 2 и 3.
Все делается очень быстро, поэтому рекомендуется использовать именно этот вариант. Следует учесть, что этот способ работает только тогда, если Windows 10 активирована. Если нет – то изменять настройки персонализации пользователь не сможет.
Привычное имя «Моего компьютера»
Если пользователю важно, чтобы сходство с привычными ОС было полным:
- Правый щелчок по значку
- Пункт переименования элемента рабочего стола
- Ввод привычного названия
- «Enter»
Может быть использовано определенное пользователем название значка. В сочетании с рассмотренной выше возможностью менять значки элементов рабочего стола — удобная опция кастомизации устройств для тех пользователей, у которых несколько компьютеров.
Пользователь может использовать те названия элементов рабочего стола, которые ему более привычны или понятны. Знание об этой возможности пригодится, если настраивается ПК пользователя старшего возраста.
На начальный экран
Значок может быть вынесен не на рабочий стол, а на начальный экран. Это означает, что он станет отображаться в числе плиток в главном меню. Рекомендую начать с этого метода. Привычка размещать все на рабочем столе устарела.
Щелкните по кнопке с логотипом ОС в левом нижнем углу. Откроется главное меню. Найдите строку «Поиск».
Откройте ее.
В поле ввода напечатайте «этот компьютер», как показано на иллюстрации ниже. Вам необходимо приложение с таким названием на локальном ПК, а не результаты из интернета.
Правый щелчок по нему — и откроется перечень доступных действий. В их числе возможность закрепить программный инструмент:
- На начальном экране
- На панели задач
Нужен первый вариант, но пользователь может предпочесть и второй, если сочтет его более удобным для себя.
Теперь программа доступна пользователю в меню «Пуск».
Правка реестра
Если пользователь не изменял настройки персонализации Windows касающиеся системных значков их можно вынести на десктоп, отредактировав реестр.
Вызвав диалоговое окно «Выполнить» вводим в текстовое поле «regedit». Нажимаем «ОК» или клавишу Enter запуская редактор реестра.
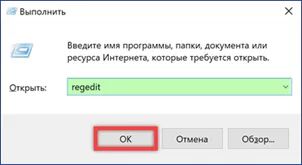
Заходим в ветку HKCU и проходим по пути, подсвеченному зеленым маркером на снимке экрана. Открываем папку «Advanced» обозначенную на снимке экрана цифрой «2». Находим в списке параметр «HideIcons». Двойным щелчком по нему раскрываем меню редактирования. Выставляем в отмеченном четверкой поле значение «0». Нажимаем «ОК» записывая внесенные изменения и завершаем работу редактора. В результате проделанной операции на десктопе вместе со значком «Мой компьютер» отобразятся «Сетевое окружение» и ссылка прямого доступа к директории пользователя.
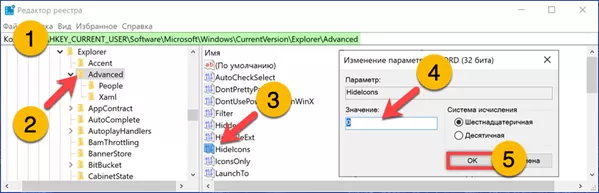
Добавляем ярлык
Пользователь может добавить ярлык компьютера, через который будет осуществляться доступ к файлам. Следует учесть, что это не полноценное приложение, поскольку будет отсутствовать возможность перейти в свойства системы. Чтобы добавить ярлык, нужно сделать следующие действия:
- Нажимаем кнопку «Пуск», в списке приложений находим пункт «Служебные»;
- Зажимаем значок «Этот компьютер» и перетаскиваем его на свободное место.
Новичкам рекомендуется воспользоваться методом изменения настроек персонализации или ввести команду в строку «Выполнить». В случае, если ОС не активирована, то придется добавлять значок «Мой компьютер» через реестр. Изменения, вносимые в него, могут привести к некорректной работе компьютера, поэтому вводимые данные лучше перепроверять перед подтверждением, чтобы убедиться, что все правильно.
Привычное имя «Моего компьютера»
Если пользователю важно, чтобы сходство с привычными ОС было полным:
- Правый щелчок по значку
- Пункт переименования элемента рабочего стола
- Ввод привычного названия
- «Enter»
Может быть использовано определенное пользователем название значка. В сочетании с рассмотренной выше возможностью менять значки элементов рабочего стола — удобная опция кастомизации устройств для тех пользователей, у которых несколько компьютеров.
Пользователь может использовать те названия элементов рабочего стола, которые ему более привычны или понятны. Знание об этой возможности пригодится, если настраивается ПК пользователя старшего возраста.
Персонализация
Управление всеми параметрами оформления рабочего стола, в том числе и размещением на нем системных значков, собрано в разделе «Персонализация» параметров ОС. Попасть в него можно несколькими способами, но наиболее быстрый заключается в использовании контекстного меню.
Правой кнопкой мыши щелкаем по свободному от значков участку рабочего стола. Развернув выпадающее меню, заходим в пункт, указанный на скриншоте стрелкой.
Оказавшись в панели параметров, выделяем в боковом меню раздел «Темы». В правой части окна прокручиваем список настроек до конца вниз. Нажимаем на отмеченную цифрой «2» гиперссылку в блоке «Сопутствующие параметры».
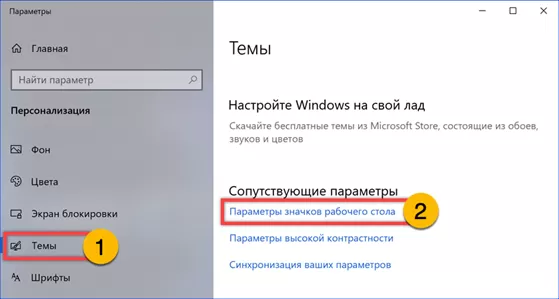
В открывшемся окне проставляем галочку в указанном стрелкой пункте «Компьютер». Жмем «Применить» записывая изменения. Иконка «Этот компьютер» должна сразу отобразиться на рабочем столе. Закрываем настройки кнопкой «ОК».
К показанному на предыдущем скриншоте апплету можно получить прямой доступ. Выводим на монитор диалоговое окно «Выполнить» клавиатурным сочетанием «Win+r». Копируем в текстовое поле строку «Rundll32 shell32.dll,Control_RunDLL desk.cpl,,5». Нажав «ОК» повторяем действия, рассмотренные в описанном выше шаге, отмечая галочкой нужную иконку.
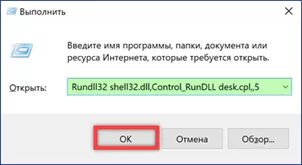
Привычное имя «моего компьютера»
Если пользователю важно, чтобы сходство с привычными ОС было полным:
- Правый щелчок по значку
- Пункт переименования элемента рабочего стола
- Ввод привычного названия
- «Enter»
Может быть использовано определенное пользователем название значка. В сочетании с рассмотренной выше возможностью менять значки элементов рабочего стола — удобная опция кастомизации устройств для тех пользователей, у которых несколько компьютеров.
Пользователь может использовать те названия элементов рабочего стола, которые ему более привычны или понятны. Знание об этой возможности пригодится, если настраивается ПК пользователя старшего возраста.
Как вывести «мой компьютер» на рабочий стол windows 10?
В Windows 10, как и в предыдущих версиях Windows, для отображения значков рабочего стола (Этот компьютер, Мои документы, Корзина, Сеть) присутствует одинаковая функция в панели управления, но запускается она по-другому.
Стандартный путь попасть в нужное окно Windows 10 — кликнуть правой кнопкой мыши в любом пустом месте рабочего стола, выбрать пункт «Персонализация» (Рис.1), а затем открыть пункт «Темы» (Рис.2).
Рис.1Рис.2
Второй вариант. В раздел темы можно зайти по другому:
- Нажмите кнопку Пуск > Параметры > Персонализация > Темы (Рис.2).
- В разделе «Темы» > В пункте «Сопутствующие параметры» выбираем «Параметры значков рабочего стола» (Рис.3).
- Выберите значки, которые должны отображаться на рабочем столе, а затем нажмите кнопки Применить и ОК.(Рис.4).
Рис.3Рис.4
Если хотите быстро скрыть все значки на рабочем столе, щелкните правой кнопкой мыши на пустую область на рабочем столе, выберите «Вид», а затем снимите галочку «Отображать значки рабочего стола». Если вам нужно отображать значки на рабочем столе — галочку мы ставим.
Как узнать характеристики своего компьютера?
Самый легкий способ — Скачать бесплатную программу Speccy (отображает все характеристики ПК).
Через Управление компьютером
Наводим курсор мышки на ярлык (Компьютер). Кличем по нему правой кнопкой (ПКМ). В появившемся контекстном выбираем пункт (Управление).
В диалоговом окне (Управление компьютером) выбрать (Диспетчер устройств).

Нажав (Диспетчер устройств) в диалоговом окне будут отображены устройства компьютера. Если нажать на треугольник рядом с устройством, то можно будет увидеть его название.

Через Свойства системы
Кличем левой кнопкой мышки (ЛКМ) на кнопку (Пуск). Далее в меню (Пуск) подводим указатель мышки к вкладке (Компьютер). Жмем правую кнопку мышки(ПКМ). Выбираем, в появившемся контекстном меню (Свойства). Здесь мы сможем увидеть краткие характеристики ПК.


Производительность компьютера и системы
Как и в предыдущем примере выбираем (Свойства). Далее в открывшемся окне выбрать (Счетчики и средства производительности).
- В следующем диалоговом окне выбрать (Отображение и печать подробных сведений о производительности компьютера и системы).
- В этом диалоговом окне можно увидеть более подробные характеристики ПК.
Команда msinfo32
Нажимаем кнопку (Пуск). Выбираем вкладку (Выполнить). Или комбинация клавиш (Win+R).

В появившемся диалоговом окне (Выполнить) набираем команду (msinfo32). Жмем (ОК).

- В диалоговом окне (Сведения о системе) можно узнать характеристики компьютера.
- Тот же результат можно получить пройдя путь (Пуск>Все программы>Стандартные>Служебные>Сведения о системе).
Команда dxdiag
Так же как и в предыдущем примере вызываем диалоговое окно (Выполнить). В нем набираем команду (dxdiag) и нажимаем (ОК).
- Далее появится диалоговое окно (Средство диагностики DirectX), в котором нажимаем (Да).
- В следующем диалоговом окне (Средство диагностики DirectX), в его верхней панели, перемещаясь по вкладкам (Система, Экран, Звук) можно узнать характеристики своего компьютера.
При помощи стороннего софта
Рассмотрим несколько бесплатных программ. Вот первая из них Speccy. С помощью этой программы можно узнать версию операционной системы, полную информацию о процессоре, объем операционной памяти и количество занятых слотов, узнать данные жесткого диска, материнки, видео карты и др. В программе отображаются температура процессора и видеокарты.
Скачать программу можно с офф.сайта (http://www.piriform.com).
- Установка и запуск Speccy.
Еще две бесплатные утилиты GPU-Z и CPU-Z. Первая программа показывает информацию графического процессора (видеокарты), а вторая дает информацию об оперативной памяти и центральном процессоре.
GPU-Z — небольшая и удобная программа, при помощи которой можно максимально подробно получить информацию о видеокарте и ее графическом процессоре. Поддерживает работу с картами NVIDIA и ATI.
CPU-Z определит процессор, материнскую плату, оперативную память, видеокарту, установленную в системе.
Вот адрес сайта, где можно скачать эти программы (http://cpuz.ru).
Получить полную информацию о своем компьютере поможет программа AIDA64. Скачать ее можно по адресу (http://www.aida64.com). Производитель предоставляем возможность воспользоваться 30-дневным пробным периодом для своей продукции. В этот период можно оценить AIDA64 бесплатно.
- Смотрим видео как скачать программу AIDA64 бесплатно.
- Возможности AIDA64.
Как узнать характеристики своего компьютера часть 3
Узнать характеристики компьютера помогут онлайн сервисы. Один из них Ma-Config.com расположен по адресу (http://www.ma-config.com/ru).
Услуг, которые предлагает это сервис, вполне достаточно для определения конфигурации ПК. Здесь можно определить аппаратное и программное обеспечение компьютера, и сохранить эту информацию в PDF.
Сделать анализ системы на недостающие драйвера и установить их. Можно отслеживать температуры и напряжения процессора, графической карты и других компонент компьютера.
Узнать причину падений Windows в синий экран.
Смотрим видео как с помощью Ma-Config.com узнать характеристики компьютера.
источник
Как зайти в телефон через компьютер с помощью Wi-Fi
Получить доступ к телефону через интернет можно, когда под рукой нет кабеля или даже когда самого телефона. Однако в последнем случае нужно заранее продумать варианты и установить все необходимые программы.
Есть несколько хорошо зарекомендовавших себя программ, обеспечивающих слияние и управление через Wi-Fi.
ES Проводник
Файловый менеджер, который дает доступ к файлам, содержащимся на гаджете. Требуется установка на телефон соответствующего бесплатного приложения.

После установки нужно:
- запустить приложение и подключиться к той же сети Wi-Fi, что и ноутбук;
- открыть меню программы (слева) и найти «Сеть»;
- выбрать там «Удаленный доступ»;
- на экране появляется «Статус» и название сети Wi-Fi, если сеть совпадает, нажимаем «Включить»;
- появляется окошко с адресом, который нужно позже ввести на ноутбуке;
- на ноутбуке в окошке «Мой компьютер» в адресную строку вбивается адрес с телефона.
Если все сделано правильно, пользователь имеет доступ к файлам, которые открываются перед ним на экране ноутбука. Данный способ не позволяет удаленно управлять приложениями и основными функциями телефона.
My FTP Server
Сервер с похожим на предыдущее приложение функционалом. Приложение также нужно сначала установить на смартфон.
Далее:
- в настройках приложения нужно ввести свой логин и пароль от учетной записи телефона и сохранить данные;
- нажать «Start Server», надпись «off» должна смениться на «on»;
- на ноутбуке в разделе «Мой компьютер» правой клавишей вызвать опции и выбрать «Добавить новый элемент в сетевое окружение»;
- переписать адрес из приложения в гаджете в открывшуюся строку «Сетевой адрес»;
- ввести по требованию логин и пароль и нажать «Далее».
Теперь в «Мой компьютер» среди прочих папок появляется папка под сетевым адресом из телефона, который дает доступ ко всем его файлам.
SHAREit

Приложение выигрывает малым количеством настроек и простотой использования.
- Скачиваем приложение на гаджет и на ноутбук.
- Подключаем устройства к единой сети Wi-Fi и запускаем программы.
- На телефоне в программном меню находим «Подключить к ПК», нажимаем.
- После появления названия ПК нажимаем на него и подтверждаем подключение на ноутбуке.
Теперь можно передавать файлы в обе стороны. Минус в том, что скорость передачи зависит от качества Wi-Fi-соединения.
Создание ярлыка «Этот компьютер» на Рабочем столе
К сожалению, создать ярлык «Компьютера» в Виндовс 10 так, как это делается со всеми остальными приложениями, невозможно. Причина кроется в том, что у рассматриваемой директории нет собственного адреса. Добавить интересующий нас шорткат можно только в разделе «Параметры значков Рабочего стола», а вот открыть последний можно двумя разными способами, хотя не так давно их было больше.

«Параметры» системы
Управление основными возможностями десятой версии Windows и ее тонкая настройка осуществляется в разделе «Параметров» системы. Там же находиться меню «Персонализация», предоставляющее возможность быстрого решения нашей сегодняшней задачи.
Окно «Выполнить»
Открыть интересующие нас «Параметры значков рабочего стола» можно и более простым способом.
-
Запустите окно «Выполнить», нажав «WIN+R» на клавиатуре. Введите в строку «Открыть» указанную ниже команду (именно в таком виде), нажмите «ОК» или «ENTER» для ее выполнения.

В уже знакомом нам окошке установите галочку напротив пункта «Компьютер», нажмите «Применить», а затем «ОК».

Как и в предыдущем случае, ярлык будет добавлен на Рабочий стол.

Нет ничего сложного в том, чтобы поместить «Этот компьютер» на десктоп в Windows 10. Правда, необходимый для решения этой задачи раздел системы скрыт глубоко в ее недрах, поэтому нужно просто запомнить его расположение. Мы же далее расскажем о том, как ускорить процесс вызова самой главной папки на ПК.
Комбинация клавиш для быстрого вызова
Для каждого из шорткатов на Рабочем столе Виндовс 10 можно назначить свою комбинацию клавиш, обеспечив тем самым возможность его быстрого вызова. «Этот компьютер», помещенный нами в рабочее пространство на предыдущем этапе, изначально ярлыком не является, но это легко исправить.
- Кликните правой кнопкой мышки (ПКМ) по ранее добавленному на Рабочий стол значку компьютера и выберите в контекстном меню пункт «Создать ярлык».

Теперь, когда на десктопе появится настоящий шорткат «Этот компьютер», нажмите по нему ПКМ, но в этот раз выберите в меню последний пункт – «Свойства».

В открывшемся окне установите курсор в поле с надписью «Нет», расположенном справа от пункта «Быстрый вызов».

Зажмите на клавиатуре те клавиши, которые в дальнейшем хотите использовать для быстрого вызова «Компьютера», а после того как укажете их, поочередно нажмите «Применить» и «ОК».

Проверьте, правильно ли вы все сделали, воспользовавшись назначенными на предыдущем шаге горячими клавишами, предоставляющими возможность быстрого вызова рассматриваемой системной директории.

После выполнения описанных выше действий изначальный значок «Этот компьютер», который не является ярлыком, можно удалить.
Для этого выделите его и нажмите «DELETE» на клавиатуре или просто переместите в «Корзину».
Создания ярлыка
Следующий вариант размещения значка «Этот компьютер» предполагает копирование ярлыка из файлового менеджера.
Открываем Проводник и переключаемся в строке инструментов на вкладку «Вид». Нажимаем расположенную крайней слева кнопку «Область навигации». Во всплывающем списке устанавливаем галочку в пункте, отмеченном цифрой «3».
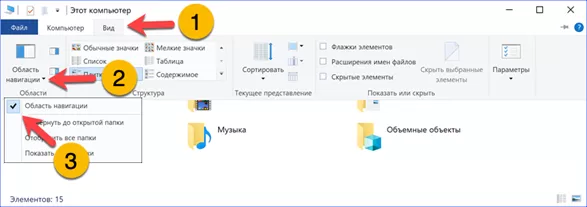
В развернувшей слева области «подцепляем» мышкой иконку «Этот компьютер». Перетягиваем ее за границу окна файлового менеджера на свободный участок рабочего стола. Отпускаем иконку, когда рядом появляется строка «Создать ссылку» видимая на скриншоте.
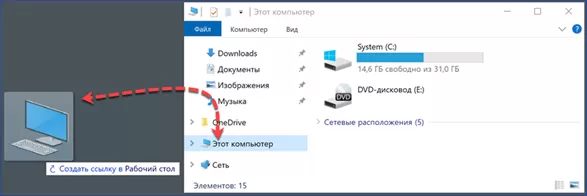
Методы переноса «Этот компьютер» на рабочий стол Win 10
Добавить значок на раб.стол просто. Можно воспользоваться несколькими методами. Ниже представлены самые популярные и удобные варианты переноса этого элемента на рабочий экран.
Параметры персонализации
Итак, чтобы перенести элемент на рабочий экран с помощью персонализации нужно провести три действия:
- На любом месте рабочего экрана кликнуть ПКМ и в выпавшем меню кликнуть по персонализации.
- Откроются настройки, где следует пройти в «темы». В меню с темами требуется выбрать «Параметры значков рабочего стола».
- В новом окошке следует добавить галочку напротив «Этот компьютер». Далее щелкнуть «Применить».
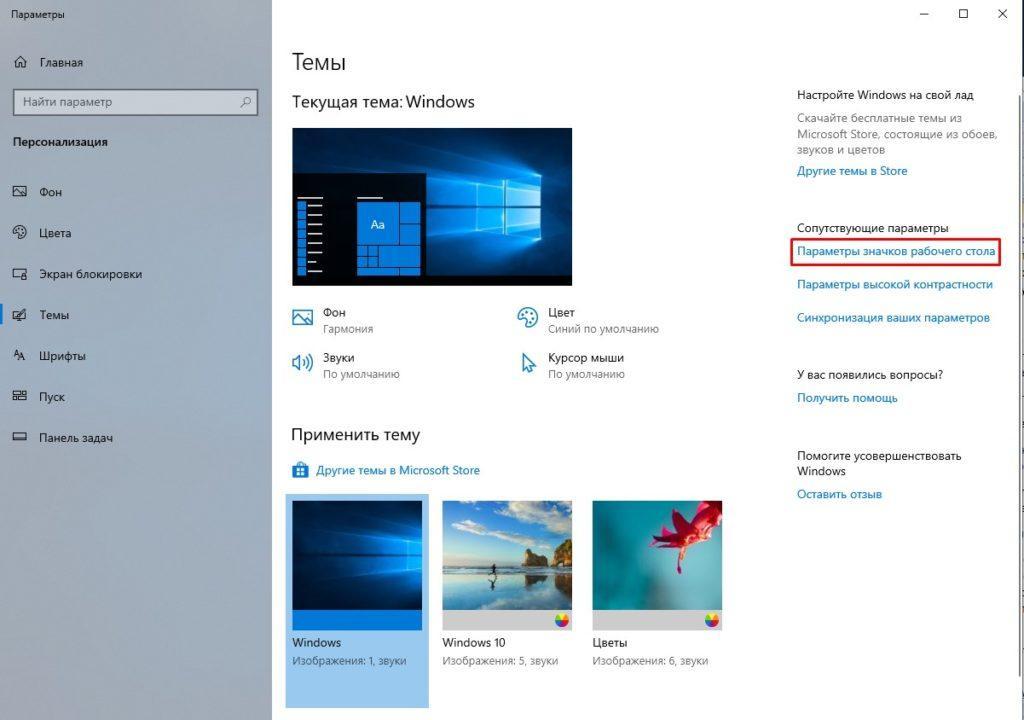
Как открывается панель
Есть и иные методы запуска персонализации. В «Пуске» требуется пройти в папку «Стандартные» и там выбрать «Панель управления». Там выбрать персонализацию и меню откроется.
Внимание! Поменять свойства персонализации можно только тем людям, которые пользуются полноценной ОС с введённым ключом. Способ этот очень простой, поэтому рекомендуется использовать именно его
Запомнить, что нужно делать, сможет любой человек. Иные варианты немного дольше, но все же они тоже достойны внимания
Способ этот очень простой, поэтому рекомендуется использовать именно его. Запомнить, что нужно делать, сможет любой человек. Иные варианты немного дольше, но все же они тоже достойны внимания.
Реестр
Для возврата значка на РС можно использовать редактор реестра. Этот вариант займет гораздо больше времени, чем способ через персонализацию. Плюс этого варианта в том, что можно поставить элемент даже на не активированной Виндовс. В остальном способ с персонализацией выигрывает. К тому же, изменения в реестре могут стать причиной возникновения различных проблем на компе, поэтому стоит быть гораздо осторожней.
Для входа в реестр можно использовать строку «Выполнить», для ее открытия требуется нажать Вин и R. Чтобы открылся регистр нужно написать в поле «regedit». Теперь нужно пройти по такому адресу HKEY_CURRENT_USER\Software\Microsoft\Windows\CurrentVersion\Explorer\Advanced Затем в параметрах следует отыскать «HideIcons» и поменять в разделе значений цифру, с нуля на тридцать два.
Однако бывает все не так просто. В списке может не оказаться пункта «HideIcons». Тогда придется создать его самому. Требуется нажать ПКМ на свободном месте окна изменения параметров. Далее следует навести курсор на «Создать» и во всплывшей панели выбрать «Параметр DWORD».
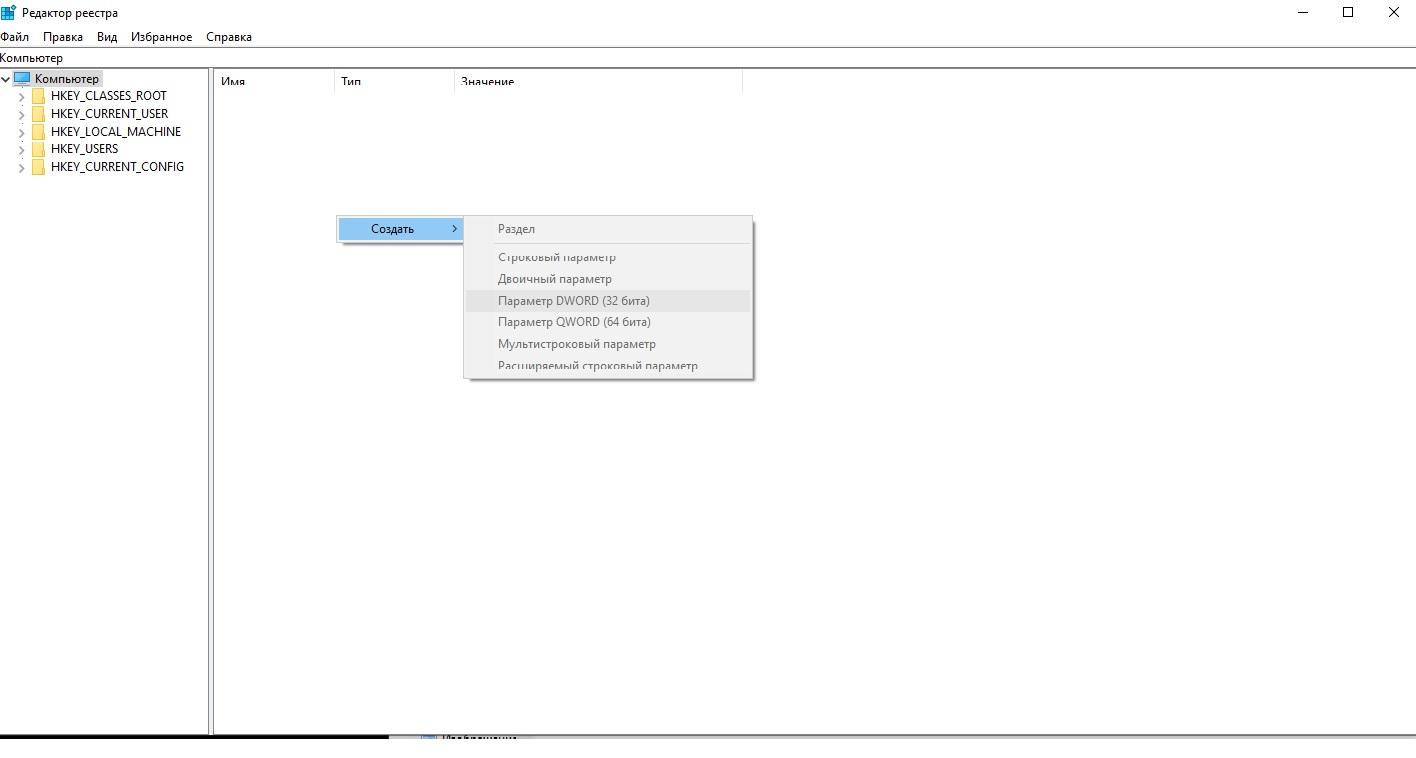
Как выбрать «Параметр DWORD»
Теперь нужно поменять название строчки «Параметр DWORD» на «HideIcons». Потом следует выбрать «HideIcons», и написать в поле «Значение» ноль, сохранить изменения и перезагрузить компьютер. Абсолютно все правки нужно вносить с максимальной внимательностью.
Важно! Если что-то вписать не по правилам, то все иконки вообще могут удалиться с рабочего стола, и это будет вина юзера! Закинуть значки на место получится только с помощью восстановления ОС через точку отката или заново установив Винду.
Окно «Выполнить»
На этом способы не заканчиваются. Есть еще метод переноса иконки, на этот раз через окно «Выполнить». Но стоит помнить, что этот способ тоже работает только на активированной Виндовс.
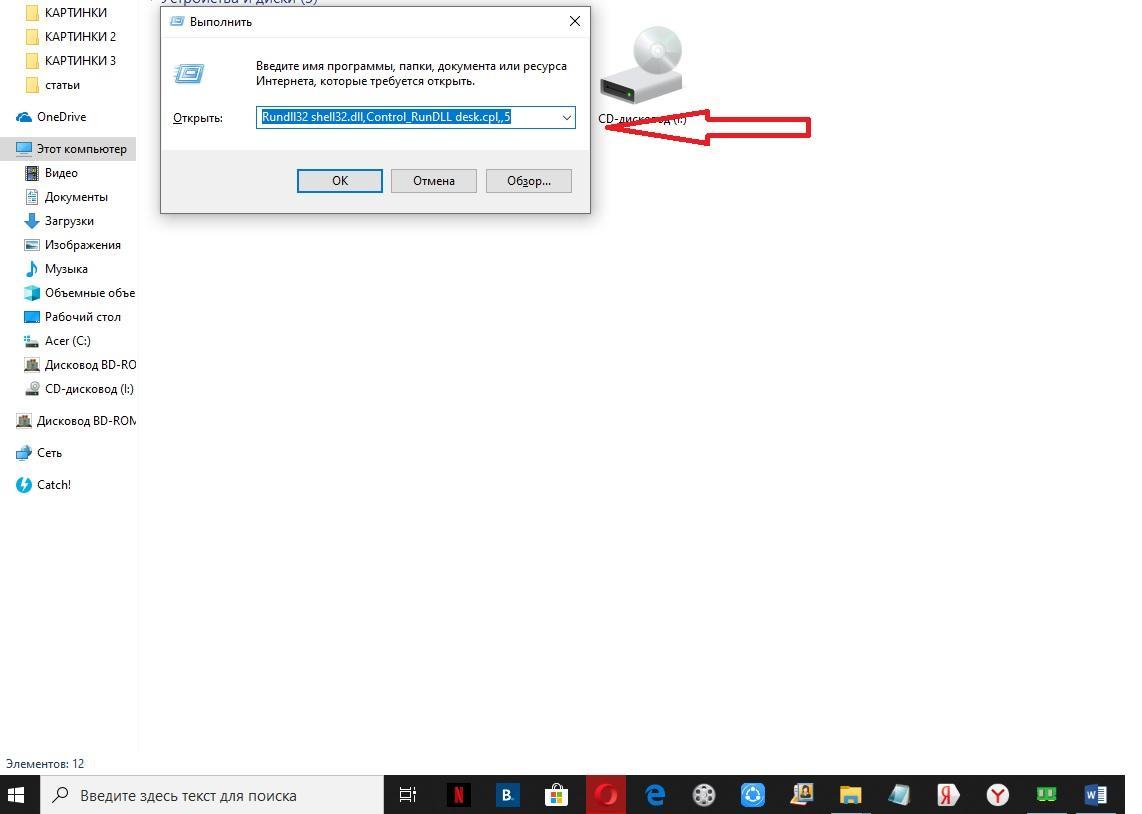
Ввод команды Rundll32 shell32.dll,Control_RunDLL desk.cpl,,5
Тут все очень просто:
- Достаточно вызвать окно «выполнить» (Win+R).
- Затем вписать в строку следующую комбинацию: Rundll32 shell32.dll,Control_RunDLL desk.cpl,,5.
- Теперь дело за малым – выбрать приложение с аналогичным названием.
- Обязательно после этого сохранить изменения.
Создание ярлыка «Этот компьютер»
Абсолютно все владельцы ПК могут вывести «Этот компьютер» на РС, просто создав ярлык. При этом стоит знать, что ярлык — это не сама программа, а лишь вариант в неё перейти. Поэтому увидеть свойства компьютера через ярлычок не получится. Для добавления ярлыка есть два способа, через меню «Пуск» или через «Проводник».
Через меню «Пуск»:
- В «Пуске» щёлкнуть по «Служебные».
- Теперь требуется зажать элемент и вынести мой компьютер на рабочий стол в Windows 10.
Через «Проводник»:
- Первым шагом потребуется открытие «Проводника».
- Затем – поиск во вкладке слева иконки «Этот компьютер», нужно будет зажать ее и перетащить на РС.
Эти способы вывода значка на экран наиболее простые. Однако, опять же, это не полноценное приложение, а всего лишь ярлык. Этот вариант для тех, кто не хочет тратить время на другие способы.
Рекомендуется использовать способ с настройками персонализации. Ведь он очень простой и выводит полноценное приложение. Людям с нелицензионной ОС нужно пользоваться реестром для вывода иконки.
Важно! Стоит делать все осторожно, и все измененные данные перепроверять на несколько раз.
