Индексирование файлов в windows: что это, как включить или отключить
Настройка и оптимизация SSD диска в Windows 10
В этом году можно с уверенностью предположить, что большинство пользователей Windows 10 сделали переход от жестких дисков SATA к SSD дискам; будь то относительно новый ПК или апгрейд старого. В Windows 10 есть много возможностей, которые помогают SSD работать в полном объеме, но не всегда включает их по умолчанию. Кроме того, первые появившиеся и новые SSD «не обязательны и обязательны» к оптимизации. С каждым обновлением windows 10, все больше и умнее становятся функции системы, которая сама определяет параметры для SSD. Вы можете быть особенно удивлены, узнав, что дефрагментация SSD диска не такая уж плохая идея!
В каких случаях индексацию лучше отключить
Если CPU очень быстрый (i5, i7), а накопитель обычный, то индексацию лучше оставить. Медленный процессор в сочетании с любым типом жесткого диска означает, что ее стоит убрать. Любой тип CPU и жесткий диск стандарта SSD тоже нуждаются в отключении индексации. Можно сделать вывод, что эта опция должна быть выключена для накопителя SSD и медленного процессора. Не стоит волноваться, поскольку компьютер без индексации будет исправно работать, как и раньше. Все необходимые файлы можно будет находить так же, как и прежде. Разница лишь в том, что они больше не будут индексироваться.
На самом деле, пользователи очень редко ищут файлы с помощью встроенного поиска Windows. Зачем нужна эта утилита, если подавляющее большинство людей используют для хранения важных файлов максимум 2-3 папки, которые обычно располагаются рядом друг с другом? Что касается функции поиска файла по ключевым словам, то в операционной системе Windows 7 она реализована настолько плохо, что с ее помощью очень редко удается что-то найти. Если же вы все-таки пользуетесь таким поиском, то можно оставить проиндексированными некоторые важные папки с ценной информацией. Во избежание недоразумений нужно уточнить, что даже при отключенной индексации Windows 7 все равно будет находить файлы. Это почти не влияет на способность операционной системы искать информацию с помощью поисковой утилиты, потому что она и так реализована из рук вон плохо.
Как отключить индексацию
Существует несколько способов отключения индексации. Если пользователь хочет оставить возможность для поиска в некоторых папках, то можно выборочно отключить индексирование файлов для остальных каталогов. Для этого необходимо нажать кнопку Start и в строке поиска ввести «indexing». Нужный результат по данному запросу должен называться Indexing Options.
Далее можно будет увидеть список текущих индексируемых папок. Для внесения изменений в этот список нужно нажать на кнопку Modify. По умолчанию Windows 7 индексирует Outlook, историю браузера Internet Explorer, любые автономные файлы, меню Start и персональный каталог пользователя, в котором содержатся папки Documents, My Pictures и т.д.
Чтобы снять эти папки с индексирования, нужно поснимать все птички напротив них. Например, если каталог с фотографиями занимает 50 Гбайт дискового пространства, а все файлы в нем используют числа в качестве имен, то индекс для них должен быть отключенный. Фотоснимки обычно сортируются по датам событий и формируют подпапки. После отключения индексации каталога My Pictures можно будет ощутить повышение скорости работы Windows. Даже если добавлять в эту папку новые фотографии, операционная система уже не будет пытаться их искать.
Есть и более радикальный способ, с помощью которого можно отключать индексирование диска со всем его содержимым. Это может быть полезным для SSD, который используется в качестве резервного устройства. По умолчанию он всегда индексируемый, но это не имеет никакого смысла, если SSD не используется в повседневной жизни.
Чтобы выключить эту опцию для накопителя, необходимо зайти в My Computer и щелкнуть правой кнопкой мыши на локальном диске (C, D и т.д.), после чего выбрать Properties. На вкладке General в самом низу можно будет увидеть флажок под названием Allow Indexing Service или что-то в этом роде (надпись может отличаться в зависимости от используемой операционной системы).
Если снять птичку, то появится всплывающее диалоговое окно, которое спросит у пользователя, желает ли он применить новые настройки ко всем файлам на SSD, или только к тем из них, что находятся в корневом каталоге. Нужно выбрать первый вариант, иначе Виндовс будет стоять на своем и продолжать индексировать все папки. Затем останется лишь нажать на кнопку OK и подождать несколько минут, пока новые настройки вступят в силу на вашем ССД. Видео по теме смотрите ниже.
Отключение индексирования возможно путем изменения соответствующих параметров системы в панели управления, в том числе и для каждого диска отдельно, так и путем отключения соответствующей службы. В этой простой инструкции подробно о том, как отключить индексирование Windows 10 различными способами. Также может быть интересным: Настройка SSD для Windows 10, Программы для SSD.
Включить TRIM
TRIM имеет жизненно важное значение для продления срока службы вашего SSD, а именно путем его чистки. Windows 10 должна включить это по умолчанию, но стоит дважды проверить, что он включен
TRIM — это команда, с помощью которой операционная система может сообщить SSD диску, какие блоки данных больше не нужны и могут быть удалены или отмечены как свободные для перезаписи. Другими словами, TRIM — это команда, которая помогает операционной системе точно знать, где хранятся данные, которые вы хотите переместить или удалить. Таким образом, SSD может получить доступ только к блокам, содержащим данные не обращаясь лишний раз к ненужным данным. Кроме того, всякий раз, когда команда удаления выдается пользователем или операционной системой, команда TRIM немедленно уничтожает страницы или блоки, где хранятся файлы. Чтобы убедиться, включите повторно функцию TRIM, открыв командную строку и задав команду ниже:
fsutil behavior set disabledeletenotify 0

Плюсы и минусы службы индексирования файлов
Минус один – практически постоянная запись данных в индексный файл о месте расположения других файлов может действительно замедлить работу компьютера. На дисках SSD индексация файлов тоже не нужна – твердотельные накопители сами по себе работают гораздо быстрее классических жёстких дисков, так что поиск будет быстрым и без индексации. А вот постоянная запись для SSD вредна, ведь у них имеется ограничение на количество таких операций в жизненном цикле.
Достоинство тоже одно: ускорение поиска при использовании встроенных средств Windows, он становится немного интеллектуальным и в состоянии как бы предугадывать ваши намерения.
Что такое индексирование
Для того чтобы поиск файлов и папок производился максимально быстро, в операционной системе Windows есть служба (специальная программа), которая проводит своеобразную перепись всех файлов и папок, хранящихся на компьютере. Результатом этой переписи становится специальная картотека, в которой отражаются основные свойства файлов и папок. Этот процесс переписи называют индексированием.
Для чего индексирование нужно? Представьте себе, что вы пришли в библиотеку в поисках определенной книги. Вы знаете ее название и или имя автора. Вы можете пойти к стеллажам с книгами, и перебирать книгу по книге ища нужную вам, а можете подойти к ящикам-каталогам, выбрать ящик с первыми буквами названия книги или фамилии автора и удобно устроившись за столом за считанные минуты отыскать нужную вам книгу. Вот так работает и поиск с помощью индексирования.
Специальная служба в фоновом (невидимом для вас) режиме производит индексирование информации хранящейся на жестком диске вашего компьютера. Когда же вам понадобилось найти файл или папку, то поиск уже проводится не на жестком диске, а в картотеке (в индексе) за счет чего поиск производится практически мгновенно, и вы получаете результаты поиска по мере ввода поискового запроса.
Но иногда бывает, что по каким-то причинам логические диски вашего компьютера не проиндексированы и вы не видите в результатах поиска файлов, которые 100% есть на вашем компьютере. Что же делать? Нужно настроить индексирование и все заработает!
Новые возможности расширенного поиска Windows 7
Для освоения поиска, конечно, нужно попрактиковаться в использовании его возможностей. В статьях о поиске Windows 7 я приведу ряд примеров, которые вы легко сможете воспроизвести у себя.
Если вы переходите с Windows XP, для вас в поиске Windows 7 новым будет абсолютно все. По сравнению же с Windows Vista в Windows 7 внешне:
- изменились фильтры поиска
- добавились подсказки
Фильтры поиска
Когда примерно известно название файла или тема документа, найти нужный файл, обычно, не составляет труда – просто вводится частичный или полный запрос в поиск меню Пуск. Но эти сведения не всегда откладываются в оперативной памяти мозга, да и попросту часто требуется задать особые условия поиска – размер, дату изменения или автора файла. В Windows XP был помощник по поиску, в Windows Vista – фильтры.
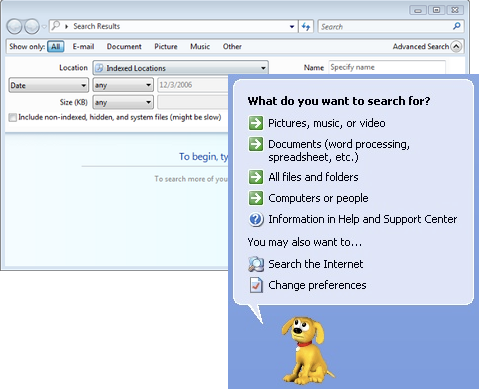
На первый взгляд, в Windows 7 ничего такого визуально выделяющегося нет. На самом деле, фильтры никуда не делись – просто они становятся видны, когда вы устанавливаете курсор в поле поиска.
Совет. Чтобы увидеть больше фильтров в главном окне поиска и библиотеках, расширьте поле поиска — установите курсор на разделителе между полем и адресной строкой и потяните влево.
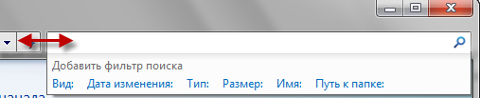
На скриншоте вы видите стандартный набор фильтров в главном окне поиска.
Подсказки
Ваши поисковые запросы запоминаются, если они вводились:
- в окно поиска
- в папке проводника или библиотеке
- в меню Пуск (при условии, что вы перешли к результатам, а не просто открыли файл)
Эти подсказки раздражают некоторых пользователей, и они стремятся сразу же их отключить. И, на мой взгляд, напрасно это делают. В подсказках запоминаются не только поисковые запросы как таковые, но и фильтры поиска, которые вы задавали — например, размер или дата изменения файла. Подсказки очень удобны, если вы хотите использовать всю мощь поиска Windows 7. Старое условие легко изменить под текущий запрос, и это быстрее, чем вводить его заново. А ненужную подсказку всегда можно удалить – достаточно выделить ее (мышью или курсором) и нажать Delete на клавиатуре.
Как я говорил выше, новые возможности Windows 7 лучше использовать совместно. Связь поиска с библиотеками есть не только в отображении результатов, но и в формировании условий поиска. В следующей части статьи я рассмотрю:
- использование фильтров для поиска в библиотеках и почте
- поиск в Internet Explorer 8
- поиск в неиндексируемых местах
- операторы поиска
Использование поискового синтаксиса в браузере.
Основная проблема поиска заключается в возможности найти нужное из миллионов, а иногда и миллиардов результатов поиска. Хотя все основные поисковые системы Google, Yandex, Bing и так далее, имеют разумную систему фильтрации результатов. Как же получить правильные результаты? Наверняка ведь вы получаете наиболее популярные обобщенные результаты.
Лучшее решение использовать параметры поискового синтаксиса, которые поддерживаются большинством поисковых систем:
- “Ввод нескольких слов в двойных кавычках”, чтобы искать эти слова как целое предложение. По умолчанию ввод слов без кавычек возвращает результаты поиска, включающие одно или несколько слов; не рассматривается как объединенное целое.
- Использование символа плюс (+) впереди слова (например, +datbaze), гарантирует, что это слово появиться в результатах поиска. Также Вы можете использовать символ плюс перед рядом слов.
- Использование символа минус (–), чтобы исключить слово или последовательность слов из результатов. Например, Вы можете захотеть исключить слово «купить» из результатов поиска.
- Поиск термина только на определенном веб-сайте, например, site: Вы можете искать определенные статьи вводя “Windows 8.1”site:
- Использование логических операторов «*» и «?». Звездочка представляет выбор букв, а вопросительный знак — только одну букву; например, Вы хотите искать “datbaze*” или «datbaze?», если Вы не уверены в правописании.
- Использование в поисках логических операторов OR, AND, NOT. Заметно сужает найденные результаты. Например, Adobe 2011 OR 2012.
Существуют и другие, специфичные для отдельных поисковых систем, поисковые операторы. Перечисленные выше наиболее полезны и самые простые для запоминания. Чаще всего для удовлетворительного поиска достаточно использовать двойные кавычки и знаки плюс и минус.
Внимание. Эти операторы можно использовать непосредственно с стартового экрана
Как правильно настроить индексирование файлов на диске?
Возможность индексирования файлов на диске компьютера для многих пользователей понятие неизвестное. И в этом нет ничего удивительного, поскольку мало кто использует этот инструмент.
Говоря в двух словах, индексирование файлов очень помогает в поиске элементов на дисках компьютера. Поэтому, если вы часто что-то ищите, и на диске у вас много документов, включение этой опции может оказаться весьма полезной.

В данном кратком руководстве мы покажем вам как настроить параметры индексации. Давайте сперва рассмотрим, как выбрать типы документов, которые будут учитываться при индексации. Это полезно в случае, когда мы хотим, чтобы система индексировала, например, только текстовые документы.
Если у вас есть несколько тысяч файлов, сохраненных в формате .docx, стоит правильно настроить индексирование, чтобы система не обращалась, например, к файлам фотографий, музыки и т. д. Посмотрим, как это сделать.
Примечание к проделанным действиям по оптимизации
Подобное может произойти разве что на ноутбуках, у которых резко села батарея в момент интенсивной работы с диском (запись-копирование плотных потоков данных), да и то, насколько я знаю, на современных ноутах встроенные системы энергосбережения корректно завершают работу ОС заранее, а не наглухо отключают устройство. В общем, настройка вполне безопасна и дает хороший прирост производительности.
Для внешних жестких дисков, флешек и вроде как дисков IDE (могу ошибаться) набор галочек на вкладке » Политика » будет несколько иной, а именно такой или вот такой.
В частности, я бы рекомендовал опытным пользователям полностью отключить восстановление системы, ибо оное тоже любит обращаться к диску при создании новых точек восстановления или мониторинга оных. Например я, считаю систему восстановления вообще бесполезной, тем более, что есть такие мощные вещи, как Acronis, о котором я писал в статье «Acronis как инструмент для создания резервных копий. Учимся делать образы дисков и восстанавливать с них систему».
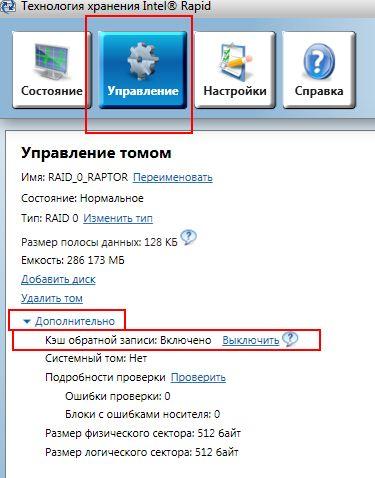
Ну и напоследок для тех, кто является обладателем RAID 0 на базе интеловских рейд-контроллеров. Я рекомендую скачать последнюю версию Intel Rapid Storage Technology по этой ссылке (на момент написания этой статьи версия 10.5.0.1022 ), а затем установить с галочкой » Установка Центра управления Intel » и, запустив панель Intel Rapid (используя иконку в трее) , перейти на вкладку » Управление «, где включить для своего RAID 0 , так называемый » Кэш обратной записи «, что существенно прибавит рейду и без того мощной производительности.
На сим, пожалуй, можно завершать нашу небольшую статью.
Отключите автоматическую дефрагментацию дисков
Прежде всего, твердотельные SSD диски не нужно дефрагментировать, дефрагментация не принесет пользы, а вред возможен. Об этом я уже писал в статье про вещи, которые не нужно делать с SSD .
Все последние версии Windows«знают» об этом и автоматическая дефрагментация, которая по умолчанию включена в ОС для жестких дисков, обычно не включается для твердотельных. Однако, лучше проверить этот момент.
Нажмите клавишу с эмблемой Windows и клавишу R на клавиатуре, после чего в окне «Выполнить» введите dfrgui и нажмите Ок.
Откроется окно с параметрами автоматической оптимизации дисков
Выделите ваш SSD (в поле «Тип носителя» будет указано «Твердотельный накопитель») и обратите внимание на пункт «Оптимизация по расписанию». Для SSD следует отключить ее
Как отключить индексирование дисков в Windows 10
Как обычно, создатели ОС предусмотрели несколько вариантов выполнения этой задачи.
Через службу Services
Проделываем всё, как описано разделом выше, но на этапе выбора типа запуска вместо «Автоматически» выбираем опцию «Отключить», жмём кнопку «Стоп», а затем – «Применить».

Но чтобы изменения вступили в силу, придётся выполнить перезагрузку компьютера, после чего вы сможете попробовать оценить, насколько шустрее он стал работать.
ВАЖНО. Если файлов на диске много, то и операция включения, и отключения индексации может занять много времени, при этом на некоторые файлы служба будет ругаться, поэтому желательно нажать кнопку «Пропустить всё».

Если вы посчитаете, что производительность ПК никак не изменилась, то можете включить функцию тем же порядком, который описан выше.
Через командную строку
Опытные пользователи предпочитают не открывать множественные окна, а использовать командную строку, вводя одну команду. Правда, этот способ тоже не лишён недостатков – команду нужно помнить, плюс всегда существует вероятность допущения ошибки в наборе. Тем не менее у неё немало поклонников.
Как это делается:
нажимаем комбинацию Win+X, в открывшемся меню выбираем пункт PowerShell с правами администратора. В то же меню можно попасть, сделав щелчок ПКМ по кнопке «Пуск»;

запустить командную строку можно и через консоль поиска, набрав в ней cmd;

в окне консоли набираем строку sc stop «wsearch» && sc config «wsearch» start=disabled, подтверждаем нажатием Enter.

в итоге служба поиска будет остановлена и, соответственно, произойдёт отключение индексации в Windows.

Если возникнет необходимость снова активировать службу поиска с индексацией, в командной строке набираем видоизменённую фразу: sc config «wsearch» start=delayed-auto && sc start «wsearch».

Как изменить параметры индексирования
Отключить индексирование файлов в OS Windows 10/8/7 можно и выборочно. Это, по идее, позволит повысить производительность ПК, поскольку вы оставите для индексации только те локации, которые посчитаете важными с точки зрения поиска.
Для этого выполняем следующие действия:
нажимаем комбинацию Win+S и набираем в поисковой строке слово «индексирование»;

в результатах поиска выбираем строку «Параметры индексирования». Если такой строки нет, её можно найти в «Панели управления»;

в открывшемся окне высветится список всех мест, которые в данный момент индексируются. Кликаем по кнопке «Изменить»;

в новом окне появится тот же список, но с галочками. Если нужны все локации, жмём кнопку «показать все расположения». Убираем галочки там, где посчитаем нужным, подтверждаем нажатием ОК.

Ту же операцию можно выполнить и другим способом, при этом можно отключить индексацию только всего диска. Это может быть полезно, например, если вы хотите исключить из индексации в Windows 10/8 диск SSD, который, как уже отмечалось выше, индексировать не имеет смысла.
Для этого нужно открыть «Мой компьютер» и кликнуть ПКМ по диску, который хотите отключить. В появившемся меню выбираем пункт «Свойства» и снимаем галочку со строки «Разрешить индексировать контекстные файлы». Помните, что операция отключения может оказаться длительной.


Восстановление индексного файла
«Служба поиска» – это обычная системная утилита, в работе которой тоже могут наблюдаться сбои. В подобных случаях индексная база данных оказывается не совсем актуальной, в результате поиск будет работать некорректно – сильно замедлится, а то и вовсе окажется безрезультатным.
В таких случаях повреждённый файл нужно исправить, и сделать это можно самостоятельно следующим образом:
описанным выше способом открываем окно «Параметры индексирования»;

кликаем по кнопке «Перестроить»;

ждём, когда индексный файл будет построен заново, и это тоже достаточно длительная процедура, если диски забиты файлами и функция индексации активирована.
Итак, теперь вы знаете, для чего нужна индексация, и можете сделать для себя выводы, нужна она вам или нет. Функция, безусловно, полезная, и хорошо то, что отказаться от неё можно выборочно, а как отключить индексацию конкретного диска или папки, вы уже знаете.
Индексирование поиска в Windows 10: вопросы и ответы

Windows 10 Больше…Основные параметры
Индексирование содержимого компьютера помогает быстрее получить результаты поиска файлов и других объектов. Узнайте, как это работает.
Индексирование — это процесс просмотра файлов, электронных сообщений и другого содержимого на компьютере и классификации информации о них, например содержащихся в них слов и метаданных. При выполнении поиска на компьютере после индексирования система анализирует индекс терминов, чтобы быстрее найти результаты.
Первое индексирование может занять несколько часов. После этого индексирование будет выполняться в фоновом режиме на компьютере во время его использования, при этом проводится только повторное индексирование обновленных данных.
Как и указатель в книге, цифровой индекс позволяет компьютеру и приложениям быстрее находить содержимое, анализируя термины или общие свойства, такие как дата создания файла. Полностью построенный индекс может возвращать ответы на такие операции поиска, как «Показать все песни Coldplay», за долю секунды, хотя без индекса эта операция может занять несколько минут.
По умолчанию индексируются все свойства файлов, в том числе имена и полные пути к файлам. Для файлов с текстом индексируются их содержимое, что позволяет искать слова в файлах.
Устанавливаемые приложения также могут добавлять собственные сведения в индекс для ускорения поиска. Например, Outlook 2016 по умолчанию добавляет все письма, синхронизированные с компьютером, в индекс и использует его для поиска в приложении.
Многие из встроенных приложений на компьютере используют индекс тем или иным образом. Проводник, «Фотографии» и Groove применяют его для доступа к файлам и отслеживания изменений в них.
Microsoft Edge использует индекс для отображения результатов журнала браузера в адресной строке. Outlook использует его для поиска почты.
Кортана использует индекс для ускоренного предоставления результатов поиска на компьютере.
Многие приложения в Microsoft Store также применяют индекс для предоставления актуальных результатов поиска файлов и другого содержимого. Отключение индексировании приведет к тому, что эти приложения станут работать медленнее или совсем перестанут работать, в зависимости от интенсивности использования индекса.
Ваш компьютер с Windows 10 постоянно отслеживает изменения файлов и обновляет индекс, добавляя последние данные. Для этого он открывает недавно измененные файлы, изучает изменения и сохраняет новые сведения в индексе.
Все данные, полученные в результате индексирования, хранятся локально на компьютере. Они не передаются на любой другой компьютер или корпорации Майкрософт. Однако приложения, устанавливаемые на компьютере, могут читать данные в индексе, поэтому будьте осторожны при установке и убедитесь, что вы доверяете источнику приложения.
Индекс может занимать больше места, если у вас большое количество небольших файлов (
Если на компьютере множество небольших файлов и вы хотите сэкономить место, вы можете удалить расположение этих файлов из индекса, перейдя на страницу панели управления «Параметры индексирования» и выбрав Изменить.
Все языковые пакеты, установленные с Windows, содержат информацию для индексирования содержимого на этом языке. Если у вас есть файлы или другое содержимое на языке, который не установлен на компьютере, индекс попытается сделать их доступными для поиска, но это не всегда возможно.
Чтобы установить другие языковые пакеты, чтобы обеспечить возможность поиска на компьютере, перейдите в раздел Параметры>& язык >регион & язык, а затем выберите команду Добавить язык .
Для просмотра списка типов файлов, которые могут быть проиндексированы, перейдите на страницу панели управления «Параметры индексирования» и выберите Дополнительно >Типы файлов.
Да. Существует два способа индексирования файлов: только свойства или свойства и содержимое. При индексировании только свойств система не изучает содержимое файла или не делает его доступным для поиска. Вы по-прежнему сможете выполнять поиск по имени файла, но не по его содержимому.
Если вы решите не индексировать содержимое файлов, вы сможете уменьшить размер индекса, но в некоторых случаях файлы станет труднее найти.
Чтобы выбрать параметр для каждого типа файла, перейдите на страницу панели управления «Параметры индексирования» и выберите Дополнительно >Типы файлов.
Отключение службы индексирования Windows 10 (Windows Search)
Если вам требуется полностью отключить индексирование Windows 10, сделать это можно путем отключения соответствующей системной службы, которая называется Windows Search:
- Нажмите клавиши Win+R на клавиатуре, введите services.msc
- Найдите в списке служб «Windows Search».
- В типе запуска установите «Отключена», примените настройки и перезагрузите компьютер (если просто отключить и остановить, она запустится снова).
После этого индексирование в Windows 10 будет полностью отключено, но поиск по параметрам, системным элементам и установленным программам в панели задач продолжит работать, равно как и поиск по файлам, если использовать окно поиска в проводнике (в последнем случае вы будете видеть уведомление о том, что поиск может быть медленным, так как индексирование не выполняется).
А вдруг и это будет интересно:
Почему бы не подписаться?
29.10.2019 в 10:48
Как бы странно это не звучало — но есть много желающих выстрелить себе в ногу. Индексирование и службу поиска крайне нежелательно отключать, но — каждый сам себе админ.
26.06.2020 в 01:29
Эта служба люто мучает хард, поэтому владельцам HDD лучше отключить наоборот, а если у тебя не много мелких нужных файлов на компьютере то и вовсе не нужна.
01.10.2020 в 18:41
В 2020 году еще остались владельцы HDD.
02.10.2020 в 15:17
Остались. Не выкидывать же) Правда у меня, например, только во внешних боксах уже остались, как архивные хранилища.
15.11.2020 в 09:41
У меня 80 Тб дискового пространства на домашнем компьютере, хотелось бы посмотреть, как вы на SSD это организуете.
19.11.2020 в 14:52
Владею 20Tb, думал это много )
30.10.2019 в 15:56
Тем, кто еще не пробовал индексацию от windows, но у кого уже руки чешутся все поотключать-пооптимизировать, советую — попробуйте прежде. Я вот без WinSearch обойтись не могу. С файлами работаю с Total Commander и дела максимально каталогизированы и четко систематизированы.. Ан, нет… Очень часто включаю старый добрый проводничок и задаю поиск… Иного пути найти инфу, особливо в документах …летней давности просто нет.. Обалденно я вам скажу работает поиск с индексацией.. Никакие плагины-ускорители поиска для TC тут и рядом не стояли.. Ну, это я тем, кто кроме танчиков еще для чего-то комп использует… ;)))
31.10.2019 в 14:28
Всё именно так, Total Commander прекрасен, но про системные инструменты забывать не стоит.
17.11.2019 в 11:34
А что ее пробовать, она по умолчанию включена! Я знаю что когда все проиндексируется, она не будет доставать. Но раньше приходилось часто переустанавливать Виндовс и это индексация конкретно доставала, при каждом открытии проводника приходилось ждать. С тех пор, всегда отключаю индексацию на диске С: (SSD). На современных компах поиск длится не более 10-20 сек.
03.12.2019 в 20:26
Не только в танчики не играю, но и в прочие, ну скажем исключая косынку для перекура. С компьютерами профессионально связан почти 30 лет. Если вы не можете обойтись без WinSearch, это не значит, что он другим для выполнения работ по кругу служебных обязанностей сильно требуется, а где-то и не только поиск не нужен как зайцу пятая нога.
15.11.2020 в 09:52
80 Тб дискового пространства, не всё заполнено, разумеется, на индексация на десятке была отключена сразу. Вообще за 25 лет работы с компьютерами её не использовал, отключал во всех системах, так же как обновление доступа к файлам при открытии папки. В TC и его аналогах никаких «ускорителей» не использовал, поиском крайне редко пользоваться приходится, и так знаю, где что искать в этой бездне файлов. В десятке служба поиска не только файлы ищет, но необходимости в ней вообще не ощущаю, тем более что она грубо нарушает приватность и отправляет информацию о всех результатах поисковых запросов на внешние сервера.
07.03.2021 в 14:26
Первым делом ставлю на комп прогу Everything — и отключаю индексации, не знаю на чем уж она там написана (видимо на с) но ресурсы не жрет, удобство и скорость +100
10.01.2020 в 15:46
Индексирование настолько хорошая штука что в новой обнове винды ее удалят, м-да, очень хорошая штука
04.02.2020 в 23:47
Индексирование полезно отключать, если на на компьютере сотни тысяч мелких файлов, на диске С: мало свободного места, а поиском пользуешься редко. У меня так освободилось порядка 20 гб на системном ssd (120gb). Переносить индекс на с ssd на hdd посчитал бесполезной затеей
06.02.2021 в 08:02
Я для поиска использую Everything, моментально ищет, т.к индексирует сразу весь диск, но в озу занимает 450 мегабайт.
Индексирование поиска в Windows 10: вопросы и ответы
Индексирование содержимого компьютера помогает быстрее получить результаты поиска файлов и других объектов. Узнайте, как это работает.
Настройки поиска и индексирования
Честно говоря, стандартные настройки поиска вполне удачные, и большинству пользователей менять в них ничего не нужно, особенно если документы и файлы хранятся в стандартных папках. Для настройки параметров откройте меню Пуск и введите в поиск параметры поиска.
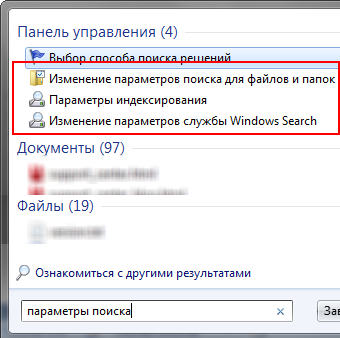
Вот так непринужденно мы использовали одну из возможностей поиска Windows 7 – быстрый доступ к элементам панели управления из меню Пуск.
Изменение параметров поиска для файлов и папок
Я не буду дублировать параметры, которые отлично видны на скриншоте.
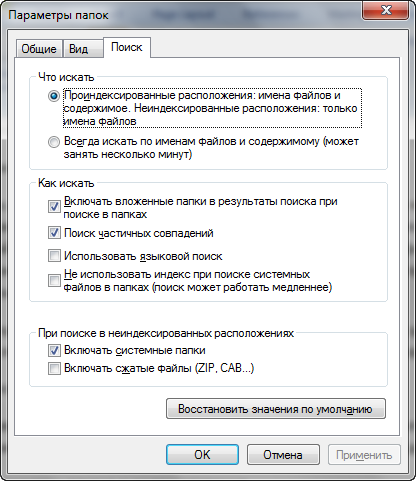
Обратите внимание на следующие моменты:
- по умолчанию поиск в папке ищет во всех вложенных папках
- в неиндексируемых местах поиск ведется только по именам файлов, а сжатые файлы игнорируются
- можно использовать языковой поиск, т.е. составлять поисковые запросы более свободным языком – например, видео на прошлой неделе (тут будет примешиваться много неожиданных результатов, особенно в локализованных версиях)
Параметры индексирования и службы Windows Search
Здесь вы можете настроить гораздо больше параметров. Чтобы добавить папки в индекс, щелкните Изменить.
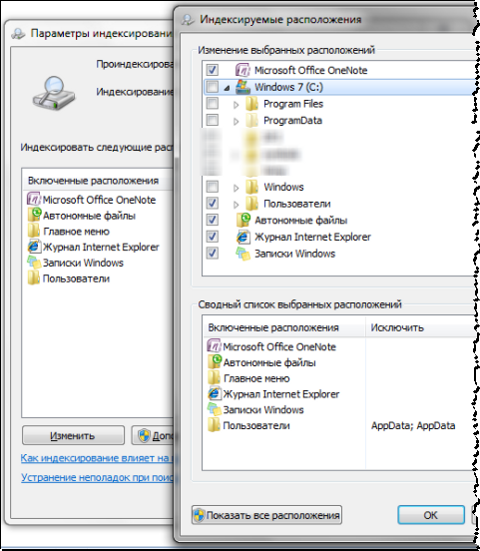
Папки Windows и Program Files не случайно исключены из поиска – они сильно увеличат размер индекса, а практической пользы будет мало. Программы и так можно найти поиском в меню Пуск – ведь главное меню индексируется по умолчанию.
Щелкнув Дополнительно, вы получаете доступ к двум группам настроек:
- технические параметры индексирования
- параметры индексирования для типов файлов
В первой из них вы можете добавить в индекс шифрованные файлы, перестроить индекс (что может понадобиться в случае неполадок) и задать для него новое расположение.
Для типа файлов (расширения) вы можете:
- включить или исключить его из индекса
- определить, будут ли индексироваться только свойства или еще и содержимое
- добавить новое расширение
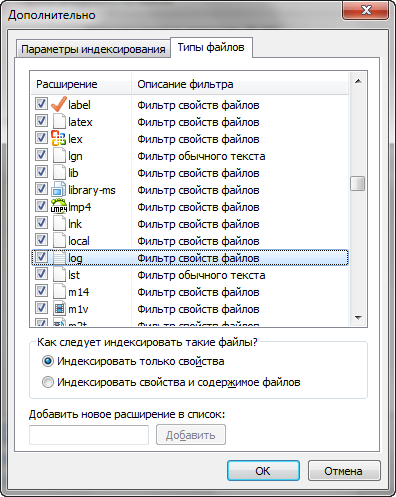
Например, если вдруг ваш клиент обмена мгновенными сообщениями сохраняет историю в текстовых файлах с расширением LOG или вам просто нужно анализировать логи, их содержимое не будет индексироваться по умолчанию. Но вы можете легко настроить поиск — достаточно набрать на клавиатуре log, чтобы переместиться по списку расширений, и включить поиск по содержимому.
Настройка SSD диска в Windows для оптимизации работы
Если вы приобрели твердотельный диск или купили компьютер или ноутбук с SSD и хотите настроить Windows так, чтобы оптимизировать скорость работы и продлить срок работы SSD, основные настройки вы найдете здесь. Инструкция подойдет для Windows 7, 8 и Windows 8.1.
Многие уже оценили производительность твердотельных дисков SSD — пожалуй, это один из самых желанных и эффективных апгрейдов компьютера, который может серьезно улучшить производительность. По всем параметрам, связанным со скоростью SSD выигрывает у обычных жестких дисков. Однако в том, что касается надежности не все так однозначно: с одной стороны, они не боятся ударов, с другой — имеют ограниченное количество циклов перезаписи и другой принцип работы. Последнее нужно учитывать при настройке Windows для работы с SSD диском. А теперь переходим к конкретике.
Отключение индексирования файлов
Отключение индексирования будет полезным, если скорость работы процессора и жёсткого диска соизмеримы. Например, если на компьютере стоит SSD и Intel Core i5 или Core i7, то и без индексирования поиск будет выполняться очень быстро. В этом случае службу нужно непременно отключать, так как она влияет на продолжительность работы твердотельного накопителя, бессмысленно расходуя его циклы чтения/записи.
Если же на компьютере стоит слабый процессор и HDD, то без индексирования встроенный поиск Windows будет работать очень медленно. В таком случае отключать службу не рекомендуется. Единственное исключение — если вы никогда не пользуетесь поисковой строкой Windows.
Индексирование можно отключить выборочно, указав отдельные папки.
- Открываем «Панель управления».
- Находим инструмент «Параметры индексирования».
- Нажимаем на кнопку «Изменить».
- Отмечаем папки, которые нужно индексировать.
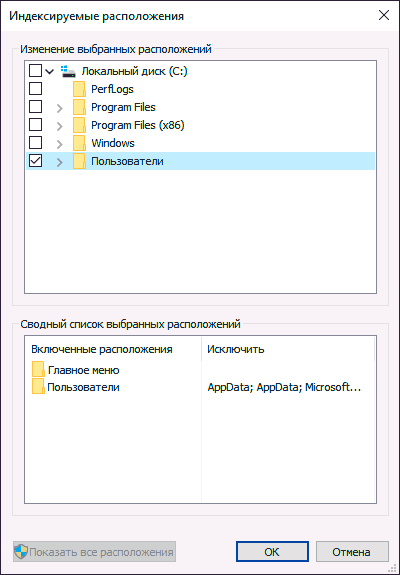
Неотмеченные папки индексироваться не будут
Индексирование также отключается полностью. Эту операцию нужно повторить для всех разделов жёсткого диска, которые есть в системе.
- Открываем «Этот компьютер».
- Кликаем правой кнопкой по системному диску и переходим в его свойства.
- На вкладке «Общие» убираем отметку с пункта «Разрешить индексировать. ».
- Нажимаем «ОК» для сохранения конфигурации.
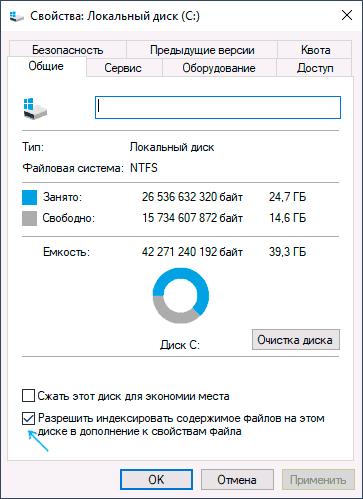
На этом диске файлы больше не будут индексироваться
Аналогичным образом отключаем индексацию на других логических разделах диска. Вместе с ней можно вырубить и службу поиска — но только в том случае, если вы ей никогда не пользуетесь.
- Открываем «Панель управления».
- Переходим в раздел «Администрирование».
- Запускаем инструмент «Службы».
- Находим в списке Windows Search.
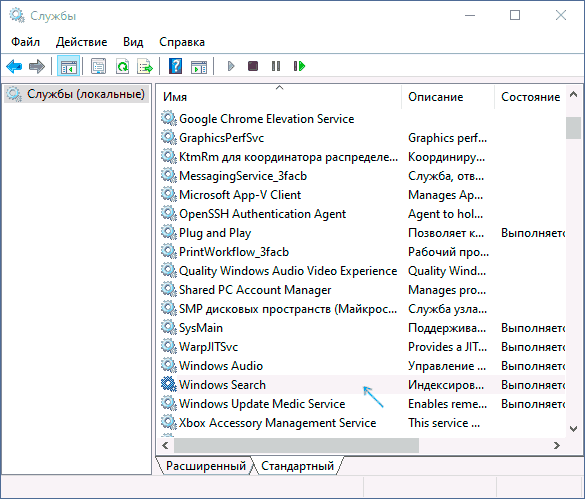
Эта служба отвечает за работу встроенного поиска Windows
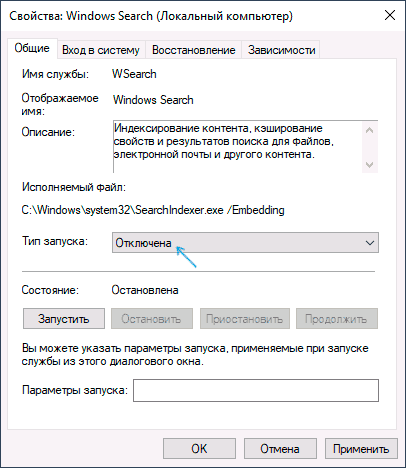
Останавливаем и отключаем службу поиска
Без Windows Search в системе не будет работать встроенный поиск. Если он вам понадобится, то в любой момент можно вернуться в список служб и активировать этот компонент.
Полностью отключить индексирование
Если вы хотите полностью отключить индексирование поиска в Windows 10, вы должны использовать другой метод. Описанные выше методы могут остановить индексирование поиска для определенных файлов и папок, но служба индексации поиска все еще работает.
Этот вариант рекомендуется только в том случае, если поиск Windows не работает или ваш ЦП работает очень медленно и сталкивается с проблемами производительности. Выполните следующие действия, чтобы отключить поиск Windows.

Вы можете начать, нажав Windows Key + R, набрав services.msc и нажав OK.

Ищите Windows Search в списке сервисов. Чтобы упростить задачу, дважды нажмите кнопку «Имя», чтобы организовать в алфавитном порядке из ZA. Дважды щелкните Поиск Windows, когда найдете его.

В открывшейся новой вкладке нажмите «Стоп», чтобы остановить службу индексации поиска Windows, а затем щелкните раскрывающийся список «Тип запуска». В появившемся списке выберите «Отключено». После нажмите Применить.
Теперь вы можете перезагрузить компьютер, и индексация поиска Windows будет полностью отключена.
Если вы заметили какие-либо проблемы с производительностью поиска, вы можете снова включить его.
